วิธีแก้ไขไฟกลางคืนไม่ทำงานใน Windows 11/10
เผยแพร่แล้ว: 2022-08-15หากคุณกำลังประสบปัญหาเกี่ยวกับ Night Light ที่ไม่ทำงานบน Windows 11/10 ให้ดูที่คู่มือฉบับสมบูรณ์นี้เพื่อกำจัดข้อผิดพลาด
Night Light เป็นคุณสมบัติที่น่าทึ่งของอุปกรณ์ Windows คุณลักษณะนี้ช่วยให้คุณสามารถเรียกใช้ระบบได้ตลอดทั้งคืนโดยไม่ทำร้ายดวงตาของคุณ อย่างที่ทราบกันดีว่าอุปกรณ์อิเล็กทรอนิกส์ปล่อยแสงสีฟ้าที่อาจส่งผลต่อดวงตาของคุณหากใช้งานเป็นเวลานาน ไฟกลางคืนช่วยคุณในการควบคุมแสงสีฟ้าเหล่านี้ คุณลักษณะนี้จะช่วยให้ระบบใช้สีที่อุ่นขึ้นซึ่งไม่ส่งผลต่อดวงตาของคุณมากนัก และยังช่วยให้คุณนอนหลับได้อย่างเหมาะสมเมื่อคุณใช้งานระบบเป็นเวลานาน
คุณลักษณะนี้สามารถลดความเมื่อยล้าของดวงตาของคุณได้อย่างง่ายดาย และช่วยให้คุณสามารถเรียกใช้พีซีได้โดยไม่ส่งผลต่อการนอนหลับของคุณ
แม้ว่าฟีเจอร์จะมีข้อดีมากมาย แต่บางครั้งฟีเจอร์ก็ใช้งานไม่ได้ ปัญหาเช่น Night Light ที่ไม่ทำงานบน windows 10/11 นั้นค่อนข้างธรรมดาและต้องเผชิญกับผู้ใช้จำนวนมากทุกปี ขั้นตอนการแก้ไขข้อผิดพลาดนั้นค่อนข้างง่าย
นี่คือสิ่งที่เราจะดูในบทความนี้
ที่นี่ คุณจะพบวิธีการหรือวิธีแก้ไขต่างๆ เพื่อแก้ไขข้อผิดพลาดทุกประเภทที่เกี่ยวข้องกับ Windows 10 Night Light ไม่พร้อมใช้งาน/ไม่ทำงาน มาดูวิธีแก้ปัญหากัน
โซลูชันที่มีประสิทธิภาพในการแก้ไขไฟกลางคืนไม่ทำงานบน Windows 11/10
ไม่จำเป็นต้องตื่นตระหนกเพราะเราพร้อมช่วยเหลือคุณ ตรวจสอบและปฏิบัติตามแนวทางแก้ไขที่ให้ไว้ด้านล่างตามลำดับ เพื่อแก้ไขข้อผิดพลาด Night Light ที่ไม่ทำงานบนข้อผิดพลาดของ Windows 10 สิ่งเหล่านี้จะช่วยให้คุณสามารถกำจัดข้อผิดพลาด เรียกใช้คุณสมบัติ และปกป้องดวงตาของคุณจากแสงสีน้ำเงินที่เป็นอันตรายของระบบได้อย่างง่ายดาย
โซลูชันที่ 1: กำหนดการตั้งค่าของ Night Light
บางครั้งแม้ว่าการตั้งค่าพื้นฐานของคุณสมบัติ Night Light จะถูกปิดหรือตั้งค่าไม่ถูกต้อง ปัญหาดังกล่าวก็อาจเกิดขึ้นได้เช่นกัน ดังนั้น สิ่งแรกที่ต้องทำหากเกิดข้อผิดพลาด Night Light ดังกล่าว คุณควรดูว่าการตั้งค่าได้รับการกำหนดค่าอย่างถูกต้องหรือไม่ สำหรับสิ่งนี้ คุณสามารถทำตามขั้นตอนด้านล่าง:
- เปิดพีซี หรือแล็ปท็อป กดปุ่ม Win+S พิมพ์ Night Light แล้วคลิกผลลัพธ์แรกที่ปรากฏขึ้น

- ประการแรก หากคุณต้องการใช้คุณลักษณะนี้ในตอนนี้ ให้คลิกที่ Turn on now (หากคุณเห็นว่าตัวเลือกนี้ปิดอยู่)
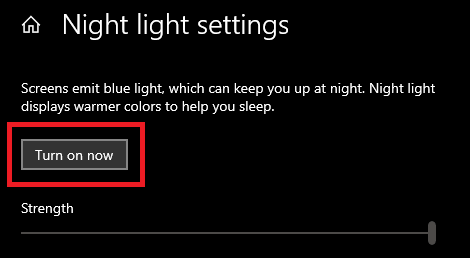
- เมื่อคุณสมบัติเปิดขึ้น ให้เลื่อนแถบเลื่อน ไปทางขวาด้านล่างเพื่อปรับ ความแรง ของแสง ตั้งค่าเป็นระดับที่ต้องการ
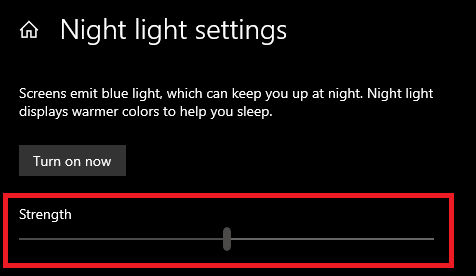
- หากคุณต้องการใช้คุณสมบัตินี้ในช่วงเวลาใดเวลาหนึ่ง คุณสามารถใช้ตัวเลือก กำหนดการ ของไฟกลางคืนได้ สลับ ตัวเลือกและ ตั้งเวลา ตามต้องการ
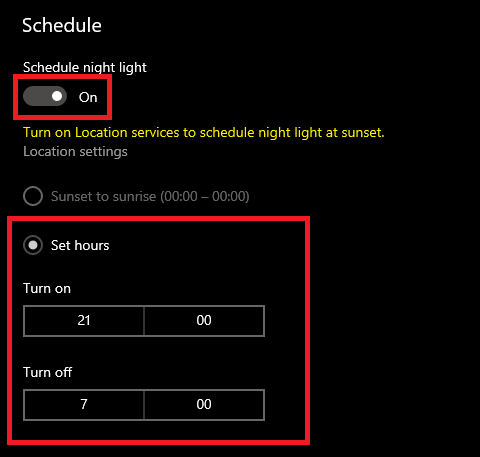
หมายเหตุ: คุณยังสามารถเลือกตัวเลือกเพื่อเปิดตัวเลือกใน Sunset และปิดเมื่อพระอาทิตย์ขึ้น สำหรับสิ่งนี้ คุณต้องทำตามขั้นตอนที่ให้ไว้ในแนวทางแก้ไขปัญหาถัดไป
อ่านเพิ่มเติม: ข้อผิดพลาดในการจัดการหน่วยความจำหน้าจอสีน้ำเงินของ Windows 10
โซลูชันที่ 2: เปิดการเข้าถึงตำแหน่งสำหรับกำหนดการพระอาทิตย์ตก
มีตัวเลือกในการตั้งเวลาเปิดเครื่องในการตั้งค่าแสงกลางคืน คุณสมบัตินี้เป็นชื่อของมัน ช่วยให้ระบบของคุณปล่อยแสงกลางคืนโดยอัตโนมัติเมื่อพระอาทิตย์ตกดิน เนื่องจากเวลาพระอาทิตย์ตกในสถานที่ต่างๆ ที่แตกต่างกัน ฟีเจอร์นี้จะขอให้คุณอนุญาตให้เข้าถึงตำแหน่งของอุปกรณ์ของคุณ คุณสามารถอนุญาตตำแหน่งสำหรับคุณลักษณะนี้และแก้ไข Night Light ไม่ทำงานบน Windows 11/10 โดยใช้ขั้นตอนด้านล่าง:
- เปิดพีซี หรือแล็ปท็อป กดปุ่ม Win+S พิมพ์ Night Light แล้วคลิกผลลัพธ์แรกที่ปรากฏขึ้น

- หากคุณต้องการใช้คุณสมบัตินี้ในช่วงเวลาใดเวลาหนึ่ง คุณสามารถใช้ตัวเลือก กำหนดการ ของไฟกลางคืนได้ สลับ ที่ตัวเลือก แล้วเลือกตัว เลือกพระอาทิตย์ตกถึงพระอาทิตย์ขึ้น

- หากตัวเลือกนี้ไม่พร้อมใช้งานหรือเป็นสีเทา ให้คลิก ที่การตั้งค่าตำแหน่ง
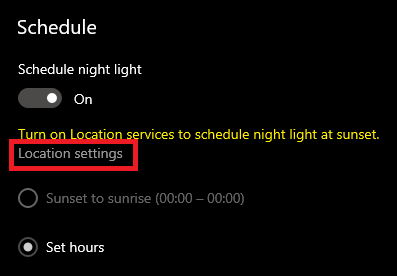
- จากการตั้งค่า ให้ เปิด ตัวเลือกที่ชื่อ อนุญาตให้แอปเข้าถึงตำแหน่งของคุณ
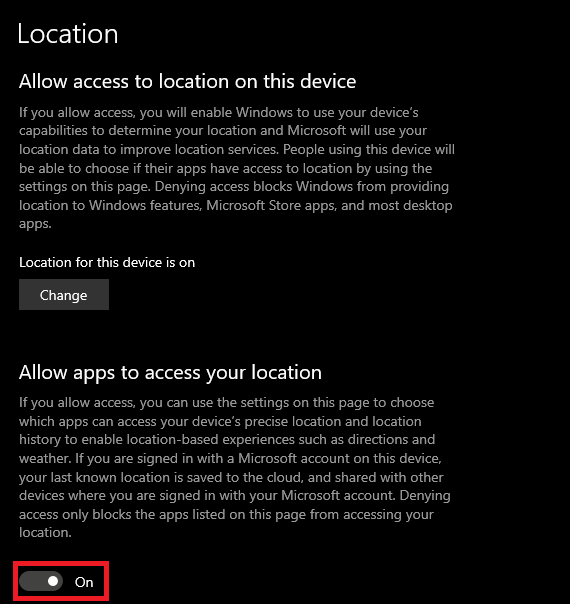
- กดปุ่มย้อนกลับและ เลือกตัวเลือกพระอาทิตย์ตกถึงพระอาทิตย์ขึ้น

หาก Windows 10 Night Light ไม่ทำงาน/ไม่มีข้อผิดพลาด ให้ไปยังแนวทางแก้ไขปัญหาถัดไป

อ่านเพิ่มเติม: ตัวเลื่อนความสว่างของ Windows 10 ไม่ทำงาน
โซลูชันที่ 3: กำหนดการตั้งค่าเวลาและวันที่ของอุปกรณ์ของคุณ
ระบบของคุณอาจตั้งค่าคอนฟิกที่ไม่ถูกต้องสำหรับการตั้งค่าเวลาและวันที่ของอุปกรณ์ของคุณ ในกรณีดังกล่าว Night Light จะเปิดใช้งานในเวลาที่ไม่ถูกต้อง และคุณจะพบกับ Night Light ที่ไม่ทำงานบนข้อผิดพลาดของ Windows 10/11 ดังนั้น วิธีแก้ไขถัดไปคือกำหนดค่าให้ระบบของคุณตั้งเวลาและวันที่ที่ต้องการสำหรับอุปกรณ์ของคุณ ทำตามขั้นตอนด้านล่างสำหรับข้อมูลเพิ่มเติม:
- คลิกที่ ส่วนการค้นหา บนแถบงาน พิมพ์ Settings แล้วกด Enter
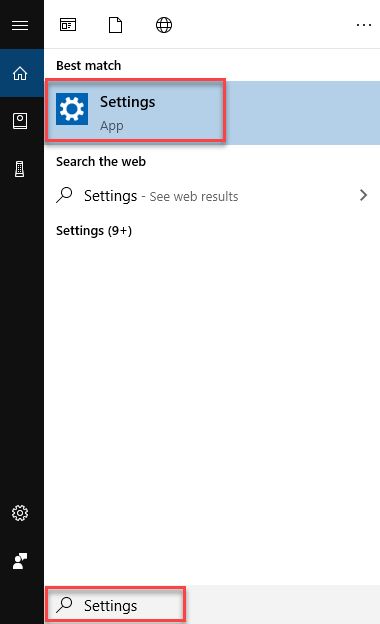
- คลิกที่ เวลาและภาษา
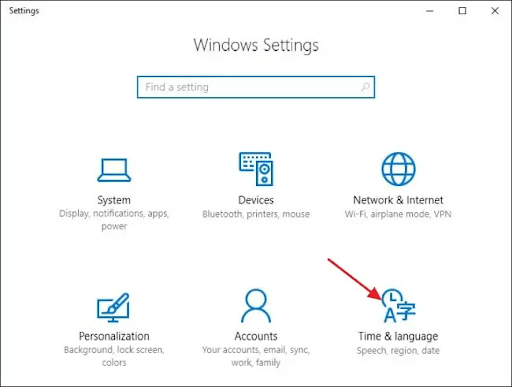
- ภายใต้ประเภท เวลาและวันที่ ให้ ปิด ตัวเลือกที่ชื่อว่า ตั้งค่าเขตเวลาโดยอัตโนมัติ และ ตั้งเวลาโดยอัตโนมัติ
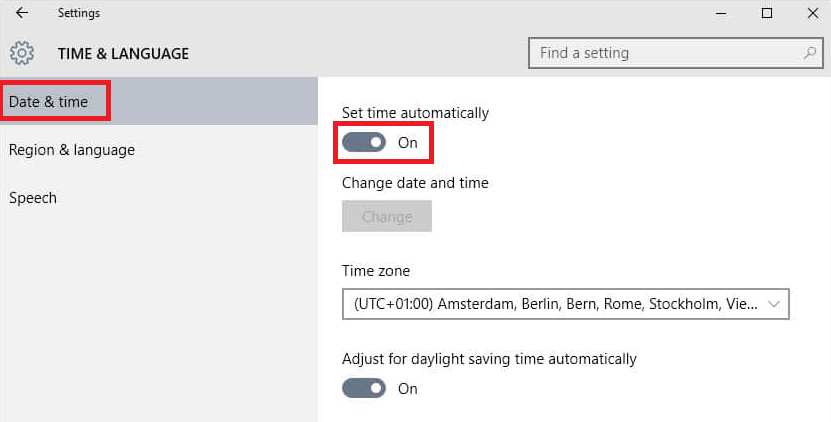
- ตั้งเวลาตามต้องการโดยใช้ตัวเลือกชื่อ ตั้งค่าวันที่และเวลาด้วยตนเอง
คุณสามารถไปยังแนวทางแก้ไขปัญหาถัดไปได้หาก Windows 10 Night Light ไม่พร้อมใช้งานหรือไม่สามารถปิดข้อผิดพลาดได้
อ่านเพิ่มเติม: วิธีเปลี่ยนความสว่างของจอแสดงผล Windows 10
แนวทางที่ 4: อัปเดตไดรเวอร์จอแสดงผลและแก้ไข Night Light ไม่ทำงาน
สุดท้าย ทางออกเดียวที่เหลืออยู่ในขณะนี้เพื่อแก้ไข Night Light ทุกชนิดไม่ทำงานบนข้อผิดพลาดของ Windows 10 คือการอัปเดตไดรเวอร์จอแสดงผล ไดรเวอร์การแสดงผลเป็นองค์ประกอบหลักของอุปกรณ์ Windows ที่ช่วยให้คุณสามารถเรียกใช้กราฟิกหรือองค์ประกอบการแสดงผลในระบบของคุณ รวมถึง Night Light ดังนั้น ไดรเวอร์ที่อัปเดตจึงมีความสำคัญมากในการเรียกใช้คุณลักษณะนี้ ตลอดจนปกป้องระบบของคุณจากข้อผิดพลาดอื่นๆ ที่เกี่ยวข้องกับไดรเวอร์
การอัปเดตไดรเวอร์เป็นงานที่ซับซ้อนหากจัดการด้วยตนเอง ดังนั้นเราขอแนะนำให้คุณปฏิบัติตามวิธีการอัตโนมัติ สำหรับสิ่งนี้ คุณสามารถใช้ความช่วยเหลือของเครื่องมือ Bit Driver Updater เช่นเดียวกับชื่อ Bit Driver Updater เป็นเครื่องมือที่เป็นมิตรต่อผู้ใช้ ซึ่งช่วยให้คุณอัปเดตไดรเวอร์ทั้งหมด รวมถึงไดรเวอร์ที่แสดงผลได้ทันทีด้วยการคลิกเพียงครั้งเดียว ดังนั้นจะแก้ไขข้อผิดพลาด Night Light windows 10 ไม่ทำงานด้วย
นอกจากนี้ คุณยังสามารถกำหนดเวลาการอัปเดตในภายหลังได้หากต้องการ เครื่องมือนี้มีไดรเวอร์สำรองที่แข็งแกร่งที่สุดบางส่วนและกู้คืนคุณสมบัติที่คุณเคยเห็น นอกจากนี้ คุณยังสามารถละเว้นการอัปเดตไดรเวอร์ใดๆ ด้วย Bit Driver Updater เครื่องมือนี้มีการอัปเดตที่ปลอดภัยและผ่านการรับรองเท่านั้น โดยไม่มีโอกาสที่ระบบหรืออุปกรณ์จะขัดข้อง
ขั้นตอนการใช้ตัวอัปเดตเพื่อแก้ไข Windows 10 Night Light ไม่ทำงานหรือไม่ปิดข้อผิดพลาดก็ค่อนข้างง่ายเช่นกัน
วิธีการใช้ Bit Driver Updater เพื่อแก้ไข Night Light ไม่ทำงาน?
ดูขั้นตอนโดยละเอียดด้านล่างเพื่ออัปเดตไดรเวอร์โดยใช้ Bit Driver Updater และแก้ไขข้อผิดพลาด:
- คลิกที่ปุ่ม ดาวน์โหลด ด้านล่างเพื่อบันทึกการตั้งค่า Bit Driver Updater
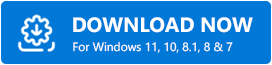
- ติดตั้ง การตั้งค่าและ เรียกใช้ เครื่องมือในระบบของคุณโดยใช้ไอคอนเดสก์ท็อป
- ปล่อยให้มันสแกนระบบของคุณสำหรับการอัปเดต ใช้ปุ่ม Scan Drivers เพื่อดำเนินการต่อ
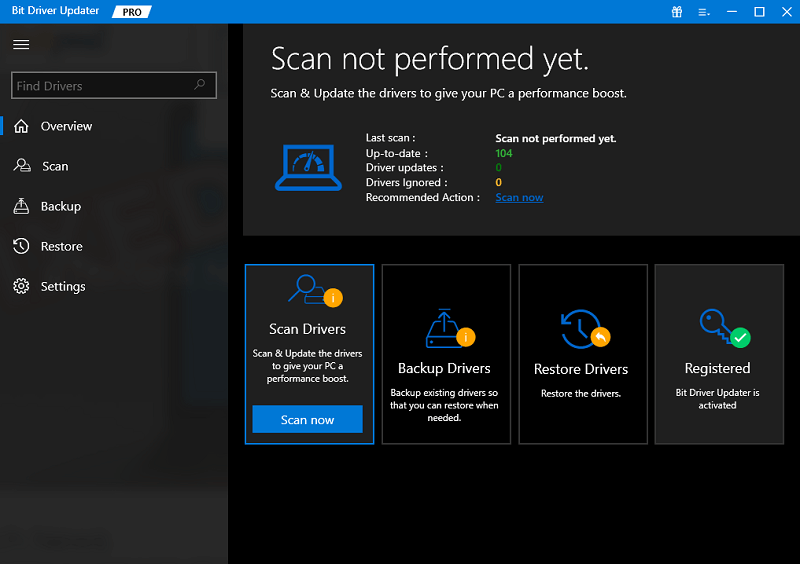
- คลิกที่ Update All เมื่อไดรเวอร์ที่ล้าสมัยแสดงอยู่ในระบบของคุณ
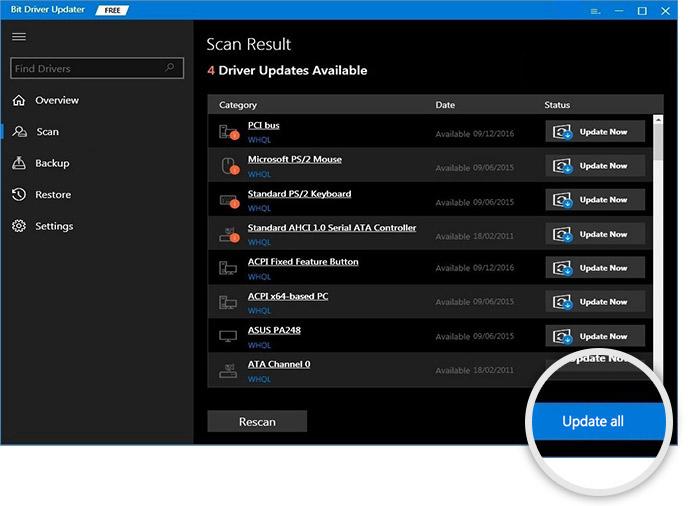
อ่านเพิ่มเติม: วิธีแก้ไขข้อผิดพลาด BSOD ในกระบวนการที่สำคัญเสียชีวิตใน Windows
ไฟกลางคืนไม่ทำงานบน Windows 11/10: แก้ไขแล้ว
ดังนั้นข้างต้นคือวิธีแก้ไขปัญหาในการแก้ไขข้อผิดพลาดที่ไม่มี Windows 10 Night Light เราหวังว่าคุณจะสามารถใช้คุณลักษณะ Night Light ได้อย่างง่ายดายบนเดสก์ท็อปหรือแล็ปท็อปของคุณ โซลูชันทั้งหมดเหล่านี้สามารถแก้ไขข้อผิดพลาดได้อย่างแน่นอนตราบใดที่คุณใช้อย่างถูกต้องและสมบูรณ์แบบ
อย่างไรก็ตาม หากคุณประสบปัญหาใดๆ ในขณะที่ใช้โซลูชันสำหรับ Night Light ไม่ทำงาน เราสามารถช่วยคุณได้ เขียนคำถามของคุณในความคิดเห็นด้านล่าง เราจะช่วยเหลือในทุกวิถีทางที่ทำได้ ข้อเสนอแนะของคุณยังยินดี
