วิธีแก้ไขไม่มีการติดตั้งอุปกรณ์เอาต์พุตเสียงใน Windows 10 PC
เผยแพร่แล้ว: 2022-08-10คุณกำลังค้นหาบทช่วยสอนเกี่ยวกับวิธีการแก้ไขข้อผิดพลาดเมื่อไม่มีการติดตั้งอุปกรณ์เอาต์พุตเสียงหรือไม่? ถ้าใช่ การค้นหาของคุณจะสิ้นสุดที่นี่ ในบล็อกโพสต์นี้ คุณจะพบทุกสิ่งที่คุณจำเป็นต้องรู้เกี่ยวกับข้อผิดพลาดของอุปกรณ์เสียง Windows 10 อ่านเพิ่มเติม!
ไม่ได้ยินเสียงใด ๆ จากอุปกรณ์เสียงของคุณ? ซึ่งมักจะเกิดขึ้นเมื่อระบบคอมพิวเตอร์ของคุณไม่รู้จักอุปกรณ์เสียงของคุณ ไดรเวอร์เสียงที่เข้ากันไม่ได้ เสียหาย ผิดพลาด หรือล้าสมัยเป็นหนึ่งในสาเหตุที่พบบ่อยที่สุดที่อยู่เบื้องหลังความไม่สะดวกนี้ ข้อผิดพลาดด้านเสียงมักปรากฏขึ้นโดยมีเครื่องหมายกากบาทสีแดงอยู่ติดกับตัวควบคุมเสียงในถาดระบบของคุณ แต่ไม่มีอะไรต้องกังวล หลังจากอ่านบทความอธิบายนี้ คุณจะรู้ว่าต้องทำอะไรเพื่อเอาชนะข้อผิดพลาดนี้
อะไรทำให้เกิดข้อผิดพลาดในการติดตั้งอุปกรณ์เอาท์พุตเสียง?
เช่นเดียวกับข้อผิดพลาดอื่น ๆ ของ Windows 10 เป็นการยากที่จะระบุสาเหตุที่แท้จริงเพียงประการเดียวที่ทำให้อุปกรณ์เสียงทำงานผิดปกติ อย่างไรก็ตาม เรายังคงรวบรวมสาเหตุที่พบบ่อยที่สุดบางประการสำหรับข้อผิดพลาดนี้ ซึ่งอาจช่วยให้คุณทราบได้ว่าทำไมคุณจึงไม่ได้ยินเสียงใดๆ จากอุปกรณ์ของคุณ รายการด้านล่างเป็นสาเหตุที่เป็นไปได้สำหรับข้อผิดพลาดนี้:
- ไดรเวอร์เสียงที่ล้าสมัย สูญหาย หรือผิดพลาด
- บางที อุปกรณ์เล่นของคุณไม่ได้เชื่อมต่อกับพอร์ตที่ถูกต้อง
- อุปกรณ์เสียงไร้สายของคุณไม่ได้จับคู่กับระบบของคุณ
- อุปกรณ์การเล่นถูกปิดใช้งาน
- มีการเปิดตัวการอัปเดต Windows 10
เมื่อเราได้พิจารณาสาเหตุที่เป็นไปได้อย่างยุติแล้ว ก็ถึงเวลาเริ่มงาน
วิธีแก้ปัญหาด่วนเพื่อแก้ไขข้อผิดพลาด 'ไม่มีการติดตั้งอุปกรณ์ส่งสัญญาณเสียง' ใน Windows 10
ต่อไปนี้เป็นวิธีการต่างๆ ที่สามารถใช้เพื่อกำจัดข้อผิดพลาด 'Windows 10 No audio output device is installed' มาเรียนรู้เพิ่มเติมกันเถอะ!
โซลูชันที่ 1: รีบูทพีซีของคุณ
บางครั้ง เมื่อคุณปรับเปลี่ยนการกำหนดค่าฮาร์ดแวร์ มีโอกาสที่อุปกรณ์เสียงของคุณจะหยุดทำงานอย่างถูกต้อง เพื่อหลีกเลี่ยงปัญหาดังกล่าว อย่าเชื่อมต่ออุปกรณ์ต่อพ่วงฮาร์ดแวร์ใดๆ ในขณะที่ระบบอยู่ในโหมดบูตเครื่อง อย่างไรก็ตาม หากคุณยังคงเชื่อมต่ออุปกรณ์ในขณะที่ Windows ไม่ได้โหลดอย่างสมบูรณ์ ให้เริ่มอุปกรณ์ของคุณใหม่ทั้งหมดอีกครั้ง ซึ่งอาจช่วยแก้ไขว่าไม่มีอุปกรณ์ส่งสัญญาณเสียงติดตั้งอยู่ใน Windows 10
อ่านเพิ่มเติม: วิธีค้นหาและแก้ไขปัญหาเสียงการเล่นเสียง
โซลูชันที่ 2: เรียกใช้ตัวแก้ไขปัญหาเสียงของ Windows
ในการแก้ไขปัญหาพีซีหลายประการ Windows 10 มาพร้อมกับตัวแก้ไขปัญหาหลายตัวที่มีความเชี่ยวชาญในการตรวจจับและแก้ไขปัญหาทางเทคนิคในระบบของคุณ โชคดีที่สามารถใช้เพื่อจัดการกับปัญหาที่เกี่ยวข้องกับอุปกรณ์เสียง นี่คือขั้นตอนที่คุณต้องพิจารณาเพื่อใช้ตัวแก้ไขปัญหาเสียงของ Windows:
ขั้นตอนที่ 1: เปิดเมนูการตั้งค่า Windows
ขั้นตอนที่ 2: คลิกที่ Update & Security 
ขั้นตอนที่ 3: จากบานหน้าต่างด้านซ้าย ให้เลือก Troubleshoot
ขั้นตอนที่ 4: เลือกตัว แก้ไขปัญหาเพิ่มเติม
ขั้นตอนที่ 5: เลือก Playing Audio จากนั้นคลิกที่ตัวเลือก Run the Troubleshooter 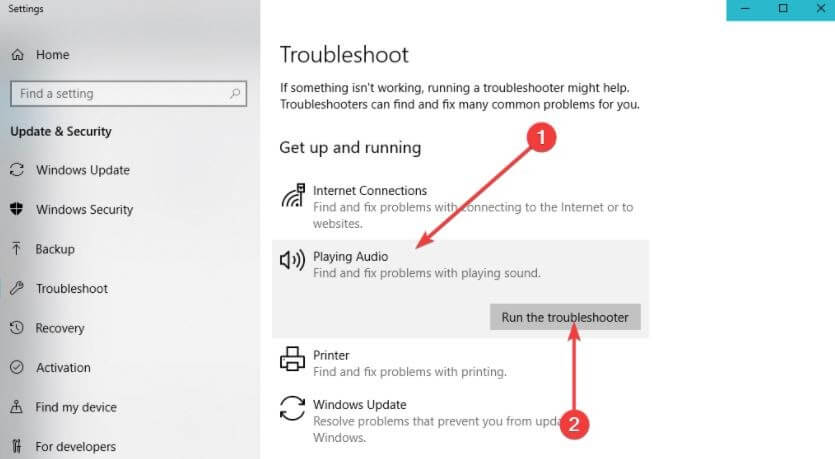
ทำตามคำแนะนำบนหน้าจอของคุณและรอจนกว่าตัวแก้ไขปัญหาจะพบปัญหา หากตรวจพบสิ่งใด คุณจะสามารถแก้ไขได้ด้วยการคลิกเมาส์เพียงครั้งเดียว หลังจากนั้น ให้ตรวจสอบว่าปัญหาได้รับการแก้ไขหรือยังคงอยู่
โซลูชันที่ 3: อัปเดตไดรเวอร์เสียงเก่า
หากคุณใช้ไดรเวอร์เสียงเวอร์ชันเก่า คุณอาจประสบปัญหากับอุปกรณ์เสียงของคุณ เช่น อุปกรณ์เสียงที่ไม่พบใน Windows 10 ดังนั้น เพื่อหลีกเลี่ยงข้อผิดพลาดดังกล่าว ขอแนะนำให้อัปเดตไดรเวอร์เสียงเป็นครั้งคราว ไดรเวอร์เสียงเป็นซอฟต์แวร์ที่จำเป็นที่ช่วยให้คอมพิวเตอร์ของคุณสามารถสื่อสารกับอุปกรณ์เสียงของคุณได้อย่างถูกต้อง
คุณสามารถอัปเดตไดรเวอร์เสียงด้วยตนเองผ่าน Device Manager หรือโดยอัตโนมัติผ่านซอฟต์แวร์อัปเดตไดรเวอร์ของบริษัทอื่นที่ดีที่สุด อย่างไรก็ตาม การดาวน์โหลดไดรเวอร์ด้วยตนเองใช้เวลานานและต้องมีความเข้าใจในทักษะทางเทคนิคเป็นอย่างดี ดังนั้นจึงอาจเกิดข้อผิดพลาดในบางครั้ง โดยเฉพาะอย่างยิ่งหากคุณเป็นผู้ใช้พีซีมือใหม่หรือผู้ใช้ที่ไม่ใช่เทคโนโลยี
เพื่อช่วยคุณ เราขอแนะนำให้คุณอัปเดตไดรเวอร์โดยอัตโนมัติด้วยยูทิลิตี้ตัวอัปเดตไดรเวอร์ที่เชื่อถือได้ เช่น Bit Driver Updater โปรแกรมนี้เป็นยูทิลิตี้ที่ได้รับการยอมรับทั่วโลกซึ่งจะตรวจจับระบบโดยอัตโนมัติและค้นหาไดรเวอร์ที่เข้ากันได้มากที่สุด

ซอฟต์แวร์นี้มีให้ในสองรุ่น ได้แก่ รุ่นฟรีหรือรุ่นโปร ด้วยเวอร์ชัน Pro คุณสามารถอัปเดตไดรเวอร์พีซีทั้งหมดได้ด้วยการคลิกเมาส์เพียงครั้งเดียว ในทางกลับกัน เวอร์ชันฟรีช่วยให้คุณสามารถอัปเดตไดรเวอร์แต่ละรายการได้
ทำตามขั้นตอนด้านล่างเพื่ออัปเดตไดรเวอร์เสียงด้วย Bit Driver Updater:
ขั้นตอนที่ 1: คลิกที่ปุ่มดาวน์โหลดด้านล่างเพื่อรับไฟล์ติดตั้งของ Bit Driver Updater 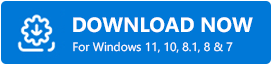
ขั้นตอนที่ 2: ดับเบิลคลิกไฟล์ที่ดาวน์โหลดและทำตามวิซาร์ดการตั้งค่าเพื่อสิ้นสุดการติดตั้ง
ขั้นตอนที่ 3: เรียกใช้ Bit Driver Updater บนคอมพิวเตอร์ของคุณและเลือกตัวเลือกการสแกนจากบานหน้าต่างเมนูด้านซ้าย 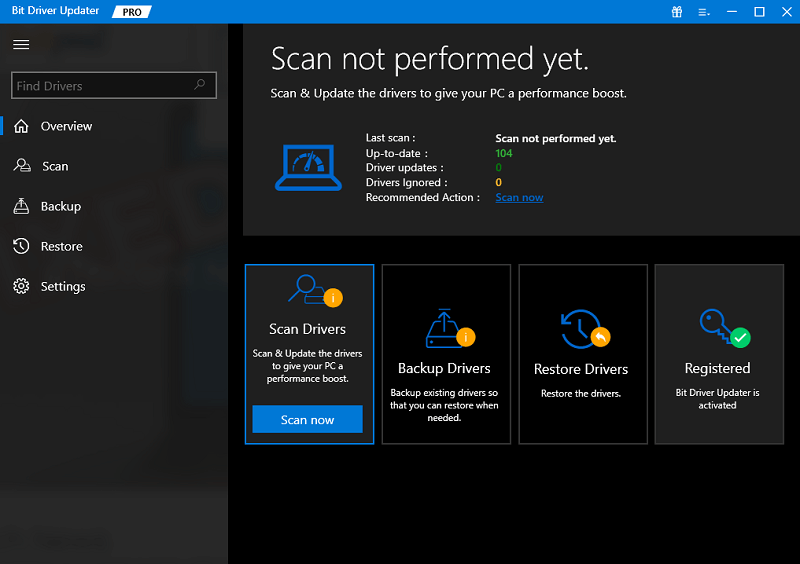
ขั้นตอนที่ 4: หลังจากนั้น รอจนกว่ากระบวนการสแกนจะเสร็จสิ้น ตรวจสอบผลการสแกนและคลิกที่ปุ่ม Update Now ซึ่งอยู่ติดกับไดรเวอร์เสียงที่ล้าสมัยหรือมีปัญหา มิฉะนั้น คุณยังสามารถคลิกที่ปุ่ม อัปเดตทั้งหมด แทน วิธีนี้จะทำให้คุณติดตั้งไดรเวอร์พีซีทั้งหมดได้ในคลิกเดียว ซึ่งช่วยประหยัดเวลาของคุณได้เช่นกัน 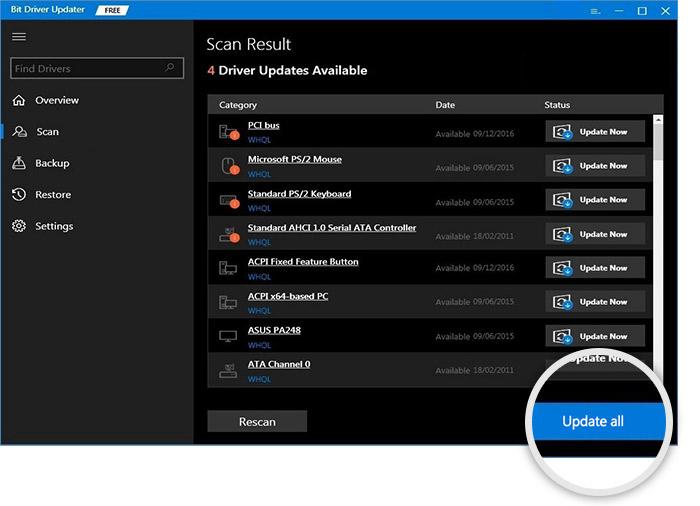
ยิ่งไปกว่านั้น เวอร์ชัน Pro ยังให้การสนับสนุนด้านเทคนิคตลอด 24 ชั่วโมงและรับประกันคืนเงินโดยสมบูรณ์ แต่ในระยะเวลาที่จำกัด เช่น ภายใน 60 วันหลังจากซื้อ
ลองวิธีแก้ไขปัญหาอื่น หาก Windows 10 ไม่มีอุปกรณ์เอาท์พุตเสียงติดตั้งอยู่ ข้อผิดพลาดยังคงเหมือนเดิม
อ่านเพิ่มเติม: วิธีแก้ไขการติดตั้งไดรเวอร์เสียง Realtek HD Audio ล้มเหลวใน Windows 10
โซลูชันที่ 4: ตรวจสอบการอัปเดตระบบ
ผู้ใช้พีซีจำนวนมากได้รายงานว่าการอัปเดต Windows 10 เป็นเวอร์ชันใหม่ล่าสุดสามารถแก้ไขอุปกรณ์เสียงที่ไม่พบข้อผิดพลาดของ Windows 10 ได้ ในฐานะที่เป็นเคล็ดลับทอง คุณอาจได้รับการเข้าถึงคุณลักษณะล่าสุดและน่าสนใจ ความปลอดภัยที่ได้รับการปรับปรุง การปรับปรุงประสิทธิภาพ และอื่นๆ อีกมากมาย ด้านล่างนี้คือวิธีการเรียกใช้ Windows Update:
ขั้นตอนที่ 1: ไปที่เมนู Start และคลิกที่เดียวกัน
ขั้นตอนที่ 2: จากนั้นคลิกที่ไอคอนรูปเฟือง (การตั้งค่า) 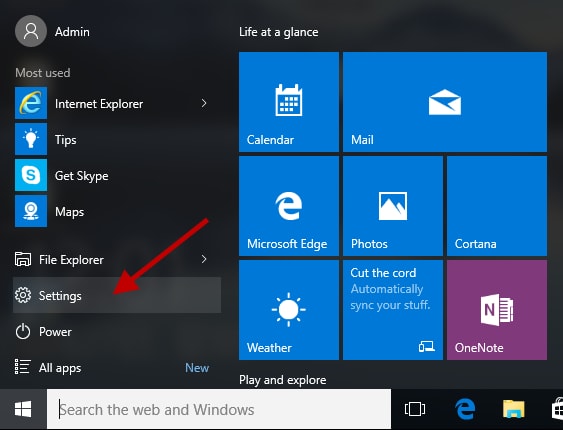
ขั้นตอนที่ 3: การดำเนินการนี้จะปรากฏขึ้นในเมนูการตั้งค่า Windows คุณต้องเลือกตัวเลือกการอัปเดตและความปลอดภัยเพื่อดำเนินการต่อ 
ขั้นตอนที่ 4: จากพรอมต์ถัดไป คุณต้องตรวจสอบให้แน่ใจว่าได้เลือก Windows Update จากบานหน้าต่างเมนูด้านซ้าย
ขั้นตอนที่ 5: ถัดไป คลิกที่ตัวเลือก ตรวจหาการอัปเดต 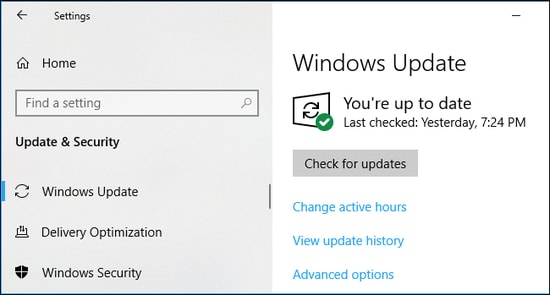
ขั้นตอนที่ 6: หากตรวจพบการอัพเดทใหม่ ให้คลิกที่ตัวเลือกดาวน์โหลดและติดตั้ง
เมื่อพีซีของคุณติดตั้งการอัปเดต Windows ที่พร้อมใช้งานได้สำเร็จ ให้รีสตาร์ทอุปกรณ์และตรวจดูว่าอุปกรณ์เสียงของคุณทำงานได้ตามปกติตามที่คาดไว้หรือไม่ ถ้าไม่ ให้ไปยังชั้นเชิงถัดไป
แนวทางที่ 5: ลองเชื่อมต่ออุปกรณ์เอาท์พุตเสียงภายนอกอีกครั้ง
หากคุณกำลังใช้อุปกรณ์เสียงภายนอก เช่น หูฟัง ให้ลองลบออกจากระบบคอมพิวเตอร์ของคุณ หลังจากนั้น ให้รีสตาร์ทพีซีของคุณและเชื่อมต่อใหม่ ซึ่งอาจช่วยคุณแก้ไข 'ไม่มีการติดตั้งอุปกรณ์เอาต์พุตเสียงใน Windows 8, 7 หรือเวอร์ชันที่สูงกว่า
ดำเนินการกับวิธีแก้ไขปัญหาอื่นๆ หากเคล็ดลับการแก้ปัญหานี้ใช้ไม่ได้ผลสำหรับคุณ
แนวทางที่ 6: เปิดใช้งานการ์ดเสียงอีกครั้ง
พิจารณาปิดการใช้งานและเปิดใช้งานการ์ดเสียงอีกครั้งเป็นวิธีแก้ปัญหาที่มีประสิทธิภาพสูงสุดสำหรับอุปกรณ์เสียงที่ไม่พบข้อผิดพลาดของ Windows 10 นี่คือขั้นตอนที่คุณต้องปฏิบัติตาม:
ขั้นตอนที่ 1: กดปุ่มคีย์บอร์ด Windows และ X พร้อมกัน จากนั้นเลือก Device Manager จากเมนูที่ปรากฏขึ้น 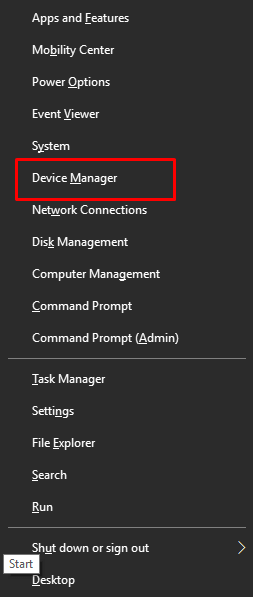
ขั้นตอนที่ 2: ค้นหาและดับเบิลคลิกที่ตัวควบคุม เสียง วิดีโอ และเกม 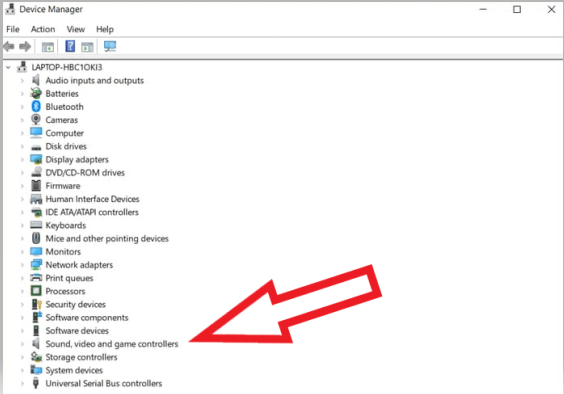
ขั้นตอนที่ 3: คลิกขวาที่อุปกรณ์เสียงของคุณแล้วเลือก ปิดการใช้งานอุปกรณ์ จากรายการเมนูบริบท
ขั้นตอนที่ 4: รอสักครู่แล้วเปิดใช้งาน
เมื่อเสร็จแล้ว ให้รีบูตระบบของคุณและตรวจสอบว่าวิธีนี้ช่วยแก้ปัญหา Windows 10 ที่ไม่มีอุปกรณ์เอาต์พุตเสียงติดตั้งอยู่หรือไม่
แนวทางที่ 7: เปลี่ยนการ์ดเสียงที่เสียหาย
ขออภัย หากไม่มีอะไรช่วยคุณจากด้านบน แสดงว่าการ์ดเสียงของคุณอาจเสียหายหรือชำรุด หากเป็นกรณีนี้ เราขอแนะนำให้คุณตรวจสอบและเปลี่ยนใหม่หากจำเป็น สิ่งนี้จะได้ผลสำหรับคุณอย่างแน่นอนเพื่อแก้ไขข้อผิดพลาดของอุปกรณ์เสียงใน Windows 10
อ่านเพิ่มเติม: บริการเสียงไม่ทำงานบน Windows 10
Windows 10 ไม่ได้ติดตั้งอุปกรณ์เอาต์พุตเสียง: SOLVED
ด้วยการใช้วิธีแก้ปัญหาที่แนะนำข้างต้น คุณสามารถแก้ไขข้อผิดพลาดในการติดตั้งอุปกรณ์เอาท์พุตเสียงใน Windows 10 โดยไม่ต้องยุ่งยากใดๆ เราหวังว่าบทความนี้จะช่วยคุณได้ดีที่สุด โปรดแจ้งให้เราทราบในความคิดเห็นด้านล่างหากคุณมีข้อสงสัย คำถาม หรือคำแนะนำเพิ่มเติมเกี่ยวกับเรื่องนี้
คุณสนใจที่จะอ่านโพสต์บล็อกที่เป็นประโยชน์เพิ่มเติมเกี่ยวกับปัญหาทางเทคนิคหรือไม่? ถ้าใช่ สมัครรับจดหมายข่าวของเรา ติดตามเราบน Facebook, Instagram, Pinterest & Twitter
