การแก้ไขไม่มีเสียงหรือข้อความแจ้งเตือนบน iPhone ของคุณ: เคล็ดลับการแก้ไขปัญหา!
เผยแพร่แล้ว: 2023-05-18ไม่มีปัญหาการแจ้งเตือนด้วยเสียงหรือข้อความบน iPhone สามารถขัดขวางประสบการณ์ของคุณได้ คุณอาจพลาดการแจ้งเตือนที่สำคัญหรือไม่ตอบกลับข้อความสำคัญได้ทันเวลา หากคุณไม่ได้รับการแจ้งเตือนทางข้อความบน iPhone มีการตั้งค่าบางอย่างที่คุณสามารถตรวจสอบและกำหนดค่าได้อย่างเหมาะสม ปัญหาอาจปรากฏขึ้นเนื่องจาก การตั้งค่าการแจ้งเตือน ที่ไม่ถูกต้อง การตั้งค่าเสียง หรือเนื่องจากการใช้โทรศัพท์ในโหมดห้ามรบกวน
ไม่ว่าด้วยเหตุผลใดก็ตาม เราพร้อมให้ความช่วยเหลือคุณ!
วิธีแก้ปัญหาด่วนสำหรับการแจ้งเตือน iphone ไม่ทำงาน:
|
อ่านเพิ่มเติม: วิธีปิดการแจ้งเตือนบนโทรศัพท์ Android
วิธีแก้ไข iPhone ไม่ได้รับการแจ้งเตือน
อาจมีสาเหตุหลายประการที่ทำให้ iPhone ไม่ได้รับการแจ้งเตือนทางข้อความ เคล็ดลับและคำแนะนำเหล่านี้สามารถช่วยคุณแก้ไขปัญหาได้ และคุณจะเริ่มได้รับการแจ้งเตือนข้อความบน iPhone ของคุณ
1. รีสตาร์ท iPhone ของคุณ
การรีสตาร์ท iPhone ของคุณสามารถช่วยแก้ไขข้อบกพร่องของซอฟต์แวร์ต่างๆ หลังจากทำการปรับแต่งทั้งหมดนี้แล้ว ขอแนะนำให้รีสตาร์ท iPhone ของคุณเพื่อให้การตั้งค่าใหม่มีผล กดปุ่มเปิดปิดค้างไว้จนกว่าคุณจะเห็นแถบเลื่อนปิดเครื่อง ลากแถบเลื่อนเพื่อปิด iPhone ของคุณแล้วรีสตาร์ทกลับไปที่หน้าจอหลัก (กดปุ่มเปิดปิดและปุ่มปรับระดับเสียงพร้อมกันบน iPhone โดยไม่ต้องใช้ปุ่มโฮม)
2. การใช้ iPhone ในโหมดห้ามรบกวน
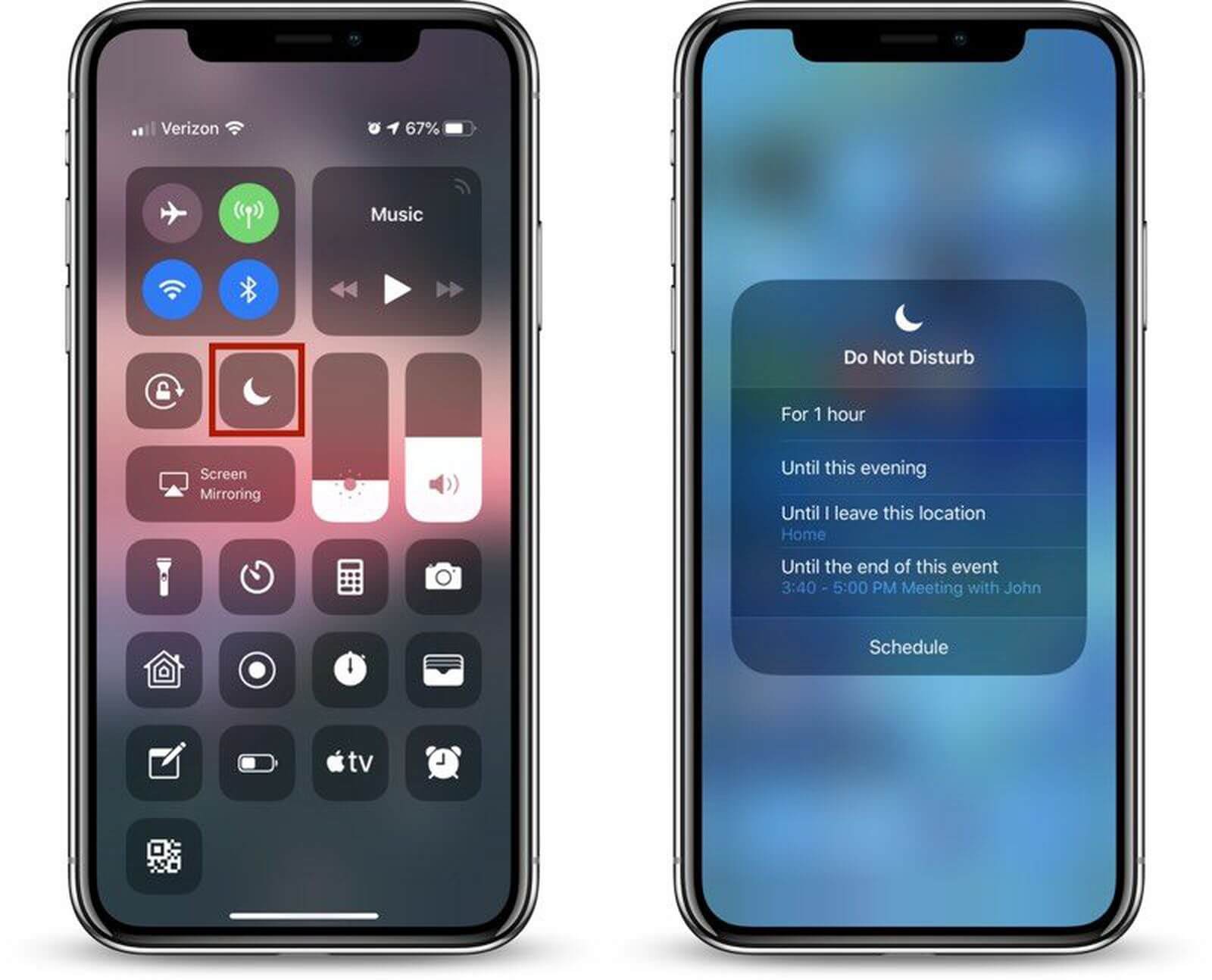
หากคุณใช้ iPhone ในโหมดห้ามรบกวน คุณอาจไม่ได้รับการแจ้งเตือนทางข้อความ
ขั้นตอนที่ 1 ปัดลงจากมุมขวาบนหรือปัดขึ้นจากด้านล่างบน iPhone เครื่องเก่าเพื่อเข้าถึงศูนย์ควบคุม
ขั้นตอนที่ 2 หากไอคอนพระจันทร์เสี้ยวถูกไฮไลต์ คุณสามารถแตะไอคอนนั้นเพื่อปิดใช้งานการตั้งค่าห้ามรบกวน
ขั้นตอนที่ 3 ขอข้อความทดสอบและตรวจสอบว่าคุณสามารถรับการแจ้งเตือนได้หรือไม่
3. ตรวจสอบให้แน่ใจว่าอนุญาตการแจ้งเตือน
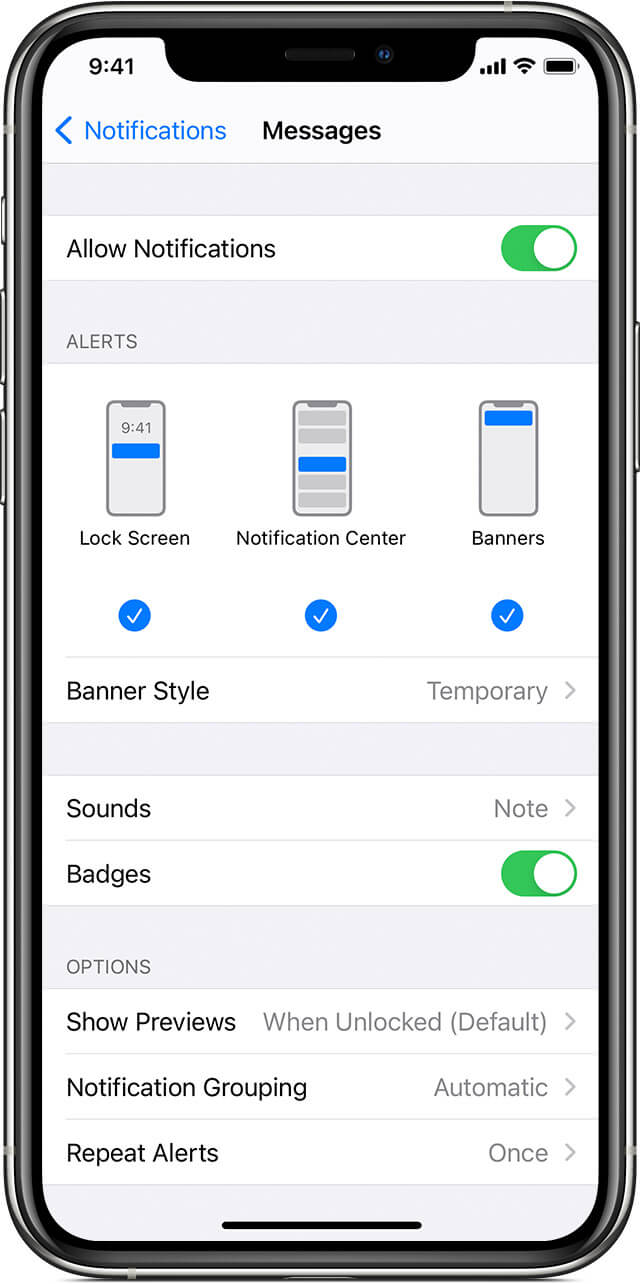
หากปิดการแจ้งเตือนเสียง แบนเนอร์ และการแสดงหน้าจอล็อค คุณอาจไม่ได้รับการแจ้งเตือนข้อความบน iPhone ของคุณ คุณสามารถตรวจสอบและเปิดใช้งานการแจ้งเตือนสำหรับข้อความได้ที่หน้าการตั้งค่าการแจ้งเตือน
ขั้นตอนที่ 1. แตะที่การตั้งค่า ไปที่ส่วนการแจ้งเตือน และเลือกข้อความ
ขั้นตอนที่ 2 ตรวจสอบให้แน่ใจว่าตัวเลือก “ อนุญาตการแจ้งเตือน ” ถูกเปิดใช้งานในหน้านี้
ขั้นตอนที่ 3 ตรวจสอบและเปิดใช้งานแบนเนอร์และการตั้งค่าการแสดงผลหน้าจอล็อค
4. ตรวจสอบการตั้งค่าเสียง
ตรวจสอบปุ่มทางกายภาพทางด้านซ้ายว่าตั้งไว้ที่โหมดสั่นหรือเปิดเสียงอยู่หรือไม่ ใช้ปุ่มปรับระดับเสียงเพื่อตั้งค่าให้สูงทั้งหมด ตรวจสอบให้แน่ใจว่าสวิตช์เหนือระดับเสียงไม่ได้ตั้งไว้ที่โหมดสีส้ม ในเวลาเดียวกัน ตรวจสอบให้แน่ใจว่าไม่ได้ปิดเสียงผู้ส่ง ปัดการสนทนาไปทางซ้ายแล้วแตะไอคอนกระดิ่งเพื่อเปิดเสียงเธรดข้อความและรับการแจ้งเตือน
5. เปิด iMessage
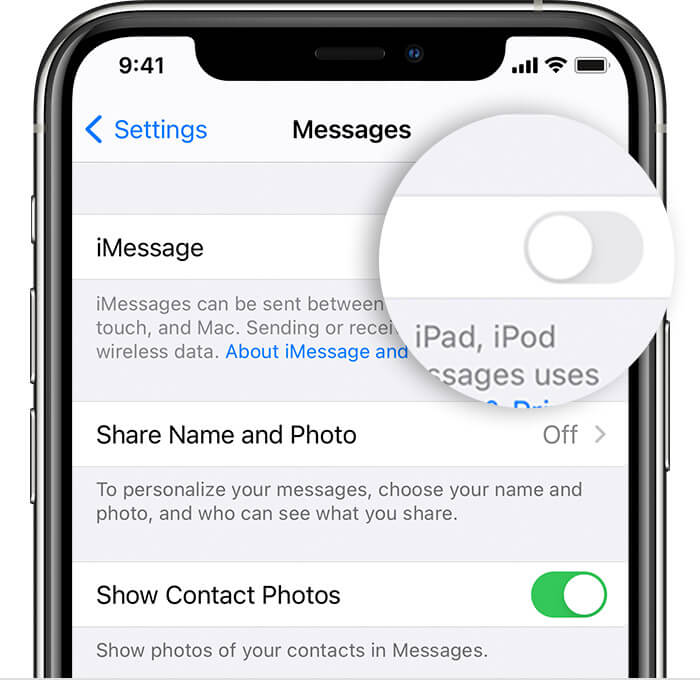
การตั้งค่า iMessage จะถูกปิดตามค่าเริ่มต้น ตรวจสอบให้แน่ใจว่าตัวเลือก iMessage เปิดอยู่เพื่อรับข้อความในกล่องจดหมายโดยไม่ถูกบล็อก
ขั้นตอนที่ 1. ไปที่แอปการตั้งค่า
ขั้นตอนที่ 2 เลือกข้อความ และ สลับการตั้งค่า iMessage
อ่านเพิ่มเติม: iMessage ไม่ทำงานบน iphone

6. ปิดใช้งานการกรองข้อความ
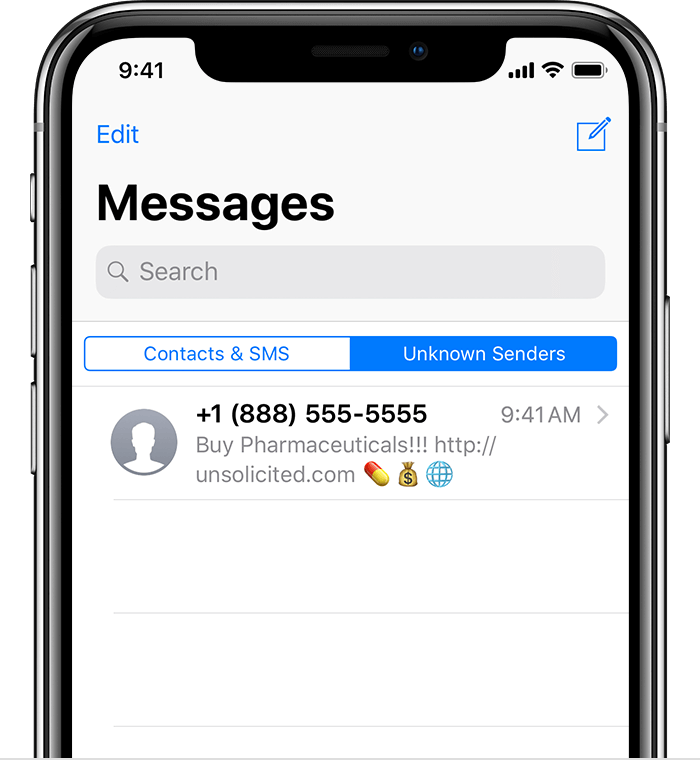
แอพข้อความบน iPhone มาพร้อมกับการตั้งค่าฟิลเตอร์ข้อความ หากข้อความไม่ปรากฏบน iPhone อาจมีความเป็นไปได้ที่ตัวเลือก 'กรองผู้ส่งที่ไม่รู้จัก' จะถูกเปิดใช้งานเนื่องจากผู้ส่งที่ไม่รู้จักหรือข้อความขยะกำลังถูกกรองออก
ขั้นตอนที่ 1 ไปที่แอปข้อความ แตะที่ "การตั้งค่า" และเลือกตัวเลือก "ข้อความ"
ขั้นตอนที่ 2 แตะที่ “ กรองผู้ส่งที่ไม่รู้จัก ” เพื่อปิดการใช้งานคุณสมบัตินี้
ขั้นตอนที่ 3 ขอข้อความทดสอบจากผู้ส่งที่ไม่รู้จักและตรวจสอบว่าคุณได้รับการแจ้งเตือนหรือไม่
7. อัปเดต iOS
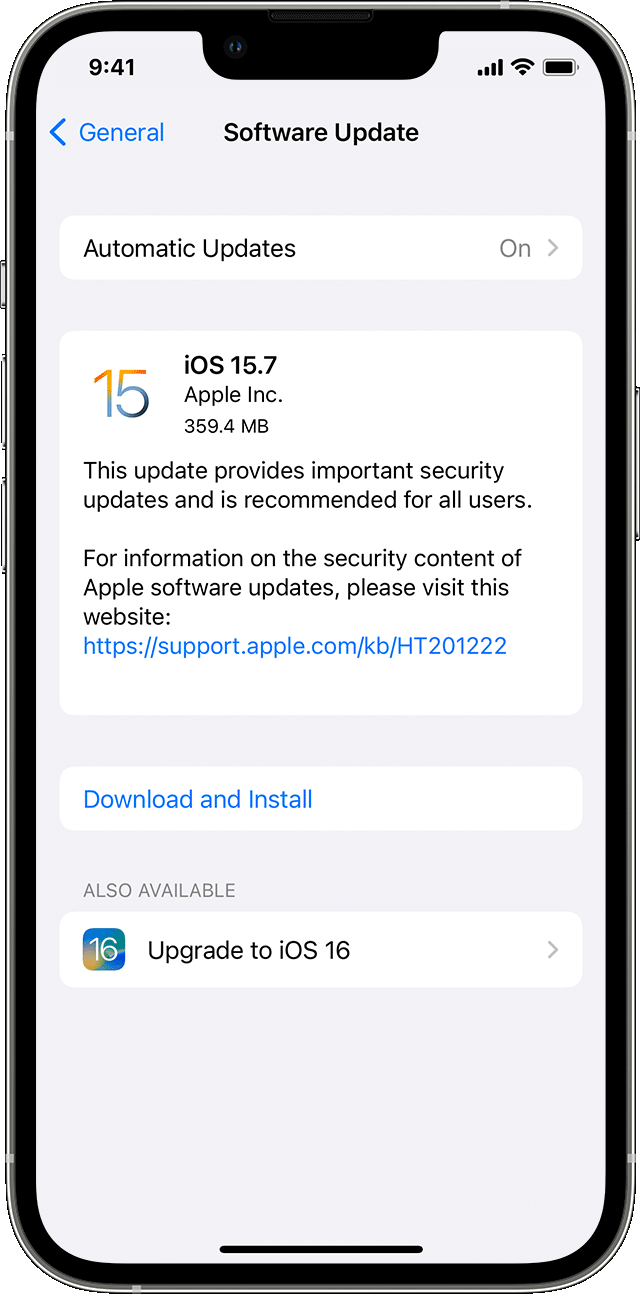
หากมีการอัปเดตที่ค้างอยู่ คุณอาจประสบปัญหานี้ ตรวจสอบให้แน่ใจว่า iPhone ของคุณใช้ iOS เวอร์ชันล่าสุดและไม่มีการอัปเดตที่รอดำเนินการ
ขั้นตอนที่ 1 เข้าสู่การตั้งค่า เลือก "ทั่วไป" และแตะที่ตัวเลือก " อัปเดตซอฟต์แวร์ "
ขั้นตอนที่ 2 ตรวจสอบว่ามีการอัพเดตใด ๆ หรือไม่
ขั้นตอนที่ 3 หากพบ ให้ทำตามคำแนะนำบนหน้าจอเพื่อติดตั้งการอัปเดตที่พบทั้งหมด
8. เลิกบล็อกผู้ส่ง
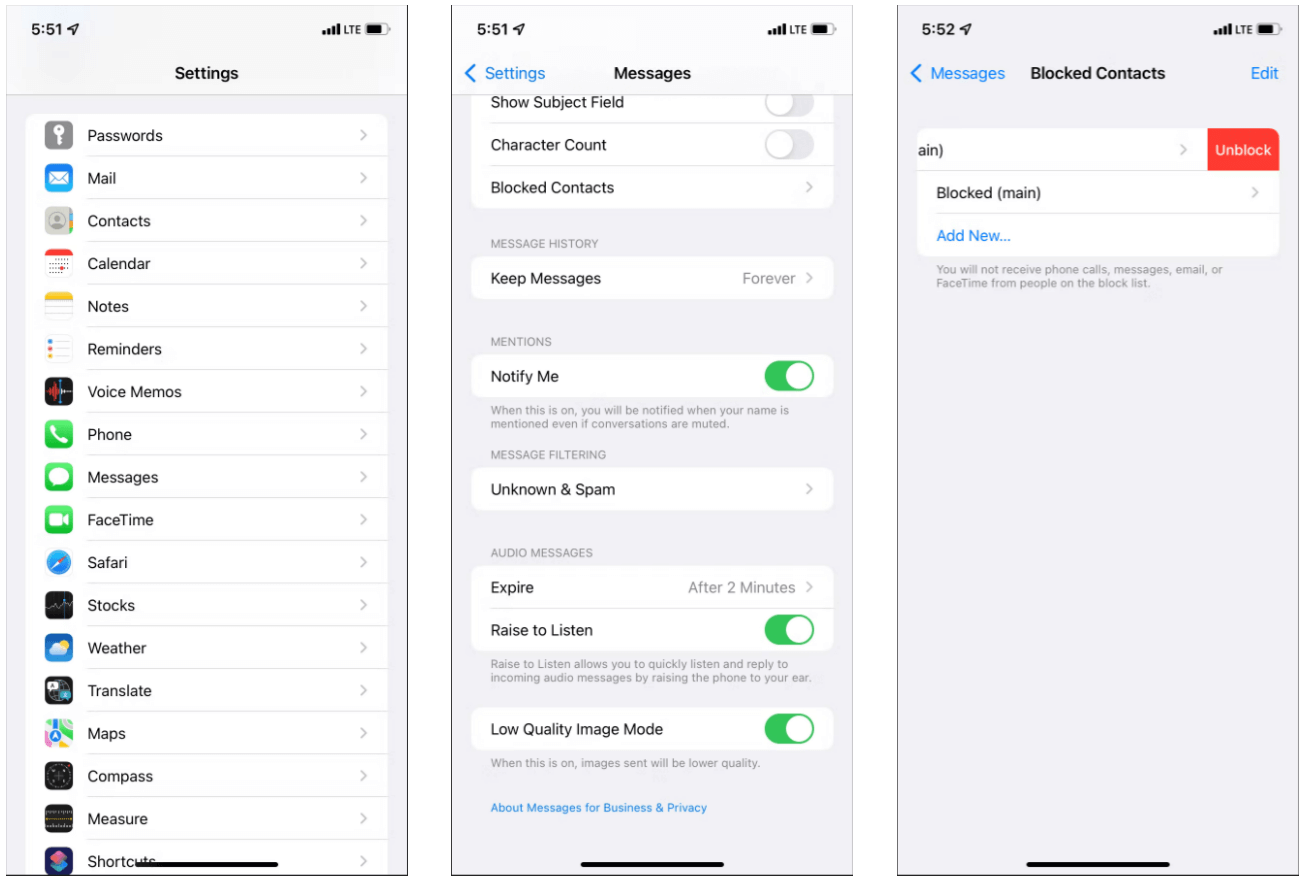
หากคุณได้รับข้อความจากผู้ส่งที่ถูกบล็อก ข้อความจะไม่แสดงบน iPhone ของคุณ คุณสามารถตรวจสอบผู้ติดต่อที่ถูกบล็อกและ ปลดบล็อกผู้ส่งบน iPhone ของคุณ เพื่อรับการแจ้งเตือนทางข้อความ
ขั้นตอนที่ 1 เข้าถึงแอปการตั้งค่าและไปที่ส่วนข้อความ
ขั้นตอนที่ 2 แตะที่ตัวเลือกผู้ติดต่อที่ถูกบล็อก และตรวจสอบว่าหมายเลขของผู้ส่งแสดงอยู่ที่นั่นหรือไม่
ขั้นตอนที่ 3 หากพบ ให้แตะที่ตัวเลือกเลิกบล็อกเพื่อเริ่มรับการแจ้งเตือน
9. รีเซ็ตการตั้งค่าทั้งหมด
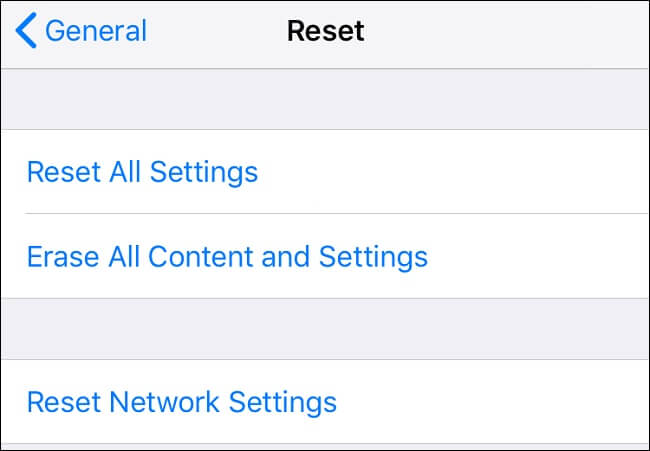
เมื่อกำหนดการตั้งค่าข้างต้นทั้งหมดไม่สามารถแก้ไขปัญหาได้ คุณสามารถรีเซ็ตการตั้งค่าทั้งหมดบน iPhone ของคุณให้เป็นสถานะเริ่มต้นได้ เข้าถึงแอป "การตั้งค่า" ไปที่ "ทั่วไป" แตะ "รีเซ็ต" และเลือกตัวเลือก " รีเซ็ตการตั้งค่าทั้งหมด " โปรดจำไว้ว่าการตั้งค่าส่วนตัวทั้งหมดจะถูกตั้งค่าเป็นค่าเริ่มต้น ข้อมูลและสื่อของคุณจะยังคงเหมือนเดิม
10. ตรวจสอบให้แน่ใจว่าแอป Messages ไม่ได้เปิดอยู่
หากแอป Messages เปิดอยู่บน iPhone ของคุณแล้ว แอปจะไม่แสดงการแจ้งเตือนใดๆ ตรวจสอบให้แน่ใจว่าไม่ได้เปิดแอป Messages หากเปิดอยู่ ให้ออกจากแอปพลิเคชันแล้วขอให้ผู้ส่งส่งข้อความ คุณควรสามารถรับการแจ้งเตือนข้อความบน iPhone ของคุณได้
รับการแจ้งเตือนข้อความบน iPhone สำเร็จหรือไม่
เคล็ดลับและเทคนิคข้างต้นในการแก้ไขข้อความที่ไม่แสดงบน iPhone ของคุณเป็นการตรวจสอบที่สำคัญที่คุณสามารถทำได้หาก iPhone ของคุณไม่ได้รับการแจ้งเตือนทางข้อความ โซลูชันหมายเลข 8 แก้ไขปัญหาของฉันเมื่อ iPhone ของฉันไม่แจ้งเตือนฉันเกี่ยวกับข้อความ ประเด็นเหล่านี้ขึ้นอยู่กับการแก้ไขปัญหาเชิงเส้นและตรรกะเพื่อแก้ไขข้อความที่ไม่แสดงบน iPhone คุณจะได้รับข้อความสำเร็จหลังจากทำตามขั้นตอนเหล่านี้
แจ้งให้เราทราบว่าวิธีใดที่เหมาะกับคุณในการกำจัดปัญหา “ไม่มีเสียงหรือข้อความแจ้งเตือน” บนอุปกรณ์ iOS ของคุณ แบ่งปันประสบการณ์ของคุณในส่วนความเห็นด้านล่าง!
อ่านต่อไป:
วิธีแสดงจำนวนการแจ้งเตือนบน iPhone ใน iOS 16
วิธีปิดการใช้งานการแจ้งเตือนของ Chrome บน Windows 10
วิธีปิดการแจ้งเตือน OneDrive บนพีซี Windows
