วิธีแก้ไขปัญหาการหยุดทำงานของไดรเวอร์ Nvidia ใน Windows 10, 11
เผยแพร่แล้ว: 2023-07-25หากคุณยังพบข้อผิดพลาดเกี่ยวกับไดรเวอร์ Nvidia ที่พังใน Windows 11/10 ให้ใช้คำแนะนำง่ายๆ เพื่อแก้ไขปัญหานี้ทันที
ไดรเวอร์ Nvidia เป็นเครื่องมือที่สนับสนุน Windows ที่ช่วยให้ระบบสามารถสื่อสารกับการ์ดกราฟิก Nvidia ได้ ดังนั้น เครื่องมือนี้จึงค่อนข้างสำคัญสำหรับ Windows ในการเรียกใช้ GPU หากไดรเวอร์พบข้อผิดพลาดหรือปัญหา ไดรเวอร์อาจขัดข้องซ้ำๆ ทำให้ระบบทำงานผิดปกติ
ปัญหาที่เกี่ยวข้องกับไดรเวอร์ Nvidia ล้มเหลวของ Windows 10 และ Windows 11 นั้นค่อนข้างพบได้บ่อยและเกิดขึ้นซ้ำซาก เรื่องนี้อาจดูเหมือนเป็นเรื่องใหญ่แต่ในความเป็นจริงแล้วไม่ใช่เลย ด้วยวิธีแก้ปัญหาง่ายๆ สองสามข้อ คุณสามารถแก้ไขข้อผิดพลาดนี้ได้อย่างง่ายดายและอนุญาตให้ไดรเวอร์ของ Nvidia ทำงานได้อย่างสมบูรณ์ และในทางกลับกัน เรียกใช้/ใช้ GPU ของ Nvidia ได้อย่างราบรื่นเช่นกัน
ดังนั้นโดยไม่ต้องกังวลใจอีกต่อไป เรามาดูวิธีการแก้ไขข้อขัดข้องของ Windows 10/ Windows 11 Nvidia กัน
วิธีการแก้ไขข้อผิดพลาด Nvidia Driver Crash บน Windows 10/11
ในส่วนที่จะมาถึงของคำแนะนำง่ายๆ นี้ เราจะพยายามวิเคราะห์สาเหตุที่ไดรเวอร์กราฟิก Nvidia ขัดข้อง Windows 10 ปรากฏขึ้นและวิธีแก้ไขปัญหาเดียวกันอย่างง่ายดาย เพียงทำตามวิธีแก้ไขอย่างต่อเนื่องจนกว่าปัญหานี้จะได้รับการแก้ไข
โซลูชันที่ 1: รีสตาร์ทอุปกรณ์
ทำให้ทุกอย่างเรียบง่ายและเริ่มต้นง่ายๆ ด้วยการรีสตาร์ทระบบ เมื่อใดก็ตามที่คุณพบปัญหาที่เกี่ยวข้องกับ Windows PC สิ่งแรกที่คุณควรทำคือรีสตาร์ทอุปกรณ์ของคุณ สิ่งนี้จะช่วยให้คุณสามารถเริ่มต้นระบบปฏิบัติการใหม่ได้ การหยุดชะงักของบริการบางอย่างอาจทำให้ไดรเวอร์ Nvidia ขัดข้อง ดังนั้นการรีสตาร์ทจะเป็นการรีสตาร์ทบริการนี้ด้วย อย่างไรก็ตาม หากวิธีนี้ใช้ไม่ได้ผลและคุณยังประสบปัญหาอยู่ ให้ทำตามวิธีแก้ปัญหาถัดไป
อ่านเพิ่มเติม: วิธีแก้ไขไดรเวอร์ NVIDIA ที่ไม่ได้ติดตั้งปัญหาบน Windows
แนวทางที่ 2: ปิดใช้งานโปรแกรมป้องกันไวรัส
วิธีแก้ไขถัดไปที่คุณสามารถลองได้หากคุณพบข้อผิดพลาดที่ขัดข้องคือการปิดใช้งานโปรแกรมป้องกันไวรัส บางครั้ง โปรแกรมป้องกันไวรัสสามารถแทรกแซงระบบและการทำงานของระบบได้ สิ่งนี้อาจนำไปสู่ข้อผิดพลาดดังกล่าว ดังนั้น วิธีที่ดีที่สุดในการแก้ไขข้อผิดพลาดนี้คือการปิดใช้งานโปรแกรมป้องกันไวรัส สิ่งนี้จะทำให้ระบบสามารถใช้ทรัพยากรและระบบทั้งหมดได้อย่างไม่สะดุด ยิ่งไปกว่านั้น วิธีนี้ยังช่วยคุณแก้ไขข้อขัดข้องในการอัปเดตไดรเวอร์ Nvidia ใน Windows 10 หากวิธีนี้ไม่สามารถแก้ไขข้อผิดพลาดได้ ให้ทำตามวิธีถัดไป
โซลูชันที่ 3: แก้ไขการกำหนดค่าของแผงควบคุม Nvidia
วิธีแก้ไขปัญหาถัดไปในการแก้ไขข้อผิดพลาดของไดรเวอร์ Nvidia บน Windows คือการใช้การแก้ไขบางอย่างกับแผงควบคุม Nvidia คุณสามารถแนะนำการเปลี่ยนแปลงบางอย่างในแผงควบคุมเพื่อให้ GPU เข้ากันได้มากขึ้น ทำตามขั้นตอนด้านล่างเพื่อทราบว่าคุณต้องทำอะไร:
- กดปุ่ม Win+S ค้นหา แผงควบคุมและเปิดเครื่องมือ
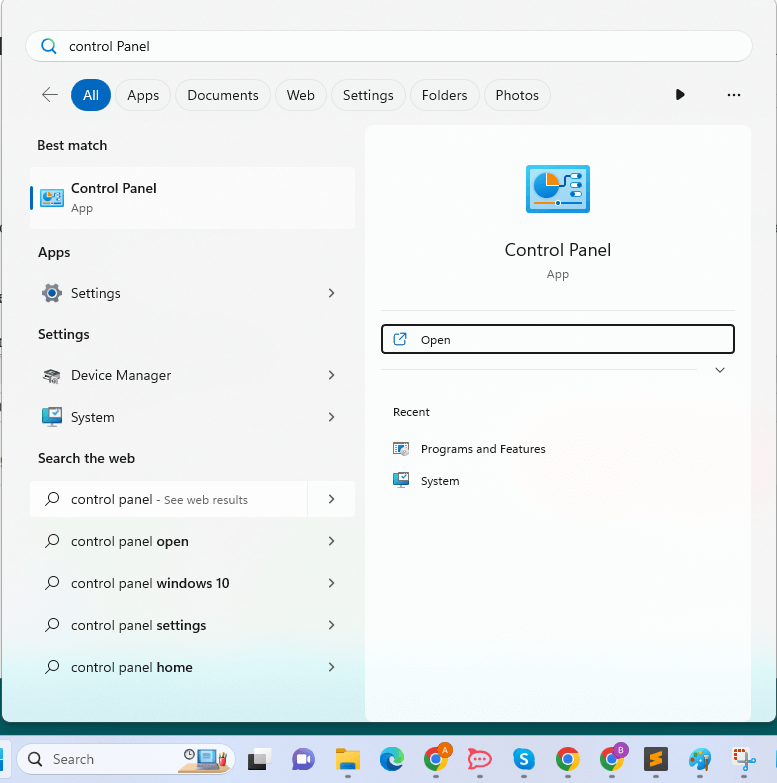
- เมื่อเครื่องมือปรากฏขึ้น ให้ปรับView By และตั้งค่าเป็น ไอคอนขนาดใหญ่
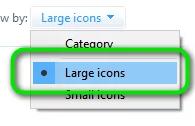
- คลิกที่แผงควบคุม Nvidia เพื่อเรียกใช้
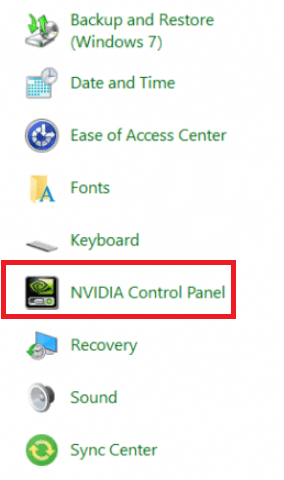
- ที่บานหน้าต่างด้านซ้ายของแผงควบคุม ให้ดับเบิลคลิกที่Manage 3D settings
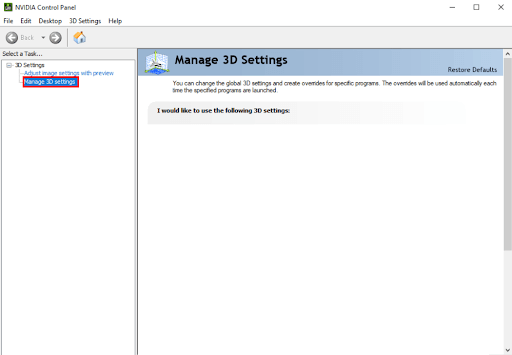
- ภายใต้ช่องการตั้งค่าในบานหน้าต่างด้านขวา ดับเบิลคลิกที่โหมดการจัดการพลังงาน และตั้งค่าเป็น ต้องการประสิทธิภาพสูงสุด
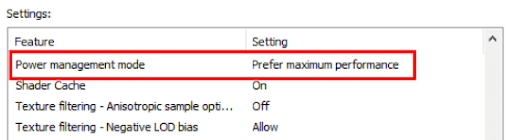
- ตั้งค่าVertical Sync เป็น Offในทำนองเดียวกัน

- คลิกที่ปุ่มสมัคร
วิธีนี้จะทำให้ประสิทธิภาพของไดรเวอร์ราบรื่นขึ้นและแก้ไขไดรเวอร์ Nvidia ที่หยุดทำงานบน Windows 10 หากวิธีนี้ไม่ได้ผล ให้ทำตามวิธีแก้ปัญหาถัดไป

อ่านเพิ่มเติม: วิธีแก้ไข Nvidia GeForce Experience จะไม่เปิดปัญหา
แนวทางที่ 4: อัปเดตไดรเวอร์เพื่อแก้ไข Windows 11 Nvidia Crash
อีกวิธีที่ยอดเยี่ยมที่ได้ผลกว่า 80% ของเคสคือการอัปเดตไดรเวอร์กราฟิก Nvidia ข้อผิดพลาดความผิดพลาดของไดรเวอร์ Nvidia อาจปรากฏขึ้นเนื่องจากไดรเวอร์ GPU นั้นล้าสมัยหรือขาดหายไปจากระบบ หากเป็นกรณีนี้ คุณอาจประสบปัญหาดังกล่าวในอนาคต ดังนั้น วิธีที่ดีที่สุดคือการอัพเดทไดรเวอร์
เมื่อคุณท่องอินเทอร์เน็ต คุณอาจพบหลายวิธีในการอัปเดตไดรเวอร์สำหรับอุปกรณ์ใดๆ อย่างไรก็ตาม วิธีการเหล่านี้ไม่น่าเชื่อถือ บางคนอาจล้มเหลวในการส่งมอบการอัปเดต ดังนั้นทางออกที่ดีที่สุดคือการใช้ซอฟต์แวร์ของบุคคลที่สามที่เชื่อถือได้ Bit Driver Updater เป็นหนึ่งในเครื่องมือดังกล่าว ซอฟต์แวร์นี้สามารถช่วยคุณได้อย่างง่ายดายในการอัปเดตไดรเวอร์ Nvidia ที่ขัดข้องในข้อผิดพลาดของ Windows 10
Bit Driver Updater เป็นซอฟต์แวร์ที่น่าทึ่งซึ่งทำงานเพื่อแก้ไขข้อผิดพลาดมากมาย มันมีคุณสมบัติที่น่าทึ่งที่สุดสำหรับคุณ:
- อัปเดตด้วยคลิกเดียว
- อัพเดตไดรเวอร์อัตโนมัติ
- ไดรเวอร์ที่ผ่านการรับรอง WHQL
- สำรองและกู้คืนไดรเวอร์เมื่อจำเป็น
- ตัวเลือกละเว้นการอัปเดตไดรเวอร์
- UI หลายภาษา
- สร้างสมาร์ท
อย่างไรก็ตาม คุณสมบัติเหล่านี้ไม่ใช่ทั้งหมด คุณจะพบข้อมูลเพิ่มเติมเกี่ยวกับซอฟต์แวร์นี้เมื่อคุณใช้งาน สำหรับตอนนี้ เรามาโฟกัสกันที่วิธีแก้ไขไดรเวอร์ Nvidia ที่ล้มเหลวในข้อผิดพลาด Windows 10 ด้านล่าง
ขั้นตอนการใช้ Bit Driver Updater คืออะไร?
หากคุณปฏิบัติตามคำแนะนำที่ให้ไว้ในย่อหน้าต่อไปนี้อย่างระมัดระวัง คุณจะไม่มีปัญหาในการใช้เครื่องมือนี้:
- คลิกปุ่มดาวน์โหลดด้านล่างเพื่อดาวน์โหลดตัวติดตั้งซอฟต์แวร์
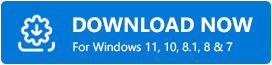
- หากคุณ ติดตั้งโปรแกรม บนอุปกรณ์ของคุณแล้วเรียกใช้ โปรแกรมจะสามารถค้นหาระบบของคุณอย่างละเอียดเพื่อค้นหาการอัปเดตไดรเวอร์ที่อาจมีอยู่
- คลิกตัวเลือก อัปเดตทั้งหมด หรือ อัปเดตทันที เมื่อรายการอัปเดตที่มีอยู่ปรากฏขึ้นบนหน้าจอของคุณเพื่อติดตั้งไดรเวอร์ที่เกี่ยวข้อง
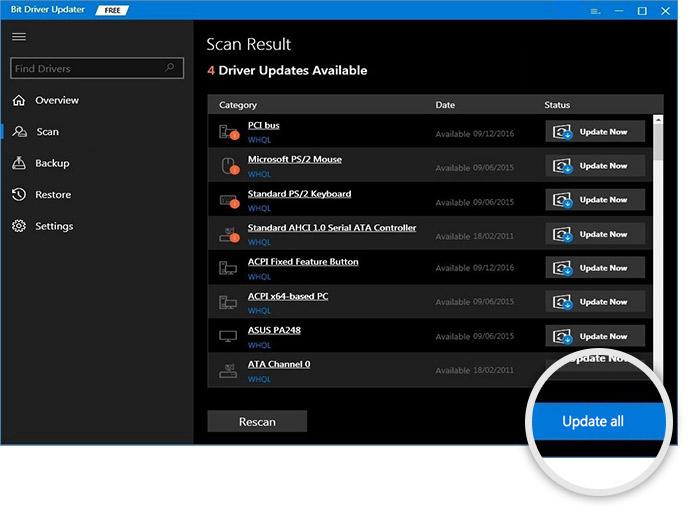
- หลังจากเสร็จสิ้นภารกิจทั้งหมดแล้ว คุณจะต้องรีสตาร์ทระบบ
หากวิธีนี้ใช้ไม่ได้ผล คุณอาจไปที่วิธีถัดไป
แนวทางที่ 5: เรียกใช้คำสั่ง SFC
หากไฟล์ระบบเสียหาย Windows อาจประสบปัญหาหลายอย่าง รวมถึงไดรเวอร์ Nvidia ขัดข้อง คุณสามารถใช้คำสั่ง System File Checker เพื่อลบไฟล์ประเภทนี้และซ่อมแซมความเสียหายที่อาจเกิดขึ้น
เนื่องจากจำเป็นต้องมี Command Prompt สำหรับการดำเนินการของคำสั่งนี้ คุณจะต้องเปิด Command Prompt ก่อนดำเนินการต่อ เพื่อทำความเข้าใจเชิงลึกเกี่ยวกับสิ่งที่จำเป็นสำหรับคุณ โปรดดำเนินการดังต่อไปนี้ การทำเช่นนั้นจะช่วยให้คุณสามารถแก้ไขไดรเวอร์ Nvidia ที่หยุดทำงานบน Windows 10 ได้อย่างง่ายดาย:
- หากต้องการเปิด Command Prompt ให้กดปุ่ม Win และ Sพร้อมกัน พิมพ์ cmd จากนั้นเลือกปุ่ม Run as administrator
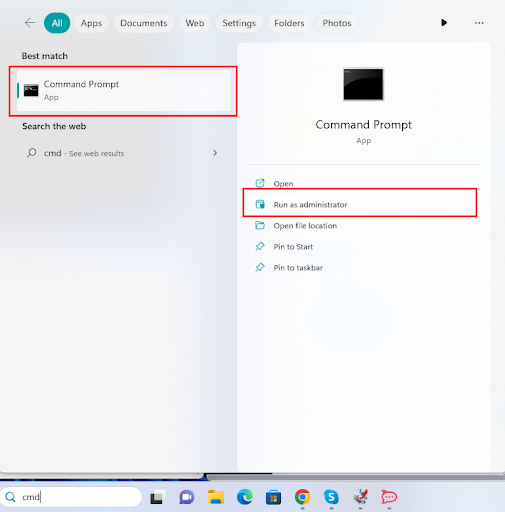
- คลิกปุ่ม ใช่ เพื่อดำเนินการต่อ
- เปิดยูทิลิตี้ คัดลอกและวางคำสั่งต่อไปนี้ จากนั้นกด Enter เมื่อคุณป้อนคำสั่งเสร็จแล้ว
sfc /scannow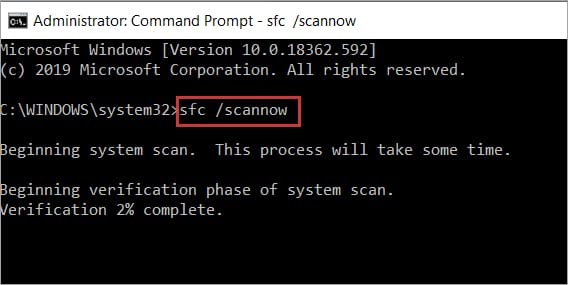
หลังจากการสแกนเสร็จสิ้น โปรแกรมจะแก้ไขข้อบกพร่องที่พบในระบบปฏิบัติการ
อ่านเพิ่มเติม: “คุณไม่ได้ใช้จอแสดงผลที่เชื่อมต่อกับ NVIDIA GPU” {แก้ไขแล้ว}
ไดรเวอร์กราฟิก Nvidia ขัดข้อง Windows 10: แก้ไขแล้ว
นี่คือทั้งหมดที่เราต้องแบ่งปันกับคุณเกี่ยวกับวิธีแก้ไขข้อผิดพลาดของไดรเวอร์ Nvidia บน Windows 10 เราหวังว่าโซลูชันที่ให้ไว้ข้างต้นจะช่วยให้คุณสามารถกำจัดข้อผิดพลาดได้อย่างง่ายดาย เมื่อคุณดำเนินการแก้ไขปัญหาทั้งหมดแล้ว คุณจะสามารถใช้กราฟิกการ์ดของคุณได้ตามต้องการ นอกจากนี้อุปกรณ์จะทำงานได้อย่างราบรื่นอีกด้วย
แม้ว่าวิธีแก้ไขและขั้นตอนที่ให้ไว้ข้างต้นจะเป็นคำอธิบาย แต่ปัญหาอาจปรากฏขึ้น
ดังนั้นเพื่อขจัดปัญหาและความสับสนดังกล่าว ติดต่อเรา เขียนคำถามของคุณในส่วนความคิดเห็นด้านล่างเพื่อขอความช่วยเหลือ ทีมผู้เชี่ยวชาญของเราจะพิจารณาข้อสงสัยของคุณ ค้นหาแนวทางแก้ไข และติดต่อกลับหาคุณ คุณยังสามารถแบ่งปันความคิดเห็นเกี่ยวกับคำแนะนำนี้เกี่ยวกับวิธีแก้ไขไดรเวอร์ Nvidia ที่ทำให้ Windows 10 หยุดทำงาน เราขอขอบคุณสำหรับคำแนะนำของคุณ
นอกจากนี้ สมัครรับจดหมายข่าวของเราเพื่อรับบทความเพิ่มเติมส่งตรงถึงกล่องจดหมายของคุณ ติดตามเราบน Facebook, Instagram, Twitter หรือ Pinterest เพื่อติดตามเรา
