วิธีแก้ไขไดรเวอร์ NVIDIA ที่ไม่ได้ติดตั้งปัญหาบน Windows
เผยแพร่แล้ว: 2023-02-16คุณประสบปัญหาเกี่ยวกับไดรเวอร์ NVIDIA ที่ไม่ได้ติดตั้งเหมือนผู้ใช้รายอื่นหรือไม่?ถ้าใช่ ให้ตรวจสอบคำแนะนำทั้งหมดและทราบวิธีแก้ไขปัญหาภายในไม่กี่นาที
NVIDIA เป็นหนึ่งในผู้ผลิตและผู้ให้บริการกราฟิกการ์ดและอุปกรณ์ต่อพ่วงคอมพิวเตอร์อื่นๆ ที่ดีที่สุดและน่าเชื่อถือที่สุด การ์ดกราฟิกเหล่านี้ช่วยให้คุณสามารถเรียกใช้เกมและแอปพลิเคชันระดับไฮเอนด์ต่างๆ บน Windows หรืออุปกรณ์อื่นๆ ของคุณได้ เมื่อคุณใช้การ์ดกราฟิก NVIDIA คุณจะได้รับประสบการณ์การเล่นเกมที่น่าทึ่ง คุณจะได้รับ GPU ที่สมบูรณ์แบบที่เหมาะกับงบประมาณและความต้องการในการเล่นเกมของคุณ เนื่องจากผู้ผลิตนำเสนอซีรีส์และผลิตภัณฑ์มากมายให้กับทุกคน
กราฟิกการ์ดทั้งหมดไม่ว่าจะมาจาก NVIDIA หรือผู้ผลิตรายอื่น สามารถทำงานได้ตราบเท่าที่ระบบของคุณมีไดรเวอร์ที่เกี่ยวข้องติดตั้งอยู่ มีหลายวิธีที่จะช่วยให้คุณสามารถดาวน์โหลดและอัปเดตไดรเวอร์ NVIDIA ได้ วิธีการเหล่านี้ช่วยให้คุณติดตั้งไดรเวอร์และสนุกกับการเล่นเกมได้
อย่างไรก็ตาม จะเกิดอะไรขึ้นหากไดรเวอร์ NVIDIA ไม่ได้ติดตั้งบนระบบของคุณ?
หากข้อผิดพลาดดังกล่าวเกิดขึ้น จะทำให้การเล่นเกมเสียหายอย่างเห็นได้ชัดรวมถึงสร้างปัญหาอื่นๆ ให้กับระบบด้วย
ปัญหานี้อาจปรากฏบนระบบของคุณซ้ำๆ ผู้ใช้การ์ดกราฟิก NVIDIA เกือบทุกคนประสบปัญหานี้อย่างน้อยหนึ่งครั้งในชีวิต ปัญหานี้อาจซ้ำซ้อนจนกว่าคุณจะดำเนินการบางอย่างเพื่อแก้ไขปัญหานี้ เราจะช่วยคุณในส่วนเพิ่มเติมของคู่มือนี้
ส่วนที่จะมาถึงของบทความนี้จะกล่าวถึงวิธีการแก้ไขไดรเวอร์ NVIDIA ที่ไม่ได้ติดตั้งข้อผิดพลาดบน Windows คุณต้องทำตามขั้นตอนที่ให้ไว้ในโซลูชันอย่างสมบูรณ์เพื่อกำจัดข้อผิดพลาด สิ่งเหล่านี้อย่างน้อยหนึ่งอย่างจะช่วยคุณแก้ไขข้อผิดพลาดได้อย่างแน่นอน
นั่นเป็นการแนะนำที่เพียงพอ ตอนนี้เรามาดำดิ่งสู่กลุ่มโซลูชันทันที
วิธีแก้ไขไดรเวอร์ NVIDIA ที่ไม่ได้ติดตั้งข้อผิดพลาด
ด้านล่างนี้คือแนวทางแก้ไขบางส่วนที่แก้ไขไดรเวอร์ NVIDIA ที่ไม่ได้ติดตั้งข้อผิดพลาดสำหรับผู้ใช้หลายราย เช่นเดียวกันสามารถใช้กับระบบของคุณได้ อย่างไรก็ตาม เพื่อการแก้ไขข้อผิดพลาดอย่างรวดเร็ว เราขอแนะนำให้คุณปฏิบัติตามแนวทางแก้ไขในลักษณะเดียวกับที่แสดงไว้ เรามาเริ่มกันด้วยวิธีพื้นฐานและง่าย
แก้ไข 1: ลองปิดการใช้งานเครื่องมือป้องกันไวรัส
หากปัญหาเกี่ยวกับไดรเวอร์ NVIDIA ที่ไม่ได้ติดตั้งบน Windows 11 ปรากฏขึ้น สิ่งแรกที่คุณควรทำคือปิดใช้งานเครื่องมือป้องกันไวรัส บางครั้ง โปรแกรมป้องกันไวรัสอาจรบกวนประสิทธิภาพและข้อกำหนดในการติดตั้งไดรเวอร์ การปิดใช้งานจะทำให้ไดรเวอร์การ์ดแสดงผลสามารถเข้าถึงทรัพยากรและติดตั้งไดรเวอร์ได้ หากการปิดใช้งานโปรแกรมป้องกันไวรัสไม่ได้ผล ให้ลองใช้วิธีแก้ปัญหาถัดไป
แก้ไข 2: อัปเดตไดรเวอร์โดยใช้ Bit Driver Updater
บางครั้ง วิธีการด้วยตนเองในการดาวน์โหลดและติดตั้งไดรเวอร์อาจล้มเหลว หากนี่คือสาเหตุที่ไดรเวอร์ NVIDIA ไม่ได้ติดตั้งบน Windows 10 คุณต้องใช้เครื่องมืออัตโนมัติ Bit Driver Updater เป็นหนึ่งในซอฟต์แวร์ที่สามารถช่วยคุณได้ นี่เป็นวิธีแก้ปัญหาที่น่าทึ่งที่ให้คุณอัปเดตไดรเวอร์ของอุปกรณ์ใดก็ได้ ซึ่งรวมถึงกราฟิกการ์ด เมาส์ คีย์บอร์ด อะแดปเตอร์เครือข่าย เครื่องพิมพ์ สแกนเนอร์ และอื่นๆ อีกมากมาย
ซอฟต์แวร์นี้ค่อนข้างล้ำหน้ากว่าตัวอัปเดตไดรเวอร์ทั่วไป นอกเหนือจากคุณสมบัติในการอัปเดตไดรเวอร์ทันทีแล้ว เครื่องมือนี้ยังช่วยให้คุณกำหนดเวลาเดียวกันได้ ตัวเลือกการสำรองและการคืนค่าไดรเวอร์ช่วยให้ทุกคนสามารถเตรียมไดรเวอร์ให้พร้อมในระบบของตนได้ทุกเมื่อที่เกิดปัญหา
ไดรเวอร์ทั้งหมดที่มีให้โดยซอฟต์แวร์ได้รับการรับรอง WHQL ซึ่งหมายความว่าเมื่อคุณใช้การอัปเดตจาก Bit Driver Updater เพื่อแก้ไขไดรเวอร์ NVIDIA ที่ไม่ได้ติดตั้งบน Windows 11 คุณไม่ต้องกังวลเกี่ยวกับการโจมตีของไวรัสหรือมัลแวร์ จุดบกพร่อง และปัญหาอื่นๆ อินเทอร์เฟซหลายภาษาของซอฟต์แวร์พร้อมช่วยเหลือคุณในทุกวิถีทางที่เป็นไปได้
หากคุณไม่ต้องการอัปเดตไดรเวอร์ของอุปกรณ์ใด ๆ คุณสามารถเพิ่มไดรเวอร์นั้นลงในรายการที่เพิกเฉยได้ นั่นไม่ใช่แม้แต่คุณสมบัติและฟังก์ชันการทำงานทั้งหมดที่ซอฟต์แวร์นำเสนอ เมื่อคุณดาวน์โหลดและติดตั้งซอฟต์แวร์ คุณจะเข้าถึงคุณสมบัติอื่นๆ มากมาย
สำหรับตอนนี้ มาดูกันว่า Bit Driver Updater สามารถกำจัดข้อผิดพลาด “ไม่ได้ติดตั้ง” ให้คุณได้อย่างไร
วิธีแก้ไขไดรเวอร์ NVIDIA ที่ไม่ได้ติดตั้งข้อผิดพลาดกับ BDU
ปฏิบัติตามขั้นตอนด้านล่างเพื่อดาวน์โหลดและติดตั้งไดรเวอร์ NVIDIA บนระบบของคุณด้วย Bit Driver Updater:
- กดปุ่มดาวน์โหลด ที่มีให้เพื่อความสะดวกของคุณด้านล่าง และ ติดตั้ง Bit Driver Updater
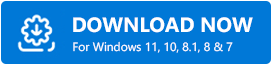
- เรียกใช้เครื่องมือและรอขณะที่มันสแกนระบบอย่างลึกซึ้งเพื่อหาไดรเวอร์ที่ขาดหายไป ล้าสมัย และเสียหาย คุณสามารถใช้ปุ่มScan Drivers เพื่อเริ่มการสแกน
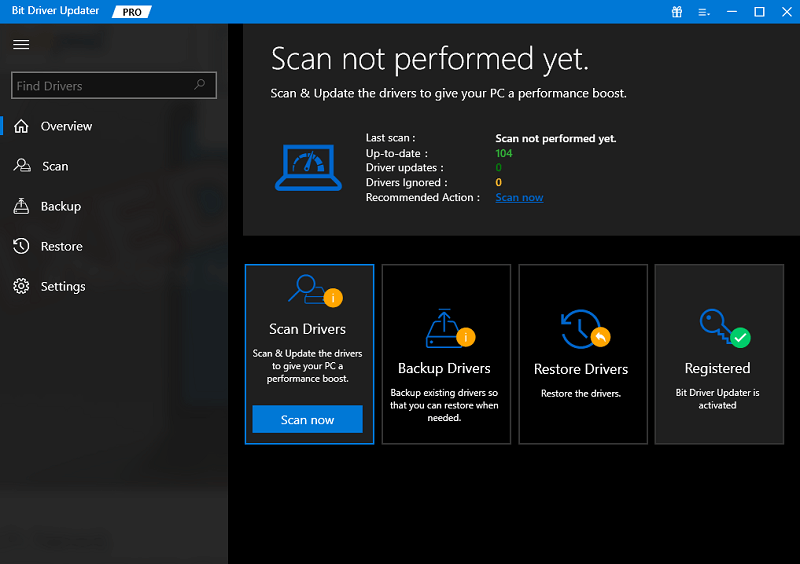
- เมื่อรายชื่อไดรเวอร์ปรากฏขึ้น ให้คลิกที่ปุ่มUpdate Now (Individual Updates) หรือ Update All(Collective Updates) เพื่อรับไดรเวอร์
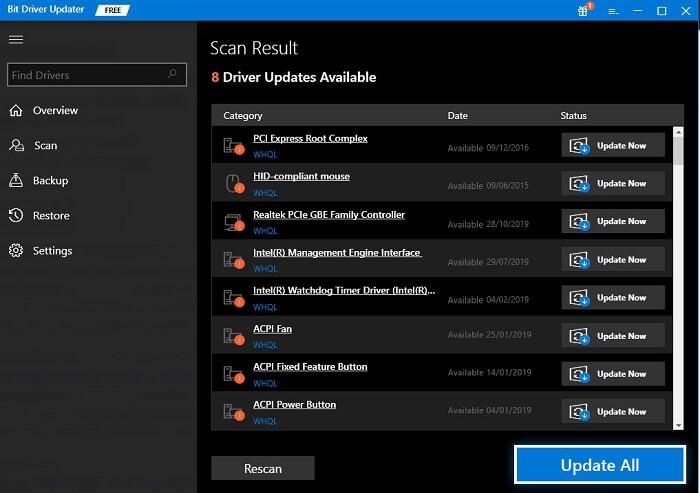
- รอในขณะที่เครื่องมือติดตั้งไดรเวอร์ จากนั้นรีสตาร์ทพีซี
วิธีนี้มีแนวโน้มที่จะแก้ไขข้อผิดพลาดบน Windows 11 ได้ อย่างไรก็ตาม หากปัญหายังคงอยู่ ให้ทำตามวิธีแก้ไขปัญหาถัดไป
แก้ไข 3: อัปเดตระบบปฏิบัติการ Windows
วิธีแก้ปัญหาอื่นที่ช่วยให้คุณแก้ไขไดรเวอร์ NVIDIA ที่ไม่ได้ติดตั้งข้อผิดพลาดคือการอัปเดตระบบปฏิบัติการ ข้อบกพร่องบางอย่างในเวอร์ชันที่มีอยู่อาจทำให้เกิดข้อผิดพลาด ดังนั้นจึงเป็นการดีที่จะแก้ไขข้อผิดพลาดโดยการอัปเดตเป็นเวอร์ชันล่าสุด และหวังว่าจะเป็นเวอร์ชันที่ไม่มีข้อผิดพลาด ทำตามขั้นตอนด้านล่างเพื่อทราบวิธีอัปเดตระบบปฏิบัติการ:
- คลิกที่ ส่วนค้นหา ของแถบงาน พิมพ์ Updatesแล้วกดEnter
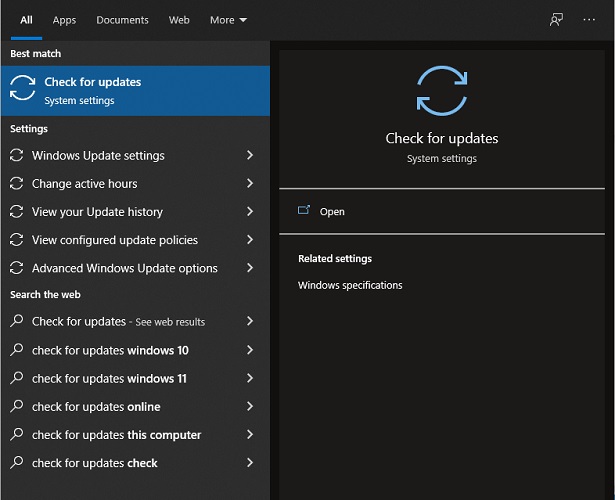
- ปล่อยให้เครื่องมือโหลดเป็นเวลาหนึ่งหรือสองนาที จากนั้นคลิกที่Check for updatesซึ่งจะทำให้ระบบสามารถตรวจสอบการอัปเดตล่าสุดบนเว็บไซต์ของผู้ผลิตได้
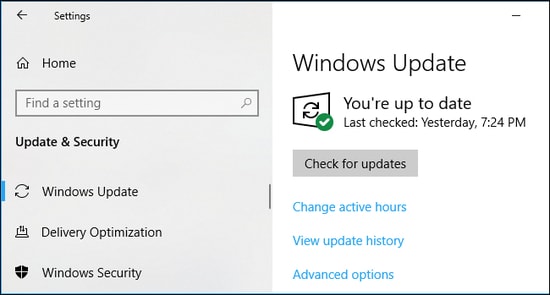
- หากมีการอัพเดทใด ๆ ให้คลิกที่ปุ่มดาวน์โหลดและติดตั้ง เพื่อรับสิ่งเดียวกันโปรดจำไว้ว่าคุณต้องอัปเดตตัวเลือก ที่แนะนำ และอัปเดตอื่นๆ ทุกชนิดที่มีให้เพื่อประสิทธิภาพที่ดีขึ้น
หากวิธีแก้ปัญหานี้ล้มเหลว ด้านล่างคือวิธีแก้ปัญหาที่ดีที่สุดที่จะฉีกไดรเวอร์ออกจากคอร์และติดตั้งใหม่เพื่อแก้ไขข้อผิดพลาด

แก้ไข 4: ล้างการติดตั้งไดรเวอร์ NVIDIA
ก่อนดำเนินการแก้ไขปัญหา คุณต้องดูแลข้อกำหนดบางประการ ตัวอย่างเช่น ตรวจสอบให้แน่ใจว่าก่อนที่คุณจะดำเนินการแก้ไขปัญหา โปรแกรมป้องกันไวรัสถูกปิดใช้งาน นอกจากนี้ คุณต้องทำการเปลี่ยนแปลงอื่นๆ ด้วยเพื่อล้างและติดตั้งไดรเวอร์ NVIDIA ดังนั้น ให้ปฏิบัติตามวิธีแก้ปัญหาทั้งหมดอย่างใกล้ชิดเพื่อแก้ไขไดรเวอร์ NVIDIA ที่ไม่ได้ติดตั้ง
ปิดกระบวนการ NVIDIA ทั้งหมด
สิ่งแรกที่คุณต้องทำคือยุติหรือยุติงานทั้งหมดของ NVIDIA สำหรับสิ่งนี้ คุณสามารถใช้ความช่วยเหลือจากตัวจัดการงาน ทำตามขั้นตอนด้านล่างเพื่อทราบข้อมูลเพิ่มเติม:
- กดคีย์ผสมCtrl+Shift+Esc เพื่อเปิด Task Manager
- เลือก กระบวนการทั้งหมดที่เกี่ยวข้องกับ NVIDIAที่อยู่ภายใต้แท็บกระบวนการ กดปุ่มEnd Task สำหรับกระบวนการที่เกี่ยวข้อง
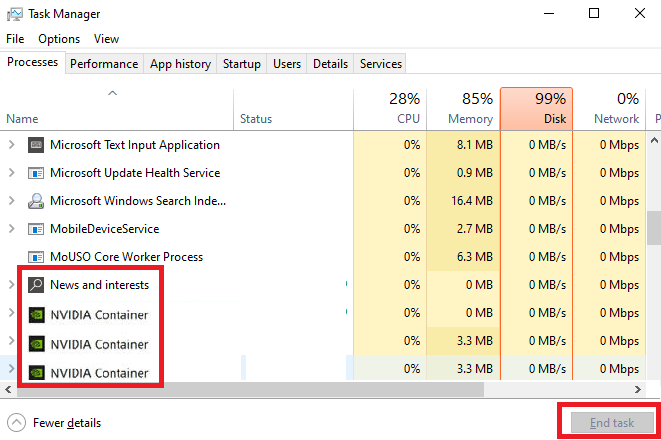
เมื่อปิดกระบวนการแล้ว คุณต้องถอนการติดตั้งแอปบางตัวเพื่อแก้ไขไดรเวอร์ NVIDIA ที่ไม่ได้ติดตั้ง
ถอนการติดตั้งซอฟต์แวร์ NVIDIA
สิ่งต่อไปที่คุณต้องทำคือถอนการติดตั้งเครื่องมือทั้งหมดที่เกี่ยวข้องกับ NVIDIA สำหรับสิ่งนี้ คุณต้องใช้ความช่วยเหลือจากแผงควบคุม ทำตามขั้นตอนด้านล่างเพื่อทราบข้อมูลเพิ่มเติม:
- คลิกที่ส่วนค้นหา ของแถบงาน พิมพ์ Control Panelแล้วกดEnter
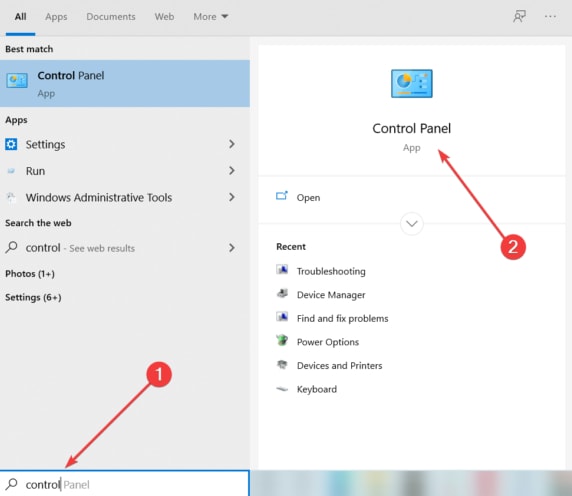
- คลิกที่ถอนการติดตั้งโปรแกรม เพื่อดำเนินการต่อ
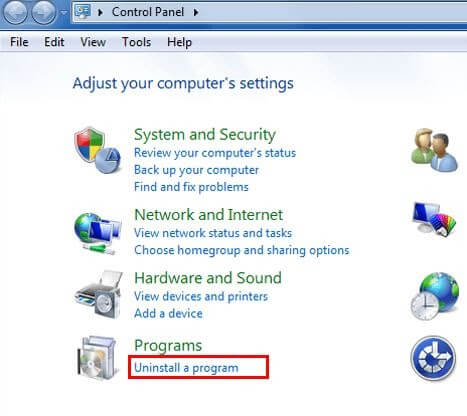
- มองหาแอพ NVIDIA ในรายการ คลิกขวาที่ทั้งหมด แล้วคลิกUninstall
- ทำตามคำแนะนำ ที่ปรากฏเพื่อถอนการติดตั้งแอพ
ถอนการติดตั้งแอพจากแอพและคุณสมบัติ
ถัดไป ในการแก้ไขไดรเวอร์ NVIDIA ที่ไม่ได้ติดตั้งบน Windows 10 คุณต้องติดตั้งแอพจากหมวดแอพและคุณสมบัติด้วย ทำตามขั้นตอนด้านล่างเพื่อทราบข้อมูลเพิ่มเติม:
- คลิกที่ ส่วนค้นหา ของแถบงาน พิมพ์ Apps & Featuresแล้วกดEnter
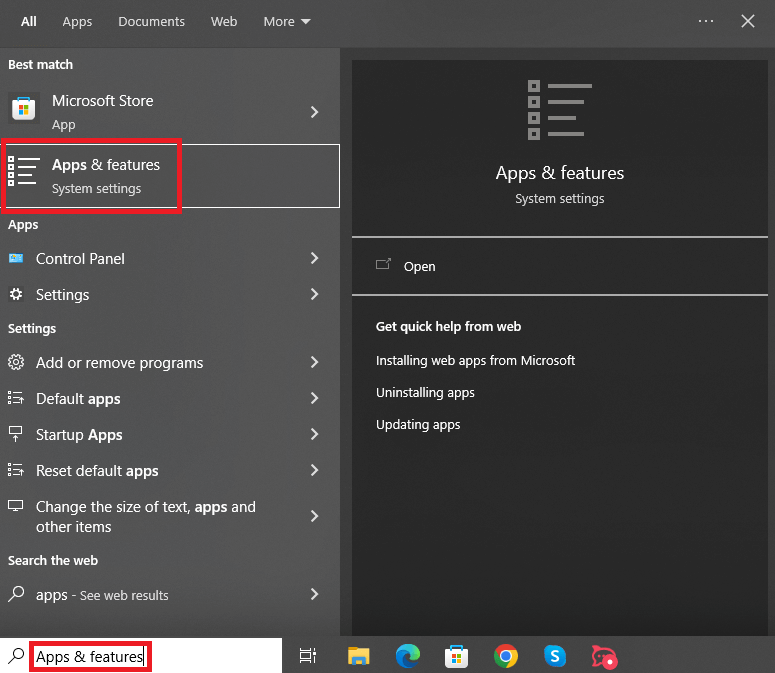
- จากรายการแอพ ค้นหาแอพจาก NVIDIA และคลิกเพื่อ ถอนการติดตั้ง
ลบไฟล์ NVIDIA
ขั้นตอนต่อไปในการแก้ไขไดรเวอร์ NVIDIA ที่ไม่ได้ติดตั้งบน Windows 10 คือการลบไฟล์ฮาร์ดแวร์บางไฟล์ สำหรับสิ่งนี้ คุณต้องใช้ยูทิลิตี้ Run ช่วยเหลือ ทำตามขั้นตอนด้านล่างเพื่อทราบข้อมูลเพิ่มเติม:
- กด Win+R เพื่อเปิดเครื่องมือ
- ในพื้นที่ที่ให้ไว้ ให้วางคำสั่งต่อไปนี้ แล้วกด Enter
C:\Program Files\NVIDIA Corporation
C:\Program Files (x86)\NVIDIA Corporation
เอกสาร C:\Windows\System32\DriverStore\FileRepository\nv_lh
เอกสาร C:\Windows\System32\DriverStore\FileRepository\nvoclock
เอกสาร C:\Windows\System32\DriverStore\FileRepository\nvdsp.inf - ลบ เนื้อหาทั้งหมดของโฟลเดอร์เพื่อดำเนินการต่อ
- ทำซ้ำขั้นตอนเดียวกัน สำหรับโฟลเดอร์ที่เหลือ
ดาวน์โหลดและติดตั้งไดรเวอร์ NVIDIA
เราได้มาถึงส่วนสุดท้ายของกระบวนการขนาดใหญ่นี้แล้ว ตอนนี้สิ่งที่คุณต้องทำคือติดตั้งไดรเวอร์และแก้ไขไดรเวอร์ NVIDIA ที่ไม่ได้ติดตั้งทันทีและทุกครั้ง ทำตามขั้นตอนที่ให้ไว้ด้านล่างเพื่อทราบข้อมูลเพิ่มเติม:
- ไปที่เว็บไซต์อย่างเป็นทางการของ NVIDIA สำหรับไดรเวอร์
- เลือกอุปกรณ์กราฟิกของคุณ จากเมนูแบบเลื่อนลงและคลิกที่ปุ่ม ค้นหา
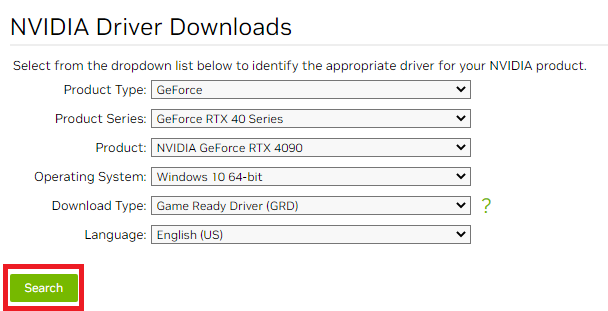
- กดปุ่มดาวน์โหลด เพื่อรับไดรเวอร์
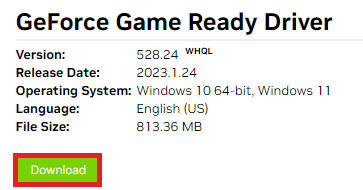
- เมื่อดาวน์โหลดไฟล์แล้วให้คลิกขวา ที่ไฟล์แล้วเลือกตัวเลือกที่ระบุ Run as administrator
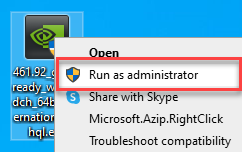
- เมื่อตัวติดตั้งปรากฏขึ้นให้คลิกตกลง เพื่อดำเนินการต่อ
- เลือกส่วนประกอบที่จำเป็น จากตัวเลือกและคลิก ตกลงและดำเนินการต่อ
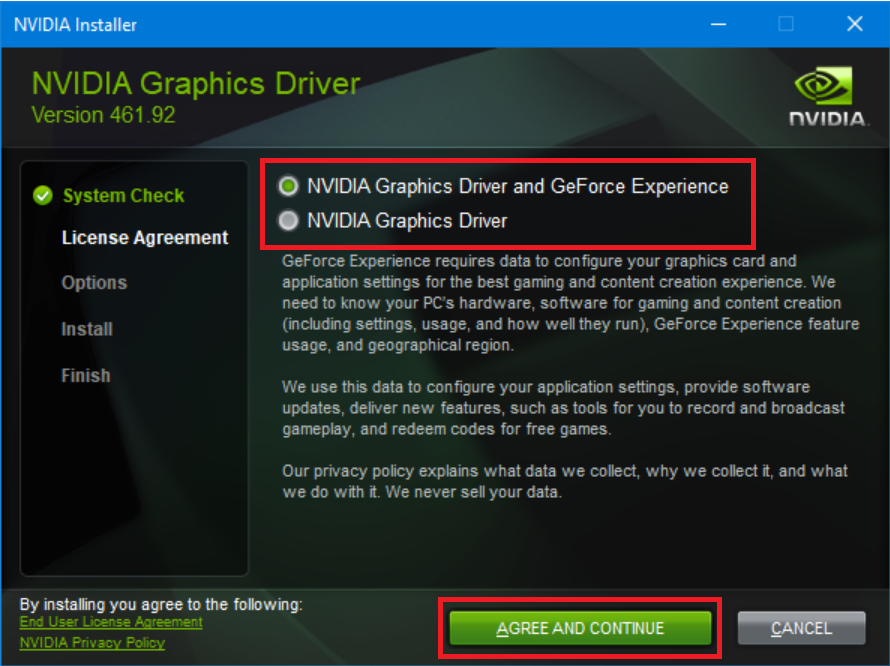
- ภายใต้ ตัวเลือกการติดตั้ง คลิกที่กำหนดเอง (ขั้นสูง) จากนั้นเลือก ถัดไป
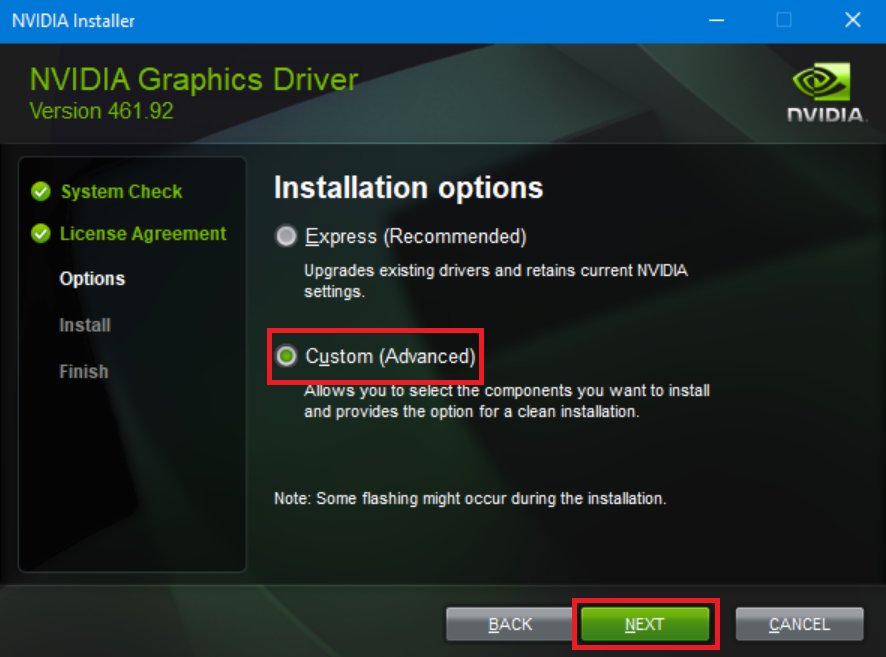
- ทำเครื่องหมายที่ช่อง ที่ระบุ ทำการติดตั้งใหม่ทั้งหมดจากนั้นเลือกถัดไป
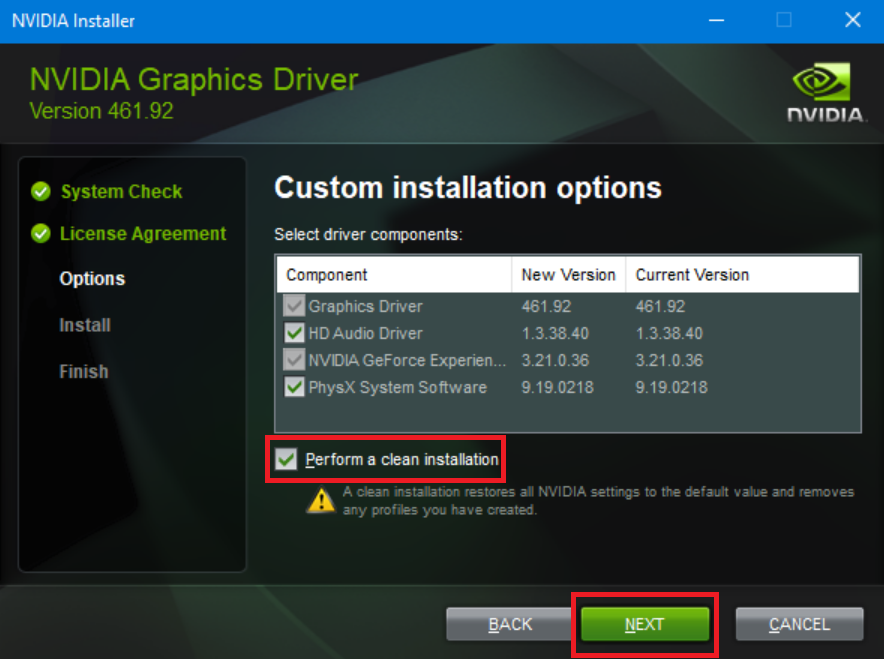
- ทำตามคำแนะนำและปล่อยให้ การติดตั้ง ดำเนินการต่อไป
- รีสตาร์ทระบบ เมื่อกระบวนการทั้งหมดเสร็จสิ้น
ไดรเวอร์ NVIDIA ไม่ได้ติดตั้งบน Windows 10/11: แก้ไขแล้ว
ดังนั้น เราจะสรุปกระบวนการทั้งหมดเพื่อแก้ไขข้อผิดพลาดที่เกี่ยวข้องกับ NVIDIA ที่ล้มเหลวในการติดตั้ง เราหวังว่านี่จะเป็นคำตอบที่แม่นยำซึ่งคุณกำลังมองหาในพระราชวังแห่งแรก หลังจากดำเนินการตามวิธีการเหล่านี้ คุณจะสามารถติดตั้งไดรเวอร์ NVIDIA และเรียกใช้เกมและแอพต่างๆ บน Windows ได้อย่างง่ายดาย คำแนะนำนี้จะช่วยให้คุณได้รับประสบการณ์การเล่นเกมที่น่าทึ่งตามที่คาดไว้
หากคุณมีคำถามใดๆ เกี่ยวกับข้อผิดพลาด ให้ถามคำถามของคุณในส่วนความคิดเห็น เราจะช่วยคุณในทุกสิ่งที่เรามีให้ นอกจากนี้ให้ข้อเสนอแนะในสิ่งเดียวกันถ้ามี หากคุณชอบบทความนี้เกี่ยวกับวิธีแก้ไขไดรเวอร์ NVIDIA ที่ไม่ได้ติดตั้ง โปรดติดตามหน้าโซเชียลมีเดียของเราบน Facebook, Twitter, Instagram, Pinterest และ Tumblr
สมัครรับจดหมายข่าวจากหน้าบล็อกของเราและไม่พลาดการอัปเดตหรือส่วนเพิ่มเติมใหม่ๆ ในห้องสมุด
