แก้ไข: nvlddmkm.sys เกิดข้อผิดพลาดใน Windows 11/10/7
เผยแพร่แล้ว: 2022-03-23เกิดข้อผิดพลาด VIDEO_TDR_FAILURE nvlddmkm.sys บน Windows PC หรือไม่ ไม่ต้องกังวล คุณไม่ได้อยู่คนเดียว เมื่อเร็ว ๆ นี้ เราได้เห็นผู้ใช้ Windows PC จำนวนมากบ่นเกี่ยวกับข้อผิดพลาดเดียวกัน สิ่งนี้ค่อนข้างน่าผิดหวัง แต่ก็สามารถกำจัดข้อผิดพลาดนี้ได้ง่ายเช่นกัน หลังจากอ่านบทความนี้ คุณจะสามารถแก้ไขข้อผิดพลาด nvlddmkm.sys หน้าจอสีน้ำเงินได้ด้วยตัวเอง
อะไรทำให้เกิดข้อผิดพลาด nvlddmkm.sys บน Windows PC?
พูดถึงสาเหตุของข้อผิดพลาดหน้าจอสีน้ำเงินนี้อาจเกิดจากการติดตั้งไดรเวอร์ที่ล้าสมัยหรือเสียหาย การกำหนดเวลาหน่วยความจำที่ไม่ถูกต้อง ความขัดแย้งของไดรเวอร์ ระบบปฏิบัติการ Windows เวอร์ชันเก่า หรือแรงดันไฟฟ้าร้อนเกินไป ไม่ว่าจะด้วยเหตุผลอะไรก็ตาม โชคดีที่ข้อผิดพลาดนั้นแก้ไขได้
ในบทความนี้ เราจะแบ่งปันวิธีแก้ปัญหาที่เป็นไปได้สองสามวิธีในการแก้ไขข้อผิดพลาด nvlddmkm.sys ที่ล้มเหลวบน Windows PC อย่างไรก็ตาม ก่อนที่คุณจะลองใช้งาน คุณควรลองรีบูตเครื่องคอมพิวเตอร์เป็นวิธีแก้ไขพื้นฐาน ซึ่งอาจช่วยให้คุณหลีกเลี่ยงข้อผิดพลาดได้ หากไม่ได้ผลสำหรับคุณ คุณก็เปลี่ยนไปใช้กลยุทธ์อื่นได้
วิธีแก้ปัญหาง่ายๆ ในการแก้ไขข้อผิดพลาด VIDEO_TDR_FAILURE nvlddmkm.sys บน Windows PC
ส่วนนี้เน้น 4 วิธีที่ดีที่สุดในการแก้ไขข้อผิดพลาด NVIDIA nvlddmkm.sys ล้มเหลวหน้าจอสีฟ้าใน Windows 11, 10 หรือรุ่นเก่ากว่า อย่างไรก็ตาม คุณอาจไม่จำเป็นต้องลองทั้งหมด แค่เดินผ่านและค้นหาสิ่งที่ดีที่สุดสำหรับคุณ
โซลูชันที่ 1: อัปเดตไดรเวอร์กราฟิก NVIDIA
หากการ์ดกราฟิก NVIDIA ของคุณไม่ทำงานตามที่คาดไว้ ไดรเวอร์กราฟิกที่ล้าสมัยมีแนวโน้มที่จะรับผิดชอบต่อ VIDEO_TDR_FAILURE nvlddmkm.sys ใน Windows 10, 11, 7 ดังนั้น การอัปเดตไดรเวอร์กราฟิกเป็นครั้งคราวจึงเป็นสิ่งสำคัญเพื่อหลีกเลี่ยงปัญหาดังกล่าว ปัญหาหรือข้อผิดพลาด
คุณสามารถอัปเดตไดรเวอร์กราฟิก NVIDIA ได้โดยไปที่เว็บไซต์อย่างเป็นทางการและค้นหาไดรเวอร์ที่ถูกต้องสำหรับสิ่งเดียวกัน เพียงตรวจสอบให้แน่ใจว่าได้ดาวน์โหลดและติดตั้งไดรเวอร์ที่เข้ากันได้กับ Windows OS เวอร์ชันที่คุณใช้อยู่ในปัจจุบัน
กระบวนการนี้ต้องใช้เวลา ความอดทน และความรู้ด้านเทคนิคที่ดี ดังนั้น หากคุณไม่เหมาะกับใบเรียกเก็บเงิน คุณสามารถใช้ Bit Driver Updater เพื่อค้นหาและติดตั้งไดรเวอร์ที่จำเป็นที่สุดสำหรับอุปกรณ์ของคุณโดยอัตโนมัติ Bit Driver Updater เป็นหนึ่งในโซลูชั่นที่ดีที่สุดที่จะระบุระบบของคุณโดยอัตโนมัติและค้นหาไดรเวอร์ที่เหมาะสมที่สุดสำหรับมัน
ไม่เพียงเท่านั้น แต่ซอฟต์แวร์ยังมาพร้อมกับตัวกำหนดตารางเวลาการสแกนในตัวที่ให้คุณกำหนดเวลาการสแกนไดรเวอร์ตามความสะดวกและในเวลาของคุณ ในการใช้ซอฟต์แวร์ ให้ทำตามขั้นตอนง่าย ๆ ด้านล่าง:
- จากปุ่มด้านล่าง ให้ดาวน์โหลด Bit Driver Updater
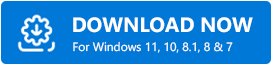
- เรียกใช้ไฟล์ที่ดาวน์โหลดและปฏิบัติตามคำแนะนำที่ปรากฏบนหน้าจอเพื่อทำการติดตั้งให้เสร็จสิ้น
- หลังจากติดตั้งซอฟต์แวร์แล้ว ให้เปิดใช้งานบนพีซีของคุณแล้วคลิก สแกน
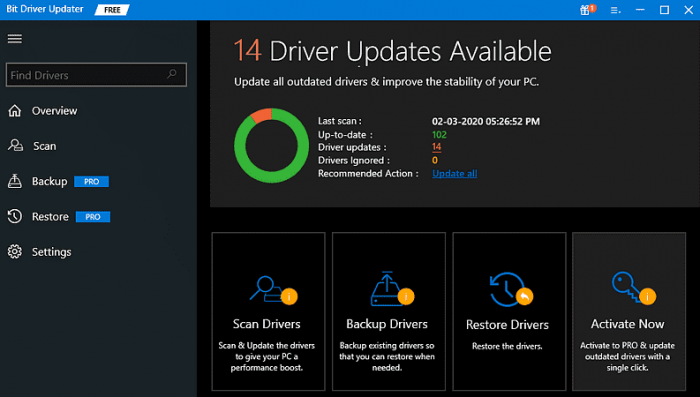
- รอให้เสร็จสมบูรณ์ ตรวจสอบผลการสแกนและค้นหาไดรเวอร์ GPU ของคุณ จากนั้นคลิกที่ปุ่ม อัปเดตทันที ถัดจากนั้น นอกจากนี้ คุณยังสามารถเลือกปุ่ม อัปเดตทั้งหมด แทน อัปเดตทันที
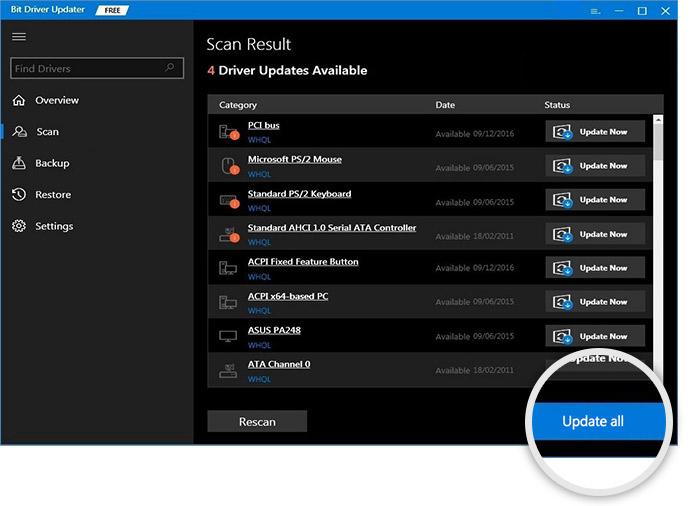
เมื่อใช้ปุ่มนี้ ผู้ใช้สามารถอัปเดตไดรเวอร์ที่ผิดพลาดทั้งหมดได้ในคลิกเดียว อย่างไรก็ตาม สำหรับสิ่งนี้ ผู้ใช้จะต้องได้รับ Bit Driver Updater เวอร์ชันเต็ม เวอร์ชันเต็มมาพร้อมกับคุณสมบัติขั้นสูงมากมาย เช่น เครื่องมือสำรองและกู้คืนอัตโนมัติ เครื่องมือเพิ่มประสิทธิภาพ การสนับสนุนทางเทคนิค 24*7 การรับประกันคืนเงินภายใน 60 วัน และอีกมากมาย
หลังจากอัปเดตไดรเวอร์กราฟิก NVIDIA ให้ตรวจดูว่า nvlddmkm.sys ล้มเหลวหรือไม่ ข้อผิดพลาดหน้าจอสีน้ำเงินของ Windows 10/11 ได้รับการแก้ไขแล้ว หากไม่ได้ผล ให้ดำเนินการตามมติอื่นๆ
อ่านเพิ่มเติม: วิธีแก้ไขข้อผิดพลาดของข้อมูล (Cyclic Redundancy Check) [แก้ไขแล้ว]
โซลูชันที่ 2: ติดตั้งการอัปเดตระบบล่าสุด
บางครั้ง Windows รุ่นเก่าหรือแบบบั๊กกี้ทริกเกอร์ nvlddmkm.sys ข้อผิดพลาด BSOD ที่ล้มเหลว ดังนั้น คุณต้องตรวจสอบว่าคุณใช้ระบบปฏิบัติการ Windows เวอร์ชันล่าสุดหรือไม่ นี่คือวิธีการ:

- กดปุ่มแป้นพิมพ์ Windows + I พร้อมกันทั้งหมดเพื่อเรียกใช้การตั้งค่า Windows
- ค้นหาและคลิก อัปเดตและความปลอดภัย
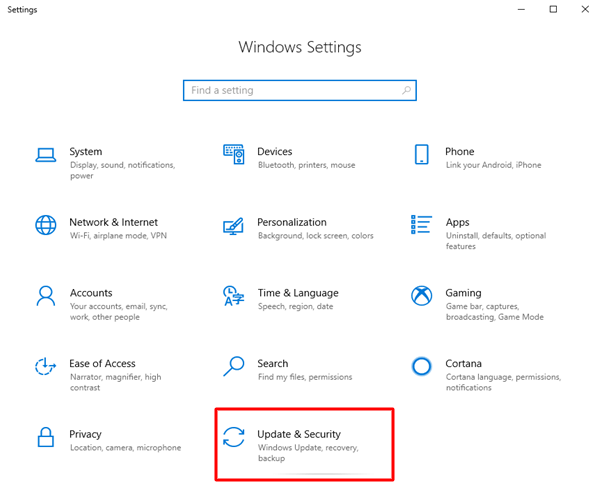
- ตรวจสอบให้แน่ใจว่าได้เลือก Windows Update จากบานหน้าต่างด้านซ้ายของหน้าต่างถัดไป หลังจากนั้น ให้คลิกที่ Check For Updates
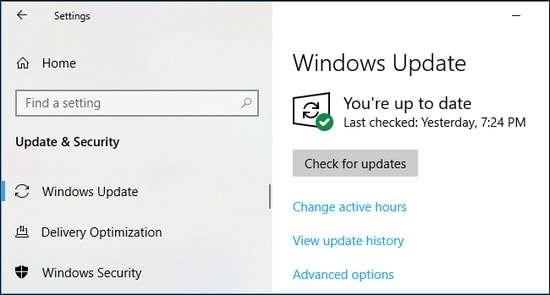
ตอนนี้ ให้รอและปล่อยให้ Windows ค้นหาการอัปเดตและโปรแกรมแก้ไขระบบล่าสุด หาก Windows พบการอัปเดตล่าสุด การอัปเดตเหล่านั้นจะถูกดาวน์โหลดและติดตั้งโดยอัตโนมัติ เมื่อเสร็จแล้ว รีบูตพีซีของคุณเพื่อบันทึกการเปลี่ยนแปลงล่าสุด จากนั้นลองตรวจสอบว่าข้อผิดพลาด VIDEO_TDR_FAILURE nvlddmkm sys BSOD ได้รับการแก้ไขแล้วหรือไม่ ถ้าไม่ใช่ ให้ลองวิธีอื่น
โซลูชันที่ 3: ทำการทดสอบดิสก์และหน่วยความจำ
ข้อผิดพลาด BSOD (Blue Screen of Death) มักเกี่ยวข้องกับฮาร์ดไดรฟ์หรือ RAM ที่ผิดพลาด เสียหาย หรือเสียหาย ดังนั้น เพื่อแก้ไขปัญหานี้ คุณสามารถเรียกใช้การทดสอบดิสก์และหน่วยความจำได้ นี่คือวิธี:
ขั้นตอนในการเรียกใช้การตรวจสอบดิสก์
- เรียกใช้พรอมต์คำสั่งในฐานะผู้ดูแลระบบ
- คลิกใช่หากมีกล่องยืนยันปรากฏขึ้น
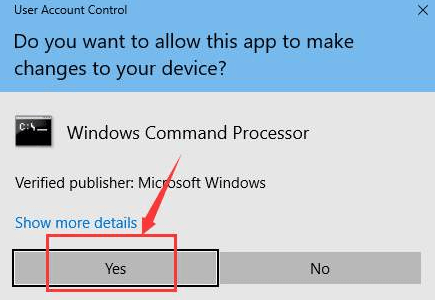
- เขียนคำสั่งต่อไปนี้ในหน้าต่างพรอมต์คำสั่งแล้วกด Enter
chkdsk /fc: หลังจากนั้นให้ป้อน Y และรีบูตเครื่องพีซีเพื่อให้การตรวจสอบดิสก์เริ่มต้น
ขั้นตอนในการเรียกใช้การทดสอบหน่วยความจำ
- เปิดกล่องโต้ตอบเรียกใช้โดยกดปุ่ม Windows + R พร้อมกัน
- เขียน mdsched.exe ในกล่อง run และคลิกที่ตัวเลือก OK
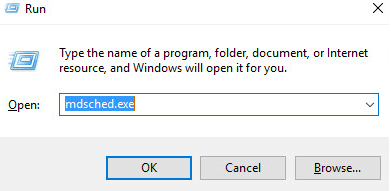
- ตอนนี้ คลิกที่ รีสตาร์ททันที และตรวจสอบปัญหา (แนะนำ) เพื่อดูสถานะของการ์ดหน่วยความจำของคุณ
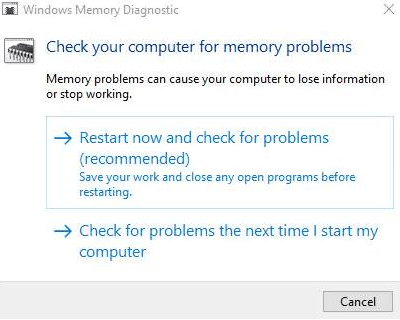
- หน้าถัดไปจะแสดงความคืบหน้าของการตรวจสอบและจำนวนรอบที่จะดำเนินการในหน่วยความจำ
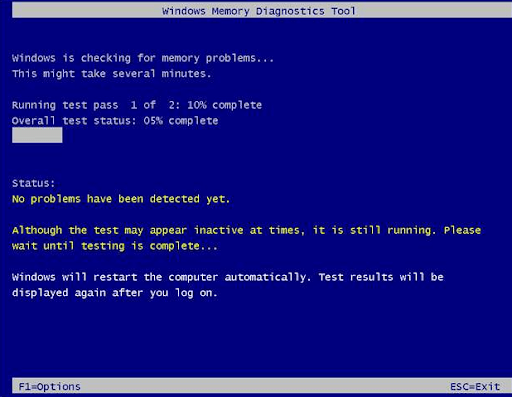
หากคุณไม่พบปัญหาหรือข้อผิดพลาดใดๆ ที่นี่ เป็นไปได้ว่าการ์ดหน่วยความจำของคุณไม่ได้ก่อให้เกิดปัญหาใดๆ
แนวทางที่ 4: ติดตั้งไดรเวอร์กราฟิก NVIDIA ใหม่
อย่าตกใจ หากไม่มีอะไรทำงานจากคำแนะนำข้างต้น คุณสามารถลองติดตั้งไดรเวอร์กราฟิก NVIDIA ใหม่เพื่อแก้ไขข้อผิดพลาด BSOD nvlddmkm.sys ใน Windows 7 หรือเวอร์ชันที่สูงกว่า สำหรับการติดตั้งไดรเวอร์ใหม่ คุณต้องถอนการติดตั้งไดรเวอร์ที่มีอยู่แล้วออกจากพีซีของคุณก่อน โดยทำตามขั้นตอนง่าย ๆ ด้านล่างนี้:
- บนแป้นพิมพ์ ให้กดปุ่ม Win + R พร้อมกัน
- ซึ่งจะเปิดกล่องโต้ตอบเรียกใช้ ที่นี่คุณต้องพิมพ์ devmgmt.msc และคลิกที่ตัวเลือกตกลง
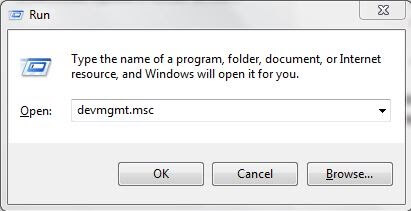
- เมื่อ Device Manager เปิดขึ้น ให้ค้นหาและดับเบิลคลิกที่ Display Adapters
- คลิกขวาที่ GPU ของคุณแล้วเลือก ถอนการติดตั้งอุปกรณ์ จากรายการเมนูบริบท
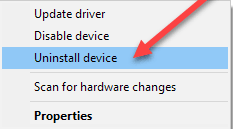
- หลังจากนั้น หน้าต่างยืนยันจะปรากฏขึ้น ตรวจสอบให้แน่ใจว่าได้ทำเครื่องหมายในช่องถัดจาก ลบซอฟต์แวร์ไดรเวอร์สำหรับอุปกรณ์นี้
- จากนั้นคลิกที่ถอนการติดตั้งแล้วตกลง
รอให้กระบวนการเสร็จสิ้น เมื่อถอนการติดตั้งไดรเวอร์แล้ว คุณสามารถค้นหาไฟล์ไดรเวอร์ของแท้ได้จากเว็บไซต์ทางการของ NVIDIA แล้วดาวน์โหลด หลังจากดาวน์โหลด ให้เรียกใช้ไฟล์ปฏิบัติการและทำตามคำแนะนำบนหน้าจอเพื่อติดตั้งไดรเวอร์อีกครั้ง การติดตั้งไดรเวอร์ล่าสุดและเข้ากันได้มากที่สุดจะช่วยให้คุณจัดการกับข้อผิดพลาด BSOD nvlddmkm.sys นี้ได้อย่างแน่นอน
อ่านเพิ่มเติม: วิธีแก้ไขข้อผิดพลาด BSOD ในกระบวนการที่สำคัญเสียชีวิตใน Windows
Nvlddmkm.sys ข้อผิดพลาดหน้าจอสีน้ำเงินล้มเหลวใน Windows 10, 11, 7 PC: DONE
ผู้ใช้ Windows PC สามารถแก้ไขข้อผิดพลาดที่ล้มเหลว nvlddmkm.sys ได้โดยใช้ความละเอียดที่แชร์ข้างต้น หวังว่าคุณจะพบว่าบทความนี้มีข้อมูลและเป็นประโยชน์ วางคำถามหรือข้อสงสัยของคุณในช่องแสดงความคิดเห็นด้านล่าง นอกจากนี้ คุณยังสามารถแบ่งปันข้อเสนอแนะหรือข้อเสนอแนะของคุณกับเราผ่านทางความคิดเห็น
สุดท้ายนี้ สมัครรับจดหมายข่าวของเราสำหรับเนื้อหาเกี่ยวกับเทคโนโลยีเพิ่มเติม นอกจากนี้ คุณยังสามารถติดตามเราบนโซเชียลมีเดียที่จัดการ Facebook, Twitter, Instagram หรือ Pinterest
