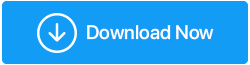6 วิธีที่ดีที่สุดในการแก้ไข OBS Desktop Audio ไม่ทำงาน
เผยแพร่แล้ว: 2021-04-22เมื่อเร็ว ๆ นี้ ผู้ใช้บางคนบ่นว่าเสียงเดสก์ท็อปไม่ทำงานใน OBS หากคุณกำลังประสบปัญหาที่คล้ายกัน นี่คือ 6 วิธีแก้ไขที่ดีที่สุด
OBS (ซอฟต์แวร์ Open Broadcaster) เป็นซอฟต์แวร์ฟรีที่ออกแบบมาเพื่อสตรีมและบันทึกเสียงและวิดีโอบน Windows หรือ Mac คุณสามารถบันทึกหน้าจอ จับภาพเสียงภายในของคอมพิวเตอร์ และทำสิ่งต่างๆ ได้อีกมากมาย แต่เมื่อเครื่องมือขั้นสูงสุดนี้ซึ่งผสานรวมกับแพลตฟอร์มการสตรีมเช่น YouTube และ Twitch ทำให้ปัญหาต่างๆ เช่น ไมค์ OBS ไม่ทำงาน เสียง OBS ไม่ทำงาน และเสียงเดสก์ท็อป OBS ไม่ทำงาน สิ่งต่างๆ ก็จะยากขึ้น
หากคุณกำลังประสบปัญหาใด ๆ ที่กล่าวถึงข้างต้น ไม่ต้องกังวล เรามีคุณครอบคลุม ในคู่มือการแก้ไขปัญหานี้ เราจะอธิบาย 6 วิธีที่ดีที่สุดในการแก้ปัญหาไมโครโฟน OBS ไม่ทำงาน OBS ไม่รับไมโครโฟน เสียง OBS ไม่ทำงาน และเสียงเดสก์ท็อป OBS ไม่ทำงาน
สาเหตุที่เสียง OBS ไม่ทำงาน
มีสาเหตุหลายประการที่ทำให้ OBS ไม่เลือกหรือตรวจจับเสียงเดสก์ท็อป หรือเสียงเดสก์ท็อปหยุดทำงาน แต่รายการที่พบบ่อยที่สุดมีดังต่อไปนี้:
- ปัญหาเกี่ยวกับการตั้งค่าเสียง OBS
- การตั้งค่าลำโพงเสียหายหรือกำหนดค่าชุดหูฟังอย่างไม่เหมาะสม
- ไดรเวอร์เสียงที่ล้าสมัย
- ซอฟต์แวร์เสียงรบกวน OBS
- OBS ไม่ปิดเสียง
ตอนนี้ คุณรู้แล้วว่าสาเหตุที่ OBS ไม่รับเสียงของเกมหรือเสียง OBS ไม่ทำงาน มาเรียนรู้วิธีแก้ปัญหาและแก้ไขปัญหา OBS Mic ที่ไม่ทำงานกัน
6 วิธีที่ดีที่สุดในการแก้ไข OBS Desktop Audio และปัญหาอื่น ๆ ที่เกี่ยวข้องกับ OBS
หมายเหตุ: คุณไม่จำเป็นต้องปฏิบัติตามการแก้ไขตามลำดับที่อธิบายไว้ คุณสามารถปฏิบัติตามได้ตามที่คุณต้องการและค้นหาวิธีแก้ปัญหาที่ใช้งานได้สำหรับคุณเพื่อแก้ไขเสียงเดสก์ท็อป OBS ไม่ทำงาน
รายการเนื้อหา
- ตรวจสอบการตั้งค่าเสียง
- ถอนการติดตั้งโปรแกรมที่ไม่ต้องการ
- อัพเดทไดรเวอร์เสียง
- เปิดเสียงOBS
- แก้ไขการตั้งค่าเสียง OBS
- ติดตั้งOBS .อีกครั้ง
ตรวจสอบการตั้งค่าเสียง
บางครั้งเมื่อมีปัญหากับลำโพงหรือชุดหูฟัง คุณอาจประสบปัญหาเสียง OBS ไม่ทำงาน ในการแก้ไขปัญหานี้ คุณจะต้องกำหนดการตั้งค่าใหม่ โดยทำตามขั้นตอนเหล่านี้:
- กด Windows + R เพื่อเปิดหน้าต่าง Run
- พิมพ์การควบคุม > ตกลง
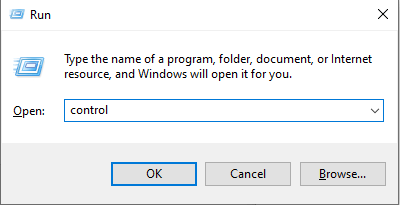
- คลิกลูกศรลงข้าง View by และเลือกไอคอนขนาดเล็ก
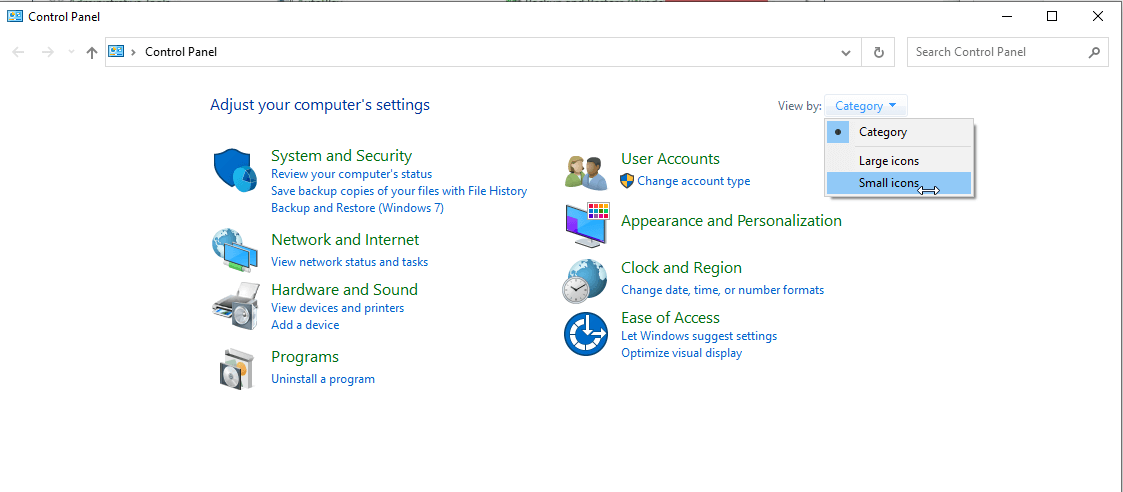
- เลือกตัวเลือกเสียง
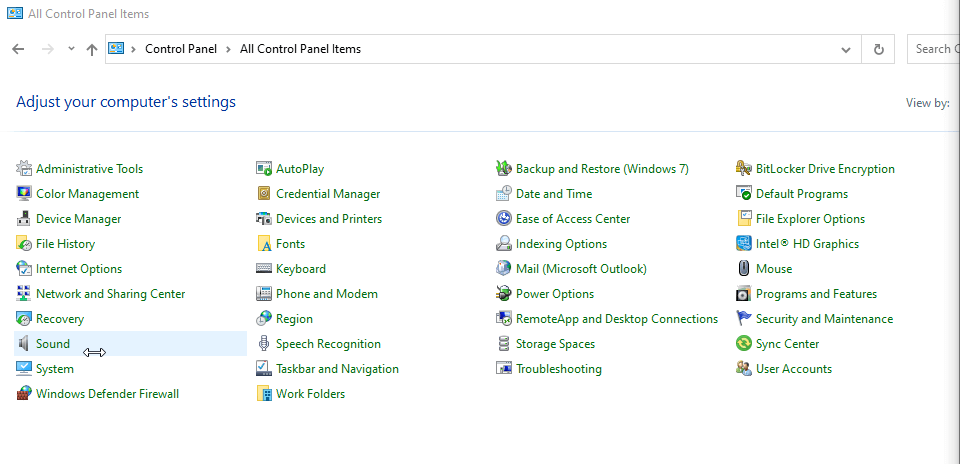
- ในหน้าต่างใหม่ที่เปิดขึ้น ให้คลิกขวาที่ช่องว่างและเลือก Show Disabled Devices
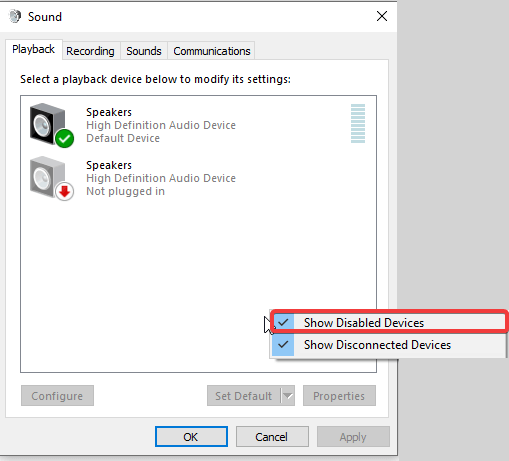
- ตอนนี้ภายใต้แท็บ Playback ให้เลือกลำโพงหรือชุดหูฟังที่คุณใช้อยู่และคลิก Set Default
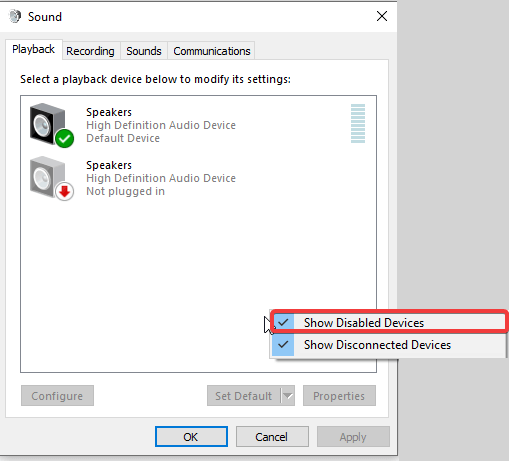
- หลังจากนั้นคลิก คุณสมบัติ > แท็บระดับ > ตรวจสอบให้แน่ใจว่าไม่ได้ปิดเสียงอุปกรณ์ > เพิ่มระดับเสียงโดยเลื่อนแถบเลื่อน
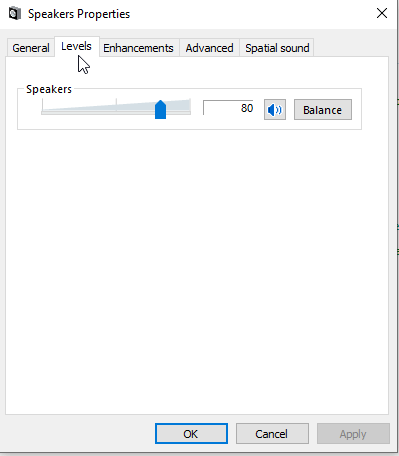
- กดแท็บ ขั้นสูง > ยกเลิกการเลือก อนุญาตให้แอปพลิเคชันควบคุมอุปกรณ์นี้โดยเฉพาะ
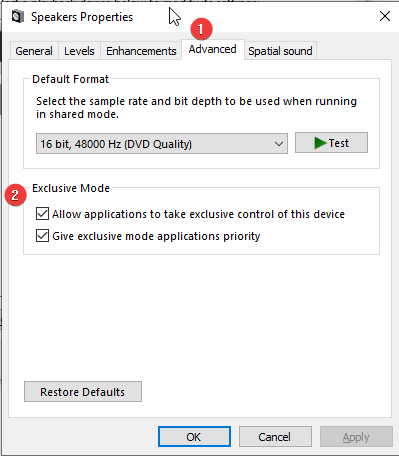
- คลิก ใช้ > ตกลง เพื่อบันทึกการเปลี่ยนแปลง
- หลังจากนั้น คลิกอุปกรณ์เสียงที่คุณจะใช้ (ตั้งเป็นค่าเริ่มต้น) > กำหนดค่า
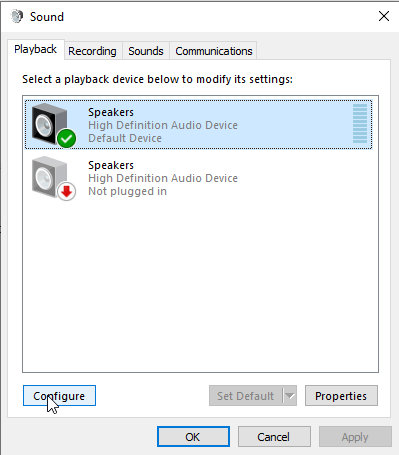
- เลือกสเตอริโอจากเมนูแล้วคลิกถัดไป ทดสอบลำโพง. การทำเช่นนั้นจะกำหนดค่าลำโพง
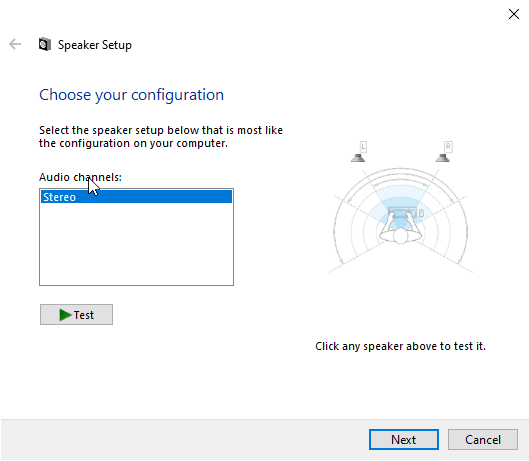
เมื่อทำตามขั้นตอนข้างต้นแล้ว ให้เปิด OBS และตรวจสอบว่ามีการตรวจพบเสียงเดสก์ท็อปหรือไม่ หากไม่เป็นเช่นนั้น ให้ไปยังขั้นตอนถัดไปเพื่อแก้ปัญหาเสียง OBS ไม่ทำงาน
ถอนการติดตั้งโปรแกรมที่ไม่ต้องการ
ควบคู่ไปกับการใช้ OBS หากคุณใช้โปรแกรมที่เกี่ยวข้องกับเสียงอื่น ๆ มีโอกาสที่พวกเขาขัดแย้งกับ OBS ดังนั้น เพื่อแก้ไขเสียงเดสก์ท็อปที่ทำงานไม่ถูกต้อง เราแนะนำให้ถอนการติดตั้งโปรแกรมดังกล่าว
หมายเหตุ: ตามที่ผู้ใช้บางคน Razer Synapse และ Realtek Gaming Software ขัดแย้งกับ OBS
ลองกำจัดโปรแกรมดังกล่าวที่อาจรบกวนเสียง หากทำเช่นนั้นจะช่วยแก้ไข OBS ที่ไม่รับไมโครโฟน หรือเสียง OBS ไม่ทำงาน ให้ถอนการติดตั้งโปรแกรมเหล่านั้น

อัพเดทไดรเวอร์เสียง
เมื่อใช้ OBS หรือซอฟต์แวร์อื่นๆ หากคุณประสบปัญหาด้านเสียงอยู่บ่อยครั้ง เป็นไปได้ว่าไดรเวอร์เสียงของคุณล้าสมัย ซึ่งหมายความว่าคุณจำเป็นต้องอัปเดตไดรเวอร์การ์ดเสียง
คุณสามารถรับการอัปเดตไดรเวอร์ที่ถูกต้องด้วยตนเองหรือโดยอัตโนมัติ
อัปเดตไดรเวอร์เสียงด้วยตนเอง
หากต้องการอัปเดตไดรเวอร์เสียงด้วยตนเอง ให้ไปที่เว็บไซต์ของผู้ผลิตและดาวน์โหลดไดรเวอร์ที่เข้ากันได้ คุณต้องมีข้อมูลเกี่ยวกับระบบปฏิบัติการ ไดรเวอร์เสียง การไม่รวบรวมข้อมูลทั้งหมดนี้อาจทำให้คุณดาวน์โหลดไดรเวอร์ที่ไม่ถูกต้อง ดังนั้นเมื่อใช้วิธี manual ต้องระวังให้มาก
อัปเดตไดรเวอร์เสียงโดยอัตโนมัติ
หากคุณคิดว่าไม่สามารถรับข้อมูลทั้งหมดนี้ได้ หรือคุณไม่มีความชำนาญด้านเทคโนโลยี คุณสามารถอัปเดตการ์ดเสียงโดยอัตโนมัติโดยใช้ Smart Driver Care
Smart Driver Care เป็นหนึ่งในยูทิลิตี้อัปเดตไดรเวอร์ที่ดีที่สุดสำหรับ Windows และพบการอัปเดตไดรเวอร์ที่ถูกต้องและเป็นล่าสุดโดยอัตโนมัติ เมื่อใช้เวอร์ชันฟรี คุณสามารถอัปเดตไดรเวอร์แต่ละรายการได้ อย่างไรก็ตาม หากคุณมีเวอร์ชัน Pro คุณสามารถอัปเดตไดรเวอร์ที่ล้าสมัยและเสียหายทั้งหมดได้ในคราวเดียวโดยคลิก อัปเดตทั้งหมด
คลิกที่นี่เพื่อดาวน์โหลด Smart Driver Care
ในการใช้ Smart Driver Care ให้ทำตามขั้นตอนด้านล่าง:
- ดาวน์โหลดและติดตั้ง Smart Driver Care เวอร์ชันล่าสุด
- เรียกใช้ Smart Driver Care > สแกนเลย
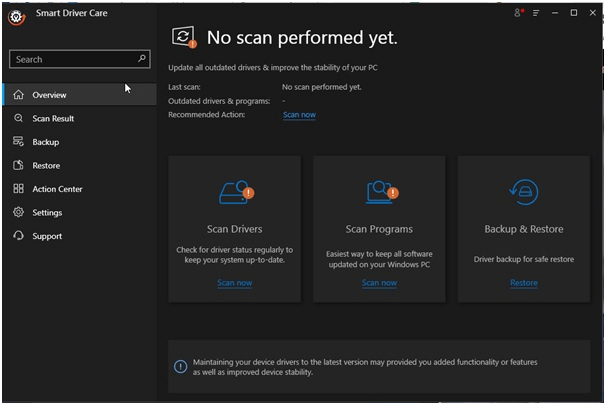
- รอให้การสแกนเสร็จสิ้น
- หลังจากนั้น ให้อัปเดตไดรเวอร์เสียงโดยคลิก อัปเดตไดรเวอร์ หรือ อัปเดตทั้งหมด ตามเวอร์ชันของผลิตภัณฑ์ที่คุณใช้
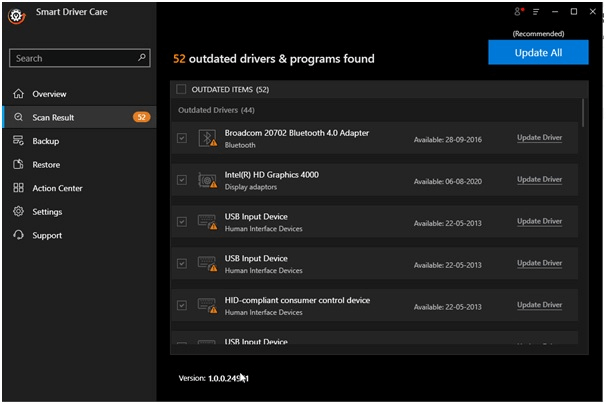
หมายเหตุ: Smart Driver Care มาพร้อมกับการรับประกันคืนเงินภายใน 60 วัน ซึ่งหมายความว่าในกรณีที่คุณประสบปัญหาใดๆ ในขณะที่ใช้ผลิตภัณฑ์ เงินของคุณจะปลอดภัย
เปิดเสียงOBS
หากปิดเสียง OBS ในพื้นหลัง (ตัวปรับระดับเสียง) คุณจะไม่ได้ยินเสียงบนเดสก์ท็อป ดังนั้น ให้ตรวจสอบ Volume Mixer และตรวจสอบให้แน่ใจว่าไม่ได้ปิดเสียงไว้ โดยทำตามขั้นตอนด้านล่าง:
- ในแถบงานถัดจากนาฬิกาของระบบ ให้มองหาไอคอนระดับเสียง
- คลิกขวาและเลือก Open Volume Mixer จากเมนูบริบท
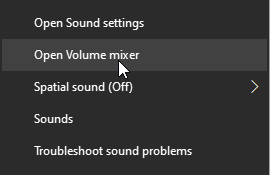
- ใต้ OBS ให้คลิกที่ไอคอนลำโพงแล้วเปิดเสียง
- ตอนนี้ตรวจสอบปัญหา OBS Sound ไม่ทำงานควรได้รับการแก้ไข
แก้ไขการตั้งค่าเสียง OBS
หากคุณทำทุกอย่างแล้ว แต่ OBS ยังไม่สามารถรับไมโครโฟนและเสียงบนเดสก์ท็อปได้ ให้ตรวจสอบการตั้งค่าเสียงใน OBS โดยทำตามขั้นตอนด้านล่าง:
- เปิดOBS
- คลิก ไฟล์ > การตั้งค่า
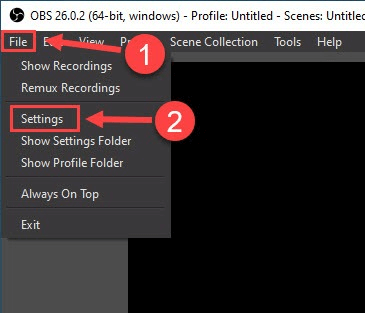
- ในบานหน้าต่างด้านซ้ายให้มองหา Audio แล้วเลือก
- เลือกสเตอริโอ
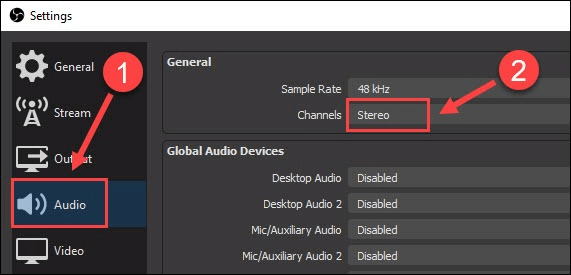
- เลื่อนลงและมองหา Global Audio Device ที่นี่เลือกอุปกรณ์และไมค์ที่คุณใช้สำหรับเสียงบนเดสก์ท็อป
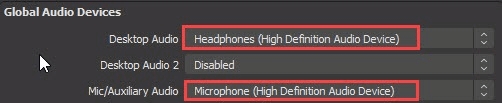
- หลังจากทำการเปลี่ยนแปลงเหล่านี้แล้ว ให้เรียกใช้ OBS ไม่ควรแก้ไขปัญหาเสียงเดสก์ท็อปที่ไม่ทำงาน
ในกรณีที่ปัญหายังคงอยู่ เราจะต้องติดตั้ง OBS ใหม่
ติดตั้งOBS .อีกครั้ง
แม้หลังจากใช้การแก้ไขข้างต้นแล้ว หากเสียงและไมโครโฟนของ OBS ไม่ทำงาน ให้ลองติดตั้งใหม่อีกครั้ง โดยทำตามขั้นตอนด้านล่าง:
- ไปที่แอพและคุณสมบัติ
- ค้นหา OBS > ถอนการติดตั้ง
- ทำตามคำแนะนำบนหน้าจอและก็เท่านั้น
- หากต้องการติดตั้งใหม่ให้ไปที่เว็บไซต์อย่างเป็นทางการและดาวน์โหลดเวอร์ชันล่าสุด
แก้ไข – เสียงเดสก์ท็อป OBS ไม่ทำงาน
เราหวังว่าหลังจากใช้การแก้ไขที่อธิบายไว้ข้างต้นแล้ว คุณจะได้รับคำตอบสำหรับคำถาม วิธีแก้ไขเสียงเดสก์ท็อปที่ทำงานไม่ถูกต้องบน OBS ในการอัปเดตไดรเวอร์และหลีกเลี่ยงปัญหาที่เกิดจากไดรเวอร์ที่ล้าสมัย ให้ใช้ Smart Driver Care
โปรดแจ้งให้เราทราบว่าการแก้ไขใดได้ผลดีที่สุดสำหรับคุณในส่วนความคิดเห็น ในกรณีที่คุณลองอย่างอื่นที่ช่วยโปรดแบ่งปันสิ่งเดียวกันกับเรา จะช่วยให้เราเรียนรู้วิธีแก้ไขไมค์ OBS ไม่ทำงานหรือเสียงเดสก์ท็อป OBS ไม่ทำงาน
อ่านต่อไป:
วิธีรวมไฟล์เสียงหลายไฟล์ใน Windows 10
บีบอัดไฟล์เสียงขนาดใหญ่ได้ทุกที่ทุกเวลาในขั้นตอนง่ายๆ
วิธีแก้ไข ” บริการเสียงไม่ทำงาน” ผิดพลาด