วิธีแก้ไข OBS ไม่รับไมค์ Windows 11,10
เผยแพร่แล้ว: 2022-09-11คุณสามารถอ่านบทความนี้เพื่อแก้ไขปัญหาไมโครโฟน OBS Studio ที่ไม่ทำงานได้อย่างง่ายดาย
Open Broadcaster Software (OBS) อย่างที่คุณอาจทราบแล้วว่าเป็นซอฟต์แวร์โอเพ่นซอร์สสำหรับบันทึกวิดีโอและสตรีมแบบสด ปัจจุบันเป็นหนึ่งในโปรแกรมบันทึกวิดีโอและสตรีมสดฟรีที่ดีที่สุด อย่างไรก็ตาม ผู้ใช้หลายคนเพิ่งรายงานปัญหาที่ไมโครโฟน OBS ไม่ทำงาน ซึ่งเป็นอุปสรรคต่อประสบการณ์ในการใช้งานซอฟต์แวร์
หากคุณเป็นหนึ่งในผู้ใช้ที่มีปัญหาเหล่านี้ ก็ไม่จำเป็นต้องตื่นตระหนก เมื่อคุณได้อ่านบทความนี้แล้ว คุณอาจแก้ไขปัญหาไมโครโฟน OBS ไม่ทำงานอย่างรวดเร็วและง่ายดาย บทความนี้จะแนะนำคุณตลอดแนวทางแก้ไขปัญหานี้ที่ดีที่สุด
อย่างไรก็ตาม ก่อนที่จะพูดถึงการแก้ไขปัญหา เรามาคุยกันก่อนว่าทำไม OBS ไม่รับไมโครโฟนใน Windows 11/10
เหตุผลที่ไมค์ OBS ไม่ทำงาน
ต่อไปนี้อาจเป็นสาเหตุที่เป็นไปได้เบื้องหลังไมโครโฟน OBS ไม่ทำงาน
- ไม่อนุญาตให้ใช้ไมโครโฟน
- OBS ปิดเสียงอยู่
- ไมโครโฟนของคุณไม่ใช่อุปกรณ์เสียงเริ่มต้น
- โหมดพิเศษเปิดใช้งานอยู่
- ไดรเวอร์เสียงที่ล้าสมัย
- ปัญหาเกี่ยวกับการตั้งค่าเสียง OBS
- ข้อบกพร่องแบบสุ่มหรือไฟล์ OBS ที่หายไป
ข้างต้น เราได้ระบุสาเหตุทั่วไปที่ไมค์ OBS อาจไม่ทำงานเพื่อช่วยให้คุณแก้ไขปัญหาได้อย่างมีประสิทธิภาพ ตอนนี้ ให้เราพูดถึงการแก้ไขปัญหานี้
แก้ไขปัญหา OBS Mic ไม่ทำงาน 100%
คุณสามารถใช้วิธีแก้ไขปัญหาต่อไปนี้เพื่อกำจัดปัญหาเนื่องจาก OBS ไม่รับไมโครโฟนใน Windows 11/10
แก้ไข 1: ให้สิทธิ์การเข้าถึงซอฟต์แวร์กับไมโครโฟน
คอมพิวเตอร์ของคุณควรให้สิทธิ์ OBS ในการใช้ไมโครโฟน ไมค์ OBS อาจไม่ทำงานเนื่องจากซอฟต์แวร์ไม่มีการเข้าถึงไมโครโฟน ดังนั้น คุณควรทำตามขั้นตอนเหล่านี้เพื่อให้สิทธิ์ที่จำเป็น
- เรียกใช้แผงการตั้งค่าโดยใช้แป้นพิมพ์ลัด Windows+I
- เลือกการตั้งค่า ความเป็นส่วนตัว บนคอมพิวเตอร์ของคุณ
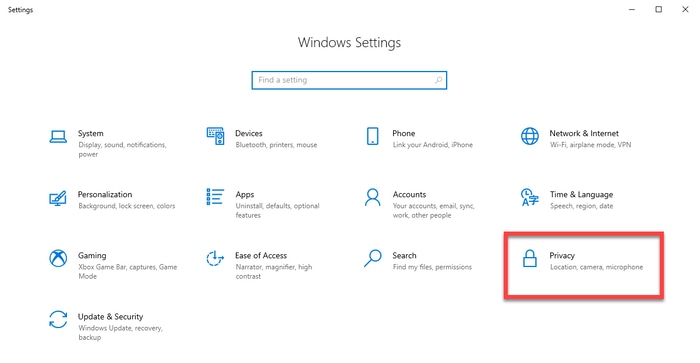
- เลือก ไมโครโฟน จากบานหน้าต่างด้านซ้าย เลือก เปลี่ยน และเปิดสวิตช์การ เข้าถึงไมโครโฟนสำหรับอุปกรณ์ นี้
- อนุญาตให้แอปเข้าถึงไมโครโฟนของคุณ
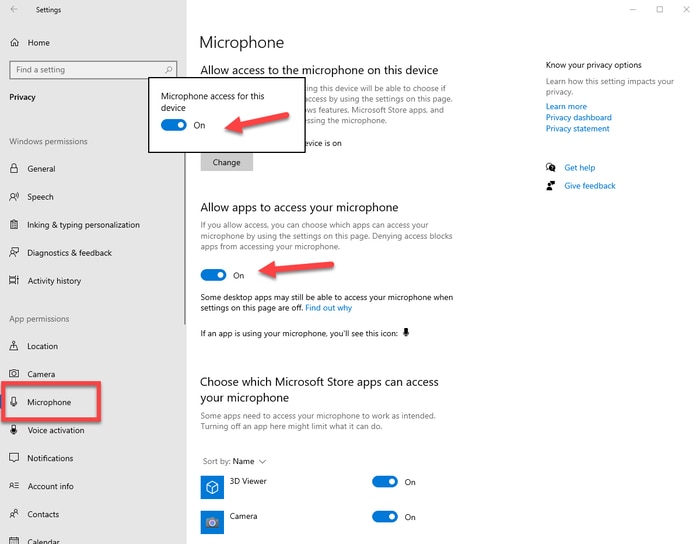
- ตอนนี้ ให้ตรวจสอบว่าปัญหาได้รับการแก้ไขแล้วหรือไมโครโฟน OBS Studio ไม่ทำงาน
อ่านเพิ่มเติม: วิธีแก้ไขไมค์ Logitech G935 ไม่ทำงานในพีซี
แก้ไข 2: เปิดเสียง OBS
ไมโครโฟน OBS จะไม่ทำงานหาก OBS ปิดเสียงอยู่ ดังนั้น ด้านล่างนี้คือวิธีการเปิดเสียง OBS เพื่อแก้ไขปัญหาที่คุณกำลังประสบอยู่
- คลิกขวาที่ ไอคอนลำโพง ของทาสก์บาร์เพื่อ เปิด Volume Mixer
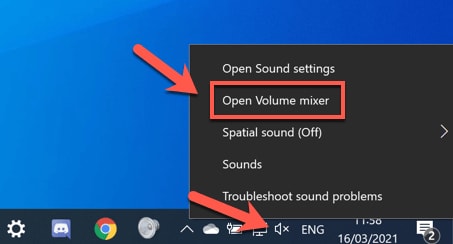
- คลิกที่ไอคอนลำโพง OBS เพื่อเปิดเสียง
- ยืนยันว่าปัญหาหายไปหรือไมค์ OBS ไม่ทำงาน
แก้ไข 3: ตั้งไมโครโฟนเป็นอุปกรณ์เสียงเริ่มต้นของคุณ
ไมค์ OBS Studio อาจไม่ทำงานหากไมโครโฟนที่คุณใช้ไม่ใช่อุปกรณ์เสียงเริ่มต้น ดังนั้น คุณอาจทำตามขั้นตอนต่อไปนี้เพื่อตั้งค่าเป็นค่าเริ่มต้นเพื่อแก้ไขปัญหา
- คลิกขวาที่ ไอคอนลำโพง บนแถบงานแล้วเลือก เสียง จากเมนูบนหน้าจอ
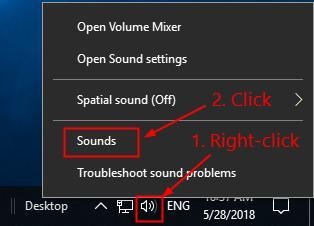
- เลือก การบันทึก จากเมนูด้านบน คลิกขวาที่พื้นที่ว่าง แล้ว แสดงอุปกรณ์ที่ปิดใช้งาน
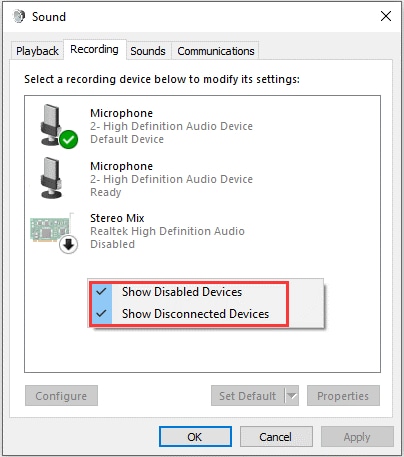
- คลิกขวาที่ไมโครโฟนของคุณและ เปิดใช้งาน
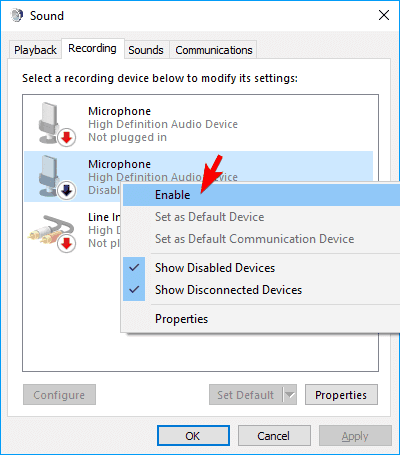
- หลังจากเปิดใช้งานไมโครโฟนแล้ว ให้คลิกขวาที่ไมโครโฟนแล้วเลือกตัวเลือก Set as Default Device
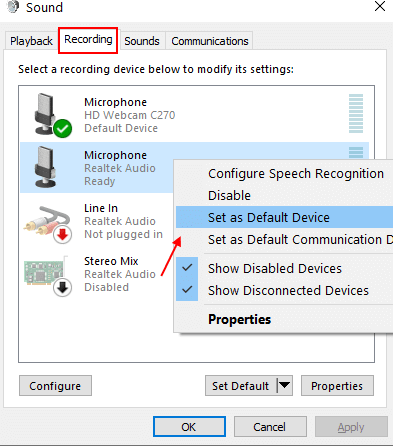
- สุดท้าย ให้คลิกที่ ตกลง เพื่อยืนยันการเปลี่ยนแปลง
แก้ไข 4: ปิดโหมดพิเศษ
โหมดพิเศษจะหยุดไม่ให้ไมโครโฟนเชื่อมต่อกับ OBS เมื่อคุณใช้แอปพลิเคชันแชท เช่น Skype ดังนั้น คุณอาจทำตามคำแนะนำเหล่านี้เพื่อปิดโหมดพิเศษเพื่อแก้ไขปัญหาไมโครโฟน OBS ที่ไม่ทำงาน
- คลิกขวาที่ ไอคอนลำโพง และเปิด เสียง
- เลือกแท็บ การบันทึก คลิกขวาที่ไมโครโฟน และเลือก คุณสมบัติ จากเมนูบริบท
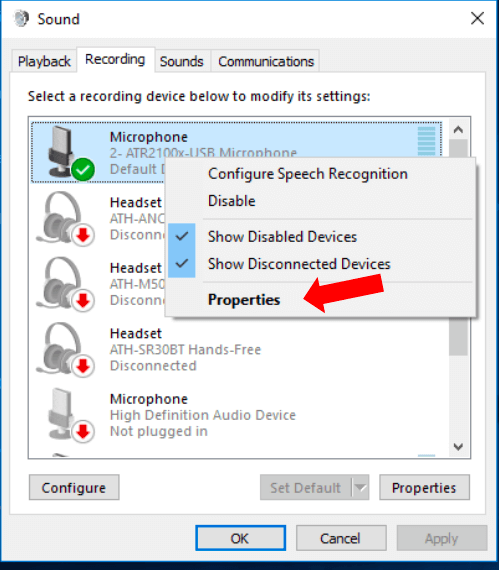
- ใต้แท็บ ขั้นสูง ให้ค้นหาและยกเลิกการเลือกตัวเลือกเพื่อ อนุญาตให้แอปพลิเคชันควบคุมอุปกรณ์นี้โดยเฉพาะ
- คลิกที่ Apply และ OK เพื่อยืนยันการเปลี่ยนแปลง
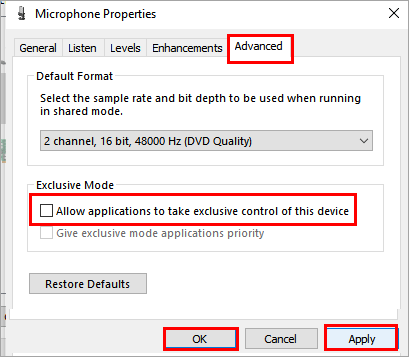
- ลองใช้ไมโครโฟนของคุณบน OBS เพื่อตรวจสอบว่าซอฟต์แวร์รับไมโครโฟนใน Windows 10/11 หรือไม่
อ่านเพิ่มเติม: วิธีแก้ไข Corsair HS35 Mic ไม่ทำงาน [อย่างง่ายดาย]

แก้ไข 5: อัปเดตไดรเวอร์เสียงที่ล้าสมัย (แนะนำ)
ไดรเวอร์เสียงที่ล้าสมัยเป็นปัจจัยทั่วไปที่ทำให้เกิดปัญหาเกือบทุกอย่าง เช่น ไมค์ OBS ไม่ทำงาน ดังนั้น การอัปเดตไดรเวอร์จึงเป็นวิธีที่แนะนำมากที่สุดในการแก้ไขปัญหานี้และปัญหาอื่นๆ อีกมากมาย
คุณสามารถอัปเดตไดรเวอร์ได้โดยอัตโนมัติและไร้ที่ติโดยใช้ซอฟต์แวร์ผู้เชี่ยวชาญที่เรียกว่า Bit Driver Updater โปรแกรม Bit Driver Updater จะดาวน์โหลดและติดตั้งการอัปเดตไดรเวอร์ด้วยคลิกเดียว สำรองข้อมูลและกู้คืนไดรเวอร์ เพิ่มความเร็วในการดาวน์โหลดไดรเวอร์ และให้ประโยชน์อื่นๆ มากมาย
ด้านล่างนี้คือลิงค์ที่คุณสามารถดาวน์โหลดซอฟต์แวร์นี้และติดตั้งได้
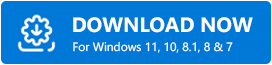
ภายในไม่กี่วินาทีของการดาวน์โหลดและติดตั้งโปรแกรม Bit Driver Updater คุณจะได้รับไดรเวอร์ที่ล้าสมัยบนหน้าจอคอมพิวเตอร์ของคุณ ขณะนี้คุณสามารถเลือกปุ่มเพื่อ อัปเดตทั้งหมด ได้ด้วยคลิกเดียว 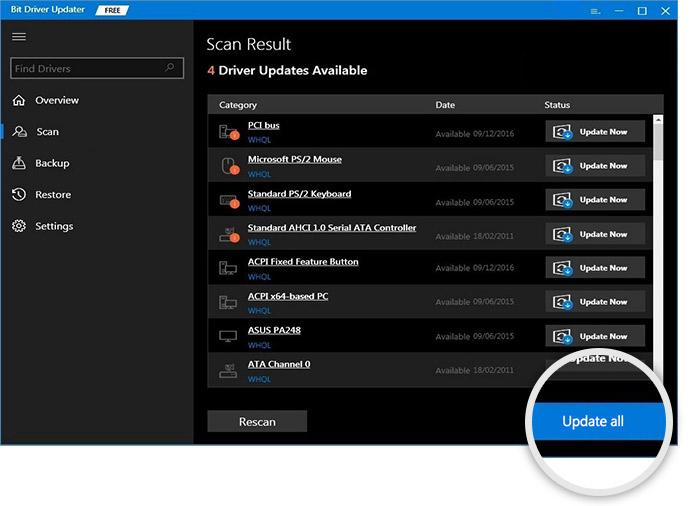
คุณอาจเลือกอัปเดตทันทีเพื่ออัปเดตเฉพาะไดรเวอร์สำหรับเสียง อย่างไรก็ตาม ผู้เชี่ยวชาญต้องการอัปเดตไดรเวอร์ที่ล้าสมัยทุกตัวเพื่อประสิทธิภาพพีซีที่ดีที่สุด
แก้ไข 6: ตรวจสอบการตั้งค่าเสียง OBS
มีฟีเจอร์ Push-To-Talk (PTT) ใน OBS ที่อนุญาตให้บันทึกเสียงได้เฉพาะเมื่อคุณกดปุ่มลัดค้างไว้เท่านั้น ดังนั้น OBS อาจไม่รับไมโครโฟนใน Windows 11/10 หากฟังก์ชัน PTT ทำงานอยู่ คุณสามารถปิดคุณลักษณะนี้ได้โดยทำตามคำแนะนำด้านล่าง
- เปิด OBS แล้วเลือก การตั้งค่า จากมุมล่างขวาของหน้าต่าง OBS
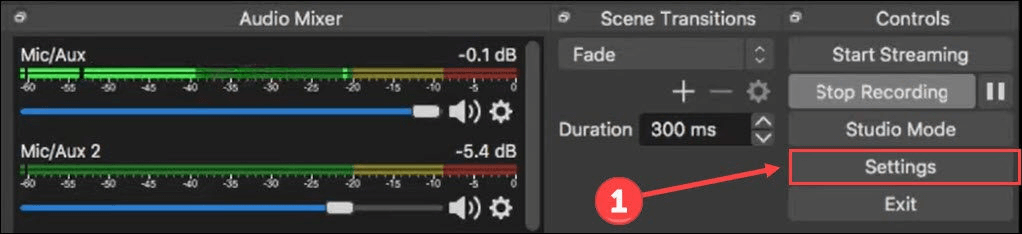
- เลือก เสียง จากบานหน้าต่างด้านซ้าย
- ค้นหาและลบเครื่องหมายถูกออกจากตัวเลือกเพื่อ เปิดใช้งาน Push-to-talk
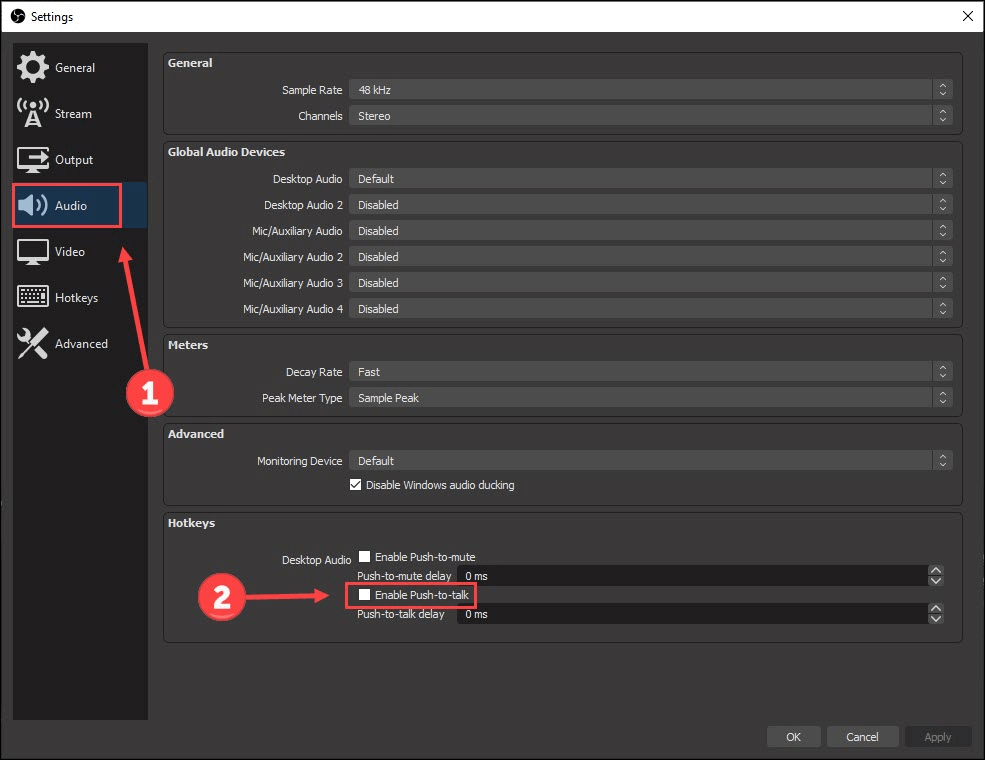
- เลือกปุ่ม ลัด จากด้านซ้าย
- ลบ ปุ่ม Push-to-talk
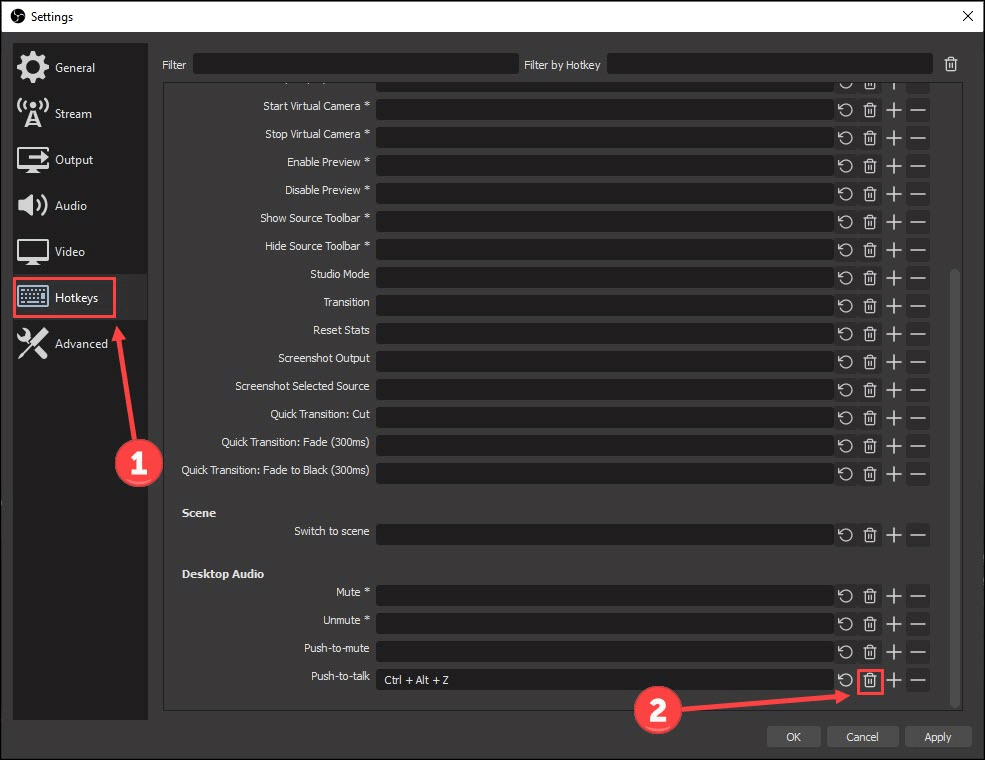
- เลือก ใช้ และ ตกลง เพื่อทำการเปลี่ยนแปลง
- ตรวจสอบว่าไมค์ OBS ไม่ทำงาน แก้ไขปัญหาได้หรือไม่
อ่านเพิ่มเติม: วิธีแก้ไข Discord Mic ไม่ทำงานปัญหา
แก้ไข 7: ติดตั้ง OBS อีกครั้ง
OBS อาจมีจุดบกพร่องแบบสุ่มที่ไม่สามารถระบุได้หรือไฟล์สำคัญบางไฟล์อาจหายไป ส่งผลให้ไมโครโฟน OBS Studio ไม่ทำงาน การติดตั้ง OBS ใหม่สามารถช่วยคุณแก้ไขปัญหานี้ได้ ดังนั้น ด้านล่างนี้คือวิธีการติดตั้งใหม่
- เรียกใช้แผง การตั้งค่า (คุณสามารถใช้คำสั่งทางลัด Windows+I )
- เลือก แอ พจากตัวเลือกที่ปรากฏบนหน้าจอของคุณ
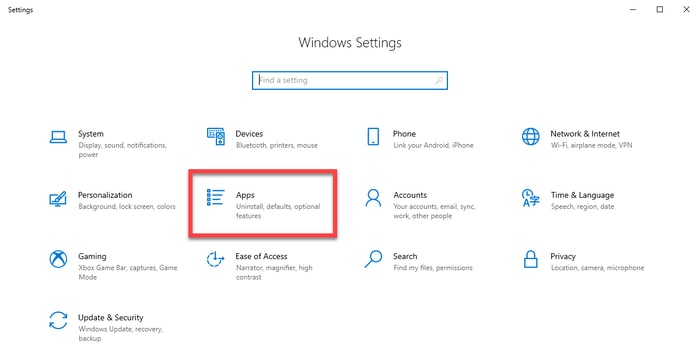
- ค้นหาและเลือก OBS Studio และคลิกที่ปุ่มเพื่อ ถอนการติดตั้ง
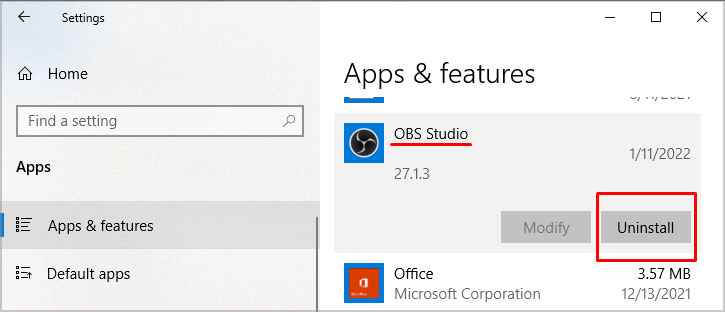
- ตอนนี้คุณสามารถติดตั้ง OBS ใหม่ได้จากเว็บไซต์ทางการ
- สุดท้าย เปิดแอปพลิเคชัน OBS และตรวจสอบว่าไมโครโฟน OBS ทำงานหรือไม่
แก้ไข 8: ส่งไฟล์บันทึกไปยังการสนับสนุน OBS สำหรับการวิเคราะห์
หากวิธีการข้างต้นใช้ไม่ได้ในการแก้ไขปัญหาไมโครโฟน OBS ไม่ทำงาน คุณอาจส่งไฟล์บันทึกเพื่อวิเคราะห์ ด้านล่างนี้เป็นขั้นตอนการดำเนินการทีละขั้นตอน
- เปิด OBS และเลือก Help จากเมนูที่ด้านบน
- เลือก ไฟล์บันทึก จากเมนู วิธี ใช้และคลิกตัวเลือก อัปโหลดไฟล์บันทึกล่าสุด
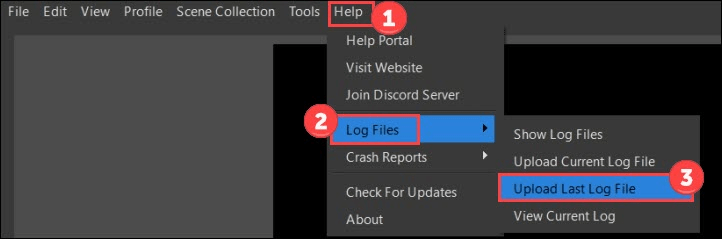
- คลิกที่ปุ่ม คัดลอก URL
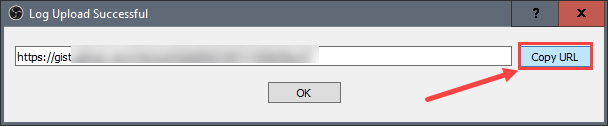
- ไปที่ หน้าเว็บ OBS Analyzer
- วาง URL ที่คุณคัดลอกไว้ก่อนหน้านี้แล้วคลิกปุ่ม วิเคราะห์
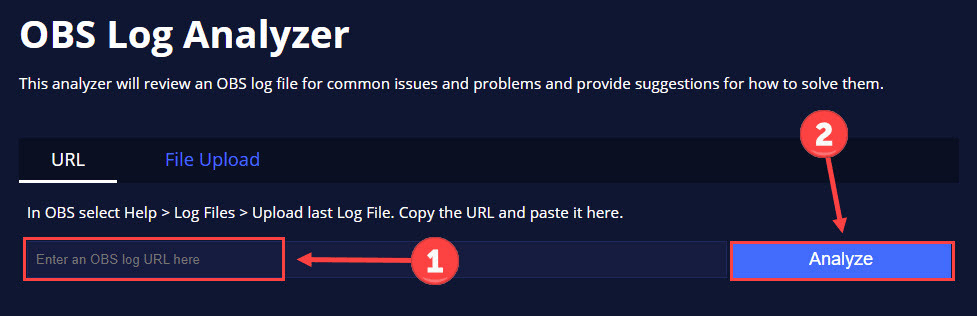
- ปฏิบัติตามคำแนะนำของฝ่ายสนับสนุน OBS เพื่อขับเคลื่อน OBS ที่ไม่ดึงปัญหาไมโครโฟนออกจาก Windows 11/10
อ่านเพิ่มเติม: วิธีแก้ไขไมโครโฟน Webex ไม่ทำงานใน Windows
แก้ไขปัญหาไมค์ OBS ไม่ทำงาน
ในบทความนี้ เราได้พูดถึงวิธีแก้ไขไมโครโฟน OBS ไม่ทำงาน คุณอาจแก้ไขปัญหาโดยใช้การแก้ไขที่แชร์ด้านบน
หากลองแก้ไขทั้งหมดไม่ได้ คุณอาจอัปเดตไดรเวอร์ผ่าน Bit Driver Updater เพื่อแก้ไขปัญหานี้และปัญหาอื่นๆ อีกมากมายในทันที และสำหรับคำแนะนำในการแก้ปัญหาเพิ่มเติม โปรดเชื่อมต่อกับบล็อกนี้
