วิธีแก้ไขซอฟต์แวร์ Oculus ที่ไม่ได้ติดตั้งบน Windows PC [แก้ไขแล้ว]
เผยแพร่แล้ว: 2022-02-16ซอฟต์แวร์ Oculus ไม่ได้ติดตั้งบนพีซีหรือไม่ ไม่ต้องกังวล ลองใช้โซลูชันที่มีประสิทธิภาพเหล่านี้เพื่อติดตั้งให้สมบูรณ์โดยไม่ต้องยุ่งยากใดๆ
ต้องการเพลิดเพลินไปกับโลกเสมือนจริงหรือไม่? ไม่มีอะไรจะดีไปกว่าการใช้ชุดหูฟัง Oculus อย่างไรก็ตาม เพื่อให้เกิดประโยชน์สูงสุดจากฮาร์ดแวร์ที่ทรงพลังและยอดเยี่ยมนี้ คุณต้องติดตั้งซอฟต์แวร์ที่เข้ากันได้ เช่น Oculus Software ซอฟต์แวร์นี้ให้บริการฟรีบนเว็บไซต์ทางการ แต่เมื่อเร็ว ๆ นี้ ผู้ใช้จำนวนมากบ่นว่าพวกเขาไม่สามารถติดตั้งซอฟต์แวร์บนพีซีได้ คุณจัดการกับสิ่งเดียวกันหรือไม่? ไม่มีอะไรต้องกังวลเรื่องนี้สามารถแก้ไขได้ในระยะเวลาที่น้อยที่สุด บล็อกนี้เน้น 3 กลยุทธ์ที่เป็นไปได้ในการกำจัดปัญหาที่น่ารำคาญนี้
3 แนวทางแก้ไข Oculus Software ที่ไม่ได้ติดตั้งบน Windows PC
ในที่นี้ เราจะรวบรวมวิธีการสองสามวิธีที่คุณสามารถพิจารณาได้ว่าการติดตั้งซอฟต์แวร์ Oculus ค้างอยู่ชั่วขณะหนึ่งหรือไม่ ตอนนี้ โดยไม่เสียเวลามากขึ้น มาอ่านความละเอียดด้านล่าง:
โซลูชันที่ 1: ติดตั้งซอฟต์แวร์ Oculus ใหม่
หากคุณเพิ่งติดตั้งซอฟต์แวร์และมีปัญหากับซอฟต์แวร์ คุณควรลองติดตั้งใหม่อีกครั้งเพื่อแก้ไขตัวควบคุม Oculus ที่ไม่ทำงานบนพีซี โดยทำตามขั้นตอนที่แชร์ด้านล่าง:
ขั้นตอนที่ 1: บนแป้นพิมพ์ของคุณ ให้กดปุ่ม Windows + R พร้อมกันเพื่อเรียกใช้กล่องโต้ตอบเรียกใช้
ขั้นตอนที่ 2: เมื่อเปิดขึ้นมาแล้ว ให้พิมพ์ appwiz.cpl ในช่องข้อความแล้วกดปุ่ม Enter จากแป้นพิมพ์ของคุณ
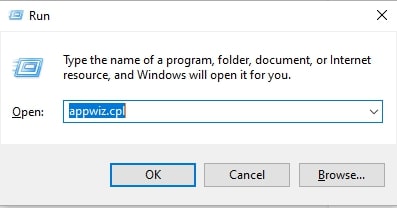
ขั้นตอนที่ 3: ตอนนี้ พรอมต์ถัดไปจะเปิดขึ้นโดยแสดงรายการโปรแกรมที่ติดตั้งในระบบของคุณ คุณต้องไปที่ซอฟต์แวร์ Oculus และคลิกขวาที่เดียวกัน
ขั้นตอนที่ 4: จากเมนูบริบท ให้เลือก ถอนการติดตั้ง และทำตามคำแนะนำง่ายๆ บนหน้าจอเพื่อถอนการติดตั้งซอฟต์แวร์ Oculus
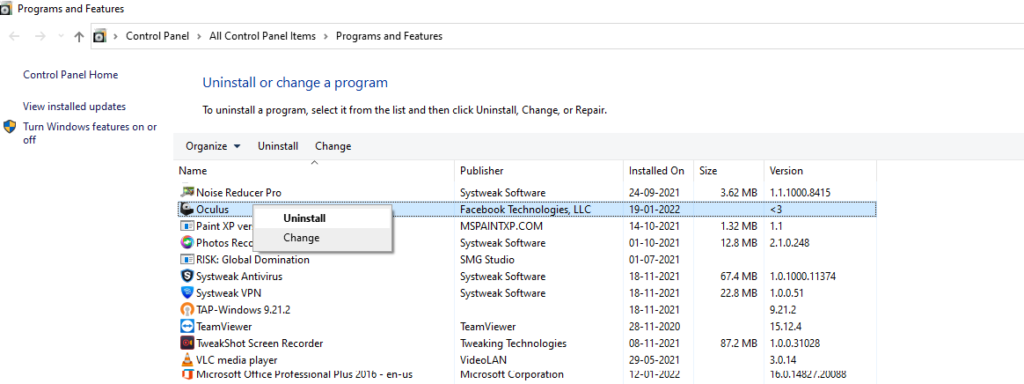
ขั้นตอนที่ 5: รอและปล่อยให้กระบวนการถอนการติดตั้งเสร็จสมบูรณ์ เมื่อเสร็จแล้ว ให้เปิด File Explorer โดยกดปุ่มแป้นพิมพ์ Windows + E พร้อมกัน
ขั้นตอนที่ 6: ไปที่โฟลเดอร์ C:/ProgramFiles และเลือก Delete จากรายการเมนูบริบทเพื่อลบโฟลเดอร์ Oculus
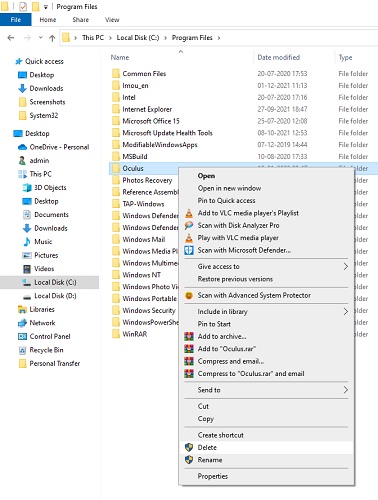
ขั้นตอนที่ 7: รีสตาร์ท ระบบคอมพิวเตอร์ของคุณและเรียกใช้เบราว์เซอร์เริ่มต้นของคุณ
ขั้นตอนที่ 8: จากนั้นไปที่เว็บไซต์ทางการของ Oculus
ขั้นตอนที่ 9: เลือกฮาร์ดแวร์ที่ถูกต้องที่คุณมี แล้วคลิก ปุ่มดาวน์โหลด
ขั้นตอนที่ 10: เมื่อคุณมีไฟล์ที่ดาวน์โหลดแล้ว ให้เรียกใช้โดยดับเบิลคลิกที่ไฟล์เดียวกัน และปฏิบัติตามคำแนะนำบนหน้าจอเพื่อติดตั้งซอฟต์แวร์ Oculus อีกครั้งบนระบบคอมพิวเตอร์ของคุณ
หลังจากนั้นให้ลองใช้ซอฟต์แวร์ Oculus เพื่อทดสอบปัญหา ไปที่แนวทางแก้ไขปัญหาถัดไปหากปัญหายังคงมีอยู่
อ่านเพิ่มเติม: วิธีแก้ไข Logitech G HUB ไม่โหลดบน Windows 11, 10, 8, 7
โซลูชันที่ 2: ตรวจหา Windows Updates
การแก้ไขข้อบกพร่อง แพตช์ความปลอดภัยล่าสุด คุณลักษณะใหม่ และการปรับปรุงประสิทธิภาพมักถูกรวมเข้ากับ Windows Updates หากคุณกำลังประสบปัญหาขณะติดตั้งซอฟต์แวร์ Oculus ให้พิจารณาอัปเดตเวอร์ชันระบบปฏิบัติการ Windows ซึ่งอาจช่วยคุณแก้ไขปัญหาได้ นี่คือวิธีการ:

ขั้นตอนที่ 1: กดปุ่ม Windows + I พร้อมกัน
ขั้นตอนที่ 2: การดำเนินการนี้จะเปิดการตั้งค่า Windows ซึ่งคุณต้องค้นหาและคลิก Update & Security
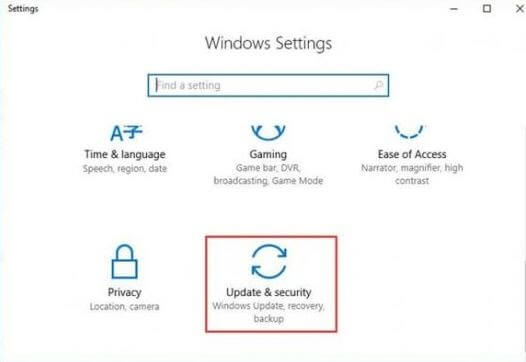
ขั้นตอนที่ 3: หลังจากนั้น เลือก Windows Update จากนั้นคลิกที่ Check For Updates
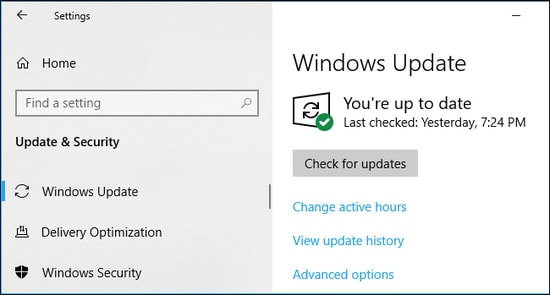
ตอนนี้ Windows ของคุณเริ่มค้นหาการอัปเดตระบบล่าสุด หากพบการอัปเดตใด ๆ ของ Windows การอัปเดตนั้นจะถูกดาวน์โหลดและติดตั้งโดยอัตโนมัติ เมื่อติดตั้งการอัปเดตและแพตช์ระบบล่าสุดบนพีซีของคุณแล้ว ให้ลองรีบูตระบบของคุณเพื่อตรวจสอบว่า Oculus Quest 2 ไม่ได้เชื่อมต่อได้รับการแก้ไขแล้วหรือไม่ ถ้าไม่ ลองแก้ไขอื่น
อ่านเพิ่มเติม: วิธีแก้ไข Logitech Keyboard Lagging บนพีซี Windows 10, 8, 7 [แก้ไขแล้ว]
แนวทางที่ 3: การอัพเดตไดรเวอร์อุปกรณ์
Bit Driver Updater เป็นเครื่องมือยูทิลิตี้ตัวอัปเดตไดรเวอร์ที่ดีที่สุดที่สามารถแก้ไขไดรเวอร์ที่ล้าสมัย หายไป ใช้งานไม่ได้ หรือเสียหายอย่างรวดเร็วและง่ายดาย เครื่องมือยูทิลิตี้อัพเดตไดรเวอร์นี้สามารถสแกนพีซีของคุณโดยอัตโนมัติเพื่อหาไดรเวอร์ที่ล้าสมัยและใช้งานไม่ได้ ในภายหลัง ยังมีรายการไดรเวอร์ที่จำเป็นต้องอัปเดตอย่างละเอียดอีกด้วย
ไม่เพียงแค่นี้ แต่ยูทิลิตี้ไดรเวอร์ยังมีเครื่องมือเพิ่มประสิทธิภาพระบบในตัวที่สามารถล้างขยะออกจากพีซีของคุณและเร่งประสิทธิภาพโดยรวมของอุปกรณ์ของคุณ การค้นหา ดาวน์โหลด และติดตั้งไดรเวอร์ล่าสุดไม่เคยง่ายอย่างนี้มาก่อน ตอนนี้ ทั้งหมดเกี่ยวกับการคลิกเมาส์หนึ่งหรือสองครั้ง
ตอนนี้ มาดูขั้นตอนด้านล่างเพื่อดูว่า Bit Driver Updater ทำงานอย่างไร:
ขั้นตอนที่ 1: ดาวน์โหลดไฟล์ติดตั้งหรือ Bit Driver Updater จากปุ่มดาวน์โหลดที่ให้ไว้ด้านล่าง
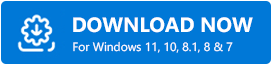
ขั้นตอนที่ 2: เรียกใช้ตัวติดตั้งซอฟต์แวร์และทำตามวิซาร์ดการติดตั้งเพื่อทำกระบวนการให้เสร็จสิ้น
ขั้นตอนที่ 3: หลังจากติดตั้งแล้ว ให้เปิดเครื่องมือยูทิลิตี้อัพเดตไดรเวอร์แล้วคลิก Scan จากแผงด้านซ้าย
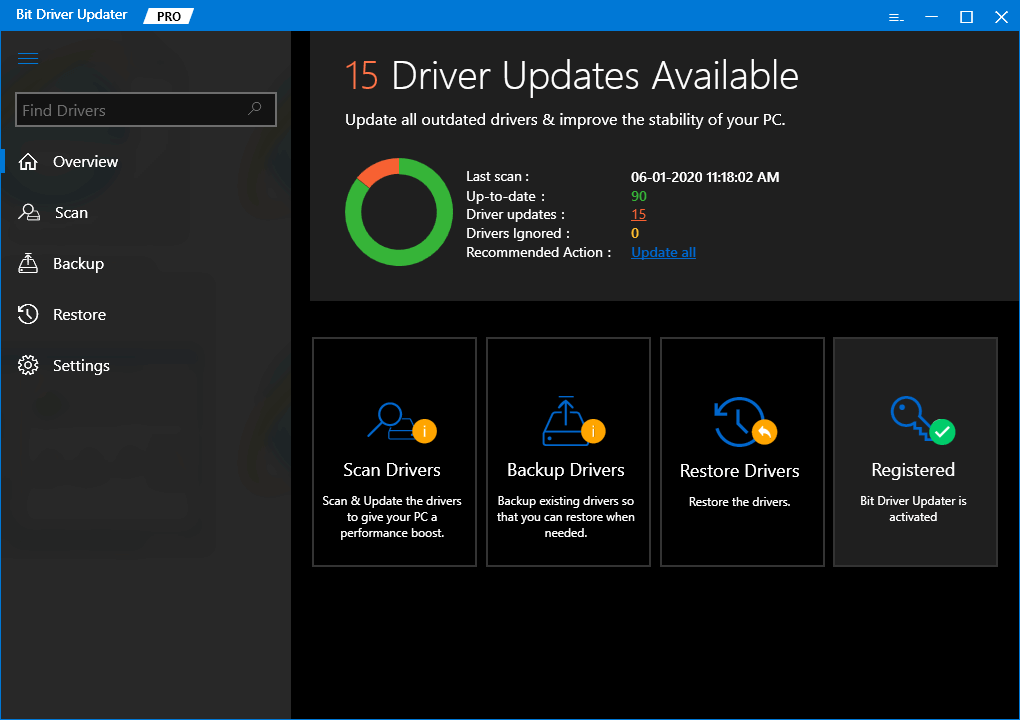
ขั้นตอนที่ 4: จากนั้นรอจนกว่ายูทิลิตี้จะสแกนพีซีของคุณเพื่อหาไดรเวอร์ที่ล้าสมัยหรือไม่ตอบสนอง
ขั้นตอนที่ 5: ตรวจสอบผลการสแกนและคลิกที่ปุ่ม Update Now ข้างไดรเวอร์ที่คุณต้องการอัปเดต มิฉะนั้น คุณอาจคลิกที่ปุ่ม อัปเดตทั้งหมด สิ่งนี้จะช่วยคุณอัปเดตไดรเวอร์ที่ล้าสมัยทั้งหมดด้วยการคลิกเมาส์
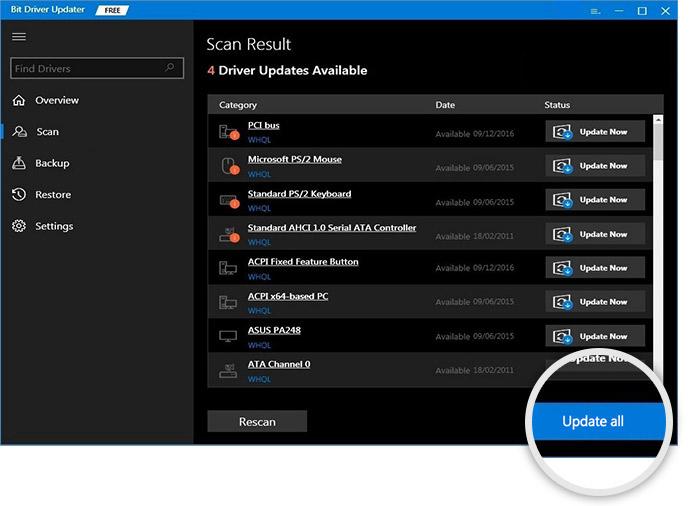
อย่างไรก็ตาม หากต้องการอัปเดตไดรเวอร์ในคลิกเดียว คุณต้องใช้ Bit Driver Updater เวอร์ชันโปร รุ่นโปรมาพร้อมกับความช่วยเหลือด้านเทคนิคเต็มรูปแบบและการรับประกันคืนเงินที่น่าพอใจ 60 วัน หลังจากอัปเดตไดรเวอร์พีซีที่ล้าสมัยแล้ว ปัญหาควรได้รับการแก้ไข และคุณจะสามารถเข้าถึงซอฟต์แวร์ Oculus ได้โดยไม่มีข้อบกพร่อง
อ่านเพิ่มเติม: วิธีแก้ไข Dread Hunger ทำให้หยุดทำงานบน Windows 11/10/8/7
ซอฟต์แวร์ Oculus ไม่ได้ติดตั้งบน Windows PC: แก้ไขแล้ว
หวังว่าตอนนี้ซอฟต์แวร์ Oculus ของคุณจะทำงานได้ดีตามที่คุณคาดหวัง ขออภัย หากคำแนะนำข้างต้นไม่ช่วยคุณ คุณต้องส่งตั๋วสนับสนุนไปยังทีมช่วยเหลือด้านเทคนิคอย่างเป็นทางการของบริษัท
นั่นคือทั้งหมดที่เกี่ยวกับวิธีแก้ไขซอฟต์แวร์ Oculus ที่ไม่ได้ติดตั้งปัญหาบน Windows PC หากต้องการความช่วยเหลือเพิ่มเติม โปรดติดต่อเราผ่านความคิดเห็นด้านล่าง สุดท้ายนี้ หากคุณชอบข้อมูลที่แบ่งปันในบทช่วยสอนนี้ โปรดสมัครรับจดหมายข่าวของเรา นอกจากนี้ คุณสามารถติดตามเราได้ที่ Facebook, Twitter, Instagram และ Pinterest
