วิธีแก้ไขพีซีเปิดแต่ไม่แสดงผลบนจอภาพ [แก้ไขแล้ว]
เผยแพร่แล้ว: 2023-01-24อุปกรณ์ Windows ของคุณสามารถเป็นบ้านของคุณได้ เนื่องจากเป็นที่เก็บข้อมูลส่วนตัวและข้อมูลอาชีพทั้งหมดของคุณ แต่อาจเป็นเรื่องที่น่ารำคาญมากเมื่อคุณไม่สามารถเข้าถึงได้ ปัญหาอย่างหนึ่งคือเมื่อพีซีเปิดขึ้น แต่ไม่มีรายงานข้อผิดพลาดในการแสดงผลโดยผู้ใช้จำนวนมากเมื่อเร็ว ๆ นี้ ผู้ใช้เหล่านี้บ่นเกี่ยวกับหน้าจอสีดำหรือว่างเปล่าเมื่อพยายามเปิดระบบ เนื่องจากข้อความค้นหาอาจสร้างความรำคาญอย่างมาก แต่โชคดีที่สามารถแก้ไขได้
อย่างไรก็ตาม การระบุปัญหาด้วยตนเองหลังคอมพิวเตอร์เปิดแต่ไม่แสดงผลบนจอภาพอาจเป็นเรื่องยาก และด้วยเหตุนี้เราได้ระบุปัญหาที่เป็นไปได้เบื้องหลังพีซี แต่ไม่มีปัญหาการแสดงผลและวิธีแก้ไขที่เกี่ยวข้อง
ก่อนที่เราจะไปที่วิธีแก้ปัญหา เรามาทำความเข้าใจเล็กน้อยเกี่ยวกับปัญหาที่อาจนำไปสู่การเปิดคอมพิวเตอร์แต่ไม่มีปัญหาในการแสดงผล
ปัญหาที่เป็นไปได้หลังพีซีเปิดแต่ไม่แสดงผล
- การเชื่อมต่อสายเคเบิลไม่ถูกต้องหรือเสียหาย
- การกำหนดค่าการแสดงผลไม่ถูกต้อง
- RAM หรือ GPU ของอุปกรณ์ของคุณผิดพลาด
- การกำหนดค่า BIOS ไม่ถูกต้อง
- หน่วยจ่ายไฟที่เสียหาย
ตอนนี้เรามีแนวคิดเกี่ยวกับปัญหาแล้ว ให้เราดำเนินการแก้ไขปัญหาต่อไป ดังนั้นโดยไม่ชักช้าอีกต่อไป ให้เราเจาะลึกลงไปในพีซีที่เปิดขึ้นแต่ไม่มีข้อผิดพลาดในการแสดงผลและแก้ไขอย่างรวดเร็วบนอุปกรณ์ Windows ของเรา
วิธีแก้ไขปัญหา PC เปิดติดแต่ไม่มีการแสดงผลผิดพลาด
ใช้วิธีแก้ไขปัญหาต่อไปนี้ในรูปแบบที่กล่าวถึงเพื่อแก้ไขปัญหาคอมพิวเตอร์เปิดขึ้นแต่ไม่มีการแสดงข้อผิดพลาด อย่างไรก็ตาม ไม่จำเป็นต้องใช้วิธีการทั้งหมด เพียงแค่เลื่อนรายการลงจนกว่าปัญหาจะได้รับการแก้ไขและหน้าจอจะเริ่มทำงานอย่างสมบูรณ์
แนวทางที่ 1: ตรวจสอบการเชื่อมต่อฮาร์ดแวร์
สิ่งแรกที่ต้องทำคือแก้ไขพีซีเปิด แต่ไม่มีข้อผิดพลาดในการแสดงผลคือตรวจสอบการเชื่อมต่อที่เกี่ยวข้องกับจอแสดงผลทั้งหมด หากการเชื่อมต่อฮาร์ดแวร์ผิดพลาด ปัญหาอาจเกิดขึ้นได้ ต่อไปนี้เป็นวิธีแก้ปัญหาคอมพิวเตอร์เปิดติดแต่ไม่มีอะไรปรากฏบนหน้าจอ

- ตรวจสอบพอร์ต อะแดปเตอร์ และสายไฟทั้งหมดที่เชื่อมต่อกับหน้าจอของคุณ ตรวจสอบสายไฟและวิดีโอของคุณจากปลายทั้งสองด้าน
- มองหาไฟแสดงการทำงานบนจอภาพ ในกรณีที่ไฟปรากฏขึ้น ให้รีสตาร์ทพีซีของคุณแล้วคลิกทางลัดตามคีย์ผสมต่อไปนี้เพื่อปลุกหน้าจอของคุณ:Windows + Ctrl + Shift + B คำสั่งนี้จะรีสตาร์ทไดรเวอร์กราฟิกที่ติดตั้งบนคอมพิวเตอร์ของคุณ
- ในกรณีที่ไฟแสดงการทำงานบนจอภาพของคุณดับ ให้มองหาความเสียหายในสายเคเบิล ลองใช้สายอื่นเพื่อตรวจสอบว่าปัญหาอยู่ที่สายไฟที่ชำรุดหรือไม่
- ในกรณีที่สายเคเบิลทำงานได้ดี ให้มองหาแหล่งอินพุต ตรวจสอบว่าแหล่งอินพุตที่ใช้งานอยู่ถูกต้องหรือไม่
- นอกจากนี้ หากทุกอย่างปกติดี ให้เชื่อมต่อจอภาพของคุณกับระบบอื่น
ในกรณีที่คอมพิวเตอร์เปิดขึ้นแต่ไม่มีปัญหาการแสดงผลไม่เกี่ยวข้องกับการเชื่อมต่อทางกายภาพ ให้ลองใช้วิธีแก้ไขสองสามข้อถัดไป
อ่านเพิ่มเติม: ไดรเวอร์จอแสดงผลหยุดตอบสนองและกู้คืนแล้ว [แก้ไขแล้ว]

แนวทางที่ 2: รีสตาร์ทคอมพิวเตอร์
ในกรณีที่หน้าจอสีดำหรือพีซีเปิดขึ้นแต่ไม่มีปัญหาในการแสดงผลจะไม่ได้รับการแก้ไขให้บังคับให้รีสตาร์ทเครื่องคอมพิวเตอร์ของคุณ คลิกที่ปุ่มเปิดปิดเพื่อบังคับปิดระบบของคุณ ทำสามครั้งเพื่อเปิดใช้งาน Windows Startup Repair
ในโหมดการซ่อมแซมอัตโนมัติ
- คลิกที่ Troubleshoot และขยาย Advanced Options
- เปิด Startup Settings แล้วกด Restart
- กดเซฟโหมดด้วยตัวเลือกเครือข่าย
- ใช้คำแนะนำบนหน้าจอเพื่อแก้ไขปัญหา
หากการรีสตาร์ทพีซีของคุณไม่ได้ผล ให้ไปยังวิธีถัดไปเพื่อแก้ไขพีซีที่เปิดอยู่แต่ไม่มีปัญหาในการแสดงผล
แนวทางที่ 3: ตัดการเชื่อมต่ออุปกรณ์ต่อพ่วงทั้งหมด
ในบางกรณีเมื่อเชื่อมต่ออุปกรณ์ต่อพ่วงหลายตัวเข้ากับอุปกรณ์เครื่องเดียว พีซีจะเปิดขึ้นแต่ไม่มีปัญหาในการแสดงผล ในการแก้ไขปัญหานี้ ให้ถอดเครื่องพิมพ์ เมาส์ หรืออุปกรณ์ต่อพ่วงอื่นๆ ออกเพื่อตรวจสอบว่านี่เป็นปัญหาหลักหรือไม่
กดปุ่มเปิดปิดค้างไว้เพื่อปิดคอมพิวเตอร์ของคุณ ตัดการเชื่อมต่ออุปกรณ์ต่อพ่วงทั้งหมดของระบบ ตอนนี้เปิดพีซีของคุณเพื่อตรวจสอบว่าคอมพิวเตอร์เปิดอยู่หรือไม่ แต่ไม่มีอะไรแก้ไขปัญหาบนหน้าจอ
หากวิธีนี้แก้ไขปัญหาอุปกรณ์ต่อพ่วงตัวใดตัวหนึ่งอาจเสียได้ ติดตั้งใหม่ทีละอุปกรณ์ เปลี่ยนอุปกรณ์ต่อพ่วงที่มีปัญหาด้วยอุปกรณ์ใหม่เพื่อหลีกเลี่ยงปัญหาการแสดงผล
อย่างไรก็ตาม หากคอมพิวเตอร์เปิดขึ้นแต่ปัญหาไม่แสดงผลบนจอภาพยังคงอยู่ ให้ลองวิธีแก้ไขปัญหาถัดไป
อ่านเพิ่มเติม: วิธีเปลี่ยนความสว่างจอแสดงผลของ Windows 10
แนวทางที่ 4: ติดตั้ง RAM ใหม่
หากการเชื่อมต่อระหว่างเมนบอร์ดและ RAM ผิดพลาด พีซีจะเปิดขึ้นแต่จะไม่มีปัญหาการแสดงผลเกิดขึ้น ดังนั้น ในกรณีเช่นนี้ คุณต้องติดตั้ง RAM ใหม่เพื่อแก้ไขปัญหา นี่คือวิธีที่สามารถทำได้
ขั้นตอนที่ 1: กดปุ่มเปิด / ปิดบน CPU ของคุณจนกว่าพีซีจะปิด
ขั้นตอนที่ 2: ถอดแหล่งจ่ายไฟของสายไฟ AC และเปิดเคสคอมพิวเตอร์ของคุณ
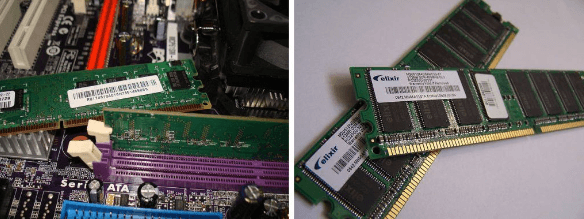
ขั้นตอนที่ 3: ถอด RAM ออกจากช่องเสียบและติดตั้งใหม่
ขั้นตอนที่ 4: เชื่อมต่อสายไฟ AC ใหม่และเปิดเครื่องพีซีของคุณ
ตรวจดูว่าพีซีเปิดอยู่แต่ไม่มีปัญหาการแสดงผลหรือไม่ หากปัญหายังคงอยู่ ให้ไปยังวิธีถัดไป
แนวทางที่ 5: รีเซ็ตการตั้งค่า BIOS
หากการตั้งค่า BIOS ของคุณไม่ถูกต้อง พีซีจะเปิดขึ้นแต่จะไม่มีข้อผิดพลาดในการแสดงผลเกิดขึ้น ต่อไปนี้คือคำแนะนำง่ายๆ ที่คุณต้องปฏิบัติตามเพื่อแก้ไขการตั้งค่า BIOS
ขั้นตอนที่ 1: ปิดคอมพิวเตอร์โดยกดปุ่มเปิดปิด
ขั้นตอนที่ 2: ถอดสายไฟ AC ออกจากแหล่งจ่ายไฟและเปิดเคสคอมพิวเตอร์
ขั้นตอนที่ 3: ถอดแบตเตอรี่ CMOS ออกจากเมนบอร์ดโดยใช้ไขควงที่ไม่นำไฟฟ้า
ขั้นตอนที่ 4: กดค้างไว้และติดตั้งแบตเตอรี่ CMOS หลังจากรอ 5 นาที
ขั้นตอนที่ 5: ต่อสายไฟ AC ใหม่และเปิดเครื่องพีซีของคุณเพื่อตรวจสอบว่าสามารถแก้ไขปัญหาได้หรือไม่
อ่านเพิ่มเติม: วิธีแก้ไขไม่มีสัญญาณ DP จากอุปกรณ์ของคุณ Dell Monitor
พีซีเปิด แต่ไม่มีข้อผิดพลาดในการแสดงผล: แก้ไขแล้ว
หวังว่ามาตรการที่กล่าวถึงในบทความข้างต้นจะช่วยคุณแก้ไขการเปิดพีซี แต่ไม่มีข้อผิดพลาดในการแสดงผล ตรวจสอบให้แน่ใจว่าคุณทำตามวิธีการตามลำดับที่กำหนดเพื่อหลีกเลี่ยงความพยายามเพิ่มเติม นอกจากนี้ ให้อัปเดตไดรเวอร์การ์ดแสดงผลอยู่เสมอเพื่อหลีกเลี่ยงปัญหาด้านการสื่อสารกับระบบปฏิบัติการของคุณ ซึ่งอาจทำให้เกิดปัญหาการแสดงผลที่คล้ายคลึงกันได้
โปรดแจ้งให้เราทราบว่าวิธีใดช่วยคุณในการแก้ไข พีซี แต่ไม่มีปัญหาการแสดงผล ในระบบของคุณหากคุณพบว่าคู่มือนี้มีประโยชน์ อย่าลืมสมัครรับข้อมูลจากบล็อกของเราเพื่อรับคำแนะนำและการอัปเดตด้านเทคนิคที่คล้ายคลึงกัน สำหรับข่าวสารและการอัพเดทปกติติดตามเราได้ที่ช่องทางโซเชียลมีเดียของเรา (Facebook, Pinterest, Instagram และ Twitter)
