วิธีแก้ไขแอพ Photos ไม่ทำงานใน Windows 10, 11
เผยแพร่แล้ว: 2023-05-22อ่านคำแนะนำฉบับสมบูรณ์เพื่อหาวิธีแก้ไขที่มีประสิทธิภาพและง่ายดายที่สุดในการแก้ไขแอพ Photos ไม่ทำงานในปัญหา Windows 10 หรือ 11
โปรแกรมดูรูปภาพที่ติดตั้งมาพร้อมกับ Windows คือ Microsoft Photos เป็นโปรแกรมแบบครบวงจรที่ตอบสนองความต้องการสื่อทั้งหมดของคุณและจัดระเบียบเป็นโฟลเดอร์และอัลบั้มบนอุปกรณ์ของคุณ ทำให้ง่ายต่อการสำรวจและใช้ตัวกรองตามความจำเป็น
Microsoft ไม่ประสบความสำเร็จในการมอบประสบการณ์ผู้ใช้ที่ลื่นไหลและไม่เสียหาย แอพ Photos มีให้บริการตั้งแต่เปิดตัว Windows 8 และได้รับการออกแบบใหม่หลายครั้งหลายครั้ง แต่ผู้ใช้จำนวนมากทั่วโลกได้รายงานปัญหาหลายประการเกี่ยวกับการหยุดชะงักในการทำงานของแอป
คุณสามารถดูภาพถ่ายและแม้แต่ภาพยนตร์ได้อย่างง่ายดายด้วยความช่วยเหลือของแอพรูปภาพ ช่วยให้คุณสามารถแก้ไขพื้นฐานบางอย่างได้ เช่น ครอบตัด ตัด ปรับขนาด เพิ่มฟิลเตอร์ ฯลฯ รวมรูปภาพหรือวิดีโอเพื่อสร้างวิดีโอ ครอบตัดและสร้างวิดีโอโดยอัตโนมัติตามรูปถ่ายที่คุณจัดเก็บไว้ในอุปกรณ์ของคุณ
อย่างไรก็ตาม ผู้ใช้หลายคนรายงานว่าแอพ Photos ไม่ทำงานในอุปกรณ์ Windows 10 หรือ 11 อาจเป็นเพราะแอพหรือการอัปเดต Windows ที่รอดำเนินการ แม้ว่าปัญหาจะน่ารำคาญมาก แต่ก็ขอบคุณที่แก้ไขได้ง่าย หากคุณมาที่นี่เพื่อค้นหาวิธีแก้ปัญหาสำหรับแอป Microsoft Photos ที่ไม่ทำงาน นี่คือหน้าที่ถูกต้อง ดังนั้นอย่ารอช้า เรามาดูวิธีแก้ปัญหากัน
วิธีแก้ไขแอพ Photos ไม่ทำงานใน Windows 11, 10:
ทำตามลำดับการแก้ปัญหาเพื่อแก้ไขปัญหาแอพรูปภาพ Windows 10 ไม่ทำงาน
วิธีที่ 1: อัปเดตแอปรูปภาพจาก Microsoft Store
หากแอปไม่ได้รับการอัปเดตเป็นเวลานาน เป็นไปได้ว่าแอปนั้นจะทำงานไม่ถูกต้องอีกต่อไป นี่อาจเป็นผลมาจากข้อบกพร่องที่ทำให้ฟีเจอร์บางส่วนของแอปใช้งานไม่ได้ วิธีแก้ไขที่มีประสิทธิภาพมากที่สุดสำหรับปัญหานี้คือการดาวน์โหลดแอป Photos เวอร์ชันล่าสุดจาก Microsoft Store
ต่อไปนี้เป็นวิธีอัปเดตแอป Photos บน Windows 11:
ขั้นตอนที่ 1: เริ่มแอปพลิเคชัน Microsoft Store โดยเลือกจากเมนูเริ่ม
ขั้นตอนที่ 2: หรือคุณสามารถเปิดการค้นหาของ Windows โดยใช้แป้นพิมพ์ลัด Windows + Q หรือ Windows + S แล้วพิมพ์ใน "Microsoft Store"
ขั้นตอนที่ 3: หลังจากเข้าสู่แอปพลิเคชันแล้ว ให้ไปที่แท็บ Library โดยใช้ชุดปุ่มที่อยู่ทางด้านซ้ายของหน้าจอ
ขั้นตอนที่ 4: เพียงเลื่อนเมาส์ของคุณไปที่มุมขวาบนของหน้าจอ แล้วเลือกปุ่ม รับการอัปเดต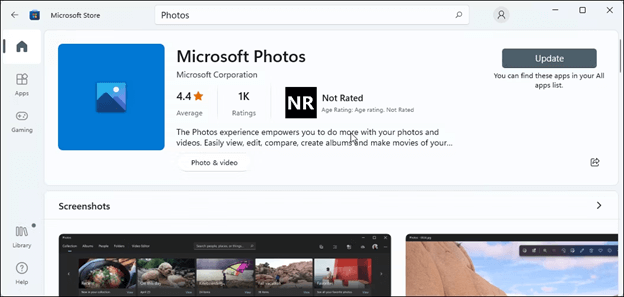
เอนหลังและผ่อนคลายจนกว่าการอัปเดตแอปจะเสร็จสิ้นและโหลดผลลัพธ์ ตรวจสอบว่าแอปรูปภาพไม่ทำงาน ปัญหา Windows 10 ได้รับการแก้ไขแล้วหรือไม่ หากปัญหายังคงอยู่ให้ลองวิธีแก้ไขเพิ่มเติม
อ่านเพิ่มเติม: วิธีค้นหารูปภาพที่ซ้ำกันใน Windows
วิธีที่ 2: ติดตั้งแอพใหม่เพื่อแก้ไขแอพ Windows 11 Photos ไม่ทำงาน
คุณยังสามารถลองแก้ไขแอป Photos ไม่ทำงานโดยติดตั้งแอปพลิเคชันใหม่บน Windows 11 หรือ Windows 10
ในการทำเช่นนั้นคุณต้องทำตามขั้นตอนพื้นฐาน:
ขั้นตอนที่ 1: บนแถบงานของคอมพิวเตอร์ คลิกขวาที่ไอคอน Windows จากนั้นเลือกตัวเลือก Windows PowerShell (Admin)
ขั้นตอนที่ 2: ในหน้าต่าง ให้กดปุ่ม Enter หลังจากพิมพ์ get-appxpackageMicrosoft Windows Photos | คำสั่งลบ appxpackage
ขั้นตอนที่ 3: ระหว่างรอ ปล่อยให้กระบวนการเสร็จสิ้นหลังจากนั้น ให้รีสตาร์ทคอมพิวเตอร์ Windows 11 หรือ Windows 10 ของคุณ 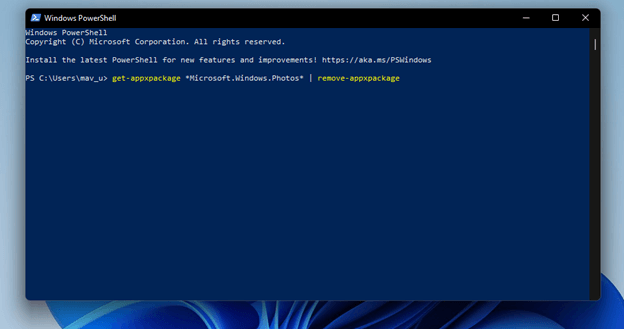
ขั้นตอนที่ 4: ไปที่ Microsoft Store และค้นหาแอป Microsoft Photos
ขั้นตอนที่ 5: ดาวน์โหลดแอพ Photos แล้วติดตั้งบนคอมพิวเตอร์ที่ใช้ Windows 11 หรือ 10
ในกรณีที่ยังคงมีปัญหาแอป Microsoft Photos ไม่ทำงาน ให้ย้ายไปยังแนวทางแก้ไขปัญหาชุดถัดไป

อ่านเพิ่มเติม: วิธีแก้ไข “พีซียังคงสร้างภาพถ่ายซ้ำ”
วิธีที่ 3: รีเซ็ตแอปเพื่อแก้ไขแอปรูปภาพไม่ทำงาน
หากปัญหาแอพรูปภาพ Windows 11 ไม่ทำงาน ให้รีเซ็ตแอพรูปภาพบนอุปกรณ์ Windows ของคุณ ในการทำเช่นนั้น คุณสามารถใช้ชุดขั้นตอนต่อไปนี้:
ขั้นตอนที่ 1: เปิดแอปพลิเคชันการตั้งค่าโดยกดปุ่ม Windows และปุ่ม I บนแป้นพิมพ์พร้อมกัน
ขั้นตอนที่ 2: เมื่อคุณพบส่วนแอพแล้วให้คลิกเพื่อเข้าถึงหลังจากนั้น ให้เลือกแท็บ แอปและคุณสมบัติ ซึ่งอยู่ที่แถบด้านข้างทางด้านขวา
ขั้นตอนที่ 3: หลังจากนั้น เลื่อนหน้าจอลงมาจนกว่าคุณจะพบแอป Microsoft Photos จากนั้นเลือกปุ่มเมนูที่ดูเหมือนจุดสามจุดที่อยู่ข้างๆ
ขั้นตอนที่ 4: หลังจากนั้น เลือกแท็บ การตั้งค่าขั้นสูง โดยคลิกที่แท็บนั้น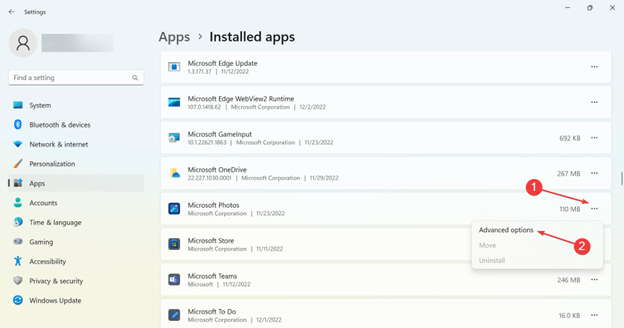
ขั้นตอนที่ 5: สุดท้ายแต่ไม่ท้ายสุด ให้เลือกปุ่มแก้ไขหรือรีเซ็ตเพื่อแก้ไขหรือรีเซ็ตแอป Photos บนอุปกรณ์ Windows 11 ของคุณ
ตรวจสอบว่าแอป Photos ไม่ทำงานมีปัญหาหรือไม่ อย่างไรก็ตาม ในกรณีที่ปัญหายังคงอยู่ ไม่ต้องกังวล ให้ลองใช้วิธีแก้ปัญหาชุดถัดไป
อ่านเพิ่มเติม: วิธีแก้ไขแอพ Windows 10 Photos ที่ขาดหายไป
วิธีที่ 4: เริ่มตัวแก้ไขปัญหาสำหรับแอพ Windows
Microsoft ทราบดีว่าปัญหาเกี่ยวกับแอปพลิเคชันนั้นแพร่หลายอย่างมากใน Windows 11 และสามารถเกิดขึ้นได้ทุกเมื่อ ด้วยเหตุนี้ Microsoft จึงได้รวมเอาตัวแก้ไขปัญหาแอปในตัวมาเป็นส่วนหนึ่งของ Windows 11 เพื่อช่วยเหลือผู้ใช้ในการแก้ไขปัญหาที่เกี่ยวข้องกับโปรแกรมที่รวมอยู่ นอกจากนี้ยังสามารถแก้ไขปัญหาเกี่ยวกับแอพที่ดาวน์โหลดผ่าน Microsoft Store
หากต้องการใช้เครื่องมือแก้ปัญหานี้อย่างมีประสิทธิภาพและแก้ไขปัญหาแอพ Photos ไม่ทำงาน ให้ทำตามขั้นตอนเหล่านี้:
ขั้นตอนที่ 1: เข้าถึงแอปการตั้งค่าใน Windows 11 โดยใช้แป้นพิมพ์ลัด Windows + I หรือคุณสามารถไปที่แอปโดยตรงจากเมนูเริ่มโดยคลิกที่ไอคอนแอป
ขั้นตอนที่ 2: ไปที่แท็บระบบ จากนั้นคลิกตัวเลือกแก้ไขปัญหาที่อยู่ใต้ส่วนการเปิดใช้งาน
ขั้นตอนที่ 3: มองหา เครื่องมือแก้ไขปัญหาอื่นๆ ภายใต้หัวข้อการแก้ไขปัญหา จากนั้นเลือกตัวเลือกนั้น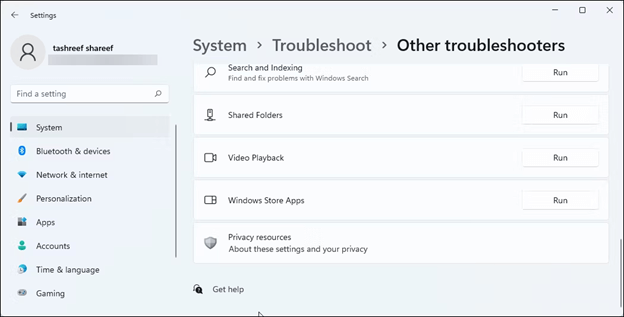
ขั้นตอนที่ 4: เมื่อคุณอยู่ในพื้นที่ตัวแก้ไขปัญหาอื่น ๆ ให้มองหาตัวที่ชื่อว่า Windows Store Apps และเมื่อพบแล้วให้คลิกปุ่ม Run ที่อยู่ข้างๆ
เมื่อปฏิบัติตามขั้นตอนที่แสดงโดยเครื่องมือแก้ปัญหาแล้ว ให้ตรวจสอบว่าแอป Photos ไม่ทำงาน ข้อผิดพลาดของ Windows 10 ได้รับการแก้ไขแล้วหรือไม่ หากปัญหายังคงอยู่ ให้ไปยังแนวทางแก้ไขปัญหาถัดไป
อ่านเพิ่มเติม: วิธีค้นหาและลบรูปภาพที่ซ้ำกันออกจาก Dropbox
วิธีที่ 5: ตรวจสอบการปรับปรุงของ Windows
เป็นไปได้ว่าการอัปเดต Windows ที่มีข้อบกพร่อง ซึ่งอาจหรือไม่เกี่ยวข้องกับแอป Photos จะทำให้แอปใช้งานไม่ได้เป็นระยะๆ ดังนั้น เพื่อแก้ไขปัญหาแอป Microsoft Photos ไม่ทำงาน ให้ตรวจสอบการอัปเดตที่รอดำเนินการบน Windows
หากคุณต้องการตรวจสอบการอัปเดตที่รอดำเนินการในคอมพิวเตอร์ Windows 11 ให้ทำตามขั้นตอนเหล่านี้:
ขั้นตอนที่ 1: เปิดแอปการตั้งค่าโดยใช้คีย์ผสม: ปุ่ม Windows และตัวอักษร I บนแป้นพิมพ์ของคุณมิฉะนั้นคุณสามารถคลิกที่ไอคอนแอพในเมนูเริ่มเพื่อเปิดใช้งานทันที
ขั้นตอนที่ 2: คลิกปุ่ม ตรวจหาการอัปเดต หลังจากไปที่แท็บ Windows Update ในเมนูการตั้งค่า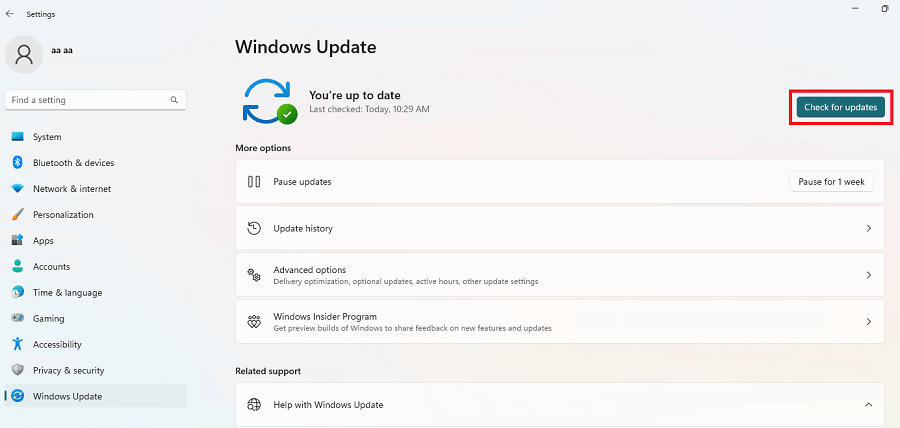
ขั้นตอนที่ 3: คลิกปุ่ม ติดตั้งทันที เมื่อคุณรอให้ผลลัพธ์โหลดเสร็จสมบูรณ์
หลังจากติดตั้งการอัปเดตเสร็จสิ้น ให้รีสตาร์ทระบบ จากนั้นพยายามเปิดแอปพลิเคชัน Photos
หวังว่าตอนนี้แอป Photos ไม่ทำงาน ปัญหาจะได้รับการแก้ไข
อ่านเพิ่มเติม: วิธีจัดการรูปภาพที่ซ้ำกันใน Windows 10
แอพ Photos ไม่ทำงานใน Windows 11,10: แก้ไขแล้ว
ในคอมพิวเตอร์ Windows โปรแกรม Microsoft Photos ได้รับการติดตั้งไว้ล่วงหน้าและทำหน้าที่เป็นแอปพลิเคชันหลักสำหรับการดูและแก้ไขทั้งภาพนิ่งและภาพเคลื่อนไหว แต่สำหรับกรณีที่รวมแอพรูปภาพ Windows 10 ไม่ทำงาน วิธีการข้างต้นสามารถช่วยได้ หวังว่าคุณจะได้รับประสบการณ์การใช้งานแอพ Photos อย่างต่อเนื่องหลังจากใช้วิธีแก้ไขปัญหาข้างต้น
อย่างไรก็ตาม หากคุณยังคงมีปัญหากับแอป Photos ที่ไม่ทำงาน โปรดเชื่อมต่อกับเราในส่วนความคิดเห็นด้านล่าง นอกจากนี้ สำหรับแนวทางการแก้ไขปัญหาและข้อมูลเพิ่มเติม สมัครสมาชิกบล็อกของเรา หากคุณต้องการติดตามข่าวสารเทคโนโลยี ติดตามเราได้ที่ Facebook, Instagram, Twitter หรือ Pinterest
