10 วิธีในการแก้ไขแอพ Photos ไม่ทำงานใน Windows 11 [2022]
เผยแพร่แล้ว: 2022-08-25Microsoft Photos เป็นโปรแกรมดูภาพเริ่มต้นบน Windows เป็นแอปแบบครบวงจรที่ตอบสนองทุกความต้องการด้านสื่อของคุณที่มีอยู่ในอุปกรณ์ของคุณ และจัดระเบียบให้เป็นโฟลเดอร์และอัลบั้ม ทำให้ง่ายต่อการนำทางผ่านและใช้ตัวกรองตามนั้น
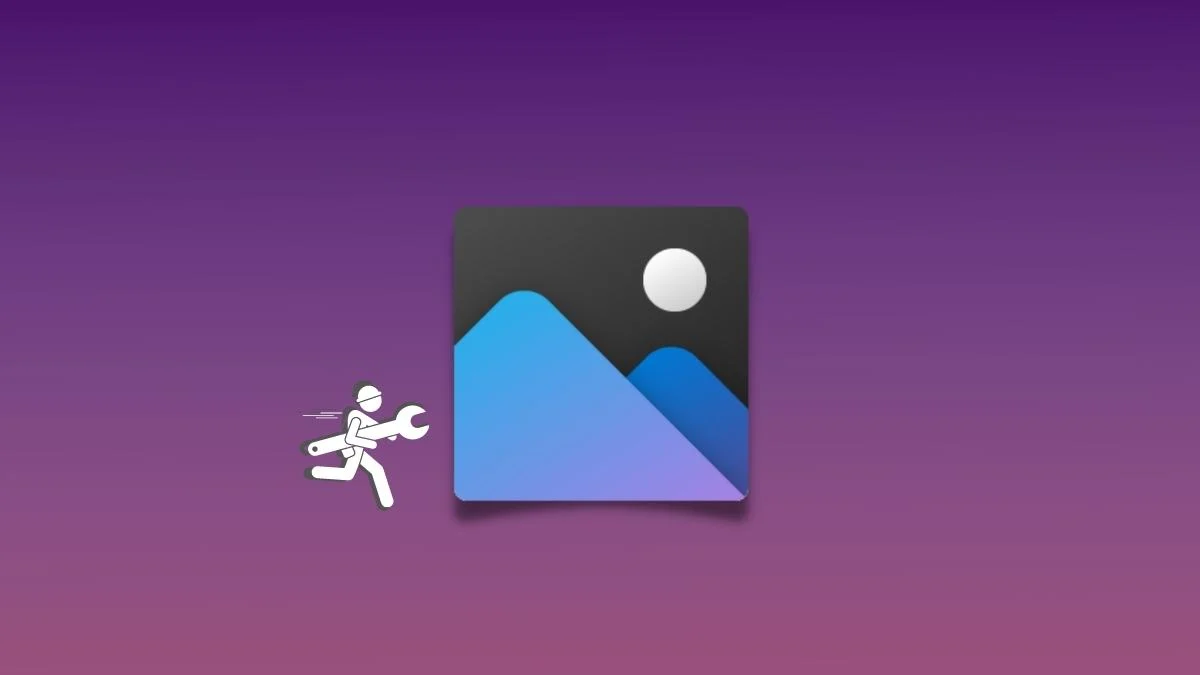
แม้ว่าแอพ Photos จะมีมาตั้งแต่เปิดตัว Windows 8 และได้รับการออกแบบใหม่หลายครั้ง แต่ Microsoft ก็ล้มเหลวในการมอบประสบการณ์ที่ราบรื่นและราบรื่น ด้วยเหตุนี้ ผู้ใช้ทั่วโลกจึงรายงานปัญหาหลายประการเกี่ยวกับแอปนี้
หากคุณต้องเผชิญกับสถานการณ์ที่แอพ Photos ไม่ทำงานบนพีซี Windows 11 ของคุณ ต่อไปนี้คือคำแนะนำโดยย่อเพื่อแก้ไขปัญหาดังกล่าวและทำให้แอปทำงานได้อีกครั้ง
สารบัญ
รีสตาร์ทแอพรูปภาพ
Microsoft ได้ปรับปรุงขึ้นเล็กน้อยในช่วงไม่กี่ปีที่ผ่านมา ทั้งในแง่ของการอัปเดตและการปรับปรุงคุณภาพโดยรวม แต่ก็ยังล้มเหลวในการมอบประสบการณ์ผู้ใช้ที่ราบรื่นและราบรื่น แอปขัดข้องและปัญหาที่เกี่ยวข้องกับประสิทธิภาพพบได้น้อยแต่สามารถเกิดขึ้นได้ทุกเมื่อและขัดขวางประสิทธิภาพการทำงานหรือสถานการณ์การใช้งาน เพื่อลดปัญหาเหล่านี้ การแก้ไขเล็กน้อยที่สุดคือการรีสตาร์ทแอป Photos
การปิดและรีสตาร์ทแอปได้รับการพิสูจน์แล้วว่าใช้งานได้ในกรณีส่วนใหญ่ เนื่องจากการรีสตาร์ทแอปจะยุติแอปพร้อมกับบริการและส่วนประกอบทั้งหมด ซึ่งจะเริ่มสำรองข้อมูลและอาจแก้ไขปัญหาได้
รีบูทพีซีของคุณ
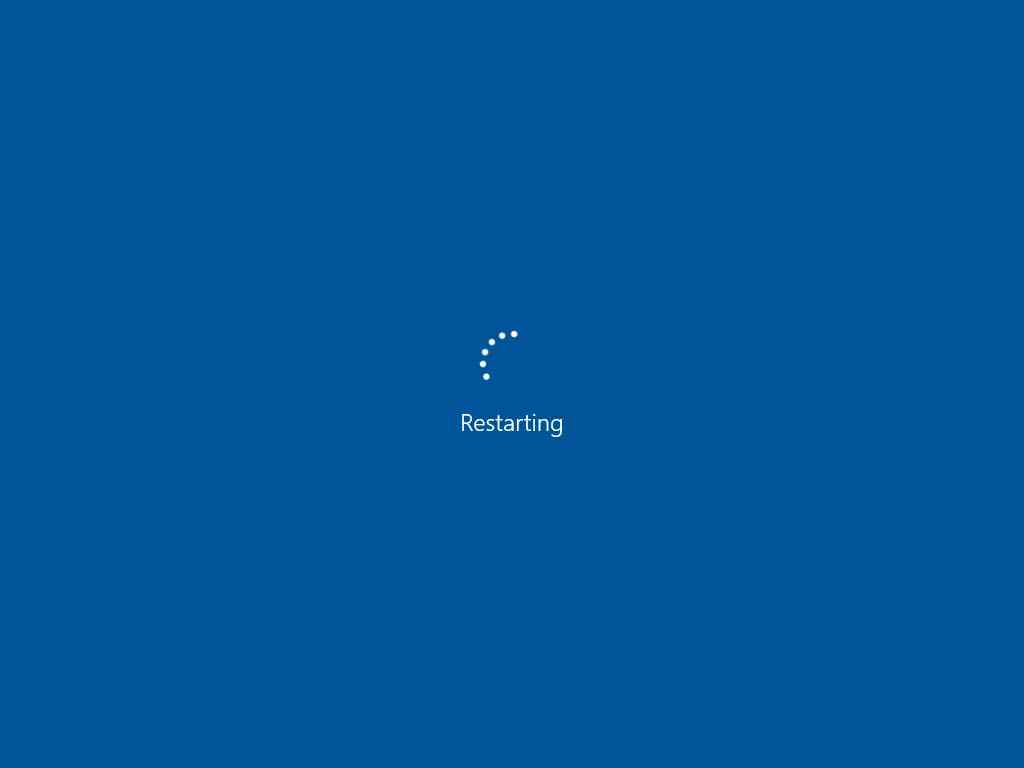
การรีบูตอย่างง่ายได้พิสูจน์แล้วว่าใช้งานได้ในหลายสถานการณ์และแก้ไขปัญหาได้ วิธีการทำงานคือเมื่อระบบรีสตาร์ท ระบบปฏิบัติการจะได้รับเวลาในการติดตั้งระบบหรือการอัปเดตแอปที่สำคัญ กำจัดบริการที่ไม่จำเป็นที่ทำงานอยู่เบื้องหลัง และช่วยรีสตาร์ทส่วนประกอบสำคัญของระบบปฏิบัติการ
เรียกใช้ตัวแก้ไขปัญหาแอพ Windows Store
Microsoft ทราบดีว่าปัญหาที่เกี่ยวข้องกับแอพนั้นพบได้บ่อยใน Windows 11 และสามารถเกิดขึ้นได้ทุกเมื่อ เมื่อคำนึงถึงสิ่งนี้ จะรวม Windows 11 เข้ากับตัวแก้ไขปัญหาแอพในตัวเพื่อช่วยคุณแก้ไขปัญหาที่เกี่ยวข้องกับแอพที่รวมเข้าด้วยกันและที่ดาวน์โหลดจาก Microsoft Store
ทำตามขั้นตอนเหล่านี้เพื่อใช้เครื่องมือแก้ปัญหานี้:
- ไปที่แอป การตั้งค่า Windows 11 โดยใช้แป้นพิมพ์ลัด Windows + I หรือจากเมนู เริ่ม โดยตรงโดยคลิกที่ไอคอนแอป

- ไปที่แท็บ ระบบ และเลือกตัวเลือก แก้ไขปัญหา ภายใต้ การเปิดใช้งาน
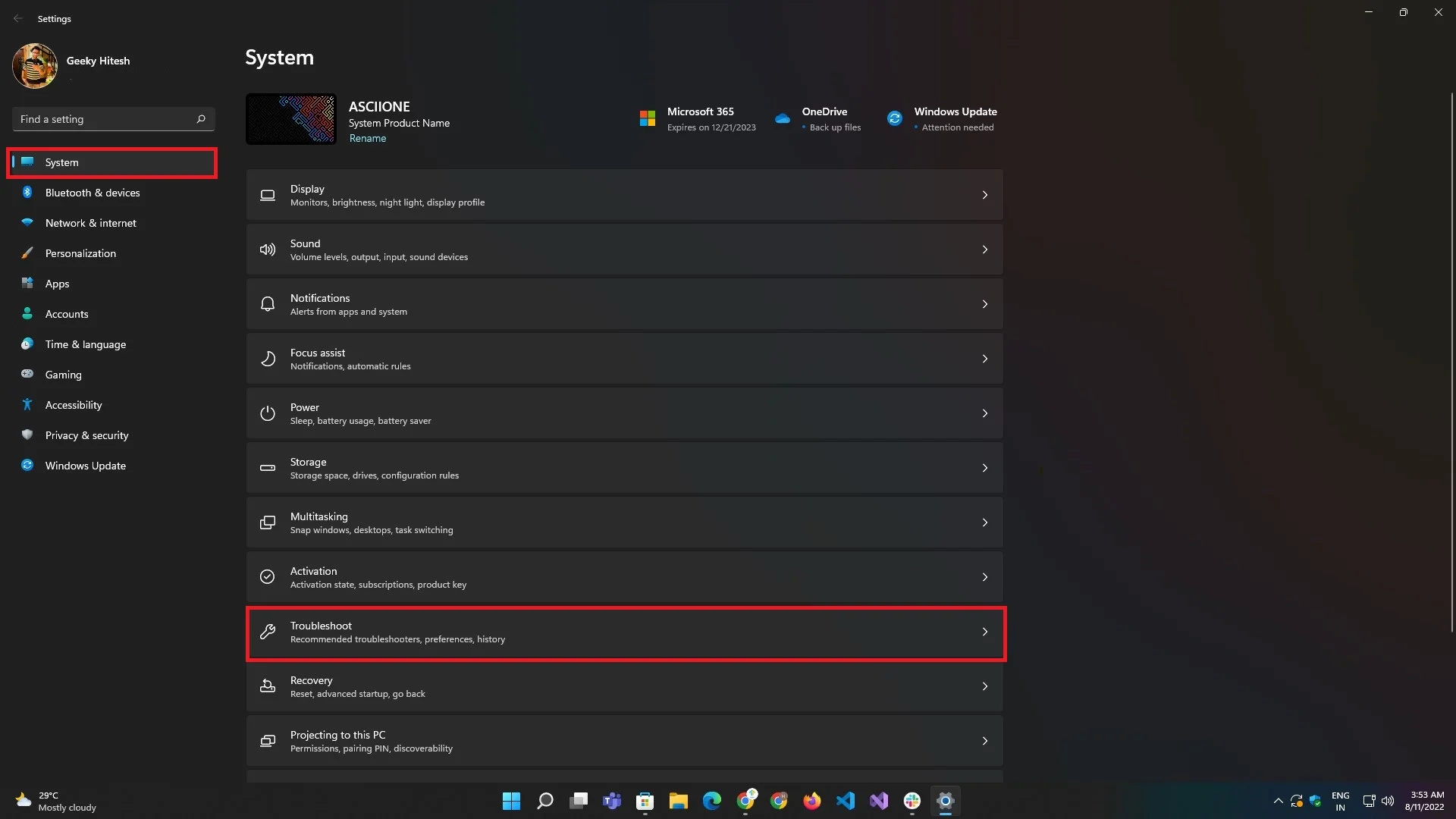
- ภายใต้ Troubleshoot ให้ค้นหา Other Troubleshooters และคลิกที่มัน
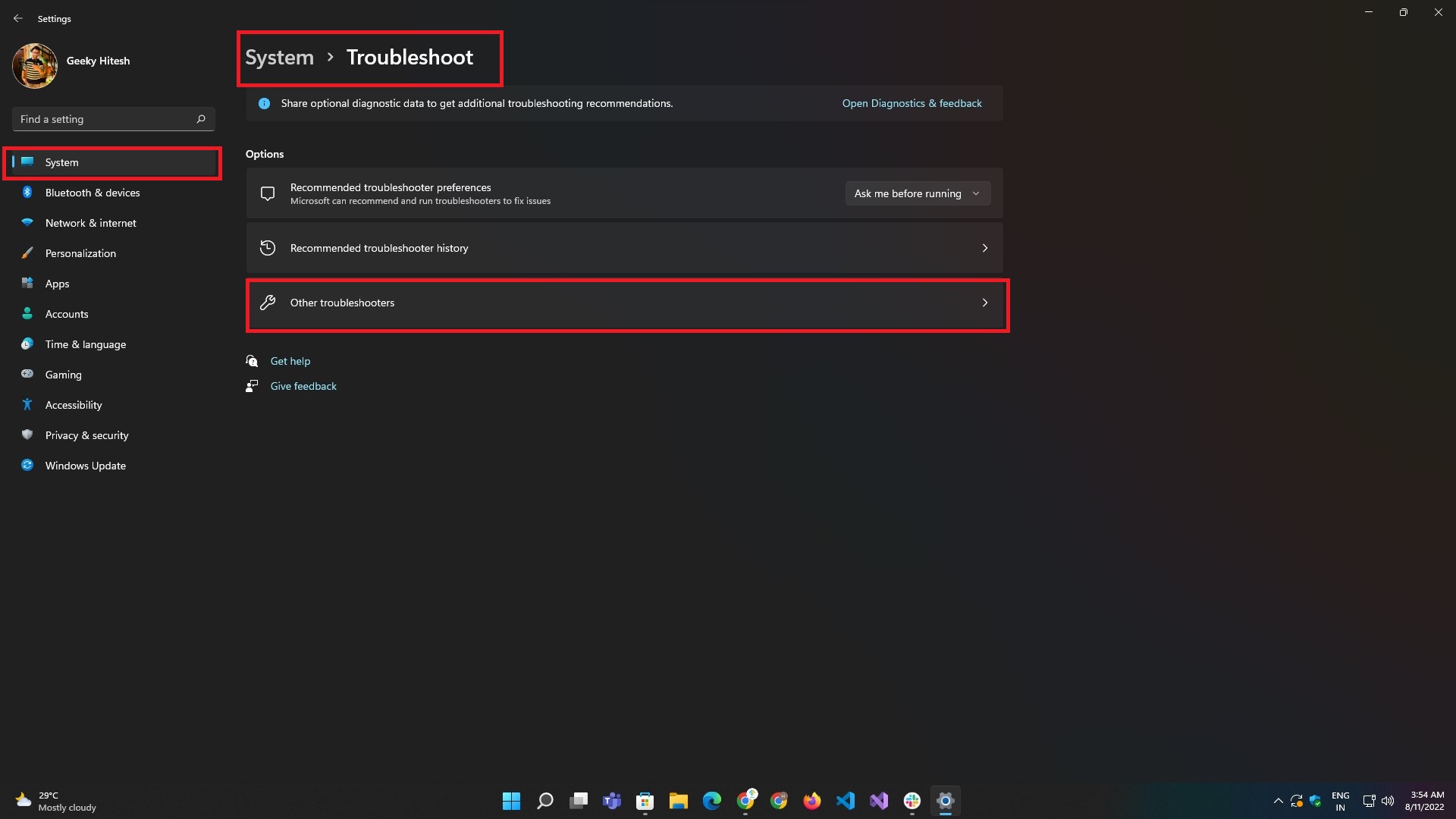
- เมื่ออยู่ใน ส่วนตัวแก้ไขปัญหาอื่น ๆ ให้ ค้นหาชื่อ แอพ Windows Store และคลิกที่ปุ่ม เรียกใช้ ด้านข้าง
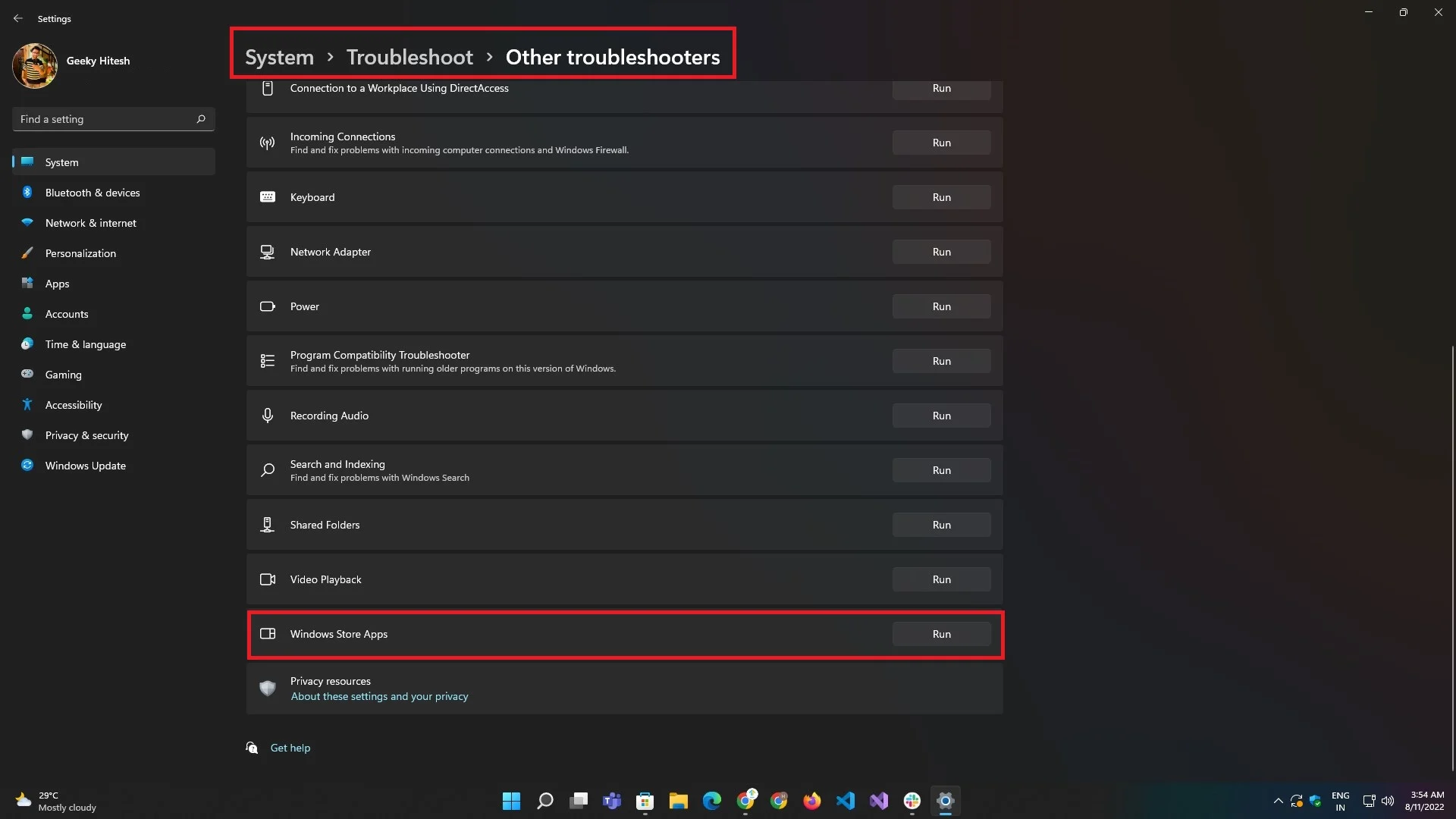
- ทำตามขั้นตอนที่แสดงบนหน้าจอโดยเครื่องมือแก้ปัญหา และปัญหาของคุณอาจได้รับการแก้ไข
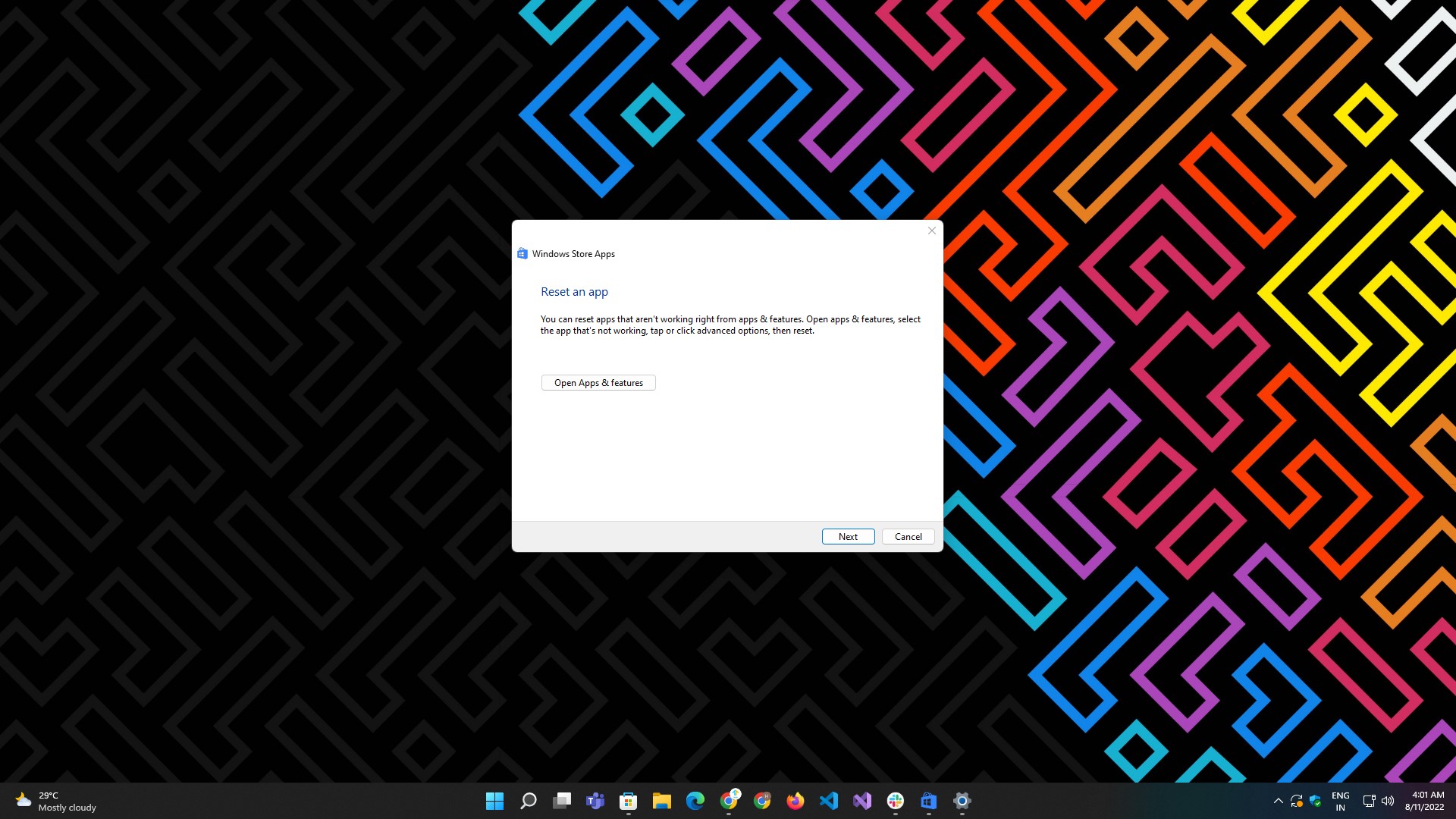
ติดตั้งส่วนขยายสื่อ
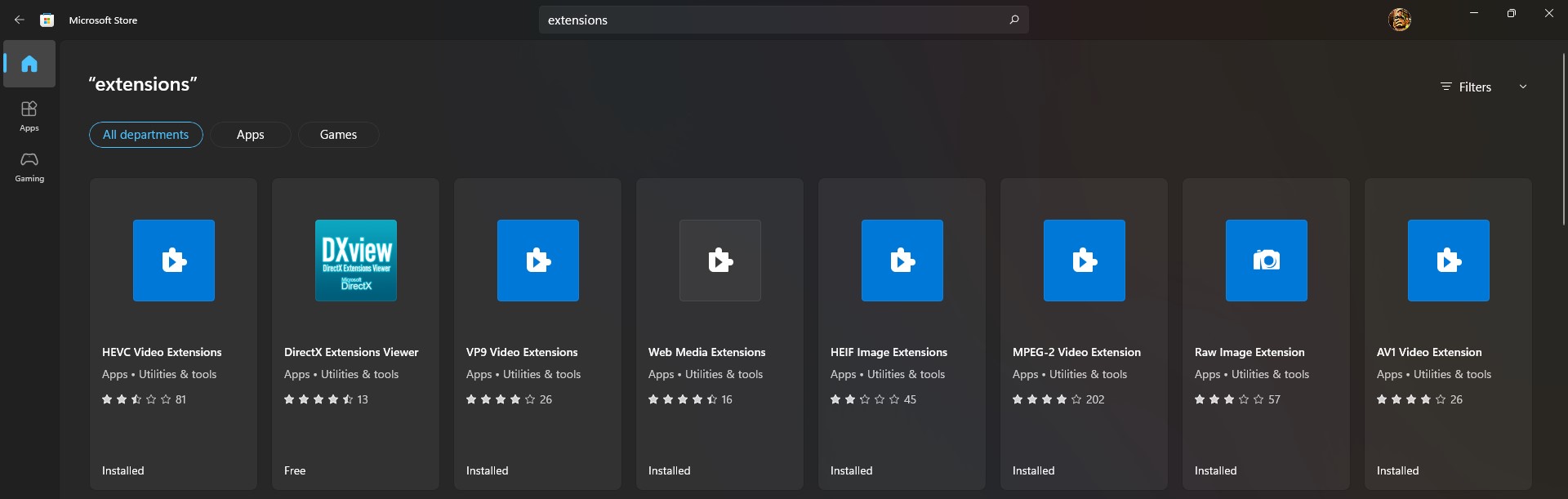
ตามค่าเริ่มต้น แอพรูปภาพรองรับเฉพาะรูปแบบไฟล์ที่จำกัดและมีอยู่ทั่วไปเท่านั้น คุณตรงไปที่แอพ Microsoft Store และดาวน์โหลดส่วนขยายเพื่อรับการสนับสนุนสำหรับนามสกุลไฟล์ใหม่และทันสมัย
นี่คือนามสกุลไฟล์ที่ใหม่กว่าบางส่วนที่คุณสามารถดาวน์โหลดได้:
- HEIF นามสกุลรูปภาพ
- ไฟล์นามสกุล RAW
- นามสกุลรูปภาพ WebP
ตรวจสอบการอัปเดตแอปจาก Microsoft Store
บางครั้ง แอปอาจหยุดทำงานหากไม่มีการอัปเดตเป็นเวลานานมาก อาจเป็นเพราะมีข้อบกพร่องที่รบกวนการทำงานบางอย่างของแอป วิธีที่ดีที่สุดในการแก้ไขปัญหานี้คือการอัปเดตแอป Photos จาก Microsoft Store
วิธีอัปเดตแอป Photos ใน Windows 11 มีดังนี้
- เปิดแอป Microsoft Store จากเมนู เริ่ม หรือเปิดการค้นหาของ Windows โดยใช้ทางลัด Windows + Q หรือ Windows + S แล้วพิมพ์ Microsoft Store
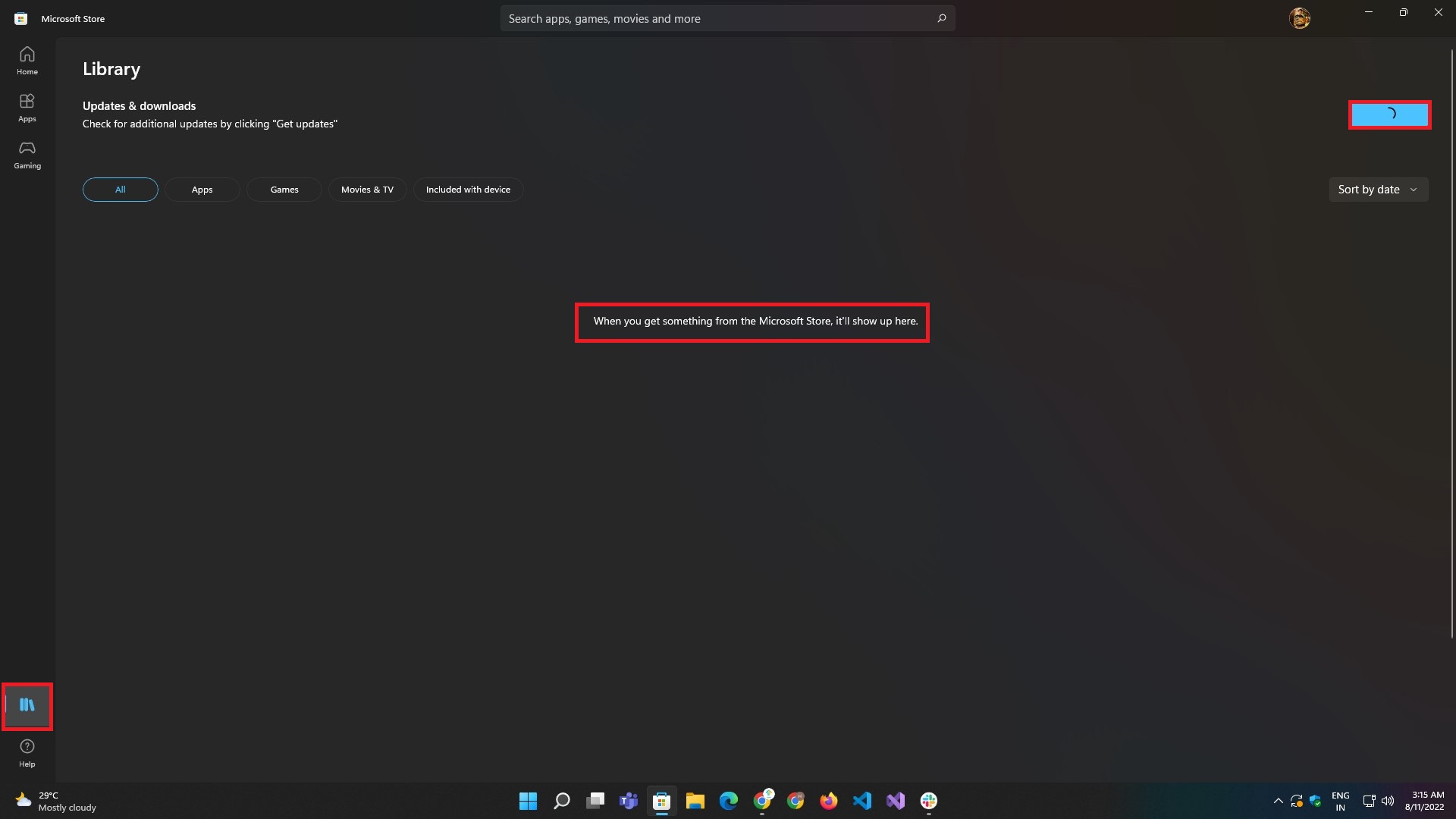
- เมื่ออยู่ในแอพแล้ว ตรงไปที่แท็บ Library จากชุดปุ่มทางด้านซ้าย
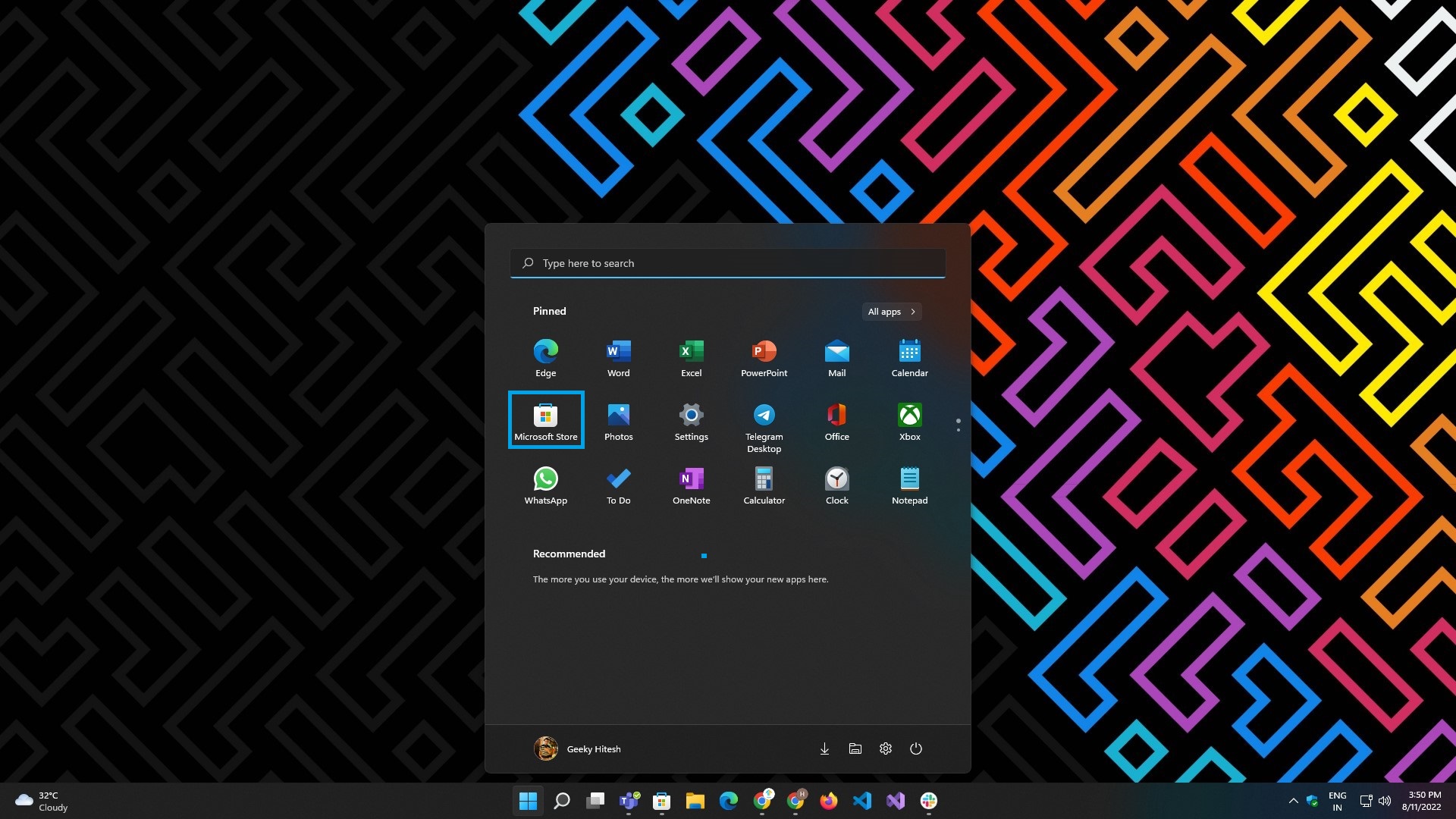
- คลิกที่ปุ่ม รับ การอัปเดต ที่มุมบนขวาของหน้าจอ
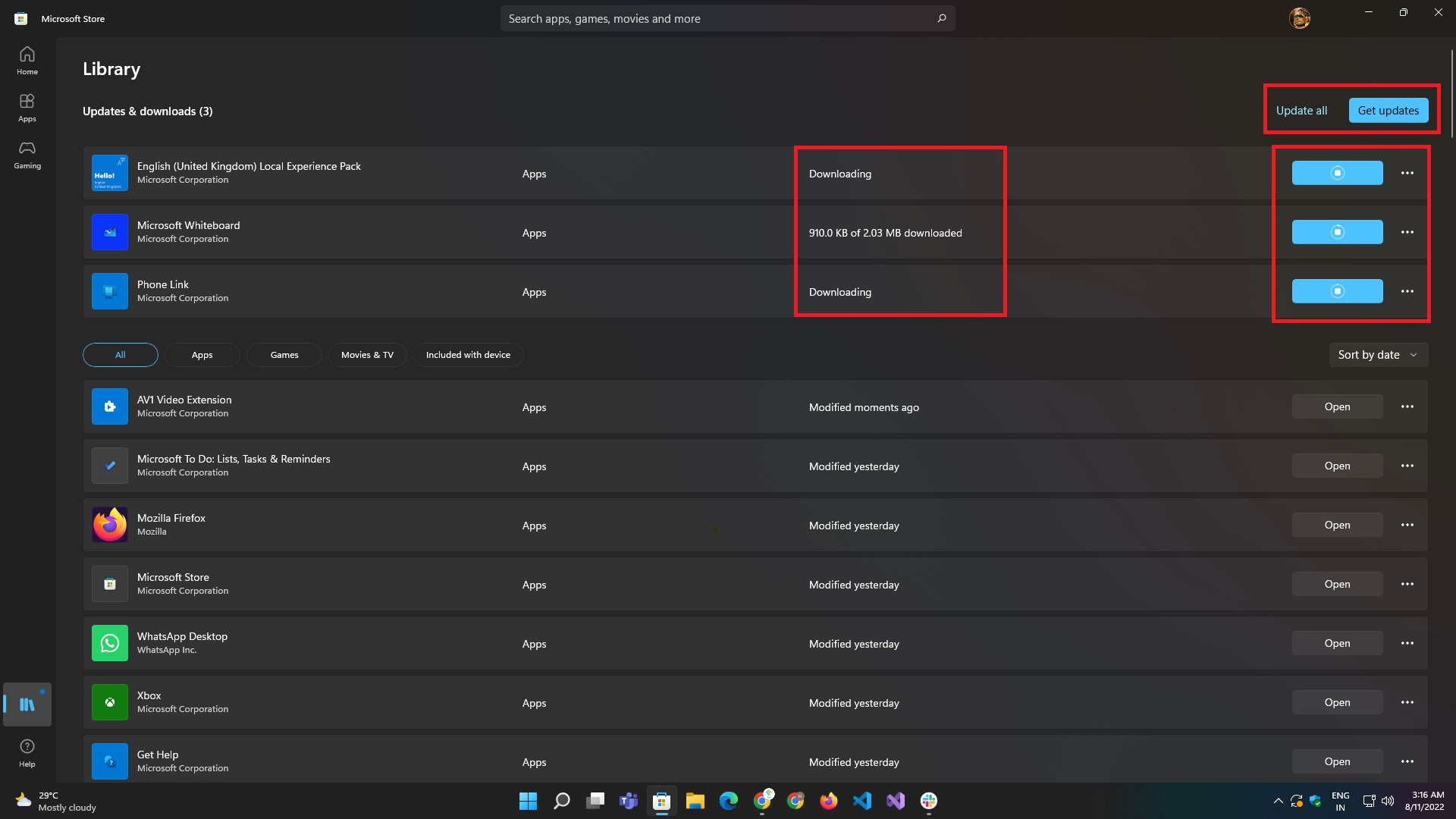
- รอให้ผลลัพธ์โหลดขึ้นและแอพจะได้รับการอัปเดต
ยุติแอพรูปภาพ
หากการรีสตาร์ทไม่ได้ผล ให้ลองใช้วิธีการปิดแอปด้วยตนเองแล้วเริ่มใหม่อีกครั้งโดยทำตามขั้นตอนเหล่านี้ วิธีนี้ใช้ได้ในกรณีส่วนใหญ่และควรแก้ไขปัญหา

- เปิดแอป การตั้งค่า Windows 11 โดยใช้ Windows + I หรือเปิดใช้งานจากเมนู เริ่ม

- ไปที่ส่วน แอ พและเลือกตัวเลือกเมนูย่อย แอพและคุณสมบัติ
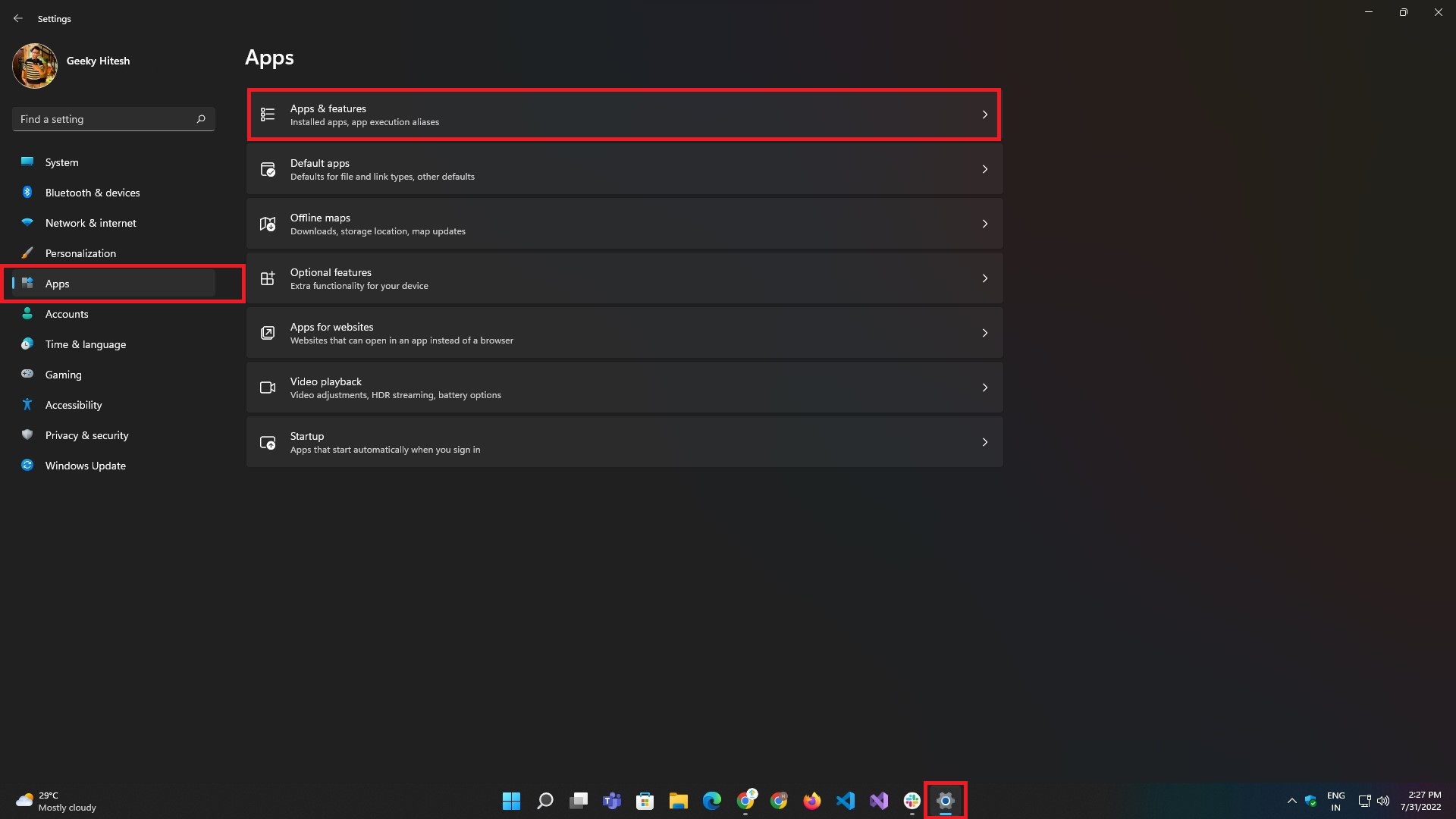
- ภายใต้ แอปและคุณลักษณะ ให้ค้นหา Microsoft Photos จากแถบค้นหาหรือจากรายการแอปที่กำหนด
- หลังจากนั้น ให้คลิกที่เมนู สามจุด ที่ด้านขวาของรายการแอป แล้วเลือก ตัวเลือกขั้นสูง
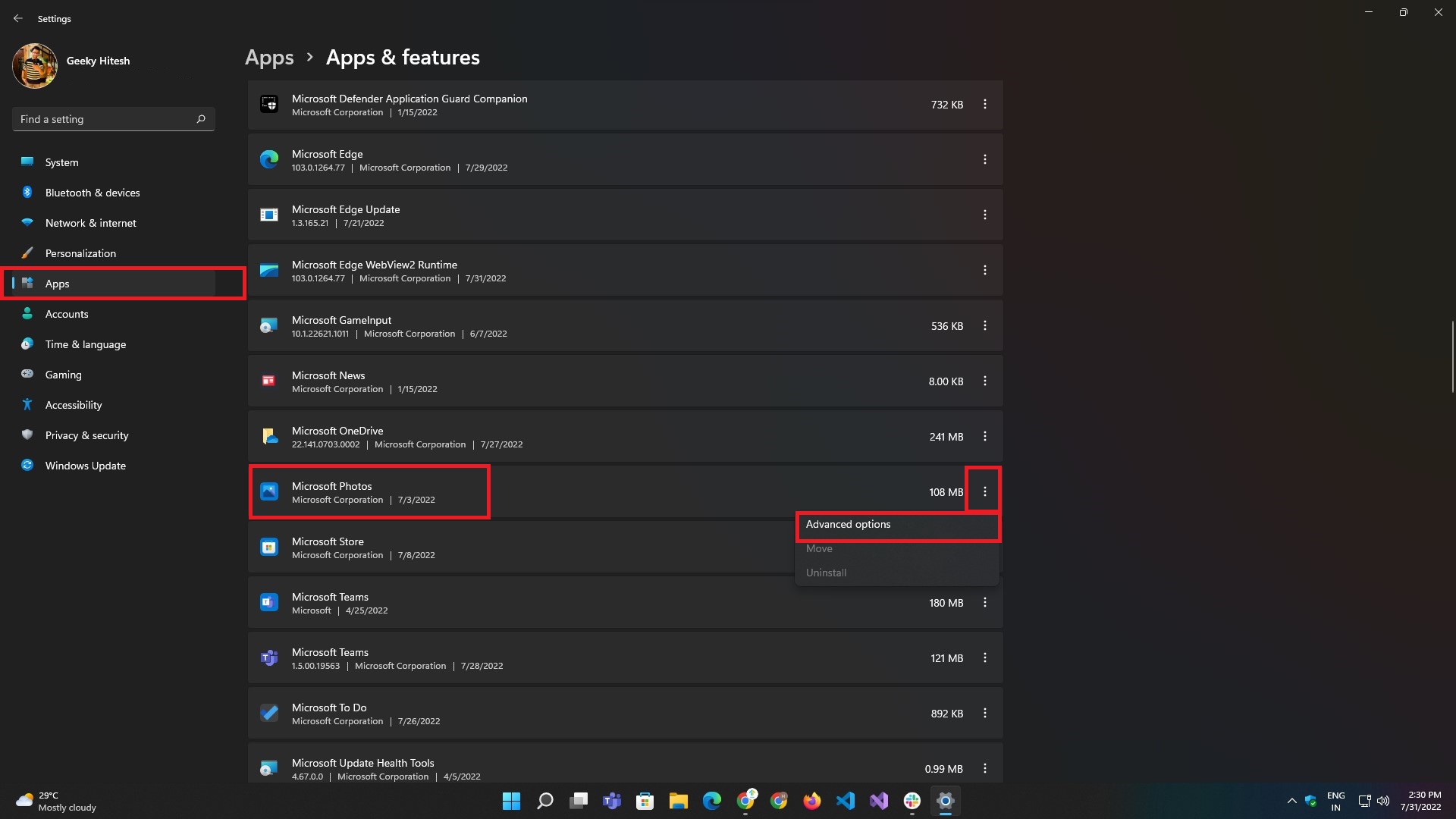
- จากหน้าตัวเลือกขั้นสูง ให้คลิกที่ปุ่ม ยุติ
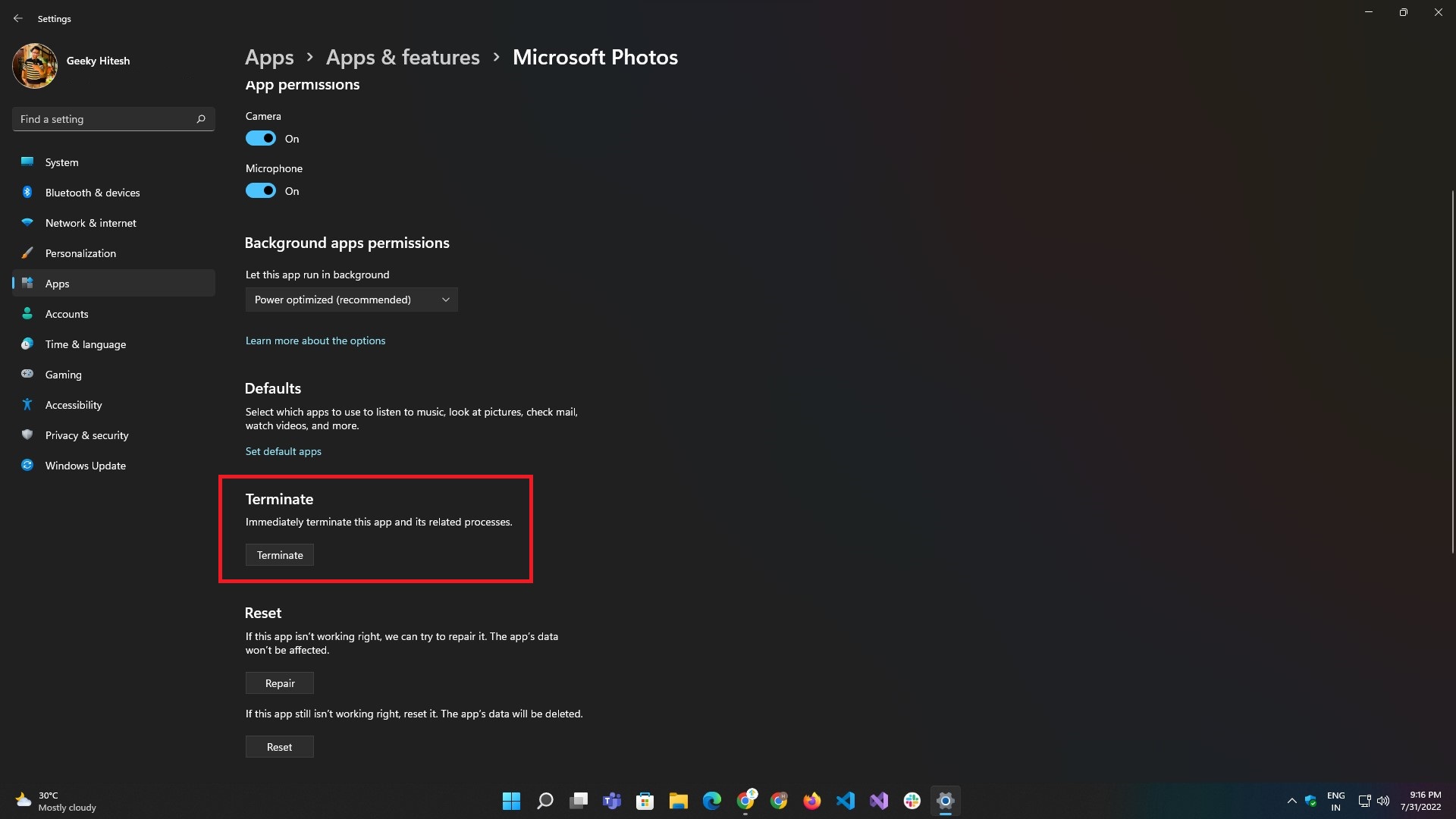
ซ่อมแอพรูปภาพ
คล้ายกับการรีสตาร์ท การยุติแอพ Photos ก็ใช้ไม่ได้เช่นกัน อาจเป็นได้ว่าแอปเสียหายหรือเสียหาย Windows มีคุณครอบคลุมที่นี่เช่นกัน มันให้ตัวเลือกในการซ่อมแอพ Photos และแก้ไขด้วยการคลิกปุ่ม
ทำตามขั้นตอนเหล่านี้เพื่อซ่อมแซมแอพ Photos:
- ใช้แป้นพิมพ์ลัด Windows + I เปิด แอปการตั้งค่า บนพีซี Windows 11 ของคุณหรือจากเมนู เริ่ม
- ไปที่ส่วน แอ พและเลือกตัวเลือกเมนูย่อย แอพและคุณสมบัติ
- ภายใต้ Apps & Feature ให้ค้นหา Microsoft Photos จากแถบค้นหาหรือจากรายการแอปที่กำหนด
- หลังจากนั้น ให้คลิกที่เมนูสามจุดที่ด้านขวาของรายการแอป แล้วเลือก ตัวเลือกขั้นสูง
- จากหน้า ตัวเลือกขั้นสูง ให้คลิกที่ปุ่ม ซ่อมแซม

รีเซ็ตแอพรูปภาพ
การรีเซ็ตเป็นวิธีหนึ่งในการแก้ไขโดยทำให้แอปอยู่ในสถานะใช้งานได้ดีล่าสุด หลังจากรีเซ็ตแล้ว ข้อมูลทั้งหมดที่เชื่อมโยงกับแอปจะถูกลบออกพร้อมกับข้อมูลบันทึกและแคช
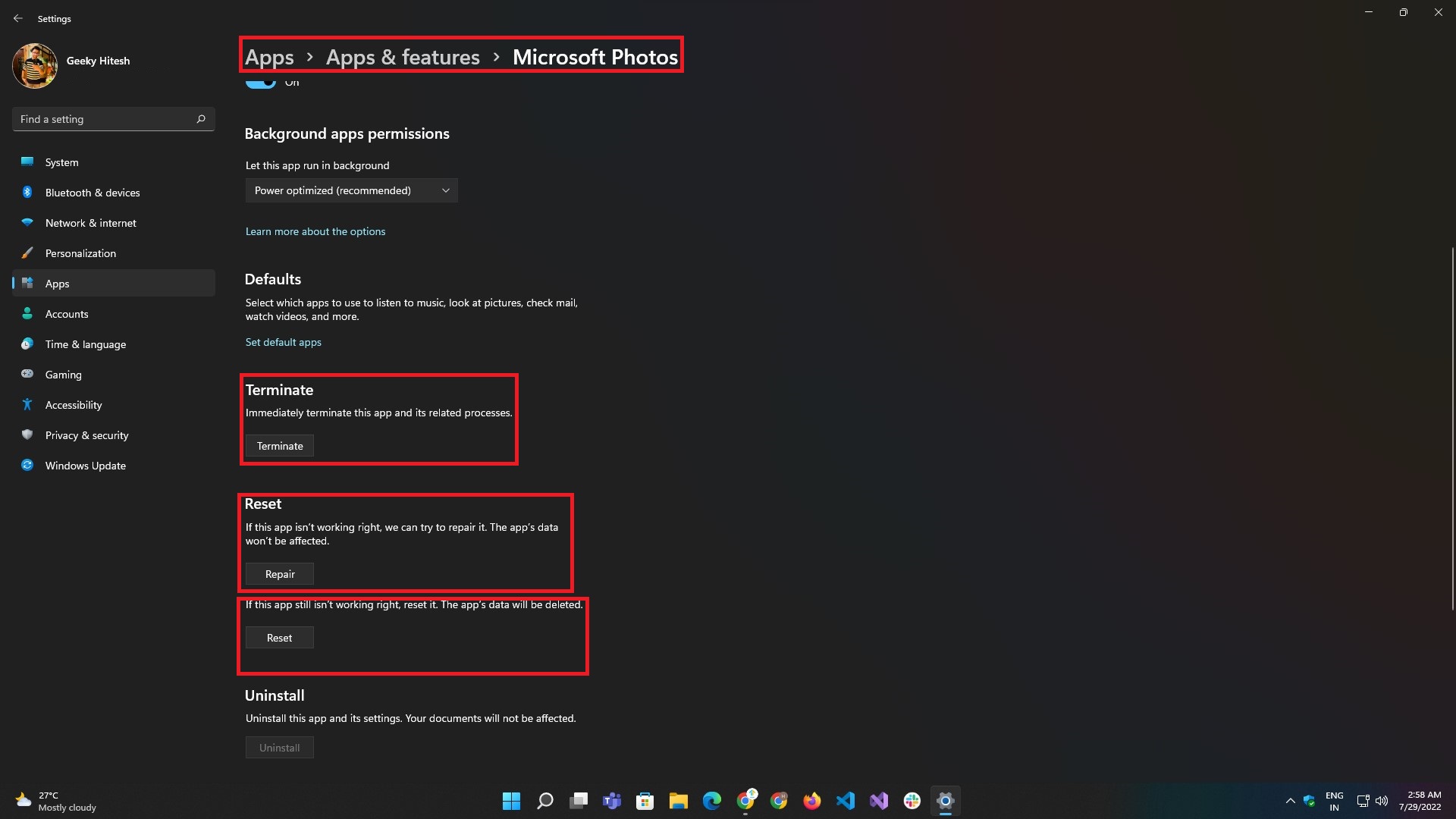
หากการรีสตาร์ทหรือซ่อมแซมแอพไม่ทำงาน อาจมีโอกาสที่แอพจะเสียหายหรือเสียหาย Windows ครอบคลุมคุณที่นี่เช่นกันและให้ตัวเลือกในการซ่อมแอพด้วยการคลิกปุ่ม กระบวนการซ่อมแซมสามารถทำได้โดยทำตามขั้นตอนเหล่านี้:

- ใช้แป้นพิมพ์ลัด Windows + I เปิด แอปการตั้งค่า บนพีซี Windows 11 ของคุณหรือจากเมนูเริ่ม
- ไปที่ส่วน แอ พและเลือกตัวเลือกเมนูย่อย แอพและคุณสมบัติ
- ภายใต้ แอปและคุณลักษณะ ให้ค้นหา Microsoft Photos จากแถบค้นหาหรือจากรายการแอปที่กำหนด
- หลังจากนั้น ให้คลิกที่เมนู สามจุด ที่ด้านขวาของรายการแอป แล้วเลือก ตัวเลือกขั้นสูง
- จากหน้าตัวเลือกขั้นสูง ให้คลิกที่ปุ่ม รีเซ็ต
ติดตั้งแอพรูปภาพอีกครั้ง
หากไม่มีวิธีการใดที่แสดงอยู่ คุณควรลองติดตั้งแอพ Photos ใหม่จากพีซี Windows 11 ของคุณ อย่างไรก็ตาม แอพ Photos มาพร้อมกับ Windows ดังนั้นจึงไม่มีตัวเลือกในการถอนการติดตั้งและติดตั้งแอพใหม่ โชคดีที่ Microsoft อนุญาตให้คุณใช้ PowerShell เพื่อติดตั้ง Photos ใหม่ใน Windows 11
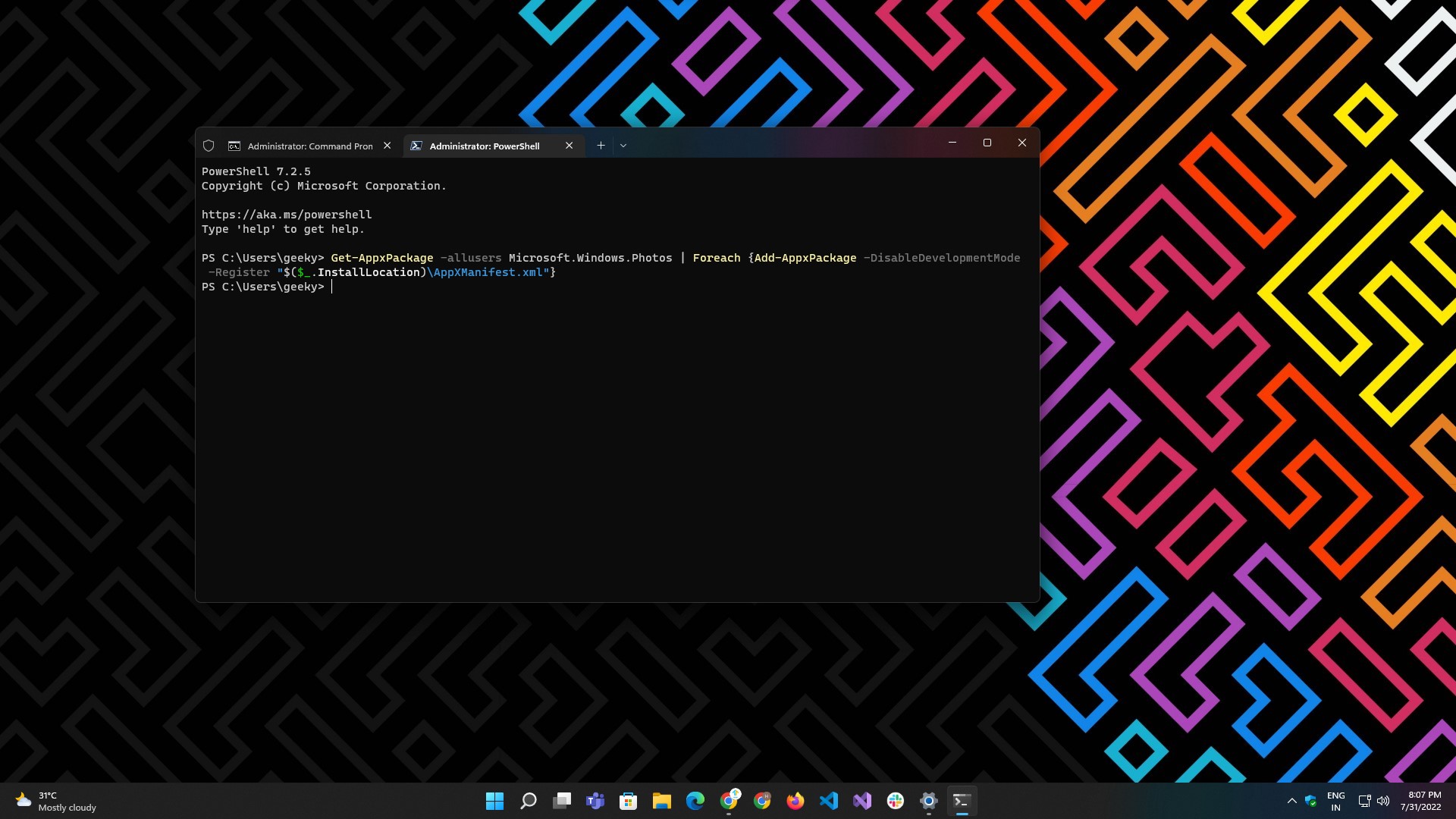
นี่คือขั้นตอนในการทำเช่นนี้:
- เปิด Windows Terminal หรือ PowerShell จากเมนู Start หรือแถบค้นหา
- ป้อนต่อไปนี้:
Get-AppxPackage -allusers Microsoft.Windows.Photos | Foreach {Add-AppxPackage -DisableDevelopmentMode -Register "$($_.InstallLocation)\AppXManifest.xml"} - รอให้กระบวนการเสร็จสมบูรณ์และแสดงผล
- เมื่อกระบวนการเสร็จสมบูรณ์ ให้รีบูตระบบและตรวจสอบว่าแอปเริ่มทำงานได้อย่างสมบูรณ์หรือไม่
หมายเหตุ: คุณต้องเปิด Terminal หรือ PowerShell ในฐานะผู้ดูแลระบบก่อนดำเนินการคำสั่ง
ตรวจสอบการอัปเดตระบบ
แอพ Photos มักจะหยุดทำงานเนื่องจากการอัพเดท Windows ผิดพลาด ซึ่งอาจไม่ได้เกี่ยวข้องกับแอพ Photos ด้วยซ้ำ โชคดีที่การแก้ไขนั้นค่อนข้างง่าย
ทำตามขั้นตอนเหล่านี้เพื่อตรวจสอบพีซี Windows 11 ของคุณสำหรับการอัปเดตที่รอดำเนินการ:
- เปิดแอป การตั้งค่า โดยใช้แป้นพิมพ์ลัด Windows + I หรือจากเมนู เริ่ม โดยตรงโดยคลิกที่ไอคอนแอป
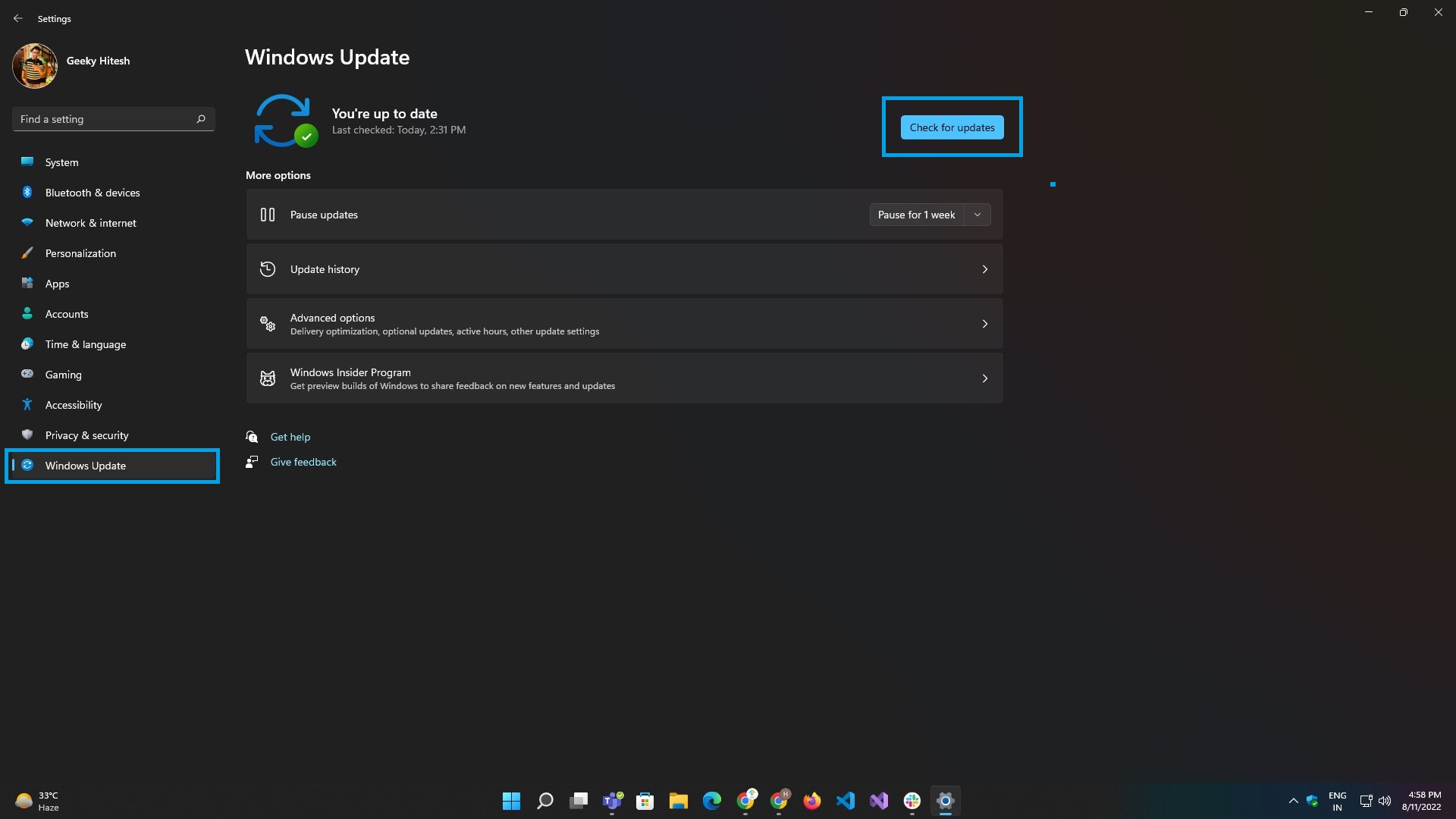
- ไปที่แท็บ Windows Update และคลิกที่ปุ่ม Check for updates
- รอให้ผลลัพธ์โหลดขึ้นมา จากนั้นคลิก ติดตั้ง ทันที
- หลังจากติดตั้งการอัปเดตเสร็จสิ้น ให้รีบูตระบบหนึ่งครั้ง จากนั้นลองเปิดแอป Photos
แก้ไขปัญหาที่เกี่ยวข้องกับแอปและเพลิดเพลินไปกับประสบการณ์ที่ราบรื่น
Microsoft Photos เป็นโปรแกรมเริ่มต้นในการดูและแก้ไขรูปภาพและวิดีโอบนพีซี Windows ของคุณ แม้ว่าแอปจะทำงานได้ดีและใช้งานได้ดี แต่ก็มีบางครั้งที่คุณอาจพบปัญหา
ดังนั้น เมื่อคุณประสบปัญหาที่แอพ Photos ใช้งานไม่ได้ วิธีแก้ปัญหาที่กล่าวถึงในคู่มือนี้จะช่วยคุณแก้ไขและกู้คืนฟังก์ชันการทำงานของแอพ
อ่านเพิ่มเติม
- พรอมต์คำสั่งของ Windows 11 ไม่ทำงาน? 10 วิธีแก้ไขง่ายๆ
- การค้นหาของ Windows 11 ไม่ทำงาน? 8 วิธีแก้ไขง่ายๆ
- แอพดูภาพที่ดีที่สุดสำหรับ Windows
- 11 สุดยอดแอพ Windows 11 ที่คุณต้องดาวน์โหลดในปี 2565
