4 วิธีในการแก้ไขแอพ Photos ทำให้พีซี Windows 11 ทำงานช้าลง
เผยแพร่แล้ว: 2024-10-25แอพ Photos เป็นแอพดูรูปภาพเริ่มต้นบน Windows PC ผู้ใช้จำนวนมากไม่ได้ใช้แอปพลิเคชันอื่นในการดูภาพถ่าย แม้ว่าทางเลือกที่ดีกว่าจะมีคุณสมบัติมากกว่าก็ตาม สาเหตุอาจเป็นเพราะแอปติดตั้งไว้ล่วงหน้าและมีคุณสมบัติพื้นฐานทั้งหมดที่จำเป็นสำหรับการดูรูปภาพ อย่างไรก็ตาม เมื่อเร็ว ๆ นี้ ปัญหา "แอปรูปภาพทำให้พีซีช้าลง" หรือ "แอปรูปภาพช้าเกินไป" ได้รบกวนผู้ใช้พีซี Windows และกำลังมองหาคำตอบเกี่ยวกับวิธีการแก้ไขปัญหานี้
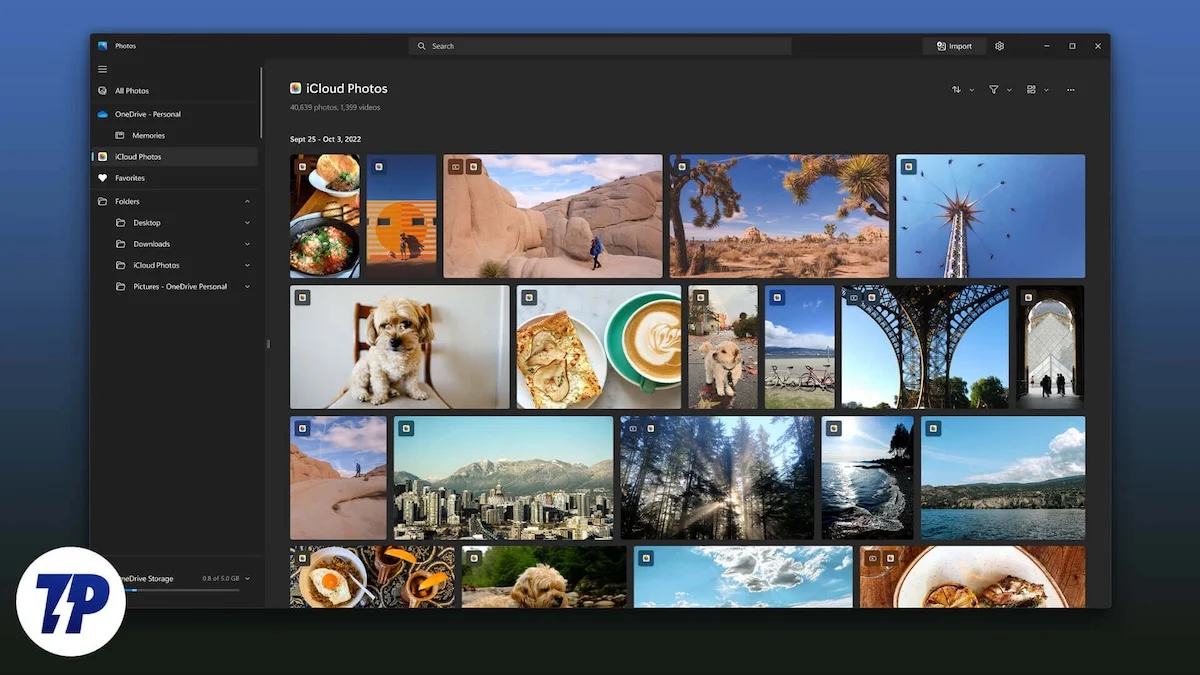
เมื่อเร็ว ๆ นี้พบว่า Microsoft Photos เป็นผู้ร้ายหลักในการทำให้พีซีทำงานช้าลงด้วยเหตุผลหลักสองประการ ประการแรก Microsoft ย้ายแอป Photos จาก UWP (แพลตฟอร์ม Windows สากล) ไปยัง Windows App SDK ในเดือนมิถุนายน และประการที่สอง Microsoft ได้เพิ่มคุณสมบัติ AI ใหม่ให้กับแอป Photos ทำให้แอปซบเซา ในคู่มือนี้ เราจะให้วิธีแก้ปัญหาหลายประการแก่คุณซึ่งจะช่วยคุณแก้ไขปัญหาได้ มาเริ่มกันเลย
สารบัญ
ผู้ใช้ Windows ทุกคนได้รับผลกระทบจากปัญหาแอพ Photos หรือไม่
จากการวิจัยของเรา ผู้ใช้ Windows ไม่ใช่ทั้งหมดยกเว้นบางส่วนที่ได้รับผลกระทบจากปัญหาแอป Photos นี้ โดยเฉพาะอย่างยิ่ง ผู้ใช้ Windows 11 ที่ใช้เวอร์ชัน 2024.11050.3002.0 (24H2) จะได้รับผลกระทบ เช่นเดียวกับผู้ใช้ Windows 10 บางราย เนื่องจากแอป Photos ใหม่ได้รวมเข้ากับระบบปฏิบัติการ Windows 10 ตามบล็อกนี้
จะแก้ไขปัญหาแอพ Photos ที่ทำให้พีซี Windows 11 ของฉันทำงานช้าลงได้อย่างไร
มีหลายวิธีที่คุณสามารถปฏิบัติตามเพื่อแก้ไขแอพ Photos ที่ทำให้ปัญหาพีซี Windows 11 ช้าลง ไม่สามารถถอนการติดตั้งแอป Photos ได้เนื่องจากเป็นส่วนสำคัญของ Windows OS แต่คุณสามารถใช้วิธีแก้ไขปัญหาต่อไปนี้เพื่อแก้ไขปัญหา:
วิธี | คำอธิบาย | ผลประโยชน์ |
|---|---|---|
1. ปิดการใช้งานแอพ Photos เมื่อเริ่มต้น | ป้องกันไม่ให้แอป Photos เปิดโดยอัตโนมัติระหว่างการเริ่มต้นระบบ | เพิ่มทรัพยากรระบบ ปรับปรุงความเร็วพีซีโดยรวม |
2. ปรับการตั้งค่าในแอป | ปิดใช้งานการตั้งค่าประสิทธิภาพพื้นหลังภายในแอพ Photos | ลดการใช้งาน CPU และหน่วยความจำที่ไม่จำเป็นโดยแอป |
3. รีเซ็ตหรือซ่อมแซมแอปรูปภาพ | คืนค่าแอพ Photos กลับเป็นค่าเริ่มต้นหรือเวอร์ชันเสถียรก่อนหน้านี้ | แก้ไขข้อบกพร่องของแอปที่อาจเกิดขึ้นโดยไม่กระทบต่อข้อมูลผู้ใช้ |
4. ถอนการติดตั้ง Windows Update ล่าสุด | ลบการอัปเดตล่าสุดที่อาจมีปัญหากับแอพ Photos | แก้ไขปัญหาความเข้ากันได้ที่เกิดจากการอัปเดตเฉพาะ |
ป้องกันไม่ให้แอป Photos เปิดตัวเมื่อเริ่มต้น
แอพรูปภาพมักจะเปิดขึ้นในระหว่างการเริ่มต้น กินทรัพยากรที่ไม่จำเป็น และทำให้พีซีของคุณช้าลง ไม่ใช่ทุกคนที่ต้องการให้แอพเช่นแอพ Photos บูตทันทีตั้งแต่เริ่มต้น ในกรณีเช่นนี้ คุณสามารถปิดการใช้งานแอพ Photos ไม่ให้เปิดขึ้นมาเมื่อเริ่มต้นได้
(a) จากเมนูการตั้งค่า
- กดปุ่ม Win + I เพื่อเปิดแอป การตั้งค่า หรือคุณสามารถ คลิกขวา ที่ โลโก้ Windows ในทาสก์บาร์แล้วเลือก การตั้งค่า จากรายการตัวเลือกที่ปรากฏขึ้น
- นำทางไปยัง แอป > การเริ่มต้น
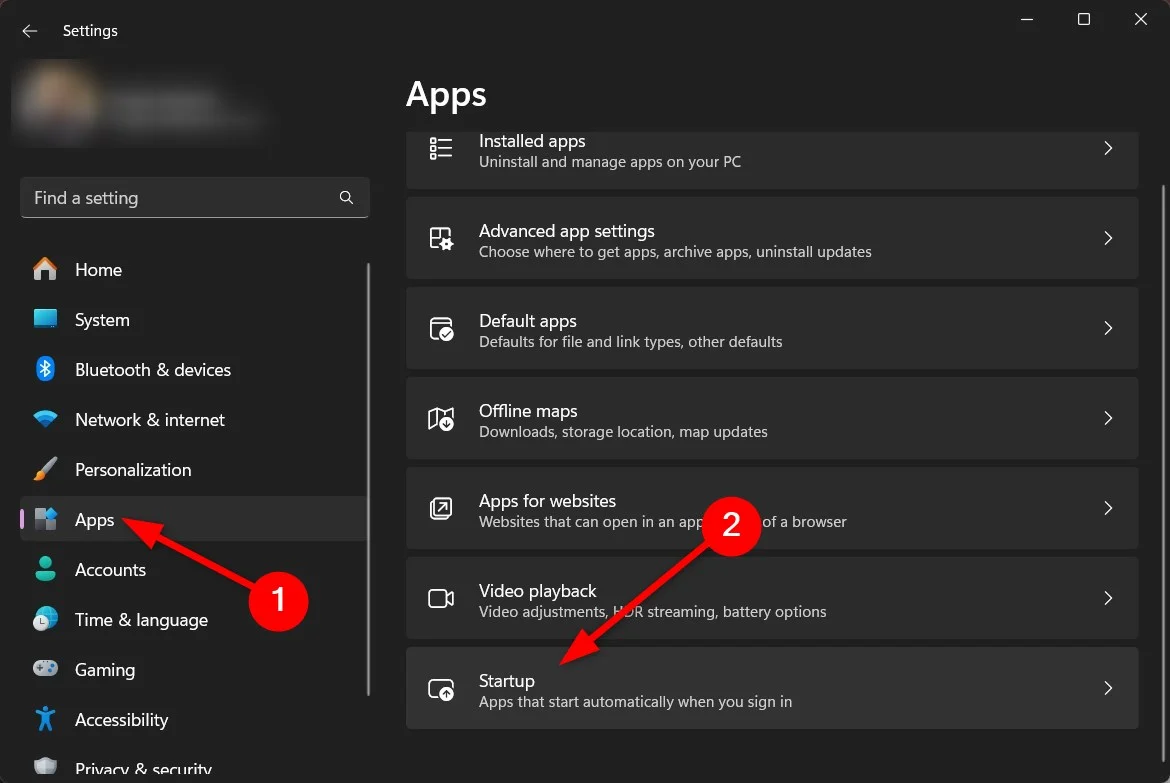
- ค้นหาแอป Photos และสลับปุ่มเป็น ปิด เพื่อหลีกเลี่ยงไม่ให้แอปเปิดเมื่อเริ่มต้น
สิ่งนี้จะไม่ส่งผลต่อฟังก์ชันการทำงานใดๆ ของแอป Photos หากคุณต้องการใช้แอปในภายหลัง ดังนั้นจึงปลอดภัยที่จะปิดการใช้งานแอปไม่ให้เปิดเมื่อเริ่มต้นระบบ

(b) จากตัวจัดการงาน
- เปิด ตัวจัดการงาน โดยกดปุ่ม Ctrl+Shift+Esc นอกจากนี้ คุณยังสามารถเปิด Task Manager ได้โดย คลิกขวาที่ โลโก้ Windows ในทาสก์บาร์ แล้วเลือก Task Manager
- คลิกที่แอป เริ่มต้น ในบานหน้าต่างนำทางด้านซ้าย
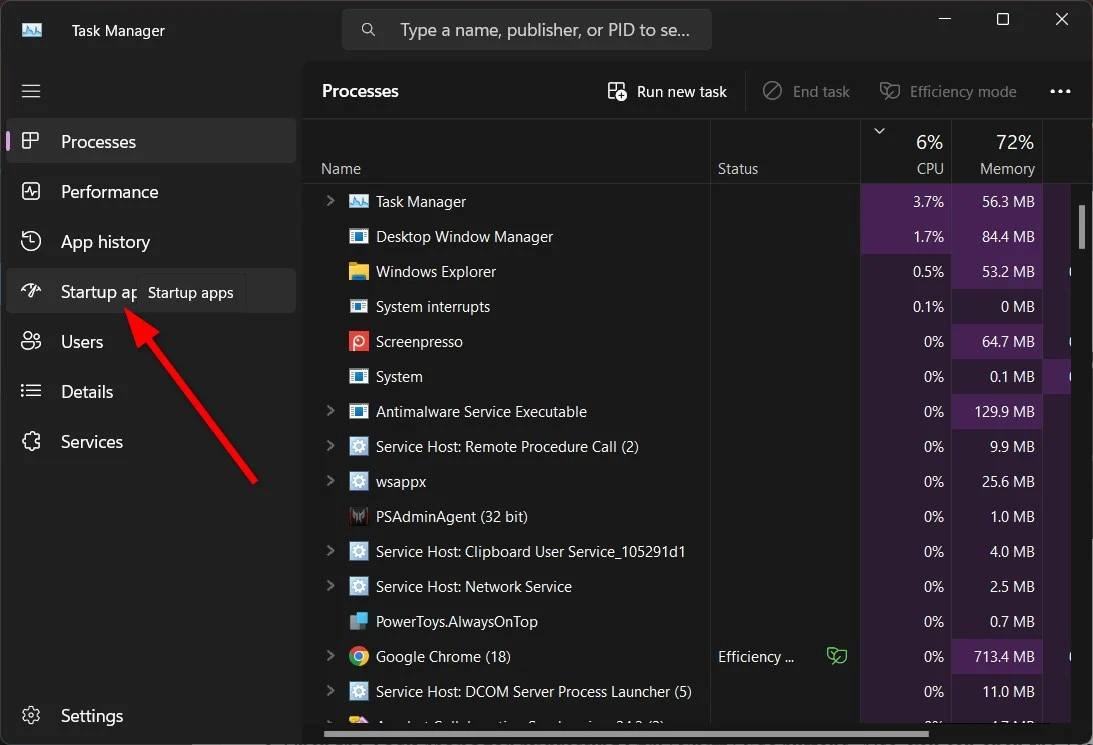
- ค้นหาแอป Windows Photo เลือกแล้วคลิกปุ่ม ปิดใช้งาน เพื่อหยุดแอปไม่ให้เปิดเมื่อเริ่มต้น
(c) ปรับแต่งการตั้งค่าแอพ Photos
คุณสามารถใช้แอป Photos เพื่อป้องกันไม่ให้เปิดขึ้นมาเมื่อเริ่มต้นระบบ นี่คือสิ่งที่คุณต้องทำ:
- เปิดแอป รูปภาพ
- คลิกที่ไอคอน การตั้งค่า ที่แถบด้านบน
- สลับ ประสิทธิภาพ (อนุญาตให้ Microsoft Photos ทำงานในพื้นหลังเมื่อเริ่มต้นระบบเพื่อปรับปรุงประสิทธิภาพ) เป็น ปิด
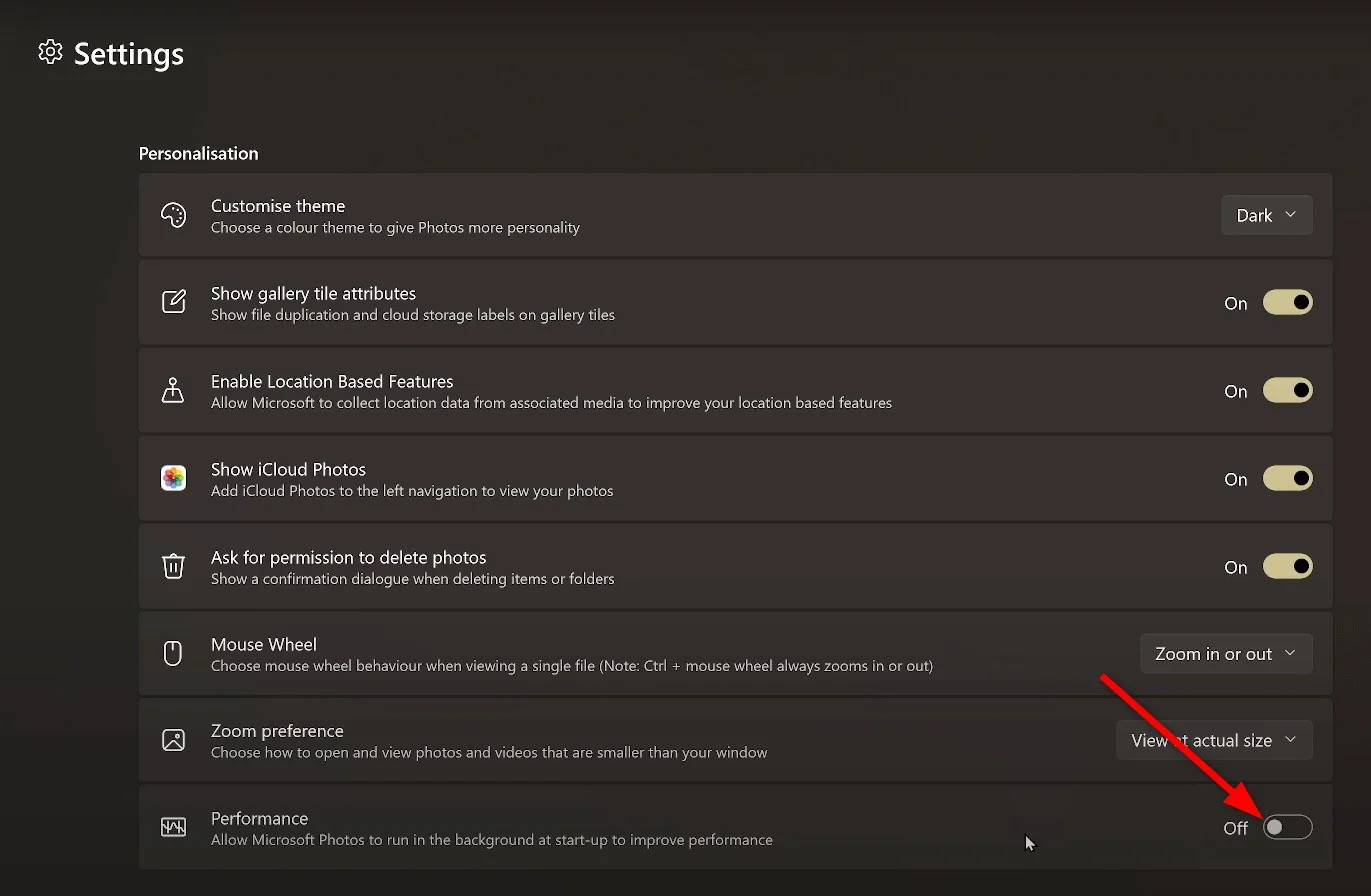
ถอนการติดตั้งแอพรูปภาพ
(ก) การใช้เมนูเริ่ม
- เปิดเมนู เริ่ม
- ค้นหาแอพ Photos
- คลิกขวาที่มันแล้วเลือก Uninstall
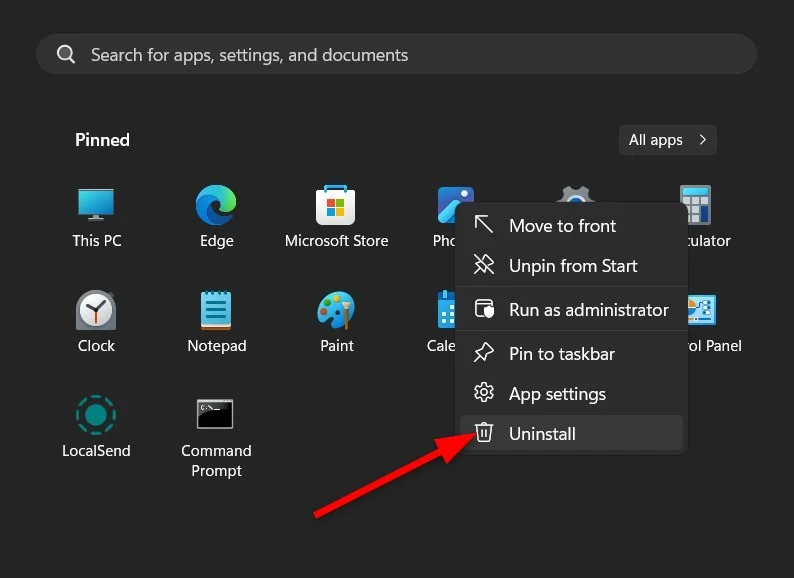
(b) ใช้ Windows PowerShell
- เปิดเมนู Start โดยกดปุ่ม Win
- พิมพ์ Windows PowerShell แล้วเปิดในฐานะผู้ดูแลระบบ
- ดำเนินการคำสั่งด้านล่าง:
get-appxpackage *photos* | remove-appxpackage
หลังจากที่คุณถอนการติดตั้งแอพ Photos จากพีซีของคุณแล้ว คุณอาจสงสัยว่าคุณจะสามารถดูรูปภาพและวิดีโอบนพีซีของคุณได้อย่างไร มีตัวเลือกอื่นอีกมากมายที่เราจะพูดถึงในตอนท้ายของบทความ แต่ก่อนหน้านั้นสิ่งสำคัญคือต้องเข้าใจและแก้ไขแอพ Photos ที่ทำให้ปัญหาพีซี Windows 11 ช้าลง
รีเซ็ตหรือซ่อมแซมแอพ Photos
การรีเซ็ตหรือการซ่อมแซมแอพ Photos จะไม่ส่งผลกระทบต่อรูปภาพหรือข้อมูลของคุณ แต่อาจทำให้แอพกลับสู่สถานะเมื่อทำงานได้ตามปกติ
- กดปุ่ม Win + I เพื่อเปิดแอป การตั้งค่า หรือคุณสามารถ คลิกขวา ที่ โลโก้ Windows ในทาสก์บาร์แล้วเลือก การตั้งค่า จากรายการตัวเลือกที่ปรากฏขึ้น
- เลือก แอพ จากบานหน้าต่างด้านซ้าย
- คลิกที่ แอพที่ติดตั้ง จากด้านขวา
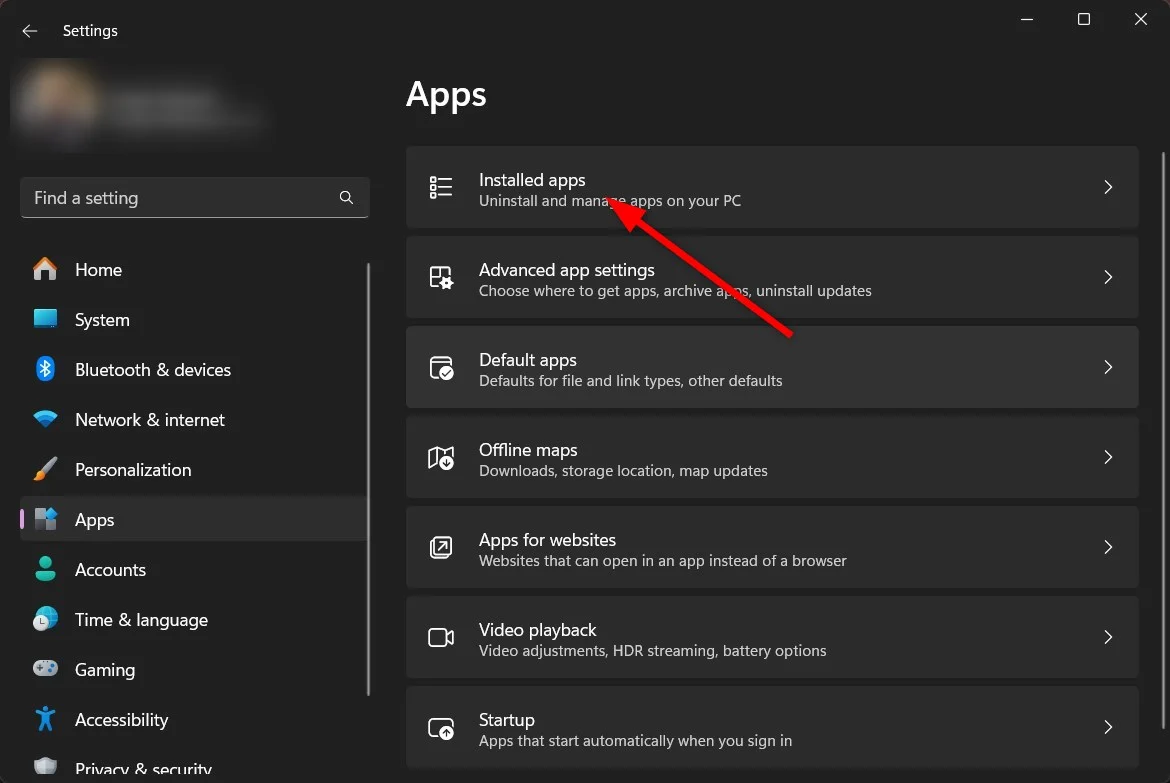
- ค้นหาแอป Photos คลิกที่ไอคอนสามจุด และเลือก การตั้งค่าขั้นสูง
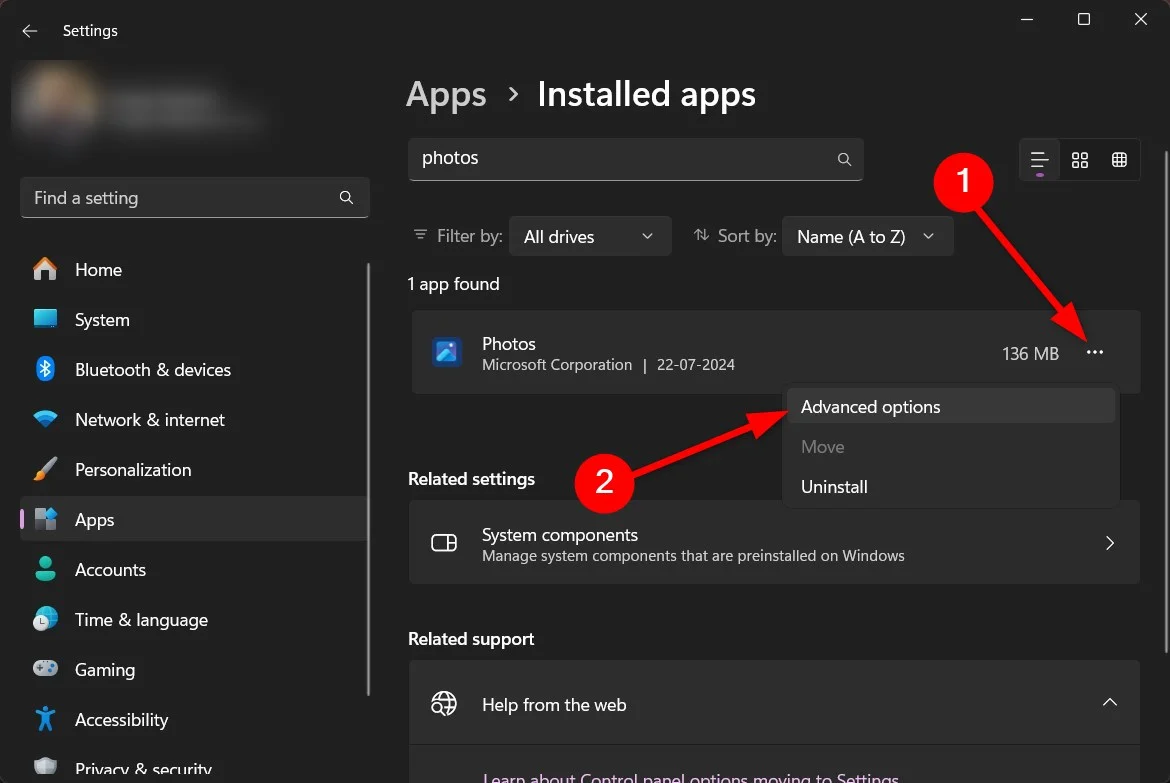
- เลื่อนลงและเลือก การซ่อมแซม ก่อน และหากไม่ได้ผล ให้เลือก รีเซ็ต
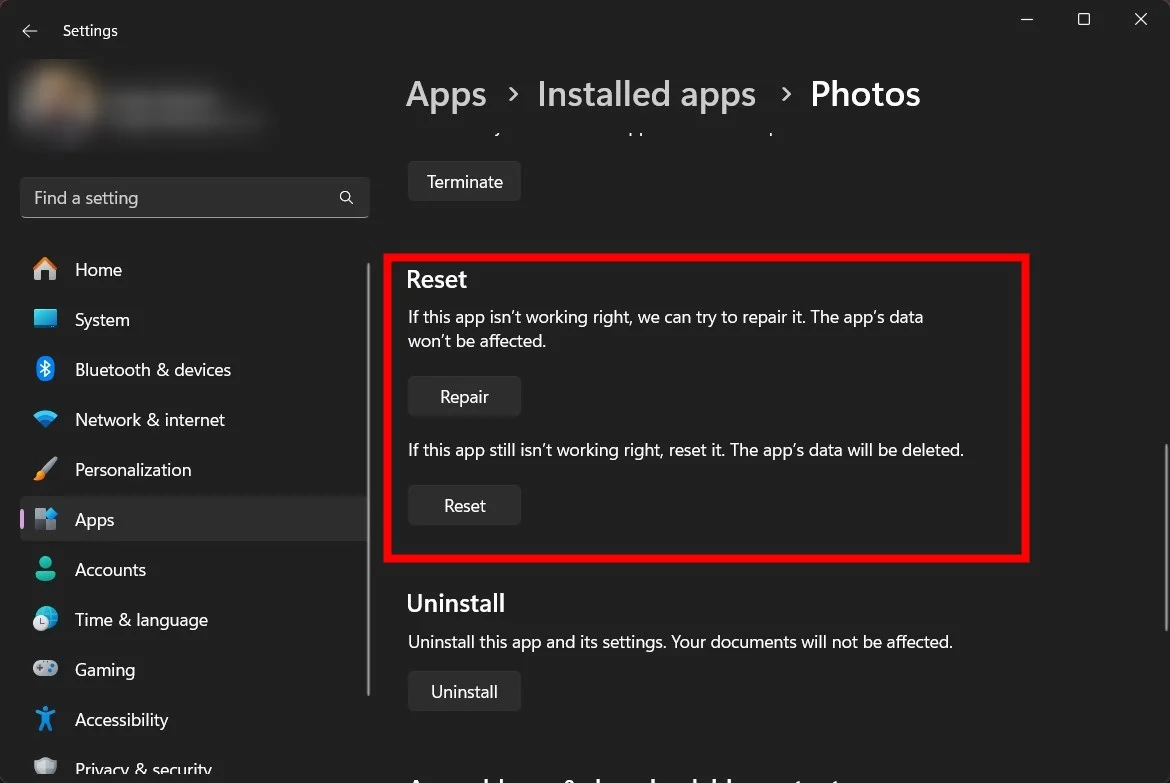
ถอนการติดตั้งการอัปเดต Windows ที่เพิ่งติดตั้ง
หากคุณสังเกตเห็นว่าหลังจากติดตั้งการอัปเดต Windows ล่าสุด คุณเริ่มประสบปัญหาแอพ Photos ทำให้ปัญหาพีซี Windows 11 ช้าลง คุณควรย้อนกลับไปใช้การอัปเดตก่อนหน้าและตรวจสอบว่ามีความแตกต่างหรือไม่ ต่อไปนี้คือวิธีที่คุณสามารถทำได้:
- กดปุ่ม Win + I เพื่อเปิดแอป การตั้งค่า หรือคุณสามารถ คลิกขวา ที่ โลโก้ Windows ในทาสก์บาร์แล้วเลือก การตั้งค่า จากรายการตัวเลือกที่ปรากฏขึ้น
- คลิกที่ Windows Updates ที่บานหน้าต่างด้านซ้าย
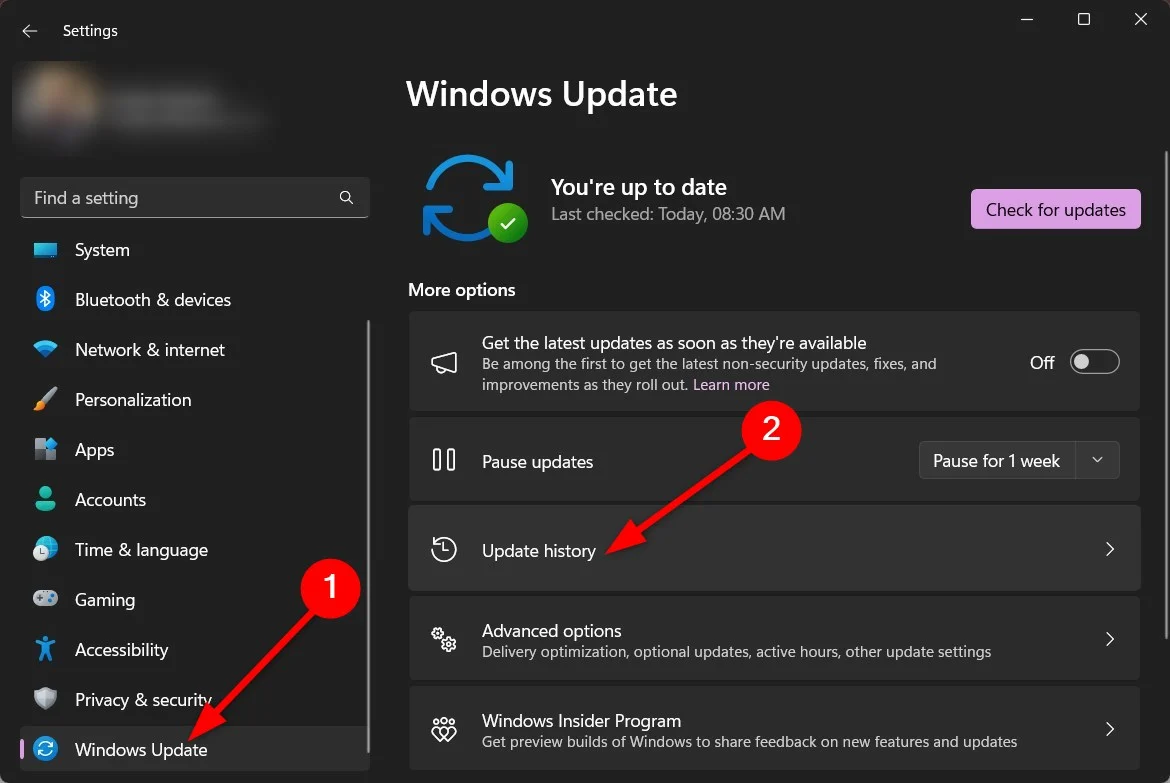
- เลือก ประวัติการอัปเดต เลื่อนลง และเลือก ถอนการติดตั้งการอัปเดต
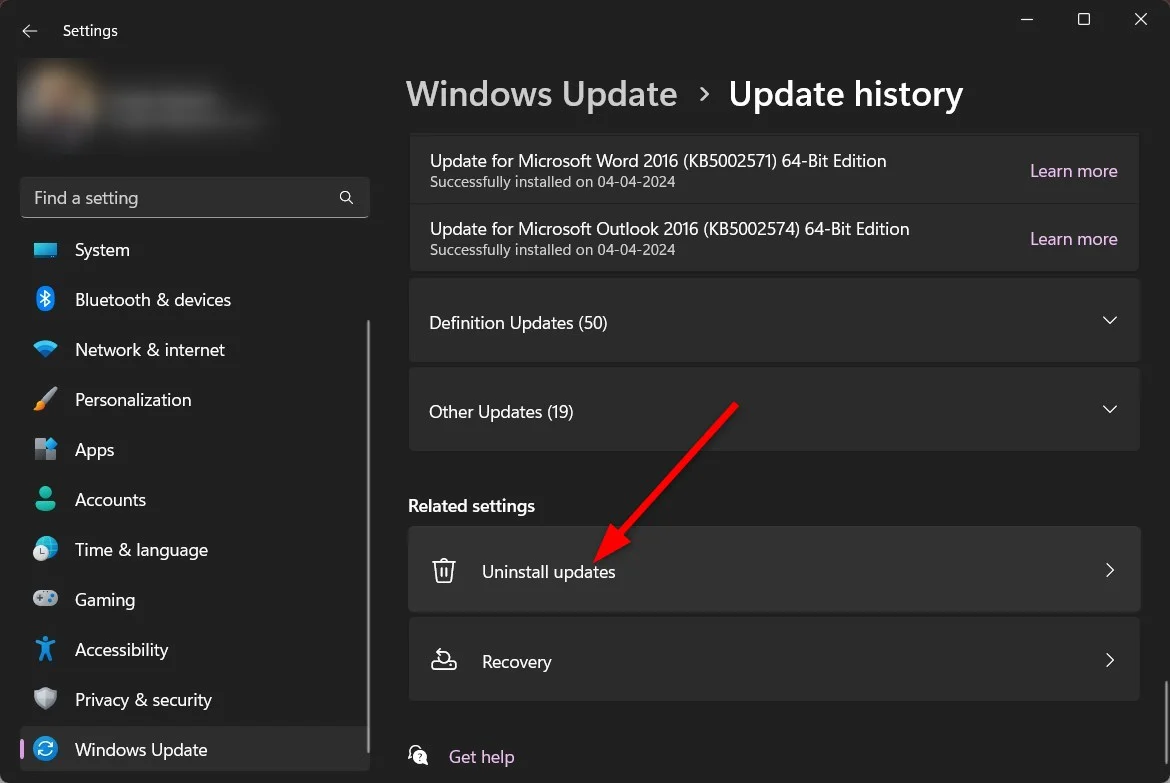
- เลือกการอัปเดตล่าสุดแล้วกดปุ่ม ถอนการติดตั้ง
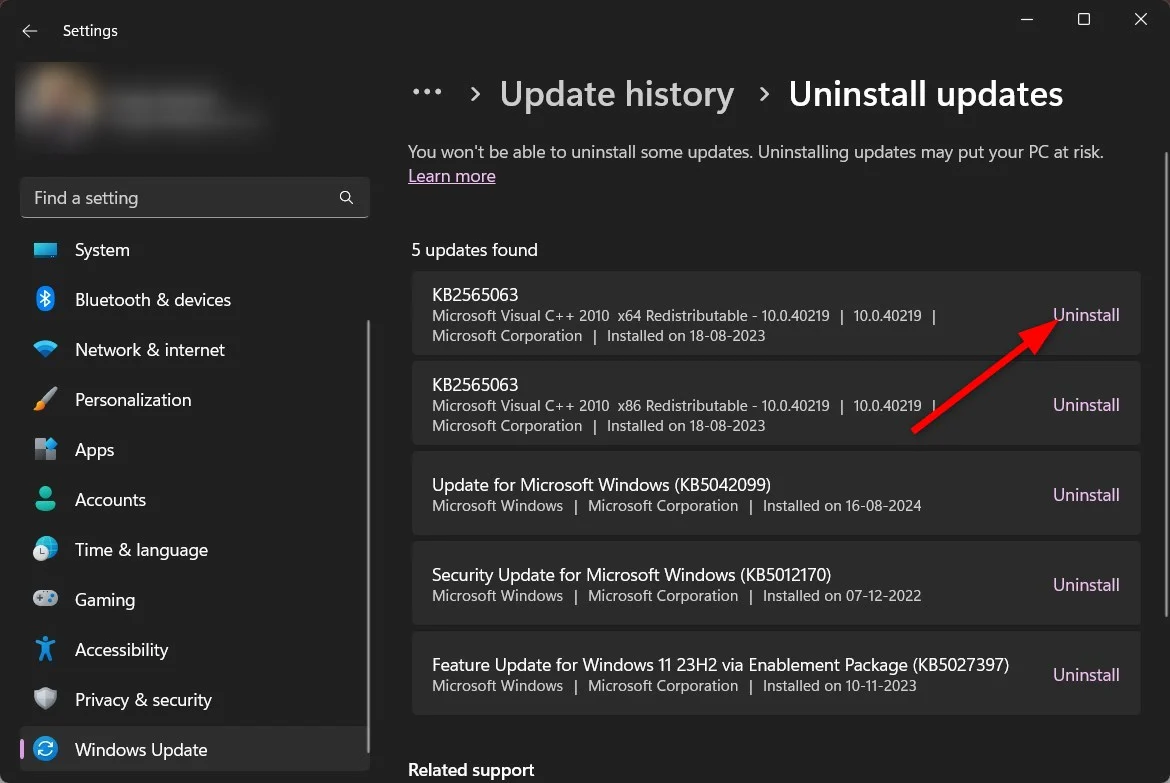
หลังจากกดปุ่มถอนการติดตั้ง พีซีของคุณจะบูตและย้อนกลับไปเป็นการอัปเดตก่อนหน้า คุณยังสามารถใช้รายการโซลูชันที่กล่าวถึงในคู่มือเฉพาะของเราเพื่อแก้ไขปัญหาแอป Photos หากวิธีนี้ไม่สามารถแก้ไขปัญหาของคุณได้ ท้ายที่สุด เราขอแนะนำให้คุณรีเซ็ตพีซีเป็นค่าเริ่มต้นจากโรงงาน ซึ่งคุณสามารถทำได้โดยทำตามขั้นตอนในวิธีแก้ปัญหาข้อใดข้อหนึ่งที่กล่าวถึงในคู่มือนี้
ทางเลือกอื่นนอกเหนือจากแอพ Windows Photos คืออะไร?
มีทางเลือกมากมายสำหรับแอป Windows Photos ที่คุณพิจารณาว่าจะไม่กินทรัพยากรพีซีของคุณ แต่ยังมอบ UI ที่ดีกว่า ประสบการณ์ที่ดีกว่า และฟีเจอร์ใหม่เจ๋งๆ มากมาย คุณสามารถเลือก IrfanView หรือ FastStone Image Viewer ได้ อย่างไรก็ตาม หากคุณต้องการทราบแอปทั้งภายในและภายนอกเพิ่มเติม และต้องการตัดสินใจด้วยตนเอง คุณควรอ่านคำแนะนำของเรา ซึ่งแสดงรายการทางเลือกแอป Windows Photos ที่ดีที่สุดบางส่วน พร้อมด้วยข้อดีและข้อเสีย
คำถามที่พบบ่อยเกี่ยวกับแอพ Photos ที่ทำให้พีซี Windows 11 ทำงานช้าลง
ทำไมรูปภาพของฉันจึงโหลดช้ามาก?
คุณควรทราบว่ารูปภาพในโฟลเดอร์ของคุณอาจไม่อยู่ในรูปแบบเดียวกันทั้งหมด หากเป็นเช่นนั้น รูปภาพในรูปแบบที่แตกต่างกันอาจใช้เวลาในการโหลดต่างกัน ซึ่งเป็นเรื่องปกติ อย่างไรก็ตาม คุณสามารถใช้การแก้ไขบางอย่าง เช่น การซ่อมแซมหรือรีเซ็ต เพื่อแก้ไขปัญหานี้ตามที่กล่าวไว้ข้างต้น
คุณจะทำให้รูปถ่าย Windows เร็วขึ้นได้อย่างไร?
หากคุณไม่ได้ใช้ OneDrive คุณควรหยุดแอป Photos ไม่ให้ซิงค์รูปภาพหรือไฟล์จากโฟลเดอร์ OneDrive อย่างต่อเนื่อง วิธีนี้จะช่วยให้แอปรูปภาพทำงานเร็วขึ้นและมอบประสบการณ์ผู้ใช้ที่ดียิ่งขึ้น
