ไดรเวอร์เครื่องพิมพ์ไม่พร้อมใช้งานบน Windows 10, 11 [แก้ไขแล้ว]
เผยแพร่แล้ว: 2023-05-04สวัสดี! เครื่องพิมพ์ของคุณล่าช้าหรือไม่ หรือคุณเห็นข้อความแสดงข้อผิดพลาดว่า Printer Driver is Unavailable? ถ้าอย่างนั้นเราสามารถช่วยได้ อ่านรายละเอียดเพิ่มเติมด้านล่าง!
ไม่ต้องสงสัยเลยว่าเครื่องพิมพ์คืออุปกรณ์ต่อพ่วงภายนอกที่สำคัญที่สุด แต่จะเกิดอะไรขึ้นหากมันล่าช้าในการตอบสนองอย่างถูกต้องเหมือนที่เคยเป็นมา บางทีงานและอารมณ์ของคุณอาจได้รับผลกระทบ ไม่ใช่เหรอ? และหลายคนเพิ่งบ่นว่าเครื่องพิมพ์กำลังประสบปัญหาที่ผู้ใช้เห็นข้อความ “ไดรเวอร์เครื่องพิมพ์ไม่พร้อมใช้งาน” คุณเป็นหนึ่งในนั้นหรือไม่? ถ้าใช่ ก็ไม่ต้องกังวลไป เพราะนี่คือสิ่งที่คุณต้องทำเพื่อแก้ไขปัญหาที่น่ารำคาญนี้ โดยไม่ชักช้า เรามาต่อกันที่ส่วนถัดไปของเราซึ่งอธิบายว่ามันคืออะไรกันแน่!
วิธีที่เร็วที่สุดในการแก้ไขไดรเวอร์เครื่องพิมพ์คือข้อผิดพลาดไม่พร้อมใช้งานใน Windows 10, 11
วิธีที่ปลอดภัยและรวดเร็วที่สุดในการแก้ไขข้อความแสดงข้อผิดพลาดของเครื่องพิมพ์ที่ระบุว่า “ไดรเวอร์เครื่องพิมพ์ไม่พร้อมใช้งาน” คือผ่าน Bit Driver Updater เป็นเครื่องมือยูทิลิตี้อัพเดตไดรเวอร์ที่แก้ไขไดรเวอร์ที่ผิดพลาดหรือเสียทั้งหมดด้วยการแตะเพียงครั้งเดียว นอกจากนี้ ยังมีจุดมุ่งหมายเพื่อจัดการอุปกรณ์ของคุณให้อยู่ในสภาพดีเยี่ยมโดยทำให้ไดรเวอร์เป็นปัจจุบันอยู่เสมอ หากคุณพบว่าการค้นหาไดรเวอร์ที่ถูกต้องด้วยตนเองทำได้ยาก คุณควรลองใช้ Bit Driver Updater ดู ดาวน์โหลดได้โดยตรงจากปุ่มดาวน์โหลดด้านล่าง

วิธีแก้ไขไดรเวอร์เครื่องพิมพ์ไม่พร้อมใช้งานบน Windows 10, 11
เมื่อไดรเวอร์เครื่องพิมพ์ของคุณล้าสมัยหรือเสียหาย ไดรเวอร์นั้นจะหยุดทำงานอย่างถูกต้อง ในกรณีดังกล่าว คุณต้องคอยตรวจสอบเป็นประจำว่า ไดรเวอร์ของเครื่องพิมพ์ของคุณต้องเชื่อมโยงกับเวอร์ชันใหม่ ดังนั้น ด้านล่างนี้คือการแก้ไขหลักในการแก้ไขปัญหานี้ มาอ่านกันเถอะ!
แก้ไข 1: เชื่อมต่อเครื่องพิมพ์อีกครั้ง
ปัญหาการเชื่อมต่อชั่วคราวบนเครื่องพิมพ์ของคุณอาจทำให้เกิดปัญหาไดรเวอร์เครื่องพิมพ์ไม่พร้อมใช้งาน ในการแก้ไขปัญหานี้ เพียงถอดเครื่องพิมพ์ออก ถอดปลั๊กออก แล้วเชื่อมต่อเข้ากับอุปกรณ์ของคุณอีกครั้ง อาจเป็นไปได้ว่าวิธีนี้จะช่วยแก้ปัญหาเกี่ยวกับไดรเวอร์ได้
หากต้องการยกเลิกการเชื่อมต่อและเชื่อมต่อเครื่องพิมพ์อีกครั้งจากอุปกรณ์ของคุณ สิ่งที่คุณต้องทำมีดังนี้
ขั้นตอนที่ 1: ใช้ปุ่มลัด Windows & S บนแป้นพิมพ์เพื่อเรียกใช้หน้าต่างค้นหา พิมพ์ที่นี่ แผงควบคุม และเปิดผลลัพธ์ที่เหมาะสม
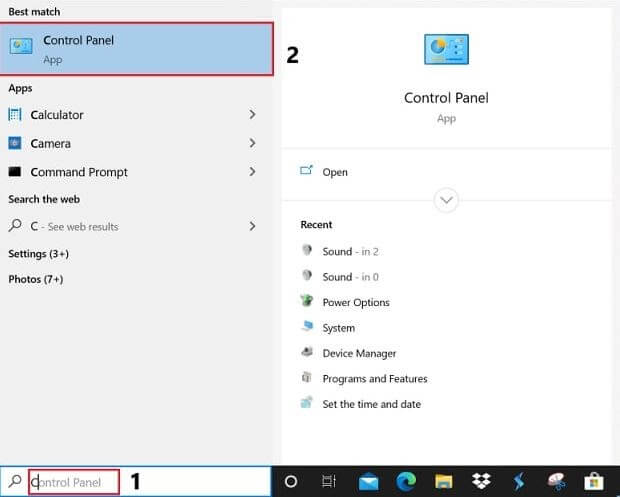
ขั้นตอนที่ 2: ภายใต้หมวดหมู่ฮาร์ดแวร์และเสียงคลิกที่ตัวเลือกดู อุปกรณ์และเครื่องพิมพ์
ขั้นตอนที่ 3: จากรายการคลิกขวาที่เครื่องพิมพ์ของคุณและจากเมนูบริบทคลิกที่ Remove Device
ขั้นตอนที่ 4: ในข้อความแจ้งต่อไปนี้ ให้คลิกที่ ใช่ เพื่อลบเครื่องพิมพ์ออกจากรายการ
ขั้นตอนที่ 5: เมื่อถอดอุปกรณ์ออกแล้ว ให้ถอดปลั๊กเครื่องพิมพ์ รอสักครู่แล้วเชื่อมต่ออุปกรณ์อีกครั้ง
รอจนกว่าอุปกรณ์ Windows ของคุณจะเสร็จสิ้นการตั้งค่า
ตรวจสอบว่าไดรเวอร์เครื่องพิมพ์ไม่พร้อมใช้งานได้รับการแก้ไขแล้วหรือไม่
แก้ไข 2: เรียกใช้ Windows Update
บางครั้งเนื่องจาก Windows เวอร์ชันเก่า เครื่องพิมพ์ไม่ทำงานตามที่ควรจะเป็น และส่งผลให้เกิด ข้อความแสดงข้อผิดพลาดที่ระบุว่า “ไดรเวอร์เครื่องพิมพ์ไม่พร้อมใช้งาน” ดังนั้นคุณต้องอัปเดตเวอร์ชันของระบบปฏิบัติการ Windows และนี่คือวิธีที่คุณสามารถทำได้!
ขั้นตอนที่ 1:- ไปที่ช่องค้นหาของ Windows จากนั้นพิมพ์ การตั้งค่า คลิกถัดไปที่การจับคู่ที่ดีที่สุด
ขั้นตอนที่ 2:- เมื่อเปิดการตั้งค่า Windows ให้ไปที่ Update & Security แล้วคลิก
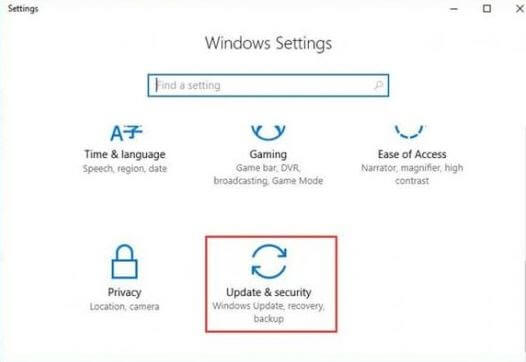
ขั้นตอนที่ 3:- จากนั้นคลิกที่ตัวเลือก windows update จากบานหน้าต่างด้านซ้ายของหน้าต่างจากนั้น คลิกที่ปุ่ม Check For Updates

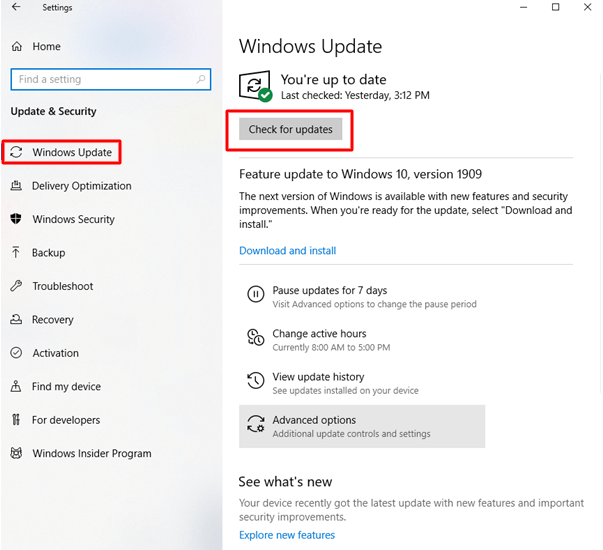
ขั้นตอนที่ 4:- และหากมีการอัปเดตใหม่ ๆ ก็จะติดตั้งการอัปเดตใหม่โดยอัตโนมัติ
เมื่อดำเนินการเสร็จสิ้น ให้รีสตาร์ทพีซีของคุณแล้วลองพิมพ์บางอย่าง เพื่อตรวจสอบว่าปัญหานี้ได้รับการแก้ไขแล้วหรือไม่
อ่านเพิ่มเติม: วิธีอัปเดตไดรเวอร์เครื่องพิมพ์ใน Windows 10
แก้ไข 3: ถอนการติดตั้งไดรเวอร์เครื่องพิมพ์ของคุณ
หลังจากอัปเดต windows แล้ว ปัญหายังคงมีอยู่ จากนั้นให้ถอนการติดตั้งไดรเวอร์เครื่องพิมพ์ของคุณแล้วติดตั้งใหม่อีกครั้ง เราได้แสดงขั้นตอนด้านล่างเพื่อถอนการติดตั้งไดรเวอร์เครื่องพิมพ์เพื่อให้ไดรเวอร์เครื่องพิมพ์ไม่พร้อมใช้งาน
ขั้นตอนที่ 1:- เปิด กล่องโต้ตอบเรียก ใช้ ทำได้อย่างรวดเร็วโดยกด แป้นโลโก้ Windows และแป้น R พร้อมกันจากแป้นพิมพ์
ขั้นตอนที่ 2:- จากนั้นป้อน devmgmt.msc ในช่องค้นหาแล้ว กด Enter หรือคุณสามารถคลิกที่แท็บ Ok
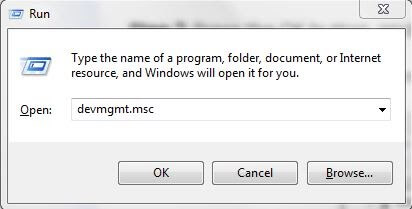
ขั้นตอนที่ 3:- ซึ่งจะเปิดหน้าต่าง Device Manager ตอนนี้ค้นหา หมวดเครื่องพิมพ์หรือคิวการพิมพ์ แล้วขยาย
ขั้นตอนที่ 4:- หลังจากนี้ ให้คลิกขวาที่เครื่องพิมพ์ที่ทำให้เกิดปัญหา จากนั้น คลิกที่ตัวเลือก ถอนการติดตั้งอุปกรณ์ จากรายการ สุดท้าย เพื่อยืนยันการถอนการติดตั้งให้คลิกถอนการติดตั้ง
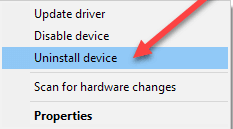
อ่านเพิ่มเติม: ดาวน์โหลดไดรเวอร์เครื่องพิมพ์ได้ฟรีบน Windows 10
หลังจากถอนการติดตั้งไดรเวอร์เครื่องพิมพ์แล้ว ให้ติดตั้งอีกครั้ง สำหรับสิ่งนี้ สิ่งที่คุณต้องทำคือรีสตาร์ทอุปกรณ์ของคุณ จากนั้นระบบจะติดตั้งไดรเวอร์ที่ขาดหายไปโดยอัตโนมัติ
แก้ไข 4: อัปเดตไดรเวอร์เครื่องพิมพ์โดยอัตโนมัติด้วย Bit Driver Updater
ปัญหาไดรเวอร์เครื่องพิมพ์ไม่พร้อมใช้งานอาจเกิดขึ้นได้หากไดรเวอร์ล้าสมัยหรือหายไปจากอุปกรณ์ของคุณ หากต้องการอัปเดตไดรเวอร์เครื่องพิมพ์ด้วยตนเอง คุณสามารถดูได้จากเว็บไซต์อย่างเป็นทางการของผู้ผลิต อย่างไรก็ตาม วิธีนี้อาจใช้เวลานานและต้องใช้ทักษะทางเทคนิคขั้นพื้นฐานบางอย่าง
ดังนั้น โดยปกติแล้ว เพื่อทำให้กระบวนการอัปเดตไดรเวอร์นี้ราบรื่นขึ้น เราสามารถเปลี่ยนไปใช้ซอฟต์แวร์ตัวอัปเดตไดรเวอร์อัตโนมัติได้ ตัวอัพเดต Bit Driver เป็นทางเลือกหนึ่งที่เชื่อถือได้ เนื่องจากเครื่องมือนี้ไม่เพียงแต่มีการอัปเดตไดรเวอร์เท่านั้น แต่ยังช่วยให้สามารถกำหนดเวลาการดาวน์โหลดเหล่านี้ได้ ทำให้กระบวนการอัปเดตไดรเวอร์ง่ายขึ้น นอกจากนี้ การอัปเดตไดรเวอร์ยังได้รับการรับรองและตรวจสอบ WHQL
ด้วยเครื่องมือรุ่น Pro คุณสามารถปลดล็อกคุณสมบัติทั้งหมดได้ สิ่งนี้มาพร้อมกับการรับประกันคืนเงินเต็มจำนวนนานถึง 60 วัน
ดาวน์โหลดไดรเวอร์เครื่องพิมพ์โดยอัตโนมัติด้วย Bit Driver Updater
ขั้นตอนที่ 1: ดาวน์โหลด Bit Driver Updater และใช้คำแนะนำบนหน้าจอเพื่อติดตั้ง

ขั้นตอนที่ 2: เรียกใช้เครื่องมืออัปเดตอัตโนมัติและกดตัวเลือก Scan Now เพื่อค้นหาไดรเวอร์ที่ล้าสมัย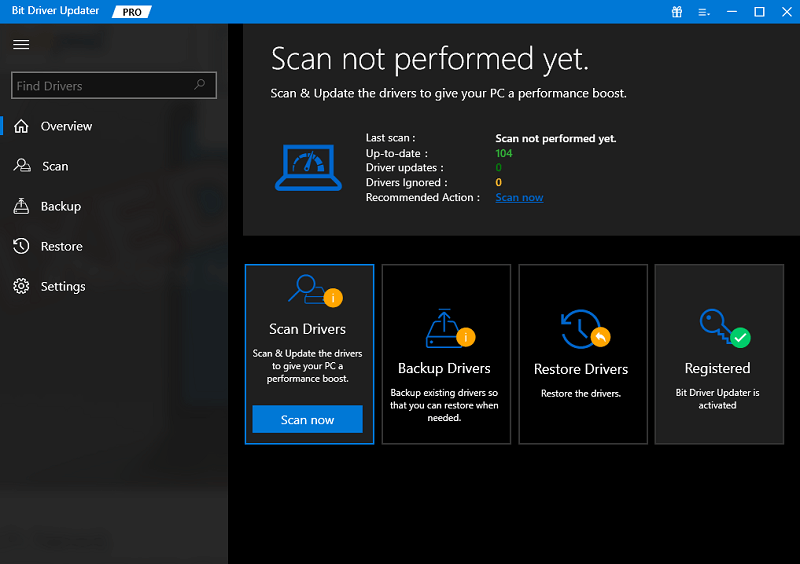
ขั้นตอนที่ 3: เมื่อรายการผลลัพธ์ปรากฏขึ้น ให้คลิกที่ตัวเลือก อัปเดตทั้งหมดเพื่อดาวน์โหลดการอัปเดตไดรเวอร์ล่าสุดทั้งหมด 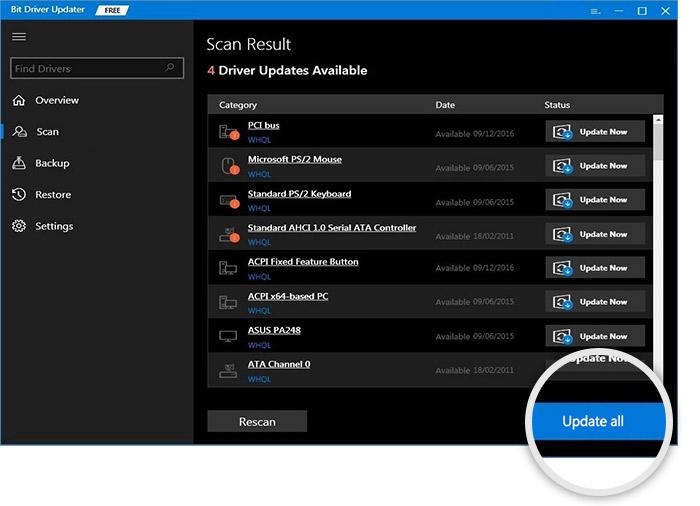
หมายเหตุ: Bit Driver Updater เวอร์ชันฟรีอนุญาตให้อัปเดตได้ครั้งละหนึ่งรายการเท่านั้น
ติดตั้งการอัปเดตไดรเวอร์และรีสตาร์ทพีซีของคุณเพื่อให้การอัปเดตไดรเวอร์เครื่องพิมพ์ทำงานจริง
อ่านเพิ่มเติม: วิธีแก้ไขเครื่องพิมพ์ติดปัญหาการสปูลใน Windows 10, 11
ไดรเวอร์เครื่องพิมพ์ไม่พร้อมใช้งานบน Windows 10 [แก้ไขแล้ว]
ดังนั้น หากคุณพบ ข้อผิดพลาดไดรเวอร์เครื่องพิมพ์ไม่พร้อมใช้งาน ให้ลองแก้ไขตามคำแนะนำด้านบนเพื่อแก้ไขปัญหา หวังว่าตอนนี้คุณรู้วิธีจัดการกับปัญหาประเภทนี้แล้ว บอกความคิดเห็นของคุณให้เราทราบในช่องแสดงความคิดเห็นด้านล่าง สุดท้าย อย่าลืมสมัครรับจดหมายข่าวของเราเพื่อรับโพสต์ที่ให้ข้อมูลเพิ่มเติมโดยตรง เราจะกลับมาเร็ว ๆ นี้ จนกว่าจะถึงตอนนั้น คอยติดต่อกับเราเพื่อติดตามโลกแห่งเทคโนโลยี!
