วิธีแก้ไขคอนโทรลเลอร์ PS4 ไม่เชื่อมต่อกับพีซี
เผยแพร่แล้ว: 2023-01-27คุณสามารถอ่านบทความนี้เพื่อเรียนรู้วิธีแก้ไขคอนโทรลเลอร์ PS4 ไม่ทำงานหรือไม่เชื่อมต่อกับปัญหาพีซีได้อย่างง่ายดาย
มาพร้อมกับ DualShock 4 คอนโซลเกม PS4 ยกระดับประสบการณ์การเล่นเกมแข่งรถ การต่อสู้ และเกมอื่นๆ บนพีซี อย่างไรก็ตาม เมื่อเร็ว ๆ นี้ ผู้ใช้หลายคนรายงานปัญหา เช่น คอนโทรลเลอร์ PS4 ไม่เชื่อมต่อกับพีซีหรือไม่ทำงานหากเชื่อมต่ออยู่
คุณเป็นหนึ่งในผู้ใช้ที่มีปัญหาซึ่งคอนโทรลเลอร์ PS4 ไม่ทำงานหรือเชื่อมต่อกับพีซีหรือไม่? ถ้าใช่ คุณได้พบการอ่านที่ดีที่สุดสำหรับวันนี้แล้ว
บทความนี้นำเสนอแนวทางแก้ไขที่ลองและทดสอบแล้วสำหรับปัญหาต่างๆ เช่น คอนโทรลเลอร์ PlayStation ไม่ทำงานหรือเชื่อมต่อกับพีซี
อย่างไรก็ตาม ก่อนที่จะข้ามไปที่วิธีแก้ปัญหาเหล่านี้ ขั้นแรก ให้เราเข้าใจสาเหตุที่เป็นไปได้ของปัญหา การรู้ว่าอะไรเป็นสาเหตุของปัญหาจะช่วยแก้ปัญหาได้ดีขึ้น ดังนั้น ด้านล่างนี้เราจะแบ่งปันปัจจัยทั้งหมดที่อาจมีส่วนทำให้เกิดปัญหากับคอนโทรลเลอร์ PS4 บนคอมพิวเตอร์ของคุณ
เหตุใดคอนโทรลเลอร์ PS4 จึงไม่เชื่อมต่อ
ด้านล่างนี้คือสาเหตุที่เป็นไปได้ว่าคอนโทรลเลอร์ PS4 ของคุณกำลังเชื่อมต่ออยู่แต่ไม่ทำงานหรือไม่เชื่อมต่อกับพีซีของคุณเลย
- รบกวนสัญญาณบลูทูธ
- พอร์ต USB หรือสายเคเบิลเสีย
- ระดับแบตเตอรี่ต่ำ
- ไดรเวอร์ที่ล้าสมัย
ข้างต้น เราได้ตอบคำถามที่พบบ่อยที่สุดข้อหนึ่ง ได้แก่ "เหตุใดคอนโทรลเลอร์ของฉันจึงไม่เชื่อมต่อกับพีซีหรือไม่ทำงานแม้ว่าจะเชื่อมต่ออยู่ก็ตาม" ตอนนี้คุณทราบแล้วว่าทำไมปัญหาจึงเกิดขึ้น ให้เราดำเนินการแก้ไขต่อไป
แก้ไขปัญหาคอนโทรลเลอร์ PS4 ไม่เชื่อมต่อหรือไม่ทำงาน
ต่อไปนี้เป็นวิธีแก้ปัญหาที่พยายามใช้จริงเพื่อแก้ไขคอนโทรลเลอร์ PS4 ไม่ทำงานหรือปัญหาการเชื่อมต่อกับพีซีของคุณไม่สำเร็จ
แก้ไข 1: ชาร์จคอนโทรลเลอร์ของคุณ
พลังงานเป็นสิ่งจำเป็นสำหรับตัวควบคุมเพื่อให้ทำงานได้อย่างถูกต้อง ดังนั้น แบตเตอรี่ต่ำอาจทำให้เกิดปัญหา เช่น คอนโทรลเลอร์ PS4 ไม่เชื่อมต่อหรือไม่ทำงานบนคอมพิวเตอร์ของคุณ ดังนั้น ก่อนที่จะลองใช้วิธีแก้ปัญหาที่ซับซ้อนใดๆ คุณควรชาร์จคอนโทรลเลอร์และตรวจสอบว่าสามารถแก้ไขปัญหาได้หรือไม่ ในกรณีของแบตเตอรี่ที่ไม่สามารถชาร์จใหม่ได้ ให้เปลี่ยนแบตเตอรี่ใหม่เพื่อแก้ไขปัญหา 
อ่านเพิ่มเติม: ดาวน์โหลดและอัปเดตไดรเวอร์คอนโทรลเลอร์ Xbox One สำหรับ Windows
แก้ไข 2: รีเซ็ตตัวควบคุม
การรีเซ็ตคอนโทรลเลอร์จะแก้ไขบั๊กแบบสุ่มที่อาจส่งผลให้คอนโทรลเลอร์ PS4 ไม่ทำงานบนพีซีที่มีปัญหา ดังนั้น คุณสามารถทำตามขั้นตอนเหล่านี้เพื่อรีเซ็ตคอนโทรลเลอร์ของคุณ
- ประการแรก ปิดสวิตช์ตัวควบคุม
- ตอนนี้ ค้นหาปุ่มรีเซ็ตของคอนโทรลเลอร์ของคุณ ตั้งอยู่ที่ด้านหลังของคอนโทรลเลอร์ PS4 ของคุณ
- กดปุ่มรีเซ็ตโดยใช้คลิปหนีบกระดาษคลี่ออก

- กดปุ่มรีเซ็ตค้างไว้นานกว่า 30 วินาที
- หลังจาก 30 วินาที ให้ปล่อยปุ่มรีเซ็ต
- ตอนนี้ เชื่อมต่อตัวควบคุมอีกครั้ง หากคอนโทรลเลอร์ PS4 ยังไม่เชื่อมต่อกับพีซี ให้ข้ามไปที่การแก้ไขถัดไป
แก้ไข 3: เชื่อมต่อคอนโทรลเลอร์ PS4 ของคุณโดยใช้สายข้อมูล
ปัญหาการเชื่อมต่อไร้สายอาจเป็นสาเหตุของปัญหาคอนโทรลเลอร์ PS4 ไม่เชื่อมต่อกับพีซี ดังนั้น คุณสามารถเชื่อมต่อคอนโทรลเลอร์โดยใช้สายเคเบิลข้อมูลที่มาพร้อมกับคอนโซล หากไม่ได้ผล คุณสามารถใช้สาย USB ที่มีขั้วต่อ micro-USB เพื่อเชื่อมต่อคอนโทรลเลอร์ ภาพด้านล่างช่วยให้คุณทราบประเภทของสายเคเบิลที่คุณควรใช้

อ่านเพิ่มเติม: เหตุใดคอนโทรลเลอร์ Xbox ของฉันจึงกะพริบและกะพริบ วิธีแก้ไข
แก้ไข 4: ลองยกเลิกการเชื่อมต่ออุปกรณ์ Bluetooth อื่น ๆ
การรบกวนจากอุปกรณ์ Bluetooth อื่น ๆ ที่เชื่อมต่อกับคอมพิวเตอร์ของคุณอาจเป็นสาเหตุที่ทำให้คอนโทรลเลอร์ PS4 ของคุณไม่เชื่อมต่อกับพีซี ดังนั้น การตัดการเชื่อมต่ออุปกรณ์ Bluetooth เหล่านี้สามารถช่วยคุณกำจัดปัญหาการเชื่อมต่อได้ ด้านล่างนี้เราจะแบ่งปันขั้นตอนในการยกเลิกการเชื่อมต่ออุปกรณ์ Bluetooth จากคอมพิวเตอร์ของคุณ
- คลิกที่ไอคอน Start (Windows) ซึ่งอยู่ที่มุมล่างซ้ายของหน้าจอคอมพิวเตอร์
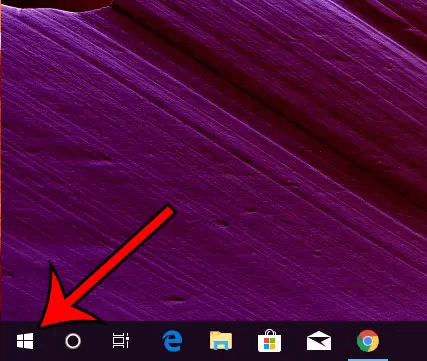
- ตอนนี้ คลิกที่ไอคอนรูปเฟือง (การตั้งค่า)
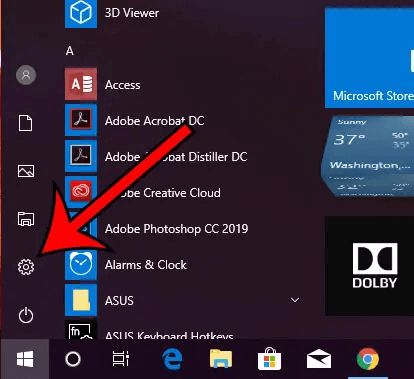
- เปิดการตั้งค่าอุปกรณ์ โดยคลิกที่มัน
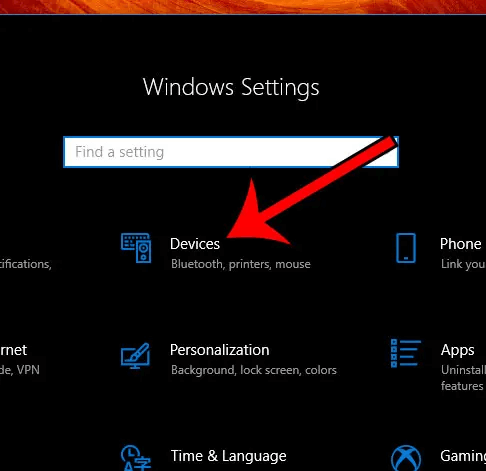
- ตอนนี้ เลื่อนลงและคลิกที่อุปกรณ์ Bluetooth ที่คุณต้องการยกเลิกการเชื่อมต่อ
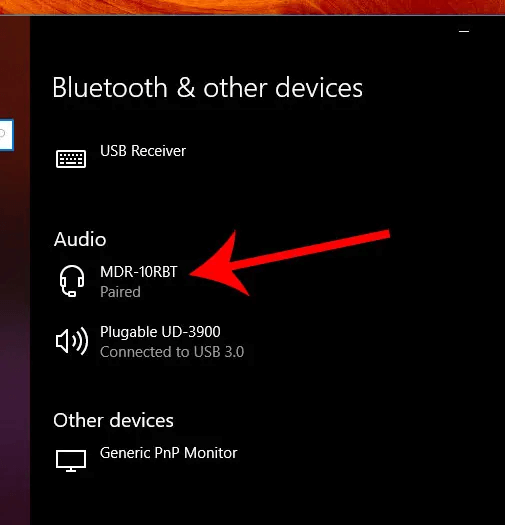
- คลิกที่แท็บRemove device เพื่อตัดการเชื่อมต่ออุปกรณ์ Bluetooth
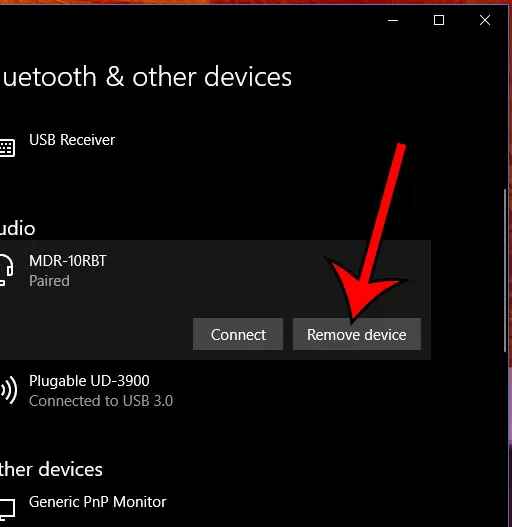
- ตัดการเชื่อมต่ออุปกรณ์ Bluetooth ต่อไปจนกว่าคอนโทรลเลอร์ PS4 จะเชื่อมต่อกับคอมพิวเตอร์ของคุณ หากไม่เชื่อมต่อแม้ว่าจะถอดอุปกรณ์อื่นๆ ทั้งหมดออกแล้ว ให้ไปยังแนวทางแก้ไขปัญหาถัดไป
แก้ไข 5: อัปเดตไดรเวอร์ (แนะนำ)
ไดรเวอร์อุปกรณ์อินเทอร์เฟซสำหรับมนุษย์ที่ล้าสมัยเป็นสาเหตุที่เป็นไปได้มากที่สุดที่ทำให้คอนโทรลเลอร์ PS4 ไม่ทำงานบนพีซีของคุณหรือไม่ได้เชื่อมต่อกับพีซีของคุณ ดังนั้นการอัปเดตไดรเวอร์อุปกรณ์ใน windows 10 จึงสามารถแก้ไขปัญหาได้อย่างแน่นอน

คุณสามารถอัปเดตไดรเวอร์โดยไม่ต้องใช้ความพยายามใดๆ ด้วยซอฟต์แวร์ที่เชื่อถือได้ เช่น Bit Driver Updater ซอฟต์แวร์ Bit Driver Updater จะอัปเดตไดรเวอร์ทั้งหมดโดยอัตโนมัติด้วยการคลิกเพียงครั้งเดียว
นอกจากนี้ ซอฟต์แวร์นี้ยังมาพร้อมกับคุณสมบัติที่เป็นประโยชน์มากมาย เช่น การสำรองและกู้คืนไดรเวอร์ การเร่งความเร็วในการดาวน์โหลดของไดรเวอร์ และอื่น ๆ
คุณสามารถดาวน์โหลดและติดตั้งซอฟต์แวร์ Bit Driver Updater ได้จากลิงค์ต่อไปนี้
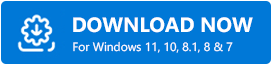
หลังจากติดตั้งซอฟต์แวร์เสร็จแล้ว ให้รอให้โปรแกรมควบคุมที่ล้าสมัยปรากฏขึ้นบนหน้าจอของคุณ เมื่อคุณได้รับรายชื่อไดรเวอร์ที่ล้าสมัยแล้ว คุณสามารถคลิกตัวเลือกเพื่ออัปเดตทั้งหมด โดยอัตโนมัติ
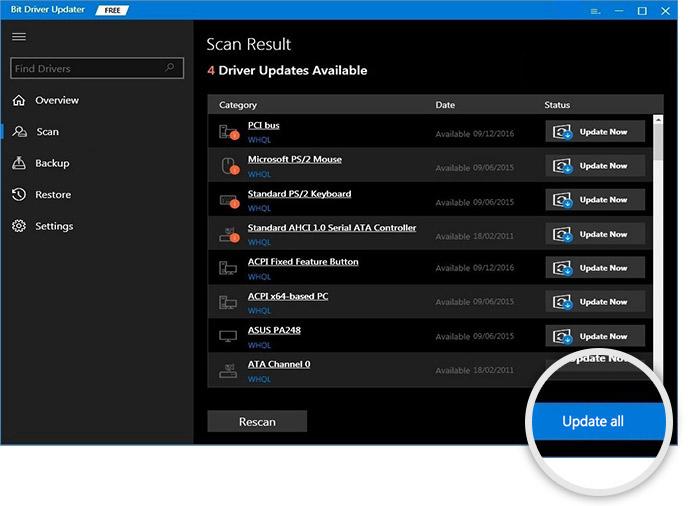
หากคุณต้องการอัปเดตเฉพาะไดรเวอร์อุปกรณ์อินเทอร์เฟซสำหรับมนุษย์ คุณสามารถใช้เครื่องมืออัปเดตเดี๋ยวนี้ อย่างไรก็ตาม เราขอแนะนำให้อัปเดตไดรเวอร์ทั้งหมดเพื่อให้มั่นใจว่าอุปกรณ์มีประสิทธิภาพการทำงานที่ปราศจากข้อผิดพลาด
อ่านเพิ่มเติม: ดาวน์โหลดและอัปเดตไดรเวอร์ USB 3.0 สำหรับ Windows
แก้ไข 6: ลงทะเบียนคอนโทรลเลอร์ของคุณเป็นอุปกรณ์ Bluetooth
ในการแก้ไขปัญหาคอนโทรลเลอร์ PS4 ไม่เชื่อมต่อ คุณต้องลงทะเบียนคอนโทรลเลอร์เป็นอุปกรณ์ Bluetooth ในคอมพิวเตอร์ของคุณหากยังไม่ได้ลงทะเบียน ต่อไปนี้เป็นขั้นตอนในการทำ
- เปิดแผง การตั้งค่า และไปที่การตั้งค่า อุปกรณ์
- กดปุ่ม PS และปุ่มแชร์ ของคอนโทรลเลอร์ค้างไว้พร้อมกัน
- ปล่อยปุ่ม PS และแชร์หลังจากเปิดใช้งานโหมดจับคู่
- ตอนนี้ เชื่อมต่อคอนโทรลเลอร์ของคุณกับ PS4 USB
- สุดท้าย เลือกอุปกรณ์และลงทะเบียน
แก้ไข 7: เปิดใช้งาน Bluetooth บนคอมพิวเตอร์ของคุณอีกครั้ง
การเปิดใช้งานบลูทูธอีกครั้งสามารถช่วยแก้ไขปัญหาคอนโทรลเลอร์ PS4 ไม่เชื่อมต่อกับพีซีได้ ดังนั้น คุณสามารถทำตามขั้นตอนเหล่านี้เพื่อเปิดใช้งาน Bluetooth ของคอมพิวเตอร์ของคุณอีกครั้ง
- เปิดเมนู การตั้งค่า ของคอมพิวเตอร์ของคุณ
- ตอนนี้ เลือกการตั้งค่า อุปกรณ์
- ปิดการใช้งาน Bluetooth และรอสักครู่
- เปิดใช้งานบลูทูธอีกครั้งและจับคู่คอนโทรลเลอร์ PS4 ของคุณ
หลังจากดูการแก้ไขข้างต้นแล้ว คุณสามารถอ่านส่วนต่อไปนี้เพื่อขจัดข้อสงสัยของคุณ หากมี
อ่านเพิ่มเติม: วิธีติดตั้งใหม่และอัปเดตไดรเวอร์ Bluetooth ใน Windows
คำถามที่พบบ่อย
ในส่วนนี้ เราจะตอบคำถามที่พบบ่อยเกี่ยวกับการเชื่อมต่อคอนโทรลเลอร์ PS4 กับพีซี
ไตรมาสที่ 1 Windows 10 รองรับคอนโทรลเลอร์ PlayStation 4 หรือไม่
Microsoft สนับสนุนให้คุณใช้คอนโทรลเลอร์ Xbox ของตนเอง ดังนั้นจึงไม่รองรับคอนโทรลเลอร์ของบุคคลที่สามเช่น PS4 อย่างเป็นทางการ อย่างไรก็ตาม คุณยังสามารถเชื่อมต่อและใช้คอนโทรลเลอร์ PS4 บนคอมพิวเตอร์ของคุณได้
ไตรมาสที่ 2 จะเชื่อมต่อคอนโทรลเลอร์ PS4 กับพีซีโดยไม่ใช้ Bluetooth ได้อย่างไร
คุณสามารถทำตามขั้นตอนเหล่านี้เพื่อเชื่อมต่อคอนโทรลเลอร์กับคอมพิวเตอร์ของคุณโดยไม่ต้องใช้บลูทูธ
- ตัดการเชื่อมต่อคอนโทรลเลอร์ของคุณโดยถอดสายไมโคร USB ออกจากอุปกรณ์ของคุณ
- เปิดไคลเอ็นต์ Steam และลงชื่อเข้าใช้ บัญชี Steam ของ คุณ
- เลือก ไอคอน gamepad และไปที่ การตั้งค่า
- คลิกที่ การตั้งค่าคอนโทรลเลอร์
- ทำเครื่องหมายที่ช่อง สนับสนุนการกำหนดค่า PS4
- ตอนนี้ เสียบสาย USB กลับเข้าไปในคอมพิวเตอร์ของคุณ
- เปิดเกมที่เข้ากันได้กับคอนโทรลเลอร์ของคุณ
- กดปุ่ม PS ของคอนโทรลเลอร์
- สุดท้าย เลือก การกำหนดค่าคอนโทรลเลอร์ และปรับการตั้งค่าปุ่มตามความต้องการของคุณ
คอนโทรลเลอร์ PS4 ไม่ได้เชื่อมต่อ: แก้ไขแล้ว
คำแนะนำด้านบนอธิบายวิธีแก้ปัญหาต่างๆ สำหรับคอนโทรลเลอร์ PS4 ไม่ทำงานหรือไม่เชื่อมต่อกับปัญหาพีซี คุณสามารถลองใช้การแก้ไขเหล่านี้ทีละรายการหรือใช้แนวทางแก้ไขที่แนะนำมากที่สุดโดยตรง (อัปเดตไดรเวอร์ผ่าน Bit Driver Updater) เพื่อแก้ไขปัญหาในทันที
หากคุณมีคำถามหรือความสับสนหลังจากอ่านบทความฉบับสมบูรณ์แล้ว คุณสามารถเขียนความคิดเห็นถึงเราได้ เรายินดีที่จะช่วยเหลือคุณ
