วิธีแก้ไขหน้าจอสีม่วงแห่งความตายสำหรับ Windows 10,11 [แก้ไขแล้ว]
เผยแพร่แล้ว: 2022-09-21Purple Screen of Death เป็นข้อผิดพลาดที่คุณอาจแก้ไขได้อย่างง่ายดายด้วยการแก้ไขที่แชร์ในบทความนี้ นี่คือวิธีแก้ปัญหาที่ดีที่สุด 8 ข้อสำหรับปัญหาที่น่ารำคาญนี้
สีม่วงเป็นสีที่ให้ความรู้สึกผ่อนคลาย ไม่น้อยไปกว่าฝันร้ายที่น่ากลัวเมื่อปรากฏเป็นข้อผิดพลาดใน Windows แม้ว่า Purple Screen of Death อาจดูเหมือนปัญหาที่แก้ไม่ได้ แต่ก็ไม่ใช่ปัญหาที่คุณไม่สามารถแก้ไขได้ สิ่งที่คุณต้องมีคือให้ความสนใจสูงสุดกับบทความนี้ซึ่งกล่าวถึงการแก้ไขข้อผิดพลาดนี้ใน Windows 10/11 ที่ผ่านการทดลองและทดสอบแล้ว
อย่างไรก็ตาม การวินิจฉัยสาเหตุจะดีกว่าก่อนที่จะพยายามแก้ไขปัญหาใดๆ การเข้าใจสาเหตุที่ชัดเจนนำไปสู่การแก้ไขปัญหาที่ถูกต้อง ดังนั้น ก่อนอื่นเรามาพูดถึงความหมายของ Purple Screen of Death (PSOD) และสาเหตุที่มันเกิดขึ้น
หน้าจอสีม่วงแห่งความตาย (PSOD) คืออะไร
พูดง่ายๆ คือ Purple Screen of Death หรือ Purple Screen of Death บน Windows 10/11 เป็นข้อผิดพลาดที่ VMware ESXi แสดงขึ้นเมื่อเคอร์เนลตรวจพบปัญหาร้ายแรง ปัญหานี้ที่เคอร์เนลตรวจพบป้องกันไม่ให้ทำงานโดยไม่มีความเสี่ยงในการสูญหายของข้อมูลอย่างมีนัยสำคัญ หรือทำให้ไม่สามารถกู้คืนได้อย่างปลอดภัย
ข้อความแสดงข้อผิดพลาด Purple Screen of Death ระบุสถานะของหน่วยความจำ ณ เวลาที่เกิดความผิดพลาด นอกจากนี้ ยังให้ข้อมูลอื่นๆ เช่น เวอร์ชันและรุ่นของ ESX/ESXi ประเภทของข้อยกเว้น สิ่งที่เกิดขึ้นใน CPU เมื่อเกิดการขัดข้อง เวลาทำงานของเซิร์ฟเวอร์ และรายละเอียดเพิ่มเติม นอกจากนี้ยังแสดงข้อมูลดัมพ์หลักที่ช่วยระบุการวิเคราะห์สาเหตุหลักของความล้มเหลวของ VMware
หวังว่าจะไม่มีความสับสนเกี่ยวกับความหมายของข้อผิดพลาด Purple Screen of Death ตอนนี้ ให้เราดูปัจจัยที่เป็นไปได้ที่รับผิดชอบต่อปัญหานี้
สาเหตุของหน้าจอสีม่วงแห่งความตาย
ปัจจัยต่อไปนี้อาจเป็นสาเหตุของหน้าจอสีม่วงแห่งความตายใน Windows 10/11
- ไดรเวอร์การ์ดจอที่ล้าสมัย
- โอเวอร์คล็อกโปรเซสเซอร์
- ปัญหาเคอร์เนลที่สำคัญ
- ปัญหาเกี่ยวกับฮาร์ดแวร์
- การตั้งค่าซอฟต์แวร์ที่ไม่เหมาะสมหรือการโต้ตอบระหว่างส่วนประกอบซอฟต์แวร์ต่างๆ
ด้านบน เราได้ระบุสาเหตุหลักที่คุณอาจพบหน้าจอสีม่วงแห่งความตายบนคอมพิวเตอร์ Windows 11/10 ของคุณ ให้เราดูการแก้ไขที่เป็นไปได้
อ่านเพิ่มเติม: วิธีแก้ไขปัญหาหน้าจอสีแดงบน Windows
แก้ไขหน้าจอสีม่วงแห่งความตาย (ใช้งานได้ 100%)
คุณอาจลองใช้วิธีแก้ปัญหาเหล่านี้เพื่อช่วยให้คอมพิวเตอร์ของคุณเอาชนะข้อผิดพลาด Purple Screen of Death
แก้ไข 1: ลองบังคับปิดเครื่องคอมพิวเตอร์ของคุณ
บางครั้ง การแฮ็กง่ายๆ เช่น การบังคับให้ปิดเครื่องพีซีสามารถแก้ไขปัญหาที่ซับซ้อน เช่น หน้าจอสีม่วงแห่งความตายบน Windows 10/11 ดังนั้น คุณอาจกดปุ่มเปิดปิดของพีซีค้างไว้ประมาณ 30 วินาทีเพื่อบังคับให้ปิดเครื่องคอมพิวเตอร์ หากวิธีนี้ไม่สามารถแก้ปัญหาได้ คุณอาจเปลี่ยนไปใช้การแก้ไขระดับสูงกว่าที่แชร์ด้านล่าง
แก้ไข 2: ตัดการเชื่อมต่ออุปกรณ์ต่อพ่วงที่ไม่จำเป็นทั้งหมด
การเสียบส่วนประกอบฮาร์ดแวร์โดยไม่จำเป็น เช่น เว็บแคม เครื่องพิมพ์ เมาส์ จอภาพ ฯลฯ สร้างแรงกดดันต่อทรัพยากรของระบบและอาจทำให้เกิดปัญหา PSOD ดังนั้นจึงเป็นการดีกว่าที่จะถอดอุปกรณ์ต่อพ่วงที่ไม่จำเป็นเหล่านี้ออกเพื่อแก้ปัญหา
แก้ไข 3: ปิดใช้งานการตั้งค่าโอเวอร์คล็อกพีซี
การโอเวอร์คล็อกพีซีช่วยเพิ่มประสิทธิภาพ แต่ในขณะเดียวกัน อุณหภูมิของคอมพิวเตอร์ก็เพิ่มสูงขึ้นเช่นกัน ส่งผลให้ CPU/GPU ทำงานผิดปกติ ดังนั้นคุณควรปิดใช้งานการตั้งค่าโอเวอร์คล็อกเพื่อแก้ไขปัญหาหน้าจอสีม่วงแห่งความตาย ด้านล่างนี้เป็นวิธีการทีละขั้นตอนในการทำ
- คลิกขวาที่ไอคอน Start และเลือก Settings จากเมนูที่คุณมีบนหน้าจอ
- เลือก Update & Security จากแผงที่มีอยู่
- เลือกตัวเลือกการ กู้คืน จากส่วนด้านซ้ายของหน้าจอการอัปเดตและความปลอดภัย
- ไปที่ Advanced Start แล้วเลือก Restart
- เลือก แก้ไขปัญหา เมื่อคุณถูกขอให้เลือกตัวเลือก
- ตอนนี้ไปที่ ตัวเลือกขั้นสูง
- เลือก การตั้งค่าเฟิร์มแวร์ UEFI แล้วเลือก รีสตาร์ท
- เมื่อเมนู BIOS ปรากฏขึ้น ให้เลือก แท็บ Advanced แล้วเลือก Performance
- ค้นหาและปิดใช้งานตัวเลือกการ โอเวอร์คล็อก
- กด ปุ่ม F10 บนแป้นพิมพ์และเลือก ใช่ เพื่อบันทึกการเปลี่ยนแปลงข้างต้น
อ่านเพิ่มเติม: วิธีแก้ไขข้อผิดพลาด BSOD ในกระบวนการที่สำคัญเสียชีวิตใน Windows

แก้ไข 4: ทำการอัปเดตไดรเวอร์กราฟิก (แนะนำ)
ไดรเวอร์กราฟิกที่ล้าสมัยเป็นหนึ่งในสาเหตุหลักของปัญหาที่น่ารำคาญที่คุณอาจพบ เช่น หน้าจอสีม่วงแห่งความตาย ดังนั้น การอัปเดตไดรเวอร์จึงเป็นวิธีที่แนะนำเป็นอย่างยิ่งในการแก้ไขปัญหา
คุณสามารถอัปเดตไดรเวอร์ผ่าน Windows Device Manager/เว็บไซต์ของผู้ผลิต หรือใช้ Bit Driver Updater ได้อย่างง่ายดาย
Bit Driver Updater เป็นหนึ่งในตัวอัปเดตไดรเวอร์อันดับต้น ๆ ที่จะอัปเดตไดรเวอร์โดยอัตโนมัติด้วยการคลิกเพียงครั้งเดียว นอกจากการอัปเดตอัตโนมัติในคลิกเดียวแล้ว ยังมีฟีเจอร์และประโยชน์ที่มีประโยชน์อีกมากมาย ฟีเจอร์ Bit Driver Updater ที่สำคัญบางอย่างรวมถึงการสำรองและกู้คืนไดรเวอร์ การสแกนตามกำหนดเวลา การดาวน์โหลดไดรเวอร์แบบเร่ง และอื่นๆ
คุณสามารถใช้ลิงก์ต่อไปนี้เพื่อรับซอฟต์แวร์ที่น่าทึ่งนี้บนคอมพิวเตอร์ของคุณ
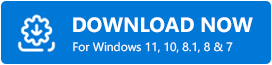
ภายในหนึ่งหรือสองวินาทีของการดาวน์โหลดซอฟต์แวร์ คุณจะได้รับรายการไดรเวอร์ที่ล้าสมัยทั้งหมดที่รบกวนคอมพิวเตอร์ของคุณ คุณสามารถใช้คุณลักษณะ อัปเดตทั้งหมด เพื่อดาวน์โหลดและติดตั้งเวอร์ชันที่อัปเดตได้เพียงปลายนิ้วสัมผัส 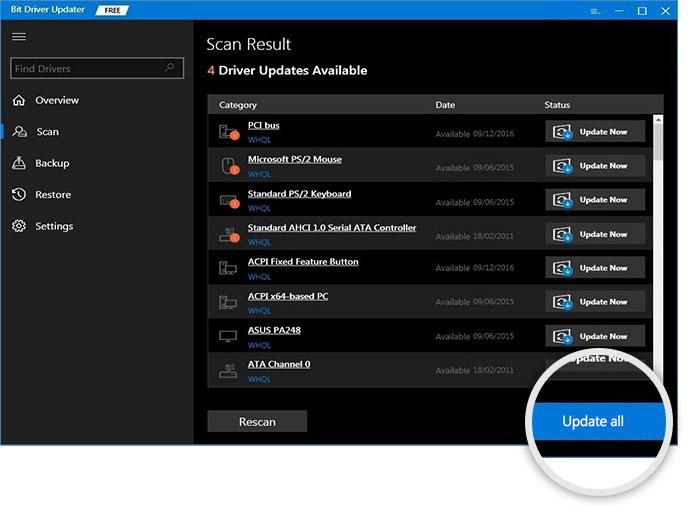
ในกรณีที่คุณต้องการดาวน์โหลดและติดตั้งการอัปเดตไดรเวอร์การ์ดแสดงผลแยกกัน คุณสามารถใช้ตัวเลือก อัปเดตทันที อย่างไรก็ตาม เราและผู้เชี่ยวชาญด้านเทคโนโลยีอื่นๆ แนะนำให้อัปเดตไดรเวอร์ทั้งหมดเพื่อปรับปรุงประสิทธิภาพของระบบ
แก้ไข 5: ทำความสะอาดฮีทซิงค์
ฝุ่นที่สะสมในช่องระบายอากาศอาจขัดขวางการระบายอากาศ ทำให้เกิดความร้อนสูงเกินไปและเกิดปัญหา เช่น หน้าจอสีม่วงมรณะ ดังนั้น คุณควรทำความสะอาดฮีทซิงค์อย่างละเอียดเพื่อกำจัดฝุ่นและแก้ไขปัญหาที่คุณประสบอยู่
อ่านเพิ่มเติม: แก้ไข: ปัญหาหน้าจอดำใน Windows 10
แก้ไข 6: ตรวจสอบไฟล์ระบบและแก้ไขไฟล์ที่เสียหาย
ไฟล์ระบบที่เสียหายมักจะนำไปสู่ปัญหาที่น่ารำคาญทุกประเภท เช่น หน้าจอสีม่วงแห่งความตายใน Windows 10/11 ดังนั้น ด้านล่างนี้คือวิธีแก้ไขไฟล์ที่เสียหาย
- คลิกขวาที่ปุ่ม Start แล้วเลือก Command Prompt (Admin)/Windows PowerShell (Admin)
- ป้อน sfc/scannow ในหน้าต่างบนหน้าจอของคุณ แล้วกด Enter เพื่อเรียกใช้คำสั่ง
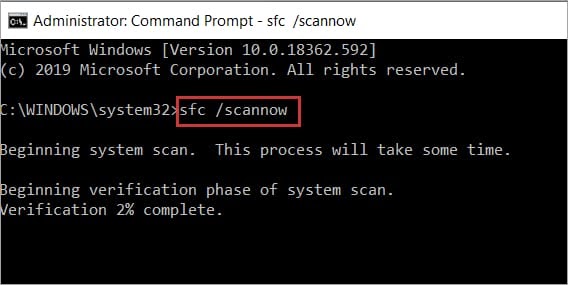
- ให้ Windows ค้นหาและแก้ไขไฟล์คอมพิวเตอร์ที่เสียหาย
- หลังจากที่ Windows เสร็จสิ้นกระบวนการ คุณสามารถบูตคอมพิวเตอร์ได้อีกครั้ง
- สุดท้ายให้ตรวจสอบว่าหน้าจอสีม่วงแห่งความตายได้รับการแก้ไขหรือไม่
แก้ไข 7: ลองวินิจฉัยหน่วยความจำ
การวินิจฉัยหน่วยความจำแสดงว่า RAM ของคุณทำงานอย่างถูกต้องหรือร้อนเกินไป ดังนั้น ด้านล่างนี้คือวิธีวินิจฉัยหน่วยความจำของคอมพิวเตอร์ของคุณ
- ค้นหา หน่วยความจำ
- คลิกที่ Windows Memory Diagnostics เพื่อเปิดใช้งาน
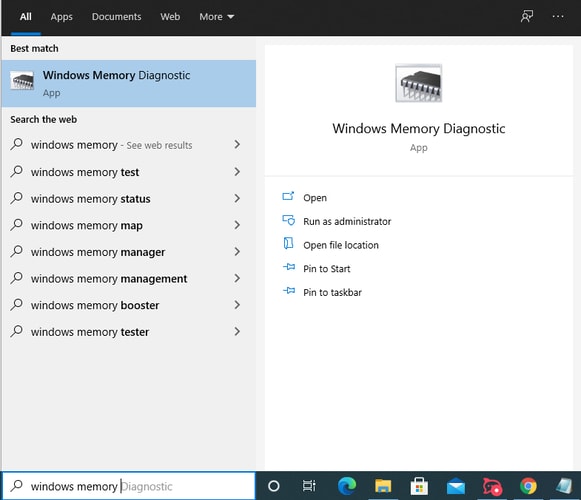
- คลิกที่ตัวเลือกเพื่อ รีสตาร์ททันที และตรวจสอบปัญหา (แนะนำ)
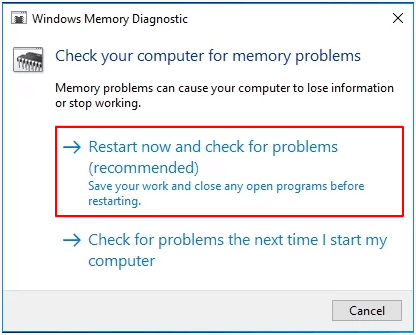
- ให้ Windows ตรวจสอบปัญหา RAM
- เปลี่ยน RAM ด้วยอันใหม่หากจำเป็นต้องทำ
แก้ไข 8: ลองกู้คืนระบบเป็นสถานะก่อนหน้า
การดำเนินการกู้คืนระบบช่วยนำคอมพิวเตอร์กลับสู่สถานะก่อนหน้า กล่าวคือ เวทีก่อนหน้าจอสีม่วงมรณะ ดังนั้น คุณอาจทำตามขั้นตอนเหล่านี้เพื่อทำการกู้คืนระบบ
- ค้นหาตัวเลือก Windows File Recovery และเปิดขึ้นบนคอมพิวเตอร์ของคุณ
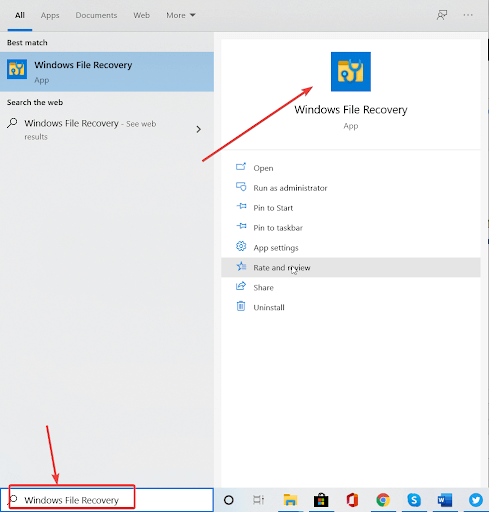
- คลิกที่ปุ่มเพื่อ เปิดการคืนค่าระบบ
- เลือก ถัดไป เพื่อไปยังขั้นตอนต่อไปนี้
- เลือก จุดคืนค่า แล้วคลิก ถัดไป
- ทำตามคำแนะนำบนหน้าจอเพื่อทำการกู้คืนให้เสร็จสิ้น
อ่านเพิ่มเติม: วิธีแก้ไขข้อผิดพลาด Bad_Pool_Caller บน Windows
แก้ไขหน้าจอสีม่วงแห่งความตาย
บทความนี้ช่วยคุณแก้ไข Purple Screen of Death บน Windows 10/11 คุณสามารถใช้การแก้ไขที่แชร์ในคำแนะนำด้านบนเพื่อแก้ไขปัญหา
หากคุณไม่มีเวลาที่จำเป็นในการลองวิธีแก้ปัญหาทั้งหมด คุณอาจอัปเดตไดรเวอร์ด้วยซอฟต์แวร์ Bit Driver Updater เพื่อแก้ปัญหาได้ทันที
สำหรับคำแนะนำด้านเทคนิคเพิ่มเติมและการอัปเดตที่เกี่ยวข้องกับคำศัพท์ของเทคโนโลยี ให้รวม TechPout ไว้ในการสมัครรับข้อมูลและบุ๊กมาร์กของคุณ
