วิธีแก้ไข RAW Drive และกู้คืนข้อมูล
เผยแพร่แล้ว: 2022-02-13ไม่สามารถเข้าถึงฮาร์ดไดรฟ์หรือ USB ของคุณ? ต้องการกู้คืนและแก้ไข RAW Drive โดยไม่สูญเสียข้อมูลใช่ไหม บทช่วยสอนนี้จะบอกวิธี แก้ไขไดรฟ์ RAW เพื่อกู้คืนข้อมูลและวิธีแก้ไขพาร์ติชั่น Windows RAW โดยไม่ทำให้ข้อมูลสูญหาย
คุณเคยประสบกับสถานการณ์เช่นนี้ที่คุณไม่สามารถเข้าถึงข้อมูลที่จัดเก็บไว้ในฮาร์ดไดรฟ์ NTFS ของคุณเนื่องจากไดรฟ์นี้กลายเป็น RAW หรือไม่? คุณเคยกำลังจะเข้าถึงฮาร์ดไดรฟ์ NTFS ของคุณเพียงเพื่อค้นหาข้อความป๊อปอัปที่ระบุว่า "คุณต้องฟอร์แมตดิสก์ในไดรฟ์ X: ก่อนจึงจะสามารถใช้งานได้" หรือไม่? เมื่อเห็นข้อความนี้ คุณอาจทำตามคำแนะนำเพื่อฟอร์แมตดิสก์เพื่อใช้ในภายหลัง อย่างไรก็ตาม การฟอร์แมตไดรฟ์จะทำให้ข้อมูลสูญหายและข้อมูลสำคัญทั้งหมดจะสูญหาย
- อ่านเพิ่มเติม – ทางออกที่ดีที่สุดสำหรับปัญหา NTFS แบบอ่านอย่างเดียวบน Mac
- การกู้คืนข้อมูลสามารถทำได้เมื่อใช้ VPN หรือไม่?
สารบัญ
วิธีที่ดีที่สุดในการแก้ไขรูปแบบ USB RAW
วิดีโอสอน
เราจัดทำบทความนี้ในรูปแบบของวิดีโอสอนเพื่อความสะดวกของผู้อ่านของเรา หากคุณสนใจที่จะอ่าน คุณสามารถข้ามวิดีโอนี้ไปก่อนและดูหลังจากอ่านบทความนี้เสร็จแล้ว
1. การใช้ซอฟต์แวร์กู้คืนข้อมูล iBoysoft Windows
ในตอนนี้ คุณควรทำอย่างไรเพื่อแก้ไขปัญหาไดรฟ์ RAW หากคุณยังต้องการเข้าถึงข้อมูลที่เก็บไว้ โชคดีที่มีโปรแกรมกู้คืนข้อมูลอเนกประสงค์ iBoysoft Data Recovery สำหรับ Windows ที่สามารถช่วยคุณซ่อมแซม RAW เป็น NTFS เพื่อจัดการกับปัญหาไดรฟ์ RAW เมื่อไดรฟ์ NTFS ของคุณกลายเป็น RAW และช่วยให้คุณสามารถกู้คืนข้อมูลได้
iBoysoft Data Recovery สำหรับ Windows คืออะไร?
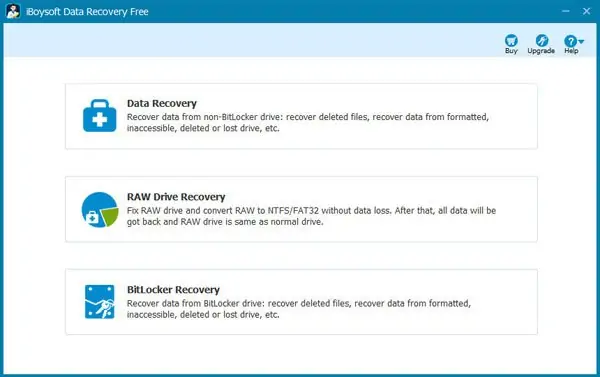
iBoysoft Data Recovery สำหรับ Windows เป็นโซลูชันครบวงจรที่จะช่วยคุณกู้คืนข้อมูลจากไดรฟ์ RAW และดำเนินการซ่อมแซมไดรฟ์ RAW ดังนั้น คุณสามารถซ่อมแซม RAW เป็น NTFS ได้อย่างง่ายดายโดยไม่สูญเสียข้อมูลสำคัญของคุณเมื่อไดรฟ์ NTFS ของคุณเปลี่ยนเป็น RAW ด้วยความช่วยเหลือของยูทิลิตี้การกู้คืนข้อมูลนี้
นอกเหนือจากการกู้คืนไดรฟ์ RAW แล้ว iBoysoft Data Recovery สำหรับ Windows ยังสามารถใช้สำหรับการกู้คืนไฟล์ที่ถูกลบ การกู้คืนไดรฟ์ที่เสียหาย การกู้คืนพาร์ติชั่นที่สูญหาย และการกู้คืน BitLocker
ในแง่ของระบบปฏิบัติการที่รองรับ ซอฟต์แวร์กู้คืนข้อมูล iBoysoft Windows มีความเข้ากันได้กับระบบปฏิบัติการ Windows ที่แตกต่างกัน ซึ่งรวมถึง Windows Server 2003, 2008, 2012, 2016, Windows 7, 8, 10 และ Windows 11 ดังนั้น คุณจึงไม่ต้องกังวลเกี่ยวกับปัญหาความเข้ากันได้เลย
วิธีแก้ไข RAW Drive เป็น NTFS โดยใช้ซอฟต์แวร์กู้คืนข้อมูล iBoysoft Windows
หลังจากมีแนวคิดคร่าวๆ เกี่ยวกับ iBoysoft Data Recovery สำหรับ Windows แล้ว ก็ถึงเวลาที่ต้องรู้วิธีใช้ยูทิลิตี้นี้เพื่อช่วยคุณซ่อมแซม RAW เป็น NTFS เพื่อให้ไดรฟ์ RAW ของคุณกลับมาใช้งานได้อีกครั้ง คุณสามารถทำการกู้คืนพาร์ติชั่นได้โดยใช้โมดูล RAW Drive ที่จัดเตรียมโดยโปรแกรมกู้คืนข้อมูล iBoysoft Windows เพื่อให้บรรลุเป้าหมายนี้
ขั้นตอนที่ 1: ดาวน์โหลด iBoysoft Data Recovery สำหรับ Windows จากเว็บไซต์อย่างเป็นทางการบนคอมพิวเตอร์ Windows ของคุณ ทำตามคำแนะนำเพื่อติดตั้งแล้วเปิดใช้งาน หากไดรฟ์ RAW เป้าหมายเป็นฮาร์ดไดรฟ์ภายนอก ให้เชื่อมต่อกับคอมพิวเตอร์ของคุณก่อนใช้โปรแกรมนี้
ขั้นตอนที่ 2: เลือกโมดูล “RAW Drive Recovery” บนอินเทอร์เฟซซอฟต์แวร์แบบเปิด หากไดรฟ์ RAW นี้เป็นไดรฟ์ที่เข้ารหัสด้วย BitLocker คุณควรเลือกโมดูลการกู้คืน BitLocker
ขั้นตอนที่ 3: เลือกไดรฟ์ RAW จากไดรฟ์ที่อยู่ในรายการทั้งหมด
ขั้นตอนที่ 4: เริ่มสแกนข้อมูลในไดรฟ์ RAW โดยคลิกปุ่ม "ถัดไป"
ขั้นตอนที่ 5: ดูตัวอย่างและตรวจสอบผลการสแกน
ขั้นตอนที่ 6: ซ่อมแซม RAW เป็น NTFS โดยคลิกปุ่ม "Fix Drive"
หมายเหตุ: หลักฐานของการใช้ iBoysoft Data Recovery สำหรับ Windows เพื่อซ่อมแซม RAW เป็น NTFS คือฮาร์ดไดรฟ์ดั้งเดิมเป็นไดรฟ์รูปแบบ NTFS ที่ใช้ RAW ด้วยเหตุผลบางประการ
2. ซ่อมแซม RAW Drive Windows 10
ตามค่าเริ่มต้น windows จะมีคุณสมบัติในตัวเพื่อแก้ไขข้อผิดพลาดของไดรฟ์ การตรวจสอบอุปกรณ์นี้สามารถทำได้ฟรี และเนื่องจากเป็นคุณสมบัติในตัว ไม่จำเป็นต้องติดตั้งแอปพลิเคชันของบริษัทอื่น ทำตามขั้นตอนด้านล่างเพื่อเรียกใช้การตรวจสอบอุปกรณ์
- ขั้นตอนที่ 1: เชื่อมต่ออุปกรณ์ USB กับคอมพิวเตอร์ของคุณ
- ขั้นตอนที่ 2: ไปที่ "This Pc" และคลิกขวาที่ "USB drive" เลือกตัวเลือก "คุณสมบัติ" จากรายการแบบเลื่อนลง หรือเพียงแค่เลือกไดรฟ์ USB และกด “ALT+ENTER” เพื่อเปิดหน้าต่างคุณสมบัติ
- ขั้นตอนที่ 3: จากนั้น หน้าต่างจะปรากฏขึ้น คลิกที่ตัวเลือก "เครื่องมือ" และคุณจะพบสองตัวเลือก ได้แก่ การ ตรวจสอบข้อผิดพลาดและการปรับให้เหมาะสม และไดรฟ์ deragement คลิกที่ "ตรวจสอบ" ใต้ตัวเลือกการตรวจสอบข้อผิดพลาด หน้าต่างจะปรากฏขึ้นและคลิกที่ตัวเลือก "สแกนและซ่อมแซมไดรฟ์"
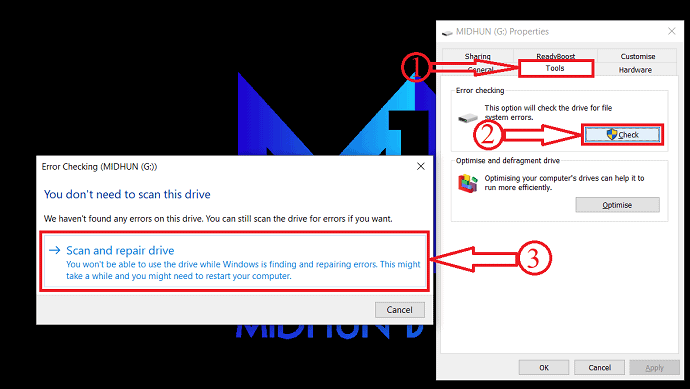
- ขั้นตอนที่ 4: เพียงเท่านี้ กระบวนการตรวจสอบอุปกรณ์ก็เริ่มต้นขึ้น และหลังจากนั้นก็เริ่มทำงานตามปกติ
3. แก้ไข RAW Drive ด้วย CMD
- ขั้นตอนที่ 1: ขั้น แรก เชื่อมต่ออุปกรณ์ USB กับคอมพิวเตอร์ของคุณ
- ขั้นตอนที่ 2: คลิกที่ไอคอนค้นหาที่อยู่ในแถบงานและค้นหา Command Prompt เลือกตัวเลือก "เรียกใช้ในฐานะผู้ดูแลระบบ"
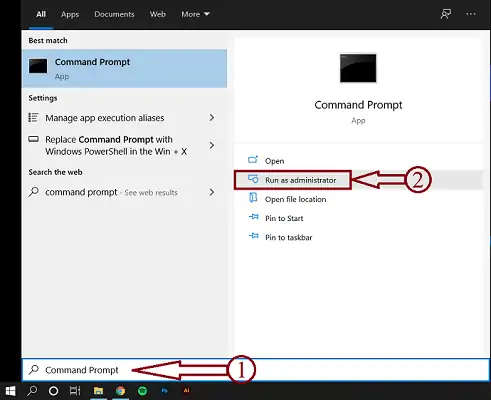
- ขั้นตอนที่ 3: ป้อน “chkdsk /f G:” (ต่อไปนี้ G คืออักษรระบุไดรฟ์ของอุปกรณ์ RAW) และกด Enter เพื่อเรียกใช้การแก้ไข

- ขั้นตอนที่ 4: จากนั้น จะแสดงสถานะและสถานะของอุปกรณ์ RAW
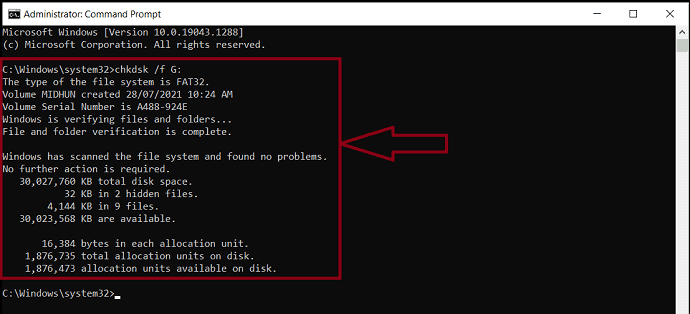
4. โดยการฟอร์แมตอุปกรณ์
ก่อนใช้วิธีนี้ โปรดทราบว่าข้อมูลทั้งหมดของคุณจะถูกลบ ดังนั้น ดีกว่าที่จะเลือกใช้วิธีนี้เป็นตัวเลือกสุดท้ายของคุณ

- ขั้นตอนที่ 1: เชื่อมต่อไดรฟ์ USB กับพีซีของคุณ
- ขั้นตอนที่ 2: เปิด “This Pc” และคลิกขวาที่ไดรฟ์ USB คลิกที่ "รูปแบบ" จากรายการ
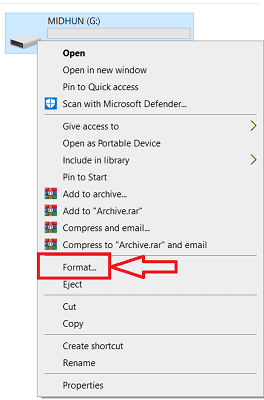
- ขั้นตอนที่ 3: จากนั้น อุปกรณ์ USB จะใช้เวลาสักครู่ในการรีเซ็ต และหลังจากนั้นคุณสามารถเริ่มใช้เป็นไดรฟ์รูปแบบ NTFS/FAT32 ได้
วิธีแก้ไข RAW Partition โดยไม่สูญเสียข้อมูลโดยใช้ EaseUS (Windows)
วิดีโอสอน
เราจัดทำบทความนี้ในรูปแบบของวิดีโอสอนเพื่อความสะดวกของผู้อ่านของเรา หากคุณสนใจที่จะอ่าน ให้ข้ามวิดีโอไปก่อนและดูวิดีโอหลังจากอ่านบทความนี้จบแล้ว
การแก้ไขพาร์ติชั่น RAW โดยไม่ทำให้ข้อมูลสูญหายเป็นงานที่ซับซ้อนและมีความเสี่ยงสูง แต่ถ้าคุณคุ้นเคยกับ EaseUS Data Recovery Wizard คุณสามารถแก้ไขพาร์ติชั่น RAW ได้อย่างง่ายดายโดยไม่สูญเสียข้อมูลใดๆ ทำตามขั้นตอนง่าย ๆ ที่ระบุไว้ด้านล่างและแก้ไขพาร์ติชั่น RAW ด้วยตัวคุณเอง
ขั้นตอนที่ 1: ขั้น แรก ดาวน์โหลดและติดตั้ง EaseUS Data Recovery Wizard บนคอมพิวเตอร์ของคุณ
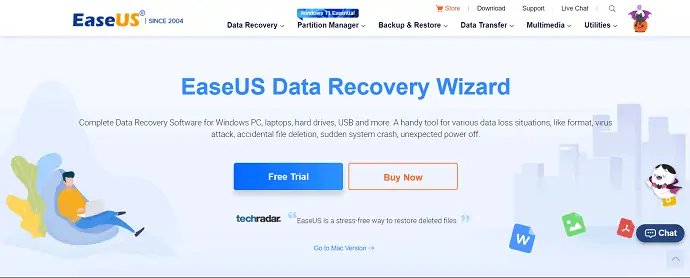
ขั้นตอนที่ 2: เปิดแอปพลิเคชัน EaseUS Data Recovery Wizard และอินเทอร์เฟซจะปรากฏดังแสดงในภาพหน้าจอด้านล่าง เลือกสแกนพาร์ติชั่นที่คุณต้องการแก้ไข จากนั้นจะเริ่มสแกนพาร์ติชั่น
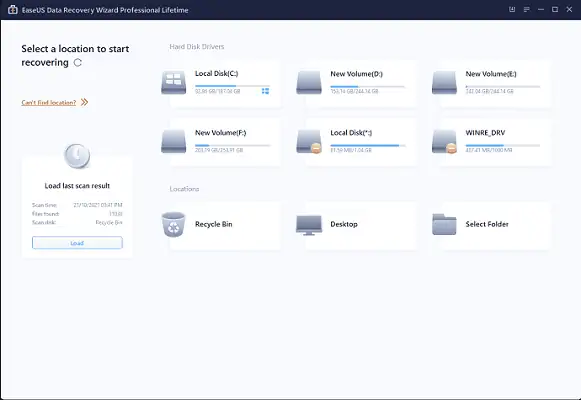
ขั้นตอนที่ 3: หลังจากการสแกนเสร็จสิ้น ข้อมูลทั้งหมดที่อยู่ในพาร์ติชันนั้นจะแสดงขึ้น เลือกข้อมูลสำคัญที่คุณต้องการกู้คืนและเลือกปลายทางที่คุณต้องการบันทึกข้อมูลที่กู้คืน ตรวจสอบข้อมูลที่กู้คืนโดยไปที่ตำแหน่งปลายทางไม่ว่าจะแสดงใน windows explorer
ขั้นตอนที่ 4: ต่อมา ไปที่การจัดการดิสก์ ค้นหาและลบพาร์ติชั่น RAW สร้างพาร์ติชันใหม่และจัดรูปแบบเป็นรูปแบบ NTFS
เพียงเท่านี้ พาร์ติชั่น RAW ก็ได้รับการแก้ไขโดยไม่สูญเสียข้อมูล
วิธีการกู้คืนข้อมูลจากฮาร์ดไดรฟ์ RAW โดยใช้ซอฟต์แวร์กู้คืนข้อมูล iBoysoft Windows
โดยปกติ การฟอร์แมตใหม่จะเป็นตัวเลือกแรกในการแก้ไขข้อผิดพลาดของไดรฟ์ RAW อย่างไรก็ตาม วิธีนี้จะทำให้คุณสูญเสียข้อมูล เพื่อหลีกเลี่ยงการสูญเสียข้อมูลที่ไม่คาดคิด โปรดใช้การกู้คืนข้อมูลด้วย iBoysoft Data Recovery สำหรับ Windows ก่อน
ขั้นตอนที่ 1: ดาวน์โหลด ติดตั้ง และเปิดแอปพลิเคชันกู้คืนข้อมูล iBoysoft Windows จากอินเทอร์เน็ต
ขั้นตอนที่ 2: เลือกโมดูล "การกู้คืนข้อมูล" จากอินเทอร์เฟซซอฟต์แวร์แบบเปิด
ขั้นตอนที่ 3: เลือกไดรฟ์ RAW เป้าหมายและคลิกปุ่ม "ถัดไป" เพื่อสแกนข้อมูลจากไดรฟ์
ขั้นตอนที่ 4: ไปที่กระบวนการแสดงตัวอย่าง และตรวจสอบไฟล์ที่พบ
ขั้นตอนที่ 5: เลือกไฟล์ที่ต้องการแล้วคลิกปุ่ม "กู้คืน"
- อ่านเพิ่มเติม – วิธีที่ดีที่สุดในการกู้คืนไฟล์ที่ถูกลบ
- iMyfone AnyRecover Data Recovery Review: กู้คืนไฟล์ที่สูญหายได้อย่างง่ายดายบน Windows/Mac
- ทำการตรวจสอบ Data Recovery Pro ของคุณ: ซอฟต์แวร์กู้คืนข้อมูล Windows แบบครบวงจร
คำพูดสุดท้าย
ฮาร์ดไดรฟ์ที่ฟอร์แมต NTFS จะกลายเป็น RAW เนื่องจากเซกเตอร์เสีย ระบบไฟล์เสียหาย ความเสียหายของตารางพาร์ติชั่น การติดไวรัส การดีดออกที่ไม่ปลอดภัย และอื่นๆ เมื่อคุณพบว่าไดรฟ์ NTFS ของคุณกลายเป็น RAW ให้ดาวน์โหลดเครื่องมือการกู้คืนข้อมูล iBoysoft Windows บนพีซีของคุณเพื่อช่วยให้คุณแก้ปัญหาไดรฟ์ RAW ได้อย่างราบรื่นและกู้คืนข้อมูลที่สูญหายจากไดรฟ์ RAW
ฉันหวังว่าบทช่วยสอนนี้จะช่วยให้คุณทราบการแก้ไข RAW Drive และ Data Recovery หากคุณต้องการพูดอะไรแจ้งให้เราทราบผ่านส่วนความคิดเห็น หากคุณชอบบทความนี้ โปรดแชร์และติดตาม WhatVwant บน Facebook, Twitter และ YouTube สำหรับคำแนะนำทางเทคนิคเพิ่มเติม
วิธีแก้ไข RAW Drive และกู้คืนข้อมูล – คำถามที่พบบ่อย
รูปแบบไดรฟ์ RAW คืออะไร?
ฮาร์ดไดรฟ์รูปแบบ RAW Drive หมายถึงไดรฟ์ที่ไม่ได้ฟอร์แมตให้เป็นระบบไฟล์ที่อ่านได้ เช่น NTFS, FAT32, exFAT, FAT, Ext2, Ext3 เป็นต้น ข้อมูลในไดรฟ์นั้นไม่สามารถอ่านได้เนื่องจาก Windows ไม่ทราบวิธีการ เข้าถึงได้
chkdsk R หรือ F อันไหนดีกว่ากัน?
ในแง่ของดิสก์ CHKDSK /R จะสแกนพื้นผิวดิสก์ทั้งหมด ทีละเซกเตอร์ เพื่อให้แน่ใจว่าทุกเซกเตอร์อ่านอย่างถูกต้อง เป็นผลให้ CHKDSK /R ใช้เวลานานกว่า /F อย่างมากเนื่องจากเกี่ยวข้องกับพื้นผิวทั้งหมดของดิสก์
chkdsk แย่หรือไม่?
หากข้อมูลในไดรฟ์มีค่ามากจนคุณนึกไม่ถึงว่าจะสูญเสีย CHKDSK ถือว่าแย่
ซอฟต์แวร์ EaseUS ฟรีหรือไม่
มีรุ่นฟรี EaseUS Data Recovery ให้ทดลองใช้งานฟรี
การกู้คืนข้อมูล iBoysoft ฟรีจริงหรือ?
ผู้ใช้ฟรีสามารถกู้คืนไฟล์ทั้งหมดได้สูงสุด 1GB เท่านั้น แต่โดยทั่วไปก็เป็นมาตรฐานสำหรับการกู้คืนข้อมูลอื่นๆ เช่นกัน
