วิธีแก้ไข Realtek Audio ไม่ทำงานใน Windows 10,11
เผยแพร่แล้ว: 2022-09-16อย่าตกใจหากคุณประสบปัญหาเช่นเสียงหรือไดรเวอร์เสียง Windows 11/Windows 10 Realtek ไม่ทำงาน ปัญหาทั้งหมดเหล่านี้แก้ไขได้อย่างง่ายดายด้วยวิธีแก้ปัญหาที่มีประสิทธิภาพ 9 ข้อที่แบ่งปันในบทความนี้
การจินตนาการถึงคอมพิวเตอร์ที่ไม่มีเสียงนั้นแทบจะเป็นไปไม่ได้เลย เราทุกคนต้องการเสียงในคอมพิวเตอร์เพื่อวัตถุประสงค์ต่างๆ เช่น การเล่นเกม การโทรผ่านเว็บแคม และอื่นๆ อย่างไรก็ตาม เมื่อเร็ว ๆ นี้ ผู้ใช้หลายคนรายงานปัญหาที่น่ารำคาญซึ่ง Realtek audio ไม่ทำงาน
หากคุณกำลังประสบปัญหาที่คล้ายกัน ประการแรก อย่าตกใจเพราะเสียง Realtek ของ Windows 1 1/Windows 10 ไม่ทำงานนั้นสามารถแก้ไขได้อย่างง่ายดาย สิ่งที่คุณต้องมีคือการแก้ไขที่ง่ายและรวดเร็วซึ่งแชร์ในบทความนี้เพื่อขจัดปัญหานี้
อย่างไรก็ตาม ก่อนที่จะพูดคุยถึงวิธีการแก้ไขปัญหาเสียงของ Realtek จำเป็นต้องรู้ว่าเหตุใดเสียงจึงไม่ทำงานตั้งแต่แรก หากคุณเข้าใจสาเหตุของปัญหา การแก้ไขจะกลายเป็นเรื่องง่ายๆ
ทำไมเสียง Realtek ถึงไม่ทำงาน
ต่อไปนี้เป็นสาเหตุที่เสียง Realtek ของ Windows 11/Windows 10 หยุดทำงาน
- ไดรเวอร์เสียง Realtek ที่ล้าสมัย
- การเพิ่มประสิทธิภาพเสียงที่ใช้งาน
- บริการเสียงของ Windows ทำงานไม่ถูกต้อง
- ข้อขัดแย้งกับ Microsoft UAA Bus Driver
- ปัญหาเกี่ยวกับรูปแบบเสียงปัจจุบัน
- ติดตั้งไม่ถูกต้อง/ไดรเวอร์เสียงไม่ถูกต้อง
- อุปกรณ์ส่งออกไม่ถูกต้อง
ข้างต้นเป็นสาเหตุบางประการที่อยู่เบื้องหลังปัญหาเสียง Realtek ของ Windows 11/Windows 10 ให้เราพูดถึงวิธีแก้ไขปัญหาเหล่านี้
แก้ไขปัญหา Realtek Audio ไม่ทำงาน [คู่มือ 2022]
คุณอาจลองใช้วิธีแก้ไขปัญหาต่อไปนี้เพื่อกำจัดปัญหาเสียง Realtek ไม่ทำงานบน Windows 10/11
แก้ไข 1: ปิดการปรับปรุงเสียง
การเปลี่ยนแปลงการเพิ่มประสิทธิภาพเสียงอาจรบกวนการทำงานของเสียง Realtek ทำให้เกิดปัญหาต่างๆ เช่น ระบบเสียง Realtek ไม่ทำงานบน Windows 11/10 ดังนั้นจึงเป็นการดีกว่าที่จะปิดใช้งานการเพิ่มประสิทธิภาพเสียง ด้านล่างนี้เป็นคำแนะนำทีละขั้นตอนในการทำ
- คลิกขวาที่ ไอคอนระดับเสียงของซิสเต็มเทรย์
- เปิดการตั้งค่าเสียง
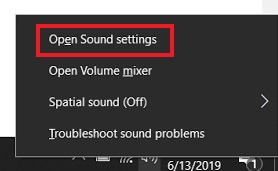
- ไปที่ คุณสมบัติของอุปกรณ์ แล้วเลือก คุณสมบัติอุปกรณ์เพิ่มเติม
- ไปที่แท็บการ เพิ่มประสิทธิภาพ และเลือกช่อง ปิดใช้งานการปรับปรุงทั้งหมด
- เลือก นำ ไปใช้ และ ตกลง
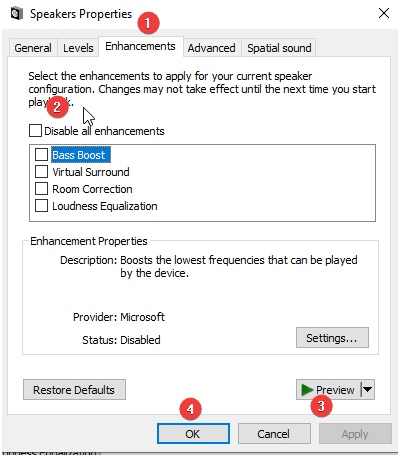
อ่านเพิ่มเติม: Realtek Gaming GBE Family Controller ดาวน์โหลดและอัปเดต
แก้ไข 2: เริ่มบริการเสียงของ Windows อีกครั้ง
ปัญหาเสียงของ Windows 10 Realtek หยุดทำงานอาจเป็นผลมาจากบริการเสียงของ Windows ทำงานไม่ถูกต้องหรือถูกปิดใช้งาน ดังนั้นการรีสตาร์ทหรือเปิดใช้งานอาจช่วยแก้ปัญหาได้ คุณสามารถรีสตาร์ทหรือเปิดใช้งานบริการเสียงของ Windows ได้โดยใช้ขั้นตอนเหล่านี้
- เปิดหน้าต่าง Run โดยใช้คำสั่งแป้นพิมพ์ Windows+R
- ป้อน services.msc ในกล่องบนหน้าจอ และเลือก ตกลง เพื่อเปิดหน้าต่างบริการ
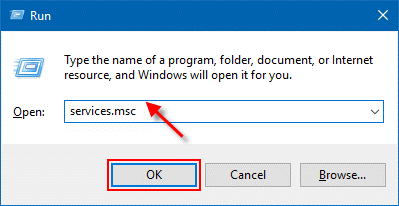
- ค้นหาและคลิกขวาที่ บริการ Windows Audio
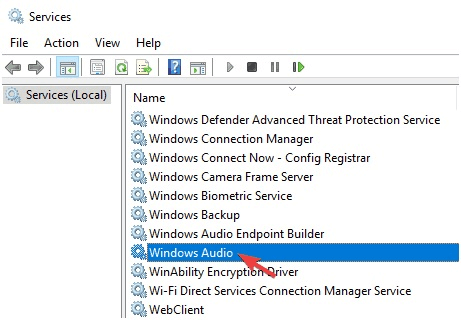
- เลือก คุณสมบัติ จากเมนูบริบท
- ไปที่ ประเภทการเริ่มต้น และเปลี่ยนเป็น อัตโนมัติ หากประเภทการเริ่มต้นเป็นแบบอัตโนมัติอยู่แล้ว คุณต้องเริ่มบริการใหม่โดยคลิกขวาที่บริการ Windows Audio แล้วเลือกรีสตาร์ทจากเมนูบนหน้าจอ
- คลิกที่ เริ่ม ใช้ และตกลง
- ลองเล่นเสียงเพื่อตรวจสอบว่าเสียง Realtek ทำงานหรือไม่
อ่านเพิ่มเติม: ดาวน์โหลด Realtek HD Audio Manager สำหรับ Windows
แก้ไข 3: ปิดการใช้งาน Microsoft UAA Bus Driver
ความขัดแย้งอาจเกิดขึ้นได้หากมีไดรเวอร์ความละเอียดสูงสองตัวในคอมพิวเตอร์ ดังนั้น คุณควรลองปิดการใช้งาน Microsoft UAA Bus Driver หากไดรเวอร์เสียง Realtek บน Windows 10 ไม่ทำงาน ด้านล่างนี้เป็นคำแนะนำในการทำ
- ค้นหา Device Manager เพื่อเปิดใช้งาน
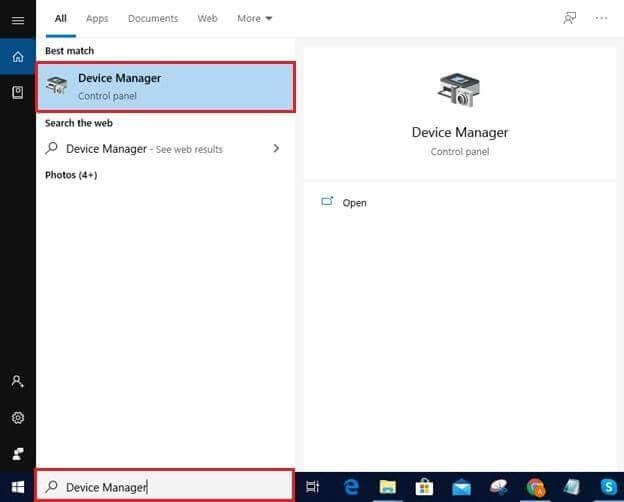
- ค้นหาและคลิกสองครั้งที่ System Devices เพื่อดู
- หากคุณเห็นไดรเวอร์ Microsoft UAA Bus ให้คลิกขวาที่ไดรเวอร์นั้นแล้วเลือก ปิดการใช้งานอุปกรณ์ จากตัวเลือกที่มี
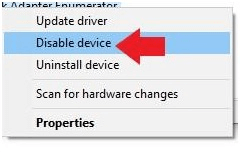
- ตอนนี้ คุณต้องรีสตาร์ทคอมพิวเตอร์
- เล่นเสียงเพื่อตรวจสอบว่าปัญหาเสียง Realtek ไม่ทำงานได้รับการแก้ไขหรือยังคงมีอยู่
อ่านเพิ่มเติม: วิธีแก้ไข Realtek Audio Stuttering บน Windows
แก้ไข 4: อัปเดตไดรเวอร์เสียง Realtek (แนะนำ)
ไดรเวอร์ที่ล้าสมัยเป็นปัญหาที่สุดสำหรับคอมพิวเตอร์ของคุณ ปัญหาเหล่านี้นำไปสู่ปัญหามากมาย เช่น ปัญหาที่คุณกำลังประสบอยู่ เช่น ลำโพง Realtek ไม่ทำงานบน Windows 10/11

ดังนั้น การอัปเดตไดรเวอร์เสียง Realtek จึงเป็นวิธีแก้ปัญหาเสียงของ Windows 10 Realtek ที่แนะนำเป็นอย่างยิ่ง คุณสามารถอัปเดตไดรเวอร์ได้โดยไม่ยุ่งยากโดยใช้ซอฟต์แวร์อัตโนมัติ เช่น Bit Driver Updater
ซอฟต์แวร์ Bit Driver Updater จะอัปเดตไดรเวอร์ที่มีปัญหาทั้งหมดด้วยการคลิกเพียงครั้งเดียว นอกจากนี้ยังมีประโยชน์มากมาย เช่น การสำรองและกู้คืนไดรเวอร์ การตั้งเวลาการสแกน การเร่งความเร็วในการดาวน์โหลดไดรเวอร์ และอื่นๆ อีกมากมาย
ด้านล่างนี้คือลิงค์สำหรับดาวน์โหลดและลองใช้ Bit Driver Updater
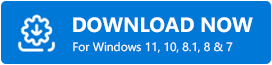
เมื่อคุณได้รับซอฟต์แวร์บนคอมพิวเตอร์ของคุณแล้ว จะใช้เวลาเพียงไม่กี่วินาทีในการแสดงไดรเวอร์ที่ล้าสมัยทั้งหมด หลังจากที่คุณมีไดรเวอร์ที่ล้าสมัยแสดงอยู่ในหน้าจอแล้ว คุณอาจเลือกตัวเลือกเพื่อ อัปเดตทั้งหมด 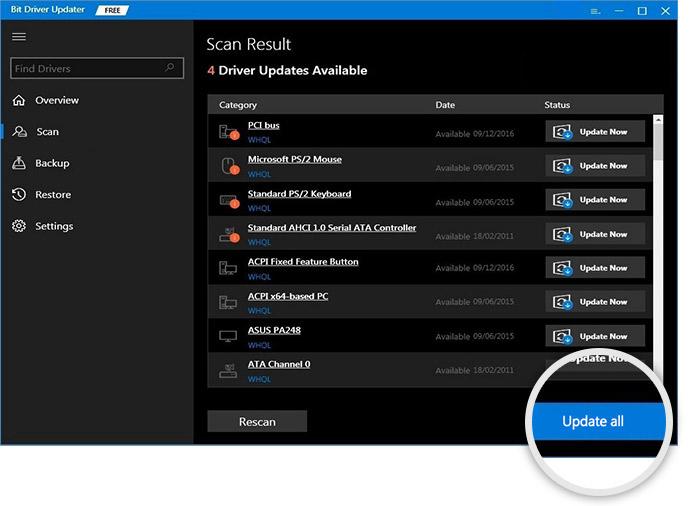
นอกจากนี้ยังมีตัวเลือกที่เรียกว่า Update Now เพื่ออัปเดตเฉพาะไดรเวอร์เสียง Realtek อย่างไรก็ตาม เรายินดีอย่างยิ่งที่จะอัปเดตไดรเวอร์แต่ละตัวเพื่อให้มั่นใจว่าคอมพิวเตอร์ทำงานได้อย่างเต็มประสิทธิภาพ
แก้ไข 5: ลองเปลี่ยนรูปแบบเสียง
รูปแบบเสียงปัจจุบันของคุณอาจเป็นสาเหตุที่ Realtek audio ไม่ทำงานบน Windows 10/11 ดังนั้น คุณควรเปลี่ยนรูปแบบเสียงเริ่มต้นเพื่อแก้ไขปัญหา นี่คือขั้นตอนที่ต้องทำ
- คลิกขวาที่ไอคอนเสียงและ เปิดการตั้งค่าเสียง
- เลือก คุณสมบัติของอุปกรณ์ และไปที่ คุณสมบัติของอุปกรณ์เพิ่มเติม
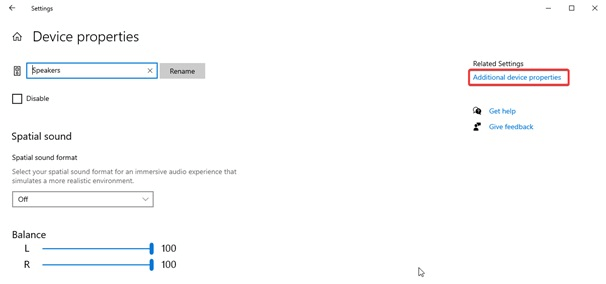
- ไปที่แท็บ ขั้นสูง
- คลิกที่ลูกศรลงและเลือก 24bit/44100 Hz หรือ 24 bit/192000Hz ตามการกำหนดค่าของลำโพง
- คลิก สมัคร และ ตกลง
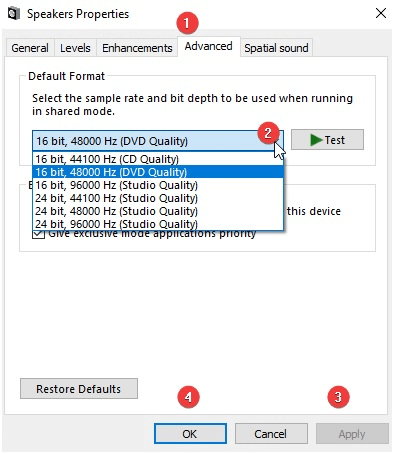
- ตรวจสอบว่าขั้นตอนข้างต้นสามารถแก้ไขปัญหาลำโพง Windows 10 Realtek ไม่ทำงานหรือว่ายังไม่ได้รับการแก้ไข
อ่านเพิ่มเติม: วิธีแก้ไขการติดตั้งไดรเวอร์เสียง Realtek HD Audio ล้มเหลวใน Windows
แก้ไข 6: ติดตั้งไดรเวอร์เสียงอีกครั้ง
การติดตั้งไม่ถูกต้องหรือไดรเวอร์เสียงที่ไม่ถูกต้องอาจทำให้ Windows 10/ Windows 11 Realtek audio ไม่ทำงาน ดังนั้น คุณสามารถถอนการติดตั้งไดรเวอร์เสียงและติดตั้งอีกครั้งเพื่อแก้ปัญหา ด้านล่างนี้เป็นขั้นตอนในการทำ
- เปิดตัว จัดการอุปกรณ์ บนคอมพิวเตอร์ของคุณ
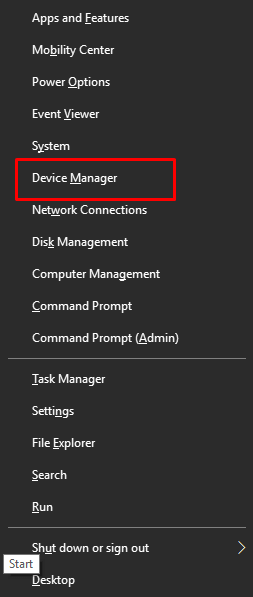
- ดับเบิลคลิกที่ อินพุตและเอาต์พุตเสียง
- คลิกขวาที่ไดรเวอร์เสียงแล้วเลือก ถอนการติดตั้งอุปกรณ์ จากตัวเลือกในเมนูบริบท
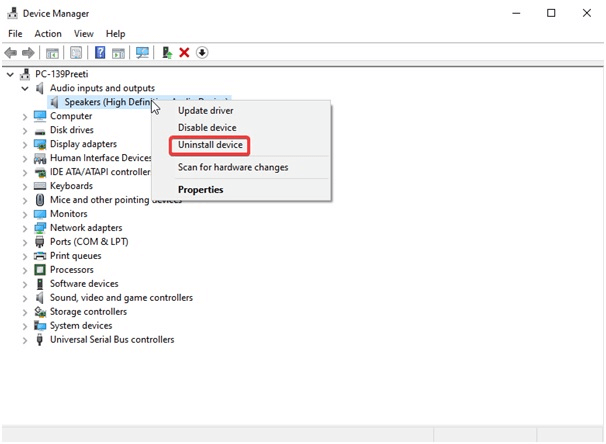
- ลบซอฟต์แวร์ไดรเวอร์สำหรับอุปกรณ์นี้ และเลือก ถอนการติดตั้ง/ตกลง
- เลือก การดำเนินการ จากตัวจัดการอุปกรณ์และ สแกนหาการเปลี่ยนแปลงฮาร์ดแวร์
- รีสตาร์ทคอมพิวเตอร์เพื่อให้กระบวนการติดตั้งไดรเวอร์ใหม่เสร็จสมบูรณ์
- หลังจากทำตามขั้นตอนที่ระบุข้างต้นแล้ว ให้ตรวจสอบว่าปัญหาการไม่ทำงานของลำโพง Windows 10 Realtek ได้รับการแก้ไขแล้วหรือไม่
อ่านเพิ่มเติม: ดาวน์โหลดไดรเวอร์เสียง Realtek High Definition สำหรับ Windows
แก้ไข 7: เลือกอุปกรณ์ส่งออกที่ถูกต้อง
การเลือกเอาต์พุตเสียงที่ไม่ถูกต้องอาจทำให้เกิดปัญหาเสียง Windows 10 Realtek ดังนั้น คุณสามารถเลือกอุปกรณ์ส่งออกที่เหมาะสมเพื่อแก้ไขปัญหาได้ ด้านล่างนี้เป็นขั้นตอนที่ต้องทำ
- คลิกขวาที่ ไอคอนระดับเสียง ที่อยู่ใน System Tray
- เลือกตัวเลือก การตั้งค่าเสียงเปิด
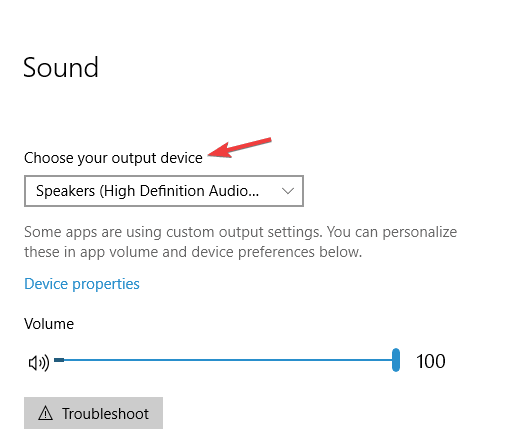
- เลือก ลำโพง/หูฟัง เป็นอุปกรณ์ส่งออกของคุณ
- ตอนนี้ ให้ยืนยันว่าปัญหาได้รับการแก้ไขแล้วหรือยัง เสียง Realtek ไม่ทำงาน
แก้ไข 8: ตรวจสอบให้แน่ใจว่าเชื่อมต่อลำโพงอย่างถูกต้อง
การเชื่อมต่อลำโพงกับพอร์ตที่ไม่ถูกต้องบนคอมพิวเตอร์อาจเป็นสาเหตุที่ลำโพง Realtek ของคุณไม่ทำงานบน Windows 10 ดังนั้น คุณควรตรวจสอบให้แน่ใจว่าลำโพงเชื่อมต่ออย่างถูกต้องกับพอร์ตที่ถูกต้องบนพีซี นอกจากนี้ ควรยึดสายไฟของแหล่งจ่ายไฟไว้อย่างเหมาะสมเพื่อให้แน่ใจว่าลำโพงทำงานอย่างเหมาะสม
อ่านเพิ่มเติม: วิธีติดตั้ง Realtek HD Audio Manager ใหม่สำหรับ Windows
แก้ไข 9: ตรวจสอบให้แน่ใจว่าไม่ได้ปิดเสียงลำโพง
อาจดูเหมือนว่าลำโพง Windows 10 จะไม่ทำงานหากปิดเสียงไว้ ดังนั้นคุณควรตรวจสอบและเปิดเสียงเพื่อรับเสียง นี่คือกระบวนการทีละขั้นตอนในการทำ
- คลิกขวาที่ ไอคอนลำโพง และ เปิด Volume Mixer
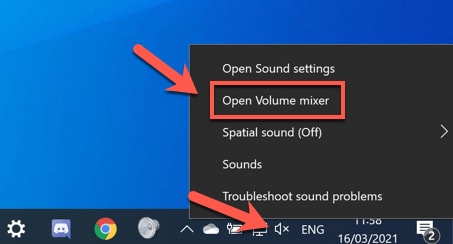
- เพิ่ม เสียงของระบบ และช่อง ลำโพง
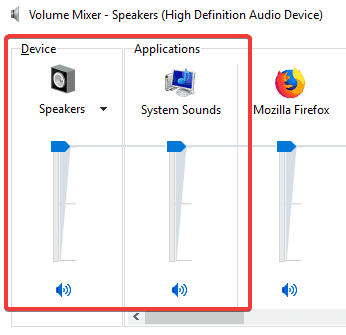
ด้านบน เราได้พูดถึงวิธีแก้ไขเสียงและไดรเวอร์เสียง Windows 10 Realtek ที่ไม่ทำงาน ตอนนี้ ให้เราตอบคำถามที่พบบ่อยเพื่อไขข้อสงสัยหากมี
คำถามที่พบบ่อย
ด้านล่างนี้ คุณจะพบคำตอบของเกือบทุกคำถามที่คุณอาจสงสัยเกี่ยวกับปัญหาระบบเสียง Realtek ของ Windows 10/Windows 11 ที่ไม่ทำงาน
ไตรมาสที่ 1 ฉันจะแก้ไขไดรเวอร์เสียง Windows 10 Realtek ที่ไม่ทำงานได้อย่างไร
การอัปเดตไดรเวอร์เป็นวิธีที่ดีที่สุดในการแก้ไขปัญหาไดรเวอร์เสียง Realtek คุณสามารถอัปเดตไดรเวอร์ได้โดยไม่ยุ่งยากและโดยอัตโนมัติด้วยตัวอัปเดตไดรเวอร์ที่แนะนำมากที่สุด เช่น Bit Driver Updater
ไตรมาสที่ 2 ฉันจะรับเสียง Realtek กลับมาได้อย่างไร
คำแนะนำข้างต้นได้แบ่งปันวิธีการต่างๆ ในการแก้ไขปัญหาและรับเสียง Realtek กลับคืนมา คุณอาจอ้างถึงเพื่อค้นหาวิธีแก้ปัญหาที่ดีที่สุดในกรณีของคุณ
ไตรมาสที่ 3 ทำไมลำโพงของฉันถึงทำงาน แต่ไมโครโฟนไม่ทำงาน
หากลำโพงทำงานแต่ไมค์ไม่ทำงาน มีโอกาสที่ไมค์ถูกปิดเสียงหรือระดับเสียงเบาเกินไป นอกจากนี้ สาเหตุอื่นๆ ของปัญหาอาจรวมถึงการอัพเดตไดรเวอร์ลำโพง แต่ทำให้ไดรเวอร์ไมโครโฟนล้าสมัยและสะสมฝุ่นในไมโครโฟน
ไตรมาสที่ 4 เหตุใดเสียง Windows 11 Realtek จึงไม่ทำงาน
นอกเหนือจากสาเหตุที่กล่าวถึงในตอนต้นของบทความนี้ เสียง Realtek อาจไม่ทำงานหลังจากอัปเดตเป็น Windows 11 ด้วยเหตุผลเช่นรีจิสทรีของ Windows ที่เสียหายหรือความไม่ลงรอยกันของระบบปฏิบัติการ
อ่านเพิ่มเติม: ดาวน์โหลดและอัปเดต Gigabyte Realtek Audio Driver บน Windows PC
เสียง Realtek ไม่ทำงาน: แก้ไขแล้ว
ด้านบนเป็นคำแนะนำที่ครอบคลุมในการแก้ไขปัญหาไดรเวอร์เสียง Realtek ของ Windows 11/Windows 10 ที่ไม่ทำงาน คุณอาจปฏิบัติตามการแก้ไขที่แชร์ในบทความนี้ทีละรายการเพื่อค้นหาวิธีแก้ปัญหาที่เหมาะสมที่สุด
อย่างไรก็ตาม หากคุณต้องการประหยัดเวลาและความพยายาม คุณสามารถอัปเดตไดรเวอร์ที่ล้าสมัยได้โดยตรงโดยใช้ Bit Driver Updater แก้ไขปัญหาได้ทันทีสำหรับผู้ใช้หลายคน ดังนั้นคุณอาจลอง
สุดท้ายนี้ อย่าลังเลที่จะแสดงความคิดเห็นหากคุณมีคำถามหรือข้อกังวลใดๆ เกี่ยวกับบทความนี้
