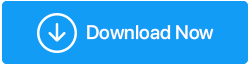วิธีแก้ไขการรีบูตและเลือกข้อผิดพลาดอุปกรณ์การบู๊ตที่เหมาะสม
เผยแพร่แล้ว: 2020-10-10คุณเปิดเครื่องคอมพิวเตอร์และแทนที่จะโหลดระบบปฏิบัติการ ระบบจะแสดงข้อผิดพลาด 'รีบูตและเลือกอุปกรณ์การบู๊ตที่เหมาะสม' ผู้ที่เคยประสบกับข้อผิดพลาดนี้สามารถเข้าใจได้เพียงว่าข้อผิดพลาดนี้เพียรพยายามและน่ารำคาญเพียงใด เนื่องจากจะไม่ยอมให้คุณเข้าสู่คอมพิวเตอร์ ตามข้อผิดพลาด คุณพยายามรีบูตระบบด้วยความคาดหวังที่จะแก้ไขข้อผิดพลาด แต่น่าเสียดายที่การรีบูตก็ไม่ได้ช่วยอะไรและข้อผิดพลาดยังคงมีอยู่
ข้อผิดพลาดนี้ปรากฏขึ้นสำหรับผู้ใช้จำนวนมากโดยไม่คำนึงถึงเวอร์ชันและบิตของระบบปฏิบัติการ Windows ที่ติดตั้งในเครื่อง แต่โชคดีที่ข้อผิดพลาดนี้สามารถแก้ไขได้เพื่อให้คุณสามารถใช้คอมพิวเตอร์ได้เหมือนเดิม ดังนั้นโดยไม่ต้องกังวลใจอีกต่อไป เรามาตรวจสอบวิธีแก้ไขข้อผิดพลาดในการรีบูตและเลือกอุปกรณ์บู๊ตที่เหมาะสมกัน
อะไรทำให้เกิดข้อผิดพลาด "Reboot and Select Proper Boot Device"
ในขณะที่เจาะลึกเราเข้าใจว่าข้อความแสดงข้อผิดพลาดนี้กำหนดไว้อย่างไร ข้อผิดพลาด รีบูตและเลือกอุปกรณ์บูตที่เหมาะสม โดยเฉพาะอย่างยิ่งระบุว่า BIOS ของคอมพิวเตอร์ไม่สามารถระบุตำแหน่งอุปกรณ์บู๊ตที่มีระบบปฏิบัติการ Windows ได้ ดังนั้นระบบจะขอให้คุณรีบูตเครื่องแล้วเลือกอุปกรณ์บู๊ตที่ถูกต้องอีกครั้งเพื่อให้คอมพิวเตอร์ของคุณสามารถ บูตเข้าสู่ระบบปฏิบัติการอย่างถูกต้อง
ตอนนี้กลับมาที่สาเหตุของข้อผิดพลาดในการรีบูตและเลือกอุปกรณ์บู๊ตที่เหมาะสม ข้อผิดพลาดส่วนใหญ่เกิดขึ้นเนื่องจากโวลุ่มการบู๊ตที่เสียหายหรือแม้แต่ระบบปฏิบัติการที่เสียหาย อีกสาเหตุหนึ่งของข้อผิดพลาดนี้คือไดรฟ์ที่มีระบบปฏิบัติการ Windows ถูกตัดการเชื่อมต่อจากเมนบอร์ด (ส่วนใหญ่เกิดจากการสึกหรอของสายเคเบิลที่เชื่อมต่อไดรฟ์และเมนบอร์ด) นอกจากนี้ ข้อผิดพลาดอาจเกิดจากลำดับการบู๊ตที่ไม่ถูกต้องใน BIOS แต่ไม่ว่าจะด้วยเหตุผลใดก็ตาม ข้อผิดพลาดสามารถแก้ไขได้ ยังไง? ลองตรวจสอบ
อ่านเพิ่มเติม: วิธีอัปเดต BIOS ใน Windows 10
ตรวจสอบสายไฟที่เชื่อมต่อฮาร์ดไดรฟ์กับเมนบอร์ด
ฮาร์ดดิสก์ที่มีระบบปฏิบัติการจะเชื่อมต่อกับเมนบอร์ดของคอมพิวเตอร์ผ่านสายไฟเสมอ ไม่ว่าในกรณีใดหากสายเคเบิลขาดหรือเชื่อมต่อไม่ถูกต้อง ฮาร์ดไดรฟ์ของคุณจะไม่ถูกตรวจพบและคุณได้รับข้อความแสดงข้อผิดพลาด ดังนั้นเราต้องมองหาสายเคเบิลและตรวจสอบให้แน่ใจว่าการเชื่อมต่อทั้งหมดไม่เสียหาย
ในการเริ่มต้นให้ทำตามขั้นตอนด้านล่าง:
1. ปิดเครื่องคอมพิวเตอร์และตัดการเชื่อมต่อจากแหล่งพลังงานด้วย
2. ตอนนี้ถอดตู้และระวังสายเคเบิลที่เชื่อมต่อฮาร์ดไดรฟ์ของคุณกับเมนบอร์ด
3. หากคุณพบว่ามีการสึกหรอในสายเคเบิล (ซึ่งมีแนวโน้มว่าจะถึงเวลาผ่านไป) ให้เปลี่ยนสายเคเบิลเก่าด้วยสายเคเบิลใหม่ ในกรณีที่คุณพบการเชื่อมต่อที่หลวม ให้ถอดสายออกแล้วใส่กลับเข้าไปใหม่ให้ถูกต้อง
แต่คุณไม่พบความเสียหายทางกายภาพของสายเคเบิลหรือไม่ได้เชื่อมต่ออย่างไม่เหมาะสม จากนั้นให้ไปยังขั้นตอนถัดไป
ทำความสะอาด RAM ของคอมพิวเตอร์ของคุณ
เราลืมไปว่านอกจากการเพิ่มประสิทธิภาพคอมพิวเตอร์ของเราด้วยซอฟต์แวร์แล้ว เรายังต้องดูแลอุปกรณ์ทางกายภาพด้วย RAM เป็นอุปกรณ์ทางกายภาพที่สำคัญอีกตัวหนึ่งที่หากไม่ล้างในช่วงหลายปีที่ผ่านมา อาจทำให้เกิดข้อผิดพลาดหลายประการ รวมถึงการรีบูตและเลือกข้อผิดพลาดอุปกรณ์การบู๊ตที่เหมาะสมในขณะบู๊ต ดังนั้นขั้นตอนต่อไปของเราคือการทำความสะอาดแรม
1. ปิดเครื่องคอมพิวเตอร์และตัดการเชื่อมต่อจากแหล่งพลังงานด้วย
2. ถอดตู้ด้านนอกโดยคลายเกลียวสกรูจากด้านบน ด้านล่าง และด้านข้าง
3. ตอนนี้ ค้นหา RAM ใน CPU (หน่วยประมวลผลกลาง) ที่อยู่บนเมนบอร์ด
4. หลังจากปลดล็อก RAM จากแคลมป์แล้ว ให้ค่อยๆ ถอด/เลื่อนออกจากตำแหน่ง
5. ทำความสะอาดฝุ่นออกจากแรมด้วยผ้าหรือแปรงขนนุ่ม ตอนนี้หลังจากทำความสะอาด RAM แล้ว ให้วางกลับเข้าไปในช่องเสียบ ให้หนีบและปิดตู้
6. ตอนนี้เชื่อมต่อคอมพิวเตอร์ของคุณกลับไปที่แหล่งพลังงานแล้วเริ่มใหม่อีกครั้ง หากปัญหาเกิดจากฝุ่นบน RAM คอมพิวเตอร์ของคุณจะรีบูตตามปกติโดยไม่มีข้อผิดพลาดใดๆ แต่ในกรณีที่ยังมีปัญหาอยู่ ให้ไปยังขั้นตอนถัดไป
อ่านเพิ่มเติม: วิธีติดตั้งและอัปเกรด PC RAM ในระบบของคุณ
ยืนยันว่า Boot Drive ถูกตรวจพบโดย BIOS
หาก BIOS ตรวจไม่พบไดรฟ์สำหรับบูตหรือไดรฟ์ที่มีระบบปฏิบัติการ คุณจะได้รับการรีบูตและเลือกข้อผิดพลาดของอุปกรณ์บูตที่เหมาะสม เพื่อตรวจสอบว่า BIOS ตรวจพบไดรฟ์สำหรับบูตหรือไม่ ให้ทำตามขั้นตอนด้านล่าง:
1. ในการบูตเข้าสู่ BIOS ของคอมพิวเตอร์ของคุณ ให้รีสตาร์ทคอมพิวเตอร์โดยกดปุ่มเปิดปิดและกดปุ่มที่แสดงบนหน้าจอโพสต์ค้างไว้เพื่อเข้าสู่ BIOS คีย์ที่คุณต้องกดขึ้นอยู่กับรุ่นของเมนบอร์ดของคุณ โดยทั่วไปสามารถเป็นอะไรก็ได้จากคีย์ ESC, DEL, F2, F8, F10 หรือ F12 กดปุ่มค้างไว้จนกว่าคอมพิวเตอร์จะเข้าสู่ระบบ BIOS
2. ตอนนี้บนหน้าจอหลักคุณจะพบรายการอุปกรณ์ทั้งหมดที่ BIOS ตรวจพบ รายการประกอบด้วยฮาร์ดดิสก์ พัดลม CPU หรือฮาร์ดแวร์อื่นๆ เช่น การ์ดกราฟิก ไดรฟ์ซีดี/ดีวีดี
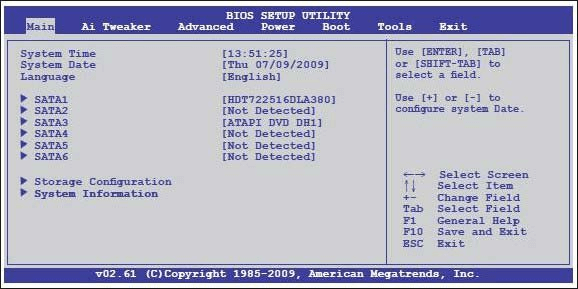
3. ในกรณีที่คุณไม่พบฮาร์ดไดรฟ์ของคุณอยู่ในรายการนั้น แสดงว่าอุปกรณ์บูตหลักของคุณที่เป็นฮาร์ดดิสก์ไม่ได้เชื่อมต่ออย่างถูกต้อง และส่งผลให้เกิดข้อผิดพลาด
4. ปิดเครื่องคอมพิวเตอร์ > ถอดสายไฟออกจากแหล่งจ่ายไฟ แล้วเปิดแผงควบคุม ตอนนี้ให้ลองเชื่อมต่อฮาร์ดไดรฟ์ของคุณกับสล็อต SATA อื่น คุณยังสามารถลองใช้สาย SATA อื่นเพื่อเชื่อมต่อฮาร์ดไดรฟ์กับเมนบอร์ด

หมายเหตุ: หากคุณไม่มั่นใจพอที่จะทำสิ่งนี้ด้วยตัวเอง คุณควรขอความช่วยเหลือจากผู้เชี่ยวชาญ
หลังจากเปลี่ยนช่องเสียบหรือสายเคเบิล ให้รีสตาร์ทคอมพิวเตอร์เพื่อตรวจสอบว่าคุณสามารถบูตเข้าสู่ Windows ได้อย่างถูกต้องหรือไม่โดยไม่มีข้อผิดพลาด หากคุณยังไม่พบดิสก์สำหรับบูตที่แสดงอยู่ใน BIOS เป็นไปได้มากที่ดิสก์จะเสียหายหรือเสียหาย
ตรวจสอบลำดับการบู๊ตใน BIOS
ลำดับการบู๊ตใน BIOS ควรมีไดรฟ์สำหรับเริ่มระบบหลักของคุณ (ไดรฟ์ที่มีระบบปฏิบัติการ) ซึ่งโดยทั่วไปแล้วฮาร์ดไดรฟ์ควรอยู่ด้านบน แต่ถ้าลำดับนี้ไม่ถูกต้องก็อาจนำไปสู่ข้อผิดพลาดเช่น Reboot และเลือกอุปกรณ์ Boot ที่เหมาะสม ในการตรวจสอบลำดับการบู๊ตให้ทำตามขั้นตอนด้านล่าง
1. ในการบูตเข้าสู่ BIOS ของคอมพิวเตอร์ของคุณ ให้รีสตาร์ทคอมพิวเตอร์โดยกดปุ่มเปิดปิดและกดปุ่มที่แสดงบนหน้าจอโพสต์ค้างไว้เพื่อเข้าสู่ BIOS คีย์ที่คุณต้องกดขึ้นอยู่กับรุ่นของเมนบอร์ดของคุณ โดยทั่วไปสามารถเป็นอะไรก็ได้จากคีย์ ESC, DEL, F2, F8, F10 หรือ F12 กดปุ่มค้างไว้จนกว่าคอมพิวเตอร์จะเข้าสู่ระบบ BIOS
2. ในหน้าจอ BIOS ให้เลือกแท็บเริ่มต้นหรือบูต คุณอาจพบลำดับการบู๊ตบนหน้าจอหลักหรือในคุณสมบัติ Advanced BIOS
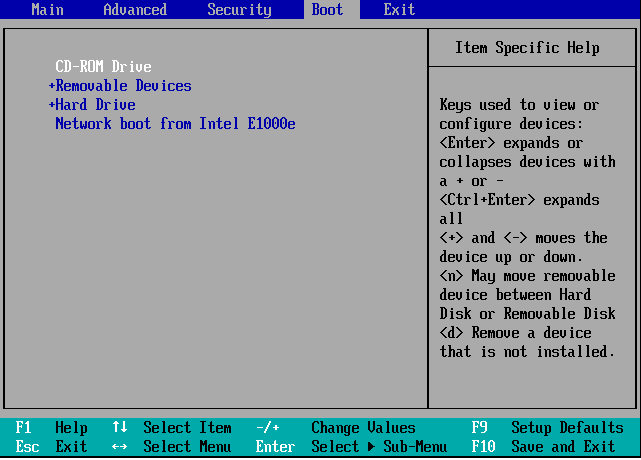
3. ตอนนี้ ตรวจสอบให้แน่ใจว่าในลำดับการบู๊ต ฮาร์ดไดรฟ์ควรแสดงอยู่ที่ด้านบนสุด
4. ในกรณีที่ไม่ได้ระบุไว้ที่ด้านบน ให้ย้ายไปยังตำแหน่งบนสุดโดยใช้ปุ่มลูกศร
5. บันทึกการเปลี่ยนแปลงและออกจาก BIOS ตอนนี้รีสตาร์ทเครื่องคอมพิวเตอร์เพื่อตรวจสอบว่าสามารถแก้ไขปัญหาได้หรือไม่
ปิดใช้งาน/เปิดใช้งาน Legacy Boot (สำหรับคอมพิวเตอร์ UEFI)
ในคอมพิวเตอร์บางเครื่อง BIOS จะถูกแทนที่ด้วย UEFI ซึ่งมาพร้อมกับคุณสมบัติที่เรียกว่า Legacy boot และหากเปิดใช้งานอยู่ก็จะทำให้เกิดข้อผิดพลาดในการรีบูตและเลือกอุปกรณ์บู๊ตที่เหมาะสม แต่ในทางกลับกัน เนื่องจากผู้ใช้บางคนปิดการใช้งานโหมดดั้งเดิมนั้นเป็นสาเหตุของข้อผิดพลาด ดังนั้น เพื่อแก้ไขปัญหานี้ เราจะพยายามเปิด/ปิดการบูตระบบเดิมโดยทำตามขั้นตอนด้านล่าง
1. รีสตาร์ทเครื่องคอมพิวเตอร์และเข้าสู่โหมด UEFI โดยกดปุ่มที่แนะนำในหน้าจอแรก
2. ใน UEFI ให้มองหาตัวเลือกการบูตแบบเดิมโดยไปที่แท็บต่างๆ
3. เมื่อพบแล้ว ให้ปิดการใช้งานหากเปิดใช้งาน และเปิดใช้งานหากในกรณีที่ปิดใช้งาน
4. บันทึกการเปลี่ยนแปลงและออกจากโหมด UEFI
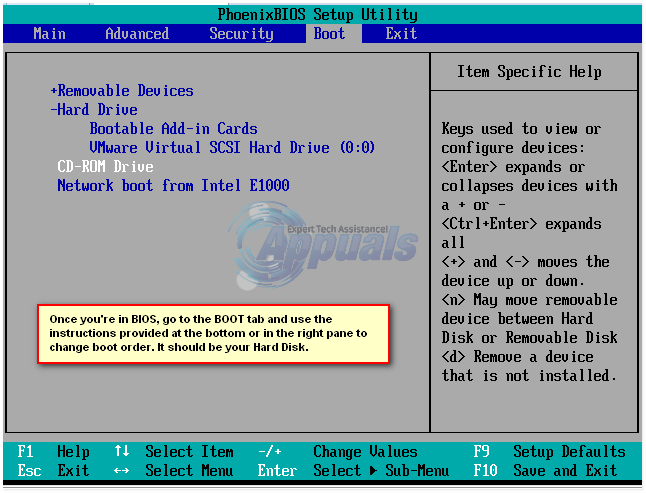
5. ตอนนี้ รีสตาร์ท เครื่องคอมพิวเตอร์ของคุณเพื่อตรวจสอบว่าการเปิด / ปิดใช้งานการบูตระบบเดิมช่วยในการแก้ไขข้อผิดพลาดหรือไม่
เคล็ดลับโบนัส: อัปเดตไดรเวอร์ที่ล้าสมัย
เราได้พูดถึงเรื่องนี้ในอดีตด้วยว่าไดรเวอร์ที่เสียหายหรือล้าสมัยในคอมพิวเตอร์ของคุณเป็นสาเหตุของข้อผิดพลาดต่างๆ รวมถึงการรีบูตและเลือกข้อผิดพลาดของอุปกรณ์บู๊ตที่เหมาะสม ดังนั้นคุณจึงต้องตรวจสอบและอัปเดตไดรเวอร์ของคุณเป็นระยะๆ ในกรณีของเรา ไดรเวอร์ SATA หรือ Raid ที่ผิดพลาดอาจทำให้เกิดข้อผิดพลาดนี้ได้
ตอนนี้คุณคงเข้าใจแล้วว่าคุณสามารถตรวจสอบเว็บไซต์ของผู้ผลิตได้เป็นระยะๆ เพื่ออัปเดตไดรเวอร์ ดังนั้น วิธีแก้ปัญหาอย่างง่ายคือเครื่องมืออัพเดตไดรเวอร์ที่จะตรวจสอบคอมพิวเตอร์ของคุณโดยอัตโนมัติเพื่อหาไดรเวอร์ที่ล้าสมัยและอัปเดตไดรเวอร์ใหม่ โดยไม่ต้องไปที่ไซต์ของผู้ผลิต
จากโปรแกรมอัพเดตไดรเวอร์ที่มีอยู่มากมาย คำแนะนำของเราคือ เครื่องมือ Systweak Advanced Driver Updater ที่มีฐานข้อมูลขนาดใหญ่ของไดรเวอร์ที่อัพเดทล่าสุดทั้งหมด
คุณสามารถดาวน์โหลด Advanced Driver Updater ได้จากที่นี่
หลังจากดาวน์โหลดโปรแกรมแล้วให้ติดตั้งโดยทำตามคำแนะนำบนหน้าจอ เมื่อคุณติดตั้งผลิตภัณฑ์แล้ว ให้เรียกใช้การสแกนและโปรแกรมจะแสดงรายการไดรเวอร์ที่ล้าสมัยทั้งหมดของคอมพิวเตอร์ของคุณ ตอนนี้เพื่ออัปเดต สิ่งที่คุณต้องทำคือคลิกที่ปุ่ม อัปเดตทั้งหมด และไดรเวอร์ที่ล้าสมัยทั้งหมดของคุณจะได้รับการอัปเดตเป็นเวอร์ชันล่าสุด คุณสามารถตรวจสอบการตรวจสอบผลิตภัณฑ์ฉบับสมบูรณ์สำหรับ Advanced Driver Updater
ห่อ
ทั้งหมดนี้มาจากด้านข้างของเรา เราหวังว่าขั้นตอนข้างต้นจะช่วยคุณในการแก้ไขข้อผิดพลาดในการรีบูตและเลือกอุปกรณ์บูตที่เหมาะสม โปรดแจ้งให้เราทราบในส่วนความคิดเห็นซึ่งขั้นตอนช่วยคุณได้เป็นการส่วนตัว นอกจากนี้ หากคุณต้องการแชร์ขั้นตอนอื่นๆ ที่เรายังไม่ได้รวมไว้ โปรดแจ้งให้เราทราบด้วย ดังนั้น เพื่อให้สนุกกับการอ่านของคุณต่อไป โปรดติดตามเราบนแพลตฟอร์มโซเชียลต่างๆ ของเราจากด้านซ้าย
การอ่านที่แนะนำ:
วิธีการแก้ไข “Windows ไม่สามารถทำการฟอร์แมต” Error
กำจัดข้อผิดพลาด 'No Internet Secured Windows 10'?
วิธีตรวจสอบเวอร์ชั่น BIOS ใน Windows 10
แก้ไข: คอมพิวเตอร์ปิดตัวลงแทนที่จะหลับ