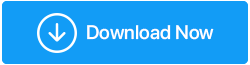แก้ไข – ถังรีไซเคิลไม่แสดงไฟล์และโฟลเดอร์ที่ถูกลบ ต้องทำอย่างไร?
เผยแพร่แล้ว: 2021-11-27บ่อยครั้งที่เราลบไฟล์ ไม่ใช่โดย shift+delete operation แต่ด้วยฟังก์ชั่นการลบอย่างง่าย ด้วยความหวังว่าในอนาคตอันใกล้นี้หรือไม่เร็วนัก หากเราต้องการกู้คืนไฟล์ที่ถูกลบโดยไม่ได้ตั้งใจ Recycle Bin จะเก็บมันไว้ ปลอดภัยในบางครั้ง อย่างไรก็ตาม สมมติว่านั่นไม่ใช่กรณีของคุณ และไฟล์หรือโฟลเดอร์ที่ถูกลบไม่อยู่ในถังรีไซเคิล คุณจะทำอย่างไร? คุณต้องการไฟล์หรือโฟลเดอร์นั้นใช่ไหม
หากคุณกำลังพยักหน้า “ใช่” แสดงว่าคุณมาถูกที่แล้ว ในโพสต์นี้ เราจะให้วิธีแก้ปัญหาที่มีประสิทธิภาพซึ่งคุณสามารถดำเนินการได้หากคุณต้องการกู้คืนไฟล์ที่ถูกลบซึ่งไม่อยู่ในถังรีไซเคิล เรายังมีวิธีที่ยอดเยี่ยมในการกู้คืนไฟล์ที่ถูกลบซึ่งไม่อยู่ในถังรีไซเคิล
อ่านเพิ่มเติม: ไม่สามารถล้างถังรีไซเคิลใน Windows 10
เหตุใดฉันจึงไม่พบรายการที่ถูกลบในถังรีไซเคิล
เราจะขอเหตุผลอย่างรวดเร็วเพราะคุณไม่เห็นรายการที่ถูกลบในถังรีไซเคิล –
- คุณได้ใช้การดำเนินการ shift+ delete
- ขนาดของไฟล์ที่ถูกลบเกินพื้นที่จัดเก็บถังรีไซเคิลที่กำหนด
- คุณแน่ใจหรือว่าลบไฟล์ออกจากไดรฟ์ในเครื่องตัวใดตัวหนึ่ง เพราะถ้าลบจากไดรฟ์ภายนอก คุณจะไม่สามารถกู้คืนได้
- คุณได้ปิดการใช้งานถังรีไซเคิล
ฉันควรทำอย่างไรหากไฟล์ที่ถูกลบไม่อยู่ในถังรีไซเคิล?
– กู้คืนไฟล์เวอร์ชันก่อนหน้า
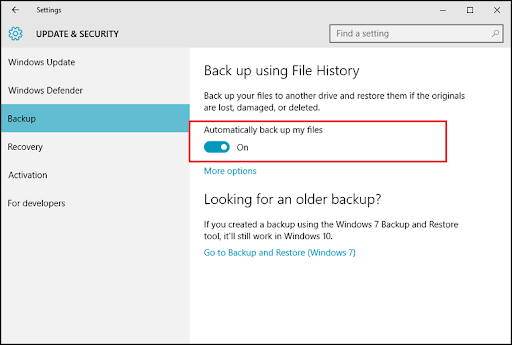
ในกรณีที่คุณมีความระมัดระวังเพียงพอหรือรอบคอบเพียงพอและได้เปิดใช้งานตัวเลือกประวัติไฟล์ คุณสามารถถอนหายใจด้วยความโล่งอกได้ เพราะตอนนี้คุณสามารถกู้คืนไฟล์เวอร์ชันก่อนหน้าได้ การสำรองข้อมูลก่อนหน้าของข้อมูลของคุณจะช่วยในกรณีฉุกเฉินดังกล่าวได้เสมอ
ไม่ทราบวิธีใช้คุณสมบัติประวัติไฟล์ใน Windows 10 โปรดอ่านโพสต์นี้
ไม่ได้สำรองข้อมูล? ต้องการกู้คืนไฟล์และโฟลเดอร์ที่ถูกลบ ไม่ใช่ในถังรีไซเคิลใช่ไหม ทางออกถัดไปคือสิ่งที่คุณต้องการอย่างแท้จริง
– ใช้ซอฟต์แวร์กู้คืนข้อมูล
ลองพิจารณาสถานการณ์สมมติกัน – คุณลบไฟล์ที่สำคัญมากบางไฟล์โดยไม่ได้ตั้งใจ ด้วยความตั้งใจที่จะฟื้นฟูพวกเขาคุณคิดว่าพวกเขาจะไปที่ไหน? ต้องอยู่ในถังรีไซเคิล
แต่บางครั้งโชคชะตาก็เล่นเกมแปลกๆ และตอนนี้ไฟล์ที่ถูกลบนั้นไม่อยู่ในถังรีไซเคิล ไม่ต้องกังวล! เครื่องมือกู้คืนข้อมูลสามารถช่วยคุณกู้คืนไฟล์ที่ถูกลบซึ่งคุณไม่พบในถังรีไซเคิล
Advanced Disk Recovery เป็นตัวอย่างของยูทิลิตี้ดังกล่าว ได้รับการยกย่องว่าเป็นหนึ่งในยูทิลิตี้การกู้คืนข้อมูลที่ดีที่สุดสำหรับการกู้คืนไฟล์ที่สูญหายหรือถูกลบจากสื่อจัดเก็บข้อมูลที่หลากหลาย ต่อไปนี้คือคุณลักษณะบางอย่างที่ได้รับความนิยมและมีประโยชน์มากที่สุดของ Advanced Disk Recovery
- การกู้คืนข้อมูลทุกประเภท
- รองรับสื่อบันทึกข้อมูลทั้งหมด
- โหมดสแกนหลายโหมด – รวดเร็วและลึกเพื่อให้สามารถกู้คืนไฟล์และโฟลเดอร์จากตำแหน่งที่เป็นไปได้ทั้งหมดในคอมพิวเตอร์ของคุณ
- ตัวกรองหลายตัว – ไฟล์ที่คุณต้องการกู้คืนสามารถกรองได้ตามเวลา ขนาด สุขภาพ และแอตทริบิวต์
- ความสามารถในการดูตัวอย่างไฟล์ก่อนกู้คืน
วิธีใช้ Advanced Disk Recovery
คลิกที่นี่เพื่อดาวน์โหลด Advanced Disk Recovery
- ดาวน์โหลด ติดตั้ง และเรียกใช้ Advanced Disk Recovery
- เลือกตำแหน่งที่ไฟล์ถูกลบ ที่นี่คุณต้องเลือกพื้นที่ก่อนแล้วจึงเลือกไดรฟ์ที่ไฟล์สูญหายหรือถูกลบ
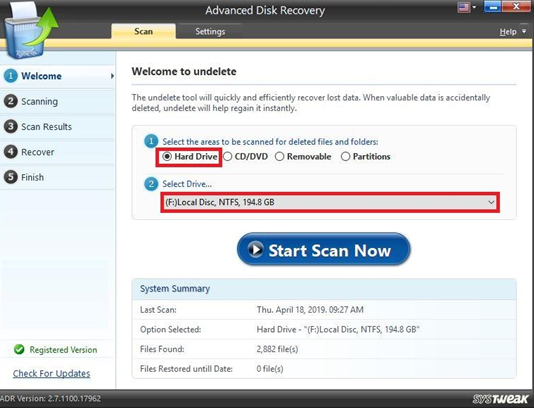
- คลิกที่ปุ่มเริ่มสแกนทันที
- เลือกประเภทการสแกน
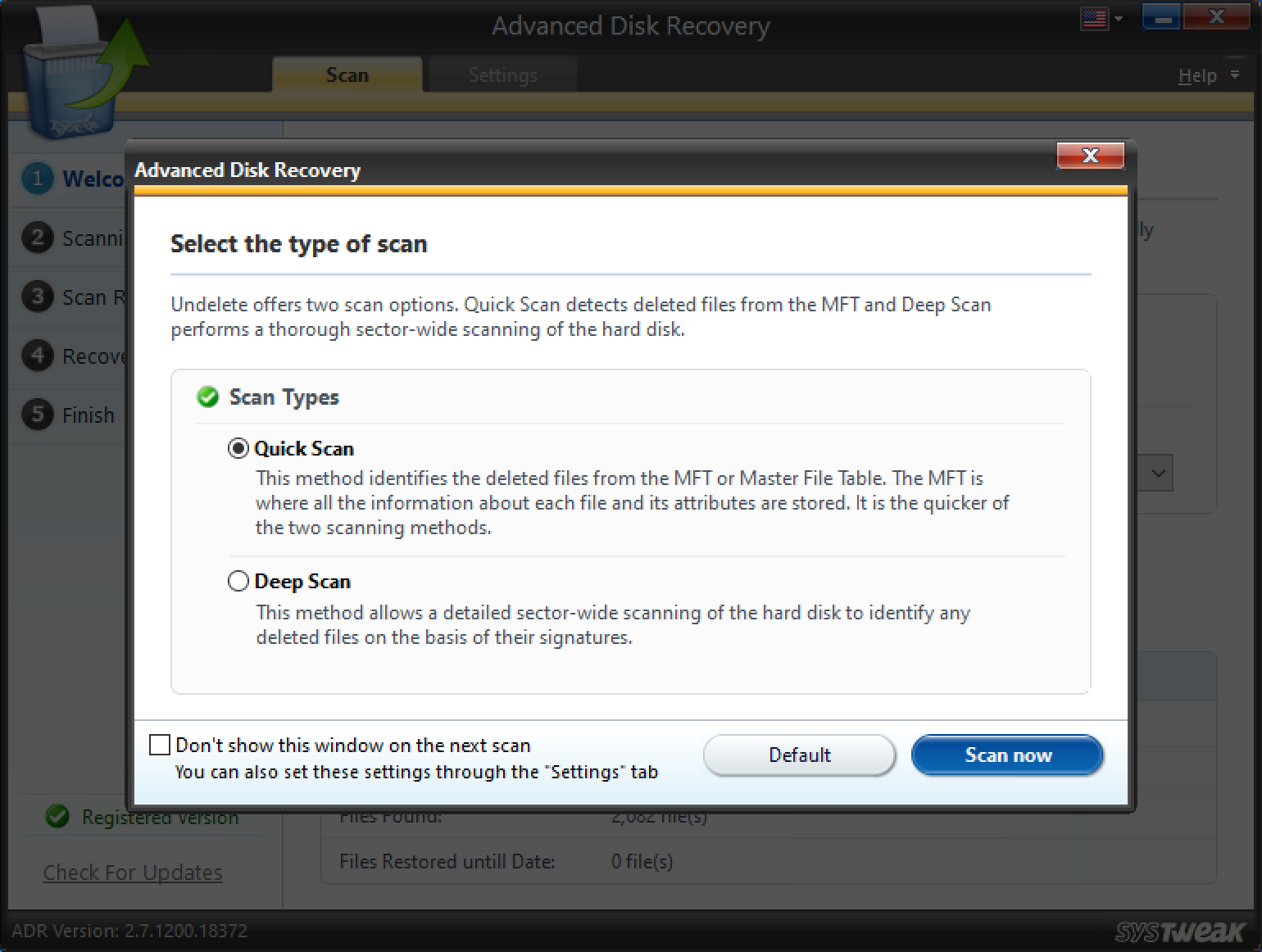
- เลือกไฟล์และโฟลเดอร์ที่คุณต้องการกู้คืน
สำคัญ: เมื่อเลือกตำแหน่งที่จะกู้คืนไฟล์ โปรดอย่าเลือกตำแหน่งเดียวกันกับที่ไฟล์ถูกลบหรือสูญหาย
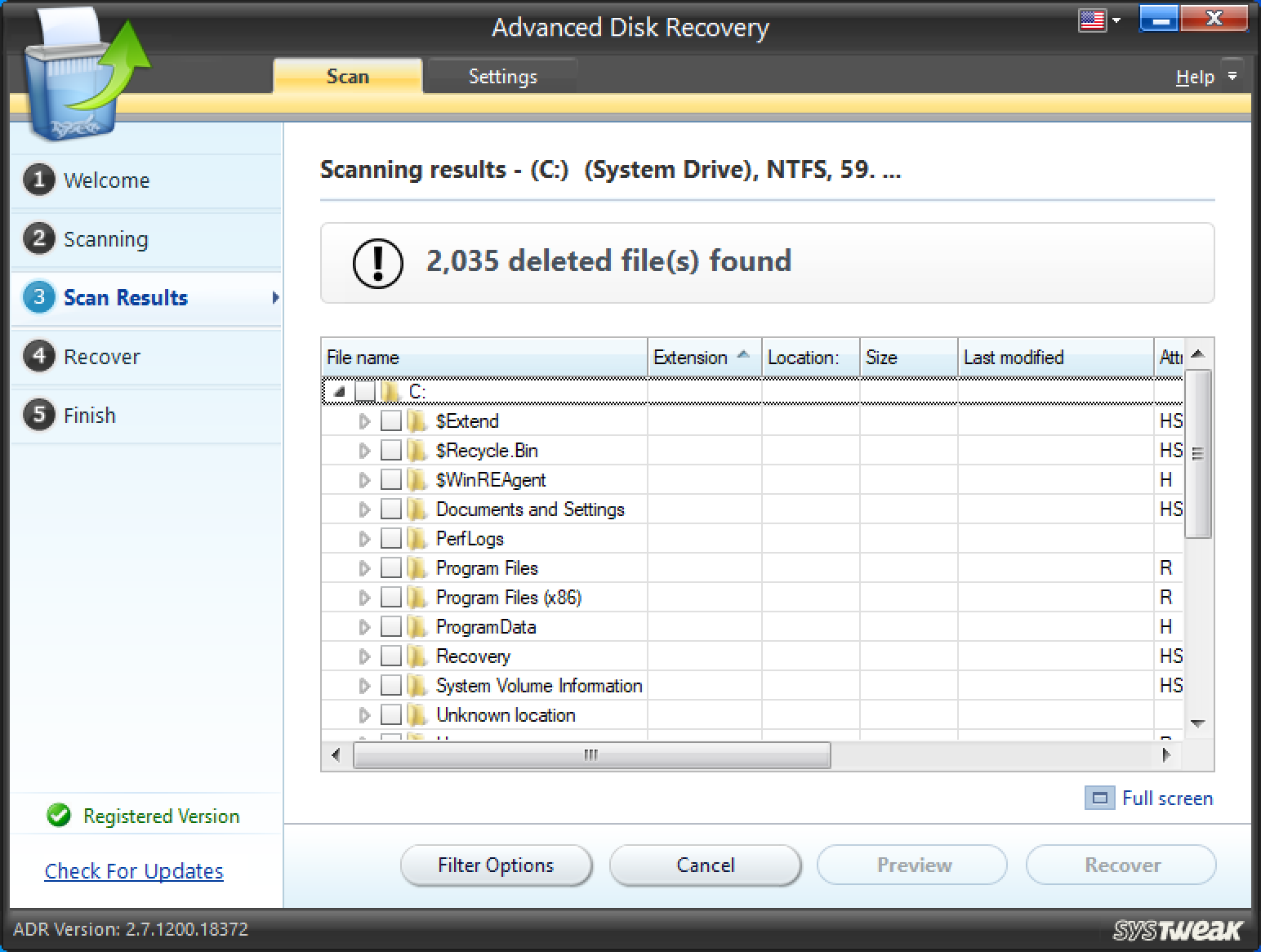
- หากคุณต้องการ คุณสามารถใช้ตัวเลือกตัวกรองแล้วกู้คืนไฟล์ที่เหมาะสมได้
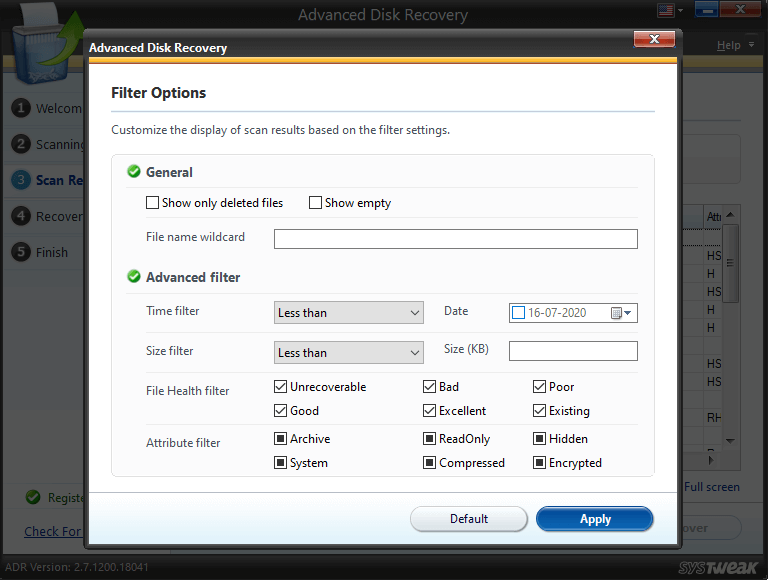

หวังว่าขั้นตอนนี้ควรกู้คืนไฟล์ที่ถูกลบของคุณซึ่งคุณไม่พบในถังรีไซเคิล
– รีเซ็ตถังรีไซเคิลของคุณ
หากไฟล์หรือโฟลเดอร์ที่ถูกลบที่คุณกำลังมองหาไม่อยู่ในถังรีไซเคิล มีโอกาสสูงที่ถังรีไซเคิลของคุณจะเสียหาย วิธีหนึ่งในการแก้ไขถังรีไซเคิลที่เสียหายคือการรีเซ็ต เรารู้ว่านั่นไม่ใช่ขั้นตอนที่ได้ยินกันทั่วไป แต่ก็ไม่ได้ยากเกินไปเช่นกัน นี่คือวิธีรีเซ็ตถังรีไซเคิลของคุณ –
1. ในแถบค้นหาของ Windows ให้พิมพ์ cmd
2. เลือก Run as administrator จากด้านขวามือ
3. เมื่อหน้าต่างพรอมต์คำสั่งปรากฏขึ้น ให้พิมพ์คำสั่งด้านล่าง
rd /s /q C:$Recycle.bin
4. กด Enter
5. รีสตาร์ทเครื่องคอมพิวเตอร์ของคุณ
เมื่อคุณทำเสร็จแล้ว ให้รีเฟรชถังรีไซเคิลและตรวจดูว่าตอนนี้คุณสามารถเห็นไฟล์หรือโฟลเดอร์ที่ถูกลบในถังรีไซเคิลหรือไม่ ถ้าไม่ อย่าหยุดและดำเนินการแก้ไขต่อไป
ไฟล์ที่ซ่อนอยู่ในถังรีไซเคิลหรือไม่?
เนื่องจากเรากำลังดูตัวเลือกต่างๆ ที่เป็นไปได้ อาจเป็นเพราะโฟลเดอร์หรือไฟล์ที่ถูกลบซึ่งคุณมองไม่เห็นในถังรีไซเคิลนั้นถูกซ่อนไว้ ดังนั้น คิดบวกและทำตามขั้นตอนเพื่อค้นหาไฟล์ที่ซ่อนอยู่ –
- เปิดถังรีไซเคิลของคุณ
- คลิกที่แท็บ มุมมอง

- คลิกที่รายการแบบเลื่อนลงแสดง/ซ่อน
![]()
- ทำเครื่องหมายในช่องรายการที่ซ่อนอยู่
ไฟล์หรือโฟลเดอร์ที่ถูกลบที่คุณกำลังมองหาปรากฏขึ้นหรือไม่?
ไม่พบรายการที่ถูกลบในถังรีไซเคิล?
พิจารณาสิ่งนี้ – คุณกำลังวางแผนที่จะขายคอมพิวเตอร์หรือแล็ปท็อปของคุณ ในฐานะผู้ใช้ที่รอบคอบ คุณกำลังลบไฟล์จากทุกซอกทุกมุมของคอมพิวเตอร์ของคุณ ถังรีไซเคิลเป็นสถานที่สุดท้ายที่คุณรู้ว่าคุณจะพบไฟล์ที่ถูกลบอย่างลับๆ ตอนนี้คุณตั้งเป้าที่จะลบออกจากถังรีไซเคิลเพื่อไม่ให้ผู้ใช้รายต่อไปจับมือกับพวกเขา (หรือใช้ในทางที่ผิด) แต่นั่นอะไรน่ะ? รายการที่คุณต้องการลบไม่อยู่ในถังรีไซเคิล ไม่กระวนกระวายใจ!
ถึงเวลาปล่อยให้ถังรีไซเคิลในคอมพิวเตอร์ของคุณเป็นแบบนั้นแทน คุณสามารถใช้เส้นทางอื่นและลบไฟล์ที่คุณไม่สามารถมองเห็นได้ในถังรีไซเคิลของคอมพิวเตอร์ของคุณโดยใช้เครื่องมือผู้เชี่ยวชาญ คุณสามารถใช้ยูทิลิตี้เช่น Advanced PC Cleanup Advanced PC Cleanup ออกแบบมาเพื่อเป็นเครื่องมือทำความสะอาดและบำรุงรักษาที่มีประสิทธิภาพสำหรับ Windows ช่วยกำจัดไฟล์และแอปที่ซ้ำซ้อนด้วยการคลิกเพียงไม่กี่ครั้ง ในกระบวนการนี้ มันยังช่วยปกป้องคอมพิวเตอร์ของคุณจากภัยคุกคามที่เป็นอันตรายและช่วยกำจัดข้อมูลส่วนบุคคลด้วย
หากต้องการทราบภาพรวมในเชิงลึกของ Advanced PC Cleanup คุณสามารถดูได้จากโพสต์นี้ ที่นี่เราจะดูว่าคุณสามารถลบรายการที่ไม่อยู่ในถังรีไซเคิลโดยใช้ Advanced PC Cleanup ได้อย่างไร –
- ดาวน์โหลด ติดตั้ง และเรียกใช้ Advanced PC Cleanup
คลิกที่นี่เพื่อดาวน์โหลด Advanced PC Cleanup
- จากบานหน้าต่างด้านซ้าย ภายใต้ Cleaner ให้คลิกที่ Recycle Bin
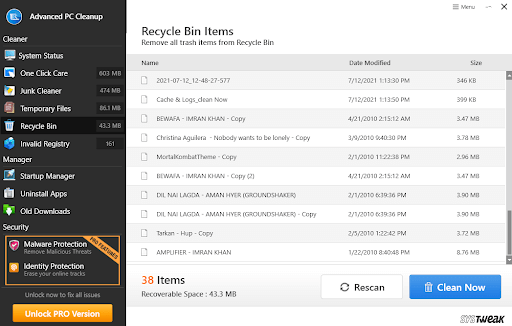
- สามารถเห็นรายการทั้งหมดแม้กระทั่งรายการที่ถูกลบซึ่งไม่อยู่ในถังรีไซเคิล
- ไปข้างหน้าและกดปุ่ม Clean Now และไฟล์ถังรีไซเคิลทั้งหมดจะถูกลบ
ห่อ:
เราหวังว่าโซลูชันที่ระบุไว้ข้างต้นจะช่วยให้คุณเข้าถึงไฟล์ที่ถูกลบซึ่งไม่มีอยู่ในถังรีไซเคิลของคุณ หากคุณพบว่ามีคุณค่าในโพสต์นี้ โปรดยกนิ้วให้และแบ่งปันโพสต์กับเพื่อน ครอบครัว และทุกคนที่คุณห่วงใย สำหรับเนื้อหาดังกล่าว ให้อ่าน Tweak Library ต่อไป