วิธีแก้ไข Red Dead Redemption 2 จะไม่เปิดตัว [แก้ไขแล้ว]
เผยแพร่แล้ว: 2022-10-14Red Dead Redemption 2 เป็นเกมแอ็กชันผจญภัยที่ได้รับคะแนนสูงสุดซึ่งมีผู้ใช้หลายล้านคนเล่นทั่วโลก อย่างไรก็ตาม สำหรับผู้เล่นบางคน Red Dead Redemption 2 จะไม่เปิดบนคอมพิวเตอร์ของตน
หากคุณเป็นหนึ่งในผู้ใช้ที่ต้องเผชิญกับข้อผิดพลาดของตัวเรียกใช้ Red Dead Redemption 2 คุณอาจทิ้งความกังวลของคุณไว้ จากบทความนี้ เราแนะนำให้คุณและผู้อ่านทุกคนรู้จักกับวิธีแก้ปัญหาที่ดีที่สุดเท่าที่เป็นไปได้สำหรับปัญหานี้
อย่างไรก็ตาม ก่อนที่จะพูดถึงการแก้ไข คุณต้องเข้าใจว่าทำไม Red Dead Redemption 2 ไม่เปิดบนคอมพิวเตอร์ของคุณ การแก้ปัญหาจะง่ายขึ้นถ้าคุณรู้ว่าเหตุใดจึงเกิดขึ้นตั้งแต่แรก ดังนั้น ให้เราดูสาเหตุที่เป็นไปได้ของปัญหา
ทำไม Red Dead Redemption 2 ไม่เปิดตัว
ต่อไปนี้อาจเป็นปัจจัยที่เป็นไปได้ที่ทำให้เกิดข้อผิดพลาดของตัวเรียกใช้ Red Dead Redemption 2
- ความเข้ากันไม่ได้กับความต้องการของระบบ
- ไดรเวอร์ GPU ที่ล้าสมัย
- แอปพลิเคชั่นอื่นขัดแย้งกับเกม
- ปัญหาตัวเรียกใช้
- ปัญหาเกี่ยวกับโปรแกรมป้องกันไวรัส
- ไฟล์เกมเสียหาย
- เล่นเกมโดยไม่มีสิทธิ์ของผู้ดูแลระบบ
หลังจากเรียนรู้สิ่งที่อาจทำให้ Red Dead Redemption 2 ไม่เปิดข้อผิดพลาด Steam ให้เราดูวิธีแก้ปัญหา
แก้ไขข้อผิดพลาดของ Red Dead Redemption 2 ไม่ได้
คุณสามารถใช้วิธีแก้ปัญหาที่ทดลองและทดสอบแล้วเหล่านี้กับปัญหาการเปิดใช้ Red Dead Redemption 2
แก้ไข 1: ตรวจสอบความเข้ากันได้ของเกมกับคอมพิวเตอร์ของคุณ
ข้อมูลจำเพาะของคอมพิวเตอร์ของคุณต้องตรงกับความต้องการของระบบของเกม คุณอาจพบว่า Red Dead Redemption 2 จะไม่เปิดตัวปัญหาหากมีความไม่ตรงกันระหว่างข้อกำหนดของพีซีและข้อกำหนดของเกม
ดังนั้น ด้านล่างนี้ เราจะแบ่งปันข้อกำหนดของระบบของ Red Dead Redemption 2 และวิธีการตรวจสอบข้อกำหนดของคอมพิวเตอร์ของคุณ
ความต้องการของระบบ Red Dead Redemption 2
- CPU: Intel Core i5-2500K / AMD FX-6300 (ขั้นต่ำ), Intel Core i7-4770K / AMD Ryzen 5 1500X (แนะนำ)
- RAM: 8 GB (ขั้นต่ำ), 12 GB (แนะนำ)
- ระบบปฏิบัติการ: Windows 7 SP1 (ขั้นต่ำ), Windows 10 (แนะนำ)
- การ์ดแสดงผล: Nvidia GeForce GTX 770 2GB / AMD Radeon R9 280 (ขั้นต่ำ), Nvidia GeForce GTX 1060 6GB / AMD Radeon RX 480 4GB (แนะนำ)
- PIXEL SHADER: 5.0 (ขั้นต่ำ), 5.1 (แนะนำ)
- VERTEX SHADER: 5.0 (ขั้นต่ำ), 5.1 (แนะนำ)
- พื้นที่ว่างในดิสก์: 150 GB
- หน่วยความจำวิดีโอเฉพาะ: 2048 MB (ขั้นต่ำ), 3072 (แนะนำ)
ขั้นตอนการตรวจสอบสเปคเครื่องคอมพิวเตอร์
- ใช้ปุ่มขวาของเมาส์เพื่อเลือกไอคอน เริ่ม ที่อยู่บนแถบงาน
- เลือก การตั้งค่า จากเมนูที่มีให้คุณ
- เปิดการตั้งค่า ระบบ
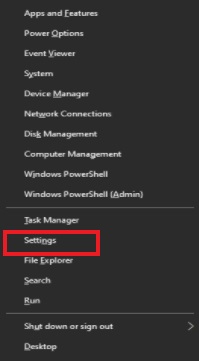
- เลื่อนลงไปที่ About และตรวจสอบข้อกำหนดของคอมพิวเตอร์ของคุณ
- หากเป็นไปได้ ให้ทำการเปลี่ยนแปลงที่จำเป็นกับฮาร์ดแวร์/ซอฟต์แวร์ของคอมพิวเตอร์เพื่อให้ตรงกับความต้องการของระบบของเกม
อ่านเพิ่มเติม: วิธีแก้ไข Gameloop Crashing บน Windows 10
แก้ไข 2: เปิด Red Dead Redemption 2 ด้วยอำนาจการบริหาร
เกมบางเกมต้องการสิทธิ์ของผู้ดูแลระบบเพื่อปลดล็อกการอนุญาตและทำงานได้อย่างราบรื่น ดังนั้นการเรียกใช้เกมในฐานะผู้ดูแลระบบอาจแก้ไข Red Dead Redemption 2 จะไม่เกิดข้อผิดพลาดในการเปิด คุณสามารถปฏิบัติตามคำแนะนำเหล่านี้ได้
- เปิด Rockstar Games Launcher แล้วไปที่การตั้งค่า
- คลิกที่ My Installed Games แล้วเลือก Red Dead Redemption 2
- เลือก เปิด จาก ดูโฟลเดอร์การติดตั้ง
- คลิกที่ RD32 โดยใช้ปุ่มเมาส์ขวาและเลือก Properties จากตัวเลือกที่กำหนด
- เลือก ความเข้ากันได้ และ เรียกใช้โปรแกรมนี้ในฐานะผู้ดูแลระบบ
- เลือกตัวเลือก ใช้ และ ตกลง
แก้ไข 3: ทำการอัปเดต Rockstar Launcher
Rockstar Launcher ที่ล้าสมัยหรือเสียหายเป็นหนึ่งในสาเหตุที่พบบ่อยที่สุดที่คุณพบข้อผิดพลาดของตัวเรียกใช้ Red Dead Redemption 2 ดังนั้น ด้านล่างนี้คือวิธีอัปเดตตัวเปิดเกม Rockstar เพื่อแก้ไขปัญหานี้

- ปิดทั้งเกมและตัวเรียกใช้งานอย่างสมบูรณ์ คุณสามารถคลิกขวาที่ Games Launcher และเลือก Exit จากเมนูบนหน้าจอหากไอคอนของตัวเรียกใช้งานยังคงปรากฏอยู่บนแถบงาน
- เริ่มตัวเรียกใช้งานอีกครั้งและใช้การอัปเดตที่มีอยู่
- ตรวจสอบว่าปัญหาการเปิดใช้ Red Dead Redemption 2 ได้รับการแก้ไขหรือไม่
ยังอ่าน: เมล็ดพันธุ์ Minecraft ที่ดีที่สุดสำหรับผู้เล่นที่จะสำรวจ
ไดรเวอร์ GPU ที่ล้าสมัยเป็นสาเหตุหลักที่ทำให้ Red Dead Redemption 2 ไม่พบปัญหาในเกือบทุกกรณี ดังนั้นการอัปเดตไดรเวอร์จึงสามารถแก้ไขได้อย่างแน่นอน
คุณสามารถอัปเดตกราฟิกและไดรเวอร์อื่น ๆ ทั้งหมดโดยไม่ยุ่งยากโดยใช้โปรแกรมอัตโนมัติ เช่น Bit Driver Updater ตัวเลือกอันดับต้น ๆ ของเรา
โปรแกรม Bit Driver Updater จะอัพเดตไดรเวอร์ที่ล้าสมัยแต่ละรายการโดยอัตโนมัติในช็อตเดียว นอกจากนี้ ยังให้ประโยชน์หลายประการแก่ผู้ใช้ เช่น การสร้างการสำรองข้อมูลไดรเวอร์และการคืนค่า การสแกนตามกำหนดเวลา การอัปเดตไดรเวอร์ด้วยการคลิกเพียงครั้งเดียว และคุณสมบัติดังกล่าวมากมาย
คุณสามารถใช้ลิงก์ที่แชร์ด้านล่างเพื่อดาวน์โหลดและติดตั้งโปรแกรมที่ยอดเยี่ยมนี้บนอุปกรณ์ของคุณ
ดาวน์โหลดเดี๋ยวนี้
ภายในไม่กี่วินาทีของการติดตั้ง รายการจะปรากฏขึ้นบนหน้าจอของคุณซึ่งแชร์ไดรเวอร์ที่ล้าสมัยทั้งหมด คุณสามารถ อัปเดตทั้งหมด ได้ด้วยการคลิกปุ่มเพื่อทำการอัปเดตโดยอัตโนมัติ 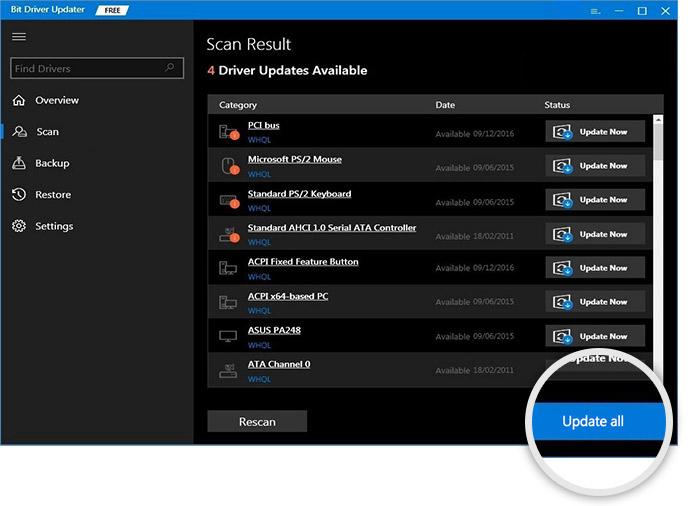
นอกจากนี้ยังมีตัวเลือก Update Now เพื่อดาวน์โหลดและติดตั้งการอัปเดตสำหรับไดรเวอร์กราฟิกเท่านั้น อย่างไรก็ตาม ผู้เชี่ยวชาญด้านคอมพิวเตอร์จะอัปเดตไดรเวอร์ทั้งหมดเพื่อประสิทธิภาพที่ดีขึ้น
แก้ไข 5: ปิดโปรแกรมป้องกันไวรัส
ซอฟต์แวร์ป้องกันไวรัสบางตัวบล็อกเกมอย่าง Red Dead Redemption 2 โดยเข้าใจผิดว่าเป็นไวรัสหรือไฟล์ที่น่าสงสัย ดังนั้น คุณสามารถตรวจสอบคำแนะนำของซอฟต์แวร์ป้องกันไวรัสของคุณในการอนุญาตเกมหรือปิดโปรแกรมป้องกันไวรัสเพื่อแก้ปัญหา Red Dead Redemption 2 จะไม่เปิดขึ้น
แก้ไข 6: ยุติกระบวนการพื้นหลังที่ขัดแย้งกัน
แอปพลิเคชันที่ไม่ต้องการหรือโปรแกรมพื้นหลังอาจขัดแย้งกับไฟล์ของ Red Dead Redemption 2 และทำให้การทำงานไม่ราบรื่น ดังนั้น ด้านล่างนี้คือวิธีที่คุณอาจยุติกระบวนการเหล่านี้และปิดแอปพลิเคชันดังกล่าว
- หลังจากคลิกปุ่ม Windows แล้ว ให้ป้อน Task Manager ในแผงการค้นหา
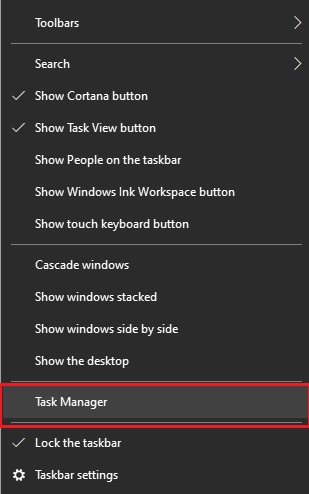
- เลือก ตัวจัดการงาน เพื่อเปิดใช้งาน
- ใต้แท็บ Processes ให้ค้นหาโปรแกรมต่างๆ เช่น MSI Afterburner, EVGA Precision XOC, NZXT CAM และ f.lux
- คลิกที่โปรแกรมเหล่านี้ทีละรายการและ สิ้นสุดภารกิจ
- ออกจากตัวจัดการงาน เปิดเกมขึ้นมาใหม่ และตรวจสอบว่าปัญหาหายไปหรือยัง Red Dead Redemption 2 ไม่เปิดขึ้นมา
แก้ไข 7: ลบโฟลเดอร์การตั้งค่า
คุณอาจพบข้อผิดพลาดของตัวเปิดใช้ Red Dead Redemption 2 หากโฟลเดอร์การตั้งค่าของเกมเสียหาย ดังนั้น ด้านล่างนี้คือวิธีการลบโฟลเดอร์การตั้งค่าเพื่อแก้ไขปัญหานี้
- กดปุ่ม Windows และ R ของแป้นพิมพ์พร้อมกัน
- ไปที่ เอกสาร และเลือกโฟลเดอร์ชื่อ Rockstar Games
- เลือกโฟลเดอร์ Red Dead Redemption 2
- ตอนนี้ ลบโฟลเดอร์ชื่อ การตั้งค่า
- หลังจากลบโฟลเดอร์แล้ว ให้เปิดเกมของคุณใหม่เพื่อดูว่า Red Dead Redemption 2 กำลังเปิดตัวหรือไม่
แก้ไข 8: ล้างรายละเอียดของโปรไฟล์ตัวเรียกใช้ของคุณ
รายละเอียดโปรไฟล์ที่เสียหายอาจทำให้ Red Dead Redemption 2 ไม่เปิดบนคอมพิวเตอร์ของคุณ ดังนั้น ด้านล่างนี้ เราจะแบ่งปันวิธีการลบรายละเอียดเหล่านี้
- ไปที่ Rockstar Games Launcher แล้วเลือก การตั้งค่า
- เลือก ข้อมูลบัญชี และไปที่ส่วน ลบโปรไฟล์ท้องถิ่น
- เลือก ลบ เพื่อไปยังขั้นตอนต่อไป
- ยืนยัน การดำเนินการของคุณเพื่อลบโปรไฟล์ในเครื่อง
- ตอนนี้ ลงชื่อเข้าใช้ Rockstar Games Launcher แล้วเปิดเกมของคุณ
แก้ไข 9: ตรวจสอบความสมบูรณ์ของไฟล์เกม
ไฟล์เกมที่เสียหายอาจเป็นสาเหตุที่ Red Dead Redemption 2 ไม่เปิดข้อผิดพลาด Steam ดังนั้น การตรวจสอบความสมบูรณ์ของไฟล์เกมอาจช่วยคุณแก้ไขได้ ด้านล่างนี้เราแบ่งปันคำแนะนำทีละขั้นตอนในการทำ
- เปิด Steam และไปที่ส่วน LIBRARY
- คลิกขวาที่ Red Dead Redemption 2 แล้วเลือก Properties
- เลือก ไฟล์ ในเครื่องและ ยืนยันความสมบูรณ์ของไฟล์เกม
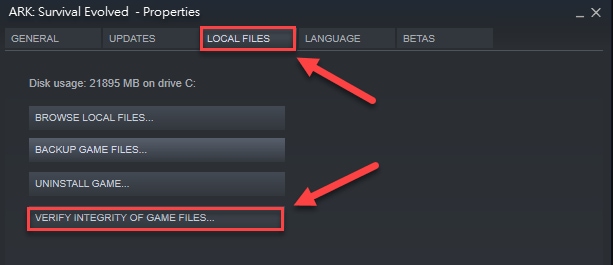
- เปิด Red Dead Redemption 2 หลังจากกระบวนการตรวจสอบเสร็จสิ้น
อ่านเพิ่มเติม: วิธีแก้ไข Xbox Remote Play Controller ไม่ทำงาน
Red Dead Redemption 2 จะไม่เปิดตัว: แก้ไขแล้ว
บทความนี้ช่วยคุณแก้ไขปัญหาการเปิดตัว Red Dead Redemption 2 คุณอาจใช้การแก้ไขด้านบนทั้งหมดเพื่อให้ได้แนวทางแก้ไขที่ดีที่สุดหรืออัปเดตไดรเวอร์ผ่าน Bit Driver Updater เพื่อแก้ปัญหาทันที
คุณสามารถติดต่อเราผ่านส่วนความคิดเห็นในกรณีที่คุณมีข้อสงสัยหรือคำถามเกี่ยวกับบทความนี้
