แก้ไขการดึงข้อมูล รอสักครู่แล้วลองตัดหรือคัดลอกอีกครั้ง
เผยแพร่แล้ว: 2023-12-04“การเรียกข้อมูลของคุณ” เป็นข้อผิดพลาดทั่วไปที่ผู้ใช้พบเมื่อใช้ Microsoft Excel ออนไลน์ อย่างไรก็ตาม มันไม่สามารถแก้ไขได้ บทความนี้จะอธิบายวิธีการแก้ไขปัญหานี้ได้อย่างง่ายดาย
การทำงานกับสเปรดชีต Microsoft Excel ถือเป็นงานประจำวันสำหรับผู้ใช้จำนวนมากทั่วโลก ช่วยให้การเก็บบันทึก การรายงาน และการคำนวณง่ายขึ้น อย่างไรก็ตาม ผู้ใช้ Excel จำนวนมากได้รายงานว่าพบข้อผิดพลาดที่น่ารำคาญโดยระบุว่า “กำลังดึงข้อมูล” รอสักครู่แล้วลองตัดหรือคัดลอกอีกครั้ง”
หากคุณกำลังดิ้นรนกับปัญหาเดียวกัน คุณได้พบคำแนะนำที่ถูกต้องเพื่อช่วยคุณแก้ไขแล้ว ในบทความนี้ เราจะแนะนำคุณเกี่ยวกับวิธีแก้ไขปัญหาที่ดีที่สุดที่เป็นไปได้
อย่างไรก็ตาม ก่อนที่จะหารือเกี่ยวกับการแก้ไข จำเป็นอย่างยิ่งที่จะต้องทำความเข้าใจว่าอะไรเป็นสาเหตุของปัญหา การทำความเข้าใจสาเหตุที่เป็นไปได้ของปัญหาทำให้การแก้ปัญหาเป็นเรื่องง่าย ดังนั้น ให้เราพิจารณาเรื่องเดียวกันนี้ในส่วนถัดไปของบทความนี้.
สาเหตุของ “การดึงข้อมูล รอสักครู่แล้วลองตัดหรือคัดลอกอีกครั้ง” ข้อผิดพลาด
ต่อไปนี้เป็นปัจจัยหลักที่อาจทำให้เกิดปัญหาที่คุณกำลังประสบอยู่
- ข้อบกพร่องภายใน Microsoft Excel
- ปัญหาเบราว์เซอร์
- การสะสมแคช
- การรบกวนจากคุณสมบัติเพิ่มเติม เช่น ส่วนขยายหรือส่วนเสริม
- ข้อมูลในไฟล์ Excel มากเกินไป
- การติดเชื้อมัลแวร์
ข้างต้น เราได้พิจารณาสาเหตุหลักเบื้องหลังปัญหาการเรียกข้อมูลใน Microsoft Excel เวอร์ชันออนไลน์ ตอนนี้เรามาดูการแก้ไขของมันกัน
วิธีแก้ไข “การดึงข้อมูล รอสักครู่แล้วลองตัดหรือคัดลอกอีกครั้ง” ข้อผิดพลาด
คุณสามารถใช้วิธีแก้ปัญหาที่แชร์ด้านล่างเพื่อขจัดปัญหา “การดึงข้อมูล” ออกจาก Excel ของคุณ
แก้ไข 1: ลองใช้เบราว์เซอร์อื่น
เป็นที่ทราบกันว่าเบราว์เซอร์บางตัว เช่น Internet Explorer และ Microsoft Edge ประสบปัญหาเช่น “การดึงข้อมูลบ่อยครั้ง” รอสักครู่แล้วลองตัดหรือคัดลอกอีกครั้ง” ข้อผิดพลาดบน Excel ดังนั้นการเปลี่ยนไปใช้เบราว์เซอร์อื่นจึงสามารถช่วยแก้ไขปัญหาได้ หากคุณสับสน คุณสามารถเลือกหนึ่งในเบราว์เซอร์ที่ดีที่สุดที่มีอยู่ในปัจจุบันได้อย่างปลอดภัย
อ่านเพิ่มเติม: แก้ไขแล้ว: ไม่สามารถวางข้อมูลองค์กรของคุณที่นี่
แก้ไข 2: ยกเลิกการเลือกข้อมูลและรอก่อนที่จะคัดลอกอีกครั้ง
ยกเลิกการเลือกตัวเลือก รอสักครู่ แล้วเลือกใหม่อีกครั้งในบางครั้งอาจเป็นวิธีแก้ปัญหาที่ดีที่สุด การยกเลิกการเลือกข้อมูลช่วยแก้ไขปัญหาการซิงค์ที่อาจทำให้เกิดปัญหา ดังนั้น ให้ยกเลิกการเลือกข้อมูลที่เลือกแล้วเลือกอีกครั้งหลังจากผ่านไปไม่กี่วินาที ต่อไปนี้เป็นประเด็นเล็กๆ น้อยๆ ที่คุณควรคำนึงถึงขณะทำเช่นนั้น

- คลิกนอกเซลล์ที่คุณต้องการตัดและวางข้อมูลเพื่อป้องกันการเลือกเซลล์อื่นโดยไม่ตั้งใจ
- เลือกแต่ละเซลล์ทีละเซลล์ แทนที่จะลากและวางเซลล์เมื่อวางข้อมูลใดๆ ลงในแอปอื่นหรือ Excel เวอร์ชันอื่น
แก้ไข 3: ล้างไฟล์แคชและรูปภาพของเบราว์เซอร์
แคชของเบราว์เซอร์ช่วยในการโหลดเว็บไซต์ต่างๆ ได้เร็วขึ้น อย่างไรก็ตาม การสะสมแคชที่ไม่จำเป็นทำให้เกิดปัญหาเช่น “การดึงข้อมูล รอสักครู่แล้วลองตัดหรือคัดลอกอีกครั้ง” ข้อผิดพลาดใน Excel ดังนั้นการล้างแคชจึงสามารถช่วยคุณกำจัดปัญหาได้ กระบวนการล้างแคชและไฟล์อินเทอร์เน็ตชั่วคราวจะแตกต่างกันไปเล็กน้อยจากเบราว์เซอร์ อย่างไรก็ตามส่วนใหญ่จะเหมือนกัน ต่อไปนี้เป็นวิธีดำเนินการบน Google Chrome ซึ่งเป็นหนึ่งในเบราว์เซอร์ยอดนิยม
- ขั้นแรก ใช้แป้นพิมพ์ลัดCtrl+Shift+Delete เพื่อเข้าถึงหน้าต่างล้างข้อมูลการท่องเว็บ
- ตอนนี้ เลือก เวลาทั้งหมด เป็น ช่วงเวลา และเลือก รูปภาพและไฟล์ที่แคชไว้จากตัวเลือกที่มี
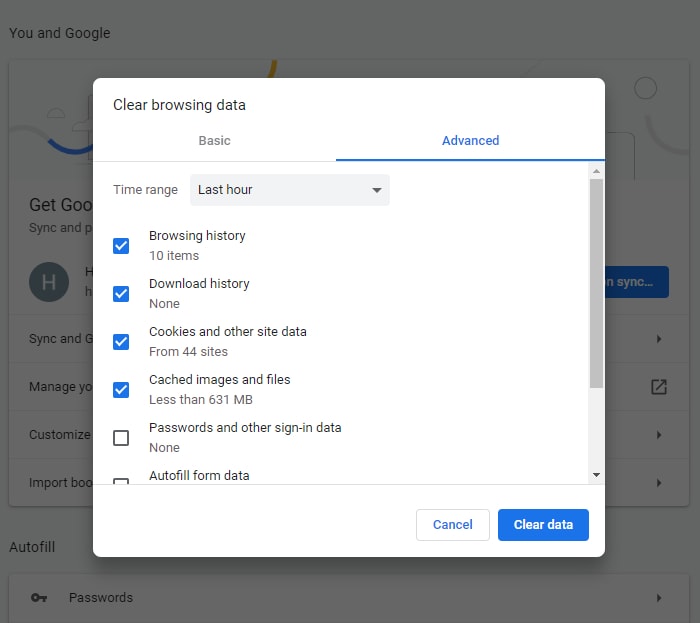
- สุดท้ายคลิกที่ปุ่มล้างข้อมูล เพื่อเสร็จสิ้นกระบวนการล้างแคช
อ่านเพิ่มเติม: ซอฟต์แวร์กู้คืนข้อมูลฟรีที่ดีที่สุดสำหรับ Windows 10/8/7
แก้ไข 4: ปิดใช้งานส่วนเสริมและส่วนขยาย
ส่วนเสริมและส่วนขยายทำให้งานต่างๆ มากมายง่ายขึ้นบนเบราว์เซอร์ของคุณ อย่างไรก็ตาม ยังรบกวนการทำงานของซอฟต์แวร์สเปรดชีต Excel ออนไลน์อีกด้วย ดังนั้นให้ลองลบส่วนขยายและส่วนเสริมที่ไม่จำเป็นออกจากเบราว์เซอร์ของคุณ
แก้ไข 5: เปิดไฟล์โดยใช้เวอร์ชันเดสก์ท็อปของ Excel
การส่งออกไฟล์จากเว็บแอปพลิเคชันและการเปิดผ่าน Microsoft Excel เวอร์ชันเดสก์ท็อปได้แก้ไขข้อผิดพลาด "การดึงข้อมูล รอสักครู่แล้วลองตัดหรือคัดลอกอีกครั้ง” ข้อผิดพลาด ดังนั้น คุณสามารถทำตามขั้นตอนเหล่านี้เพื่อเปิดไฟล์ในเวอร์ชันเดสก์ท็อปได้
- ขั้นแรก เลือกตัวเลือก ไฟล์ บนเว็บแอปพลิเคชัน Excel ของคุณ
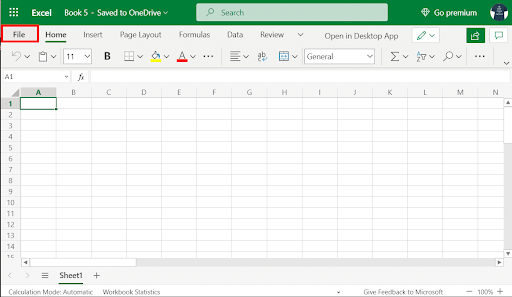
- ตอนนี้เลือก บันทึกเป็น (ดาวน์โหลดเป็น) จากตัวเลือกบนหน้าจอ
- เลือก Microsoft Excel จากเมนูที่มีอยู่
- สุดท้ายนี้ คุณสามารถเปิดไฟล์ด้วย Excel เวอร์ชันเดสก์ท็อปได้หลังจากดาวน์โหลดแล้ว
อ่านเพิ่มเติม: วิธีแก้ไขข้อผิดพลาดของข้อมูล (การตรวจสอบความซ้ำซ้อนแบบวนรอบ) [แก้ไขแล้ว]
แก้ไข 6: อัปเดตซอฟต์แวร์ Excel
การอัปเดตซอฟต์แวร์ Excel จะแก้ไขจุดบกพร่องและปัญหาที่อาจส่งผลให้เกิดปัญหาที่คุณกำลังประสบอยู่ ดังนั้น ต่อไปนี้เป็นขั้นตอนในการอัปเดตซอฟต์แวร์ Excel ของคุณ
- ขั้นแรก ไปที่เมนู วิธีใช้ ของ Excel ของคุณ
- ตอนนี้เลือกตัวเลือก ตรวจหาการอัปเดต เพื่ออนุญาตให้ Microsoft ตรวจสอบการอัปเดต
- สุดท้าย เลือกและดาวน์โหลดการอัปเดตซอฟต์แวร์ที่มีอยู่
แก้ไข 7: ปรับข้อมูลของคุณให้เหมาะสม
ชุดข้อมูลจำนวนมากทำให้เกิดความเสี่ยงที่จะเกิดข้อผิดพลาดในการซิงโครไนซ์มากขึ้นเมื่อคัดลอกและวางข้อมูล ดังนั้นการกรองและจัดเรียงข้อมูลก่อนที่จะคัดลอกและวางสามารถช่วยป้องกันปัญหาเช่นเดียวกับที่คุณกำลังประสบอยู่ คุณควรลบแถวและคอลัมน์ที่ไม่จำเป็นออกเพื่อจัดเรียง กรอง และเพิ่มประสิทธิภาพข้อมูลของคุณ
อ่านเพิ่มเติม: วิธีถ่ายโอนข้อมูลจากพีซี Windows ของคุณไปยัง Mac
“การดึงข้อมูลของคุณ รอสักครู่แล้วลองตัดหรือคัดลอกอีกครั้ง” แก้ไขข้อผิดพลาด
ในบทความนี้ เราได้แนะนำคุณเกี่ยวกับการแก้ไขที่ทดลองและทดสอบแล้วต่างๆ สำหรับข้อผิดพลาด Microsoft Excel ออนไลน์ “การดึงข้อมูลของคุณ” รอสักครู่แล้วลองตัดหรือคัดลอกอีกครั้ง” คุณสามารถเริ่มแก้ไขปัญหาด้วยวิธีแก้ไขปัญหาแรกและเลื่อนรายการแก้ไขต่อไปจนกว่าปัญหาจะได้รับการแก้ไข
หากคุณมีคำถามหรือข้อกังวลเกี่ยวกับบทความนี้ คุณสามารถแสดงความคิดเห็นได้ในส่วนความคิดเห็น ตอนนี้เราขอลาจากคุณพร้อมสัญญาว่าจะกลับมาพร้อมคำแนะนำทางเทคนิคที่เป็นประโยชน์อีกฉบับเร็วๆ นี้
