วิธีแก้ไข Saints Row ไม่เปิดบน Windows PC
เผยแพร่แล้ว: 2022-09-01คุณกำลังประสบปัญหา Saints Row ไม่เปิดบน Windows PC หรือไม่? ไม่มีอะไรต้องกังวล โพสต์นี้อาจช่วยคุณได้! ที่นี่ คุณจะพบเคล็ดลับและกลเม็ดเพื่อแก้ไขปัญหาอย่างง่ายดายและรวดเร็ว อ่านเพิ่มเติม!
ชอบเล่นวิดีโอเกมแอคชั่นผจญภัย? จากนั้น Saints Row จะเป็นตัวเลือกอันดับต้น ๆ ของคุณอย่างแน่นอน Saints Row พัฒนาโดย Volition และเผยแพร่โดย Deep Silver เป็นหนึ่งในซีรีส์เกมแอ็คชั่นผจญภัยที่ดีที่สุดในตลาด
เมื่อเร็ว ๆ นี้มีการเปิดตัวภาคหลักที่ห้าหลังจาก Saint Row IV ในปี 2013 Saint Row 2022 เปิดตัวในวันที่ 23 สิงหาคมในฤดูใบไม้ร่วงนี้ เกมดังกล่าวสามารถทำงานบนหลายแพลตฟอร์มรวมถึง Microsoft Windows, PlayStation 4, PlayStation 5, Xbox One, Xbox Series X หรือ S และ Google Stadia เกมดังกล่าวได้รับการตอบรับเป็นอย่างดีและได้รับการตอบรับอย่างล้นหลามจากผู้คนทั่วโลก โดยไม่คำนึงถึงการตอบกลับที่น่าทึ่ง มีผู้ใช้สองสามคนที่พบปัญหาเมื่อเล่นเกม
ดังนั้นหากคุณพบปัญหา Saints Row ที่ไม่ได้เปิดตัว แสดงว่าคุณไม่ได้อยู่คนเดียว และข่าวดีก็คือปัญหานั้นแก้ไขได้ ในบล็อกโพสต์นี้ เราจะพูดถึงแนวทางปฏิบัติที่ดีที่สุดสองสามข้อเพื่อแก้ไขปัญหานี้
ก่อนที่เราจะเริ่ม:
ก่อนดำดิ่งสู่โซลูชันสำหรับแก้ไข Saints Row ที่ไม่เปิดขึ้นมา ให้ตรวจสอบข้อกำหนดของระบบก่อน ด้านล่างนี้คือความต้องการของระบบขั้นต่ำและที่แนะนำของเกม:
ความต้องการขั้นต่ำ:
ระบบปฏิบัติการ: Windows 10 64-bit
หน่วยความจำ: 8192 MB RAM
หน่วยประมวลผล: Intel Core i3-3240 / Ryzen 3 1200
พื้นที่เก็บข้อมูล: พื้นที่ว่าง 50 GB
กราฟิกส์: GeForce GTX 970 / AMD Radeon RX 480
VRAM: 4 GB
ไดเร็ค X: DX11
ข้อกำหนดที่แนะนำ:
ระบบปฏิบัติการ: Windows 10 64-bit
หน่วยความจำ: 16 GB
หน่วยประมวลผล: Intel Core i5 12600 / AMD Ryzen 7 5800X
พื้นที่เก็บข้อมูล: พื้นที่ว่าง 50 GB
กราฟิกส์: GeForce RTX 3080 TI / AMD Radeon RX 6800 XT
VRAM: 12 GB
ไดเร็ค X: DX12
หากระบบของคุณไม่เป็นไปตามข้อกำหนดขั้นต่ำของเกมเช่นเดียวกับที่คุณใช้ระบบปฏิบัติการ Windows 8 ให้ลองอัปเดตฮาร์ดแวร์หรือระบบของคุณเพื่อให้มีคุณสมบัติ และหากในกรณี พีซีของคุณไม่มีปัญหากับข้อกำหนด ให้ข้ามไปที่ส่วนถัดไปเพื่อเรียนรู้เกี่ยวกับการแก้ไขเพื่อจัดการกับปัญหาต่างๆ เช่น Saint Row ค้างบนพีซี
5 วิธีแก้ไข Saints Row ไม่เปิดบน Windows PC
ต่อไปนี้เป็นกลวิธีต่างๆ ที่คุณสามารถใช้เพื่อแก้ไขปัญหาต่างๆ เช่น Saints Row ที่ไม่เปิดบนพีซี มาเริ่มกันเลย:
โซลูชันที่ 1: เปิดเกมในฐานะผู้ดูแลระบบ
ก่อนอื่น เราขอแนะนำให้คุณเรียกใช้ Saints Row ภายใต้สิทธิ์ของผู้ดูแลระบบบน Windows ซึ่งอาจช่วยให้ไฟล์เกมทำงานได้อย่างถูกต้อง หลีกเลี่ยงปัญหาต่างๆ เช่น Saints Row ค้าง หยุดทำงาน หรือไม่เปิดขึ้นมา ในการดำเนินการดังกล่าว คุณสามารถใช้ขั้นตอนด้านล่าง:
ขั้นตอนที่ 1: ค้นหาและคลิกขวาบน ไฟล์ปฏิบัติการของ Epic Games Launcher จากนั้นคลิกที่ Properties จากรายการเมนูการเข้าถึงด่วน
ขั้นตอนที่ 2: ไปที่ แท็บ ความเข้ากันได้ และทำเครื่องหมายที่ช่องก่อน เรียกใช้โปรแกรมนี้ในฐานะผู้ดูแลระบบ 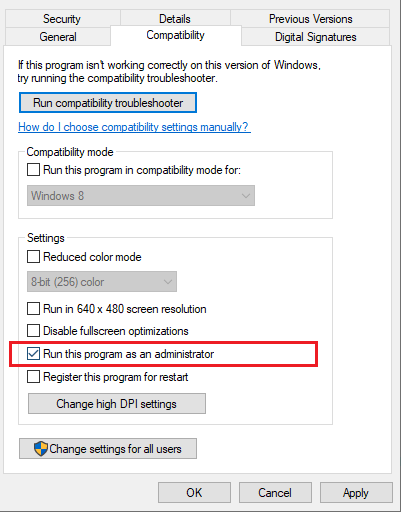
ขั้นตอนที่ 3: หากต้องการบันทึกการเปลี่ยนแปลง ให้คลิกที่ Apply จากนั้น คลิก OK
หลังจากให้สิทธิ์ผู้ดูแลระบบกับเกมแล้ว ให้ตรวจสอบว่า Saint Row 2022 เปิดตัวในลักษณะที่คุณทำตามปกติหรือไม่ หากไม่เป็นเช่นนั้น ให้ลองใช้เคล็ดลับอื่นเพื่อแก้ไขการหยุดทำงานของ Saints Row
อ่านเพิ่มเติม: วิธีแก้ไข Rocket League ไม่เปิดตัวบน Windows
โซลูชันที่ 2: ปิดกระบวนการพื้นหลัง
การเรียกใช้โปรแกรมและกระบวนการจำนวนมากเกินไปในพื้นหลังของระบบอาจนำไปสู่ปัญหาร้ายแรง เนื่องจากแอปที่ทำงานอยู่เบื้องหลังเหล่านี้ใช้ทรัพยากรระบบจำนวนมาก ดังนั้น ในการแก้ไขปัญหานี้ คุณสามารถปิดงาน โปรแกรม และกระบวนการที่ไม่ต้องการได้ นี่คือวิธีการแก้ไข Saints Row ที่ไม่เปิดบน Windows PC ด้วยวิธีนี้:
ขั้นตอนที่ 1: กด ปุ่ม CTRL + SHIFT + Esc จากแป้นพิมพ์พร้อมกันเพื่อเรียกใช้ตัวจัดการงาน
ขั้นตอนที่ 2: ถัดไป เลือกกระบวนการหรือโปรแกรมที่คุณไม่ต้องการอีกต่อไป และเพียงคลิกที่ End Task
ขั้นตอนที่ 3: หลังจากนั้น ไปที่แท็บ รายละเอียด แล้วคลิกขวาบน Epic Games Launcher.exe หรือ ไฟล์ปฏิบัติการของ Saints Row
ขั้นตอนที่ 4: จากนั้นตั้งค่าลำดับความสำคัญเป็น High
เมื่อเสร็จแล้ว ให้รีบูตระบบของคุณและเปิดเกมใหม่อีกครั้งเพื่อตรวจสอบว่า Saints Row ที่ยังไม่เปิดตัวนั้นหายไปหรือยังคงอยู่

อ่านเพิ่มเติม: วิธีแก้ไข Resident Evil 5 ไม่ทำงานบน Windows
แนวทางที่ 3: อัปเดตไดรเวอร์กราฟิกของคุณ
ปัญหาต่างๆ เช่น เกมหยุดทำงาน ค้าง หรือไม่เปิดขึ้นระหว่างการเริ่มต้นระบบ ส่วนใหญ่เกิดขึ้นเมื่อไดรเวอร์การ์ดแสดงผลของคุณเสียหายหรือล้าสมัย ดังนั้นไดรเวอร์กราฟิกที่ล้าสมัยอาจต้องรับผิดชอบต่อ Saints Row ที่ไม่ได้เปิดตัวบนพีซี หากเป็นเช่นนั้น แนะนำให้อัปเดตไดรเวอร์การ์ดแสดงผลของคุณ
อย่างไรก็ตาม การอัปเดตไดรเวอร์อุปกรณ์ควรมีความสำคัญสูงสุดเสมอเมื่อมีบางอย่างไม่ถูกต้องกับระบบของคุณ คุณสามารถอัปเดตไดรเวอร์กราฟิกได้โดยไปที่เว็บไซต์อย่างเป็นทางการของผู้ผลิต GPU จากนั้นดาวน์โหลดและติดตั้งไฟล์ไดรเวอร์ที่ถูกต้องด้วยตนเอง ซึ่งเข้ากันได้กับระบบปฏิบัติการ Windows ของคุณ
คุณไม่มั่นใจในการเล่นกับไดรเวอร์ PC หรือไม่? ถ้าใช่ เราขอแนะนำไดรเวอร์อัปเดตที่ไม่ยุ่งยากด้วย Bit Driver Updater เป็นเครื่องมือที่ทรงพลังที่จะระบุระบบของคุณโดยอัตโนมัติ และดาวน์โหลดและติดตั้งการอัปเดตไดรเวอร์ที่ถูกต้องสำหรับพีซีของคุณ ซอฟต์แวร์นี้มีทั้งรุ่นฟรีและรุ่น Pro คุณสามารถอัปเดตไดรเวอร์ด้วยเวอร์ชันฟรีได้เช่นกัน แต่เพื่อปลดล็อกศักยภาพที่สมบูรณ์ของยูทิลิตี้นี้ คุณต้องพึ่งพาเวอร์ชันเต็ม เช่น เวอร์ชันโปร
ปฏิบัติตามขั้นตอนด้านล่างเพื่ออัปเดตไดรเวอร์กราฟิกที่ล้าสมัยผ่าน Bit Driver Updater:
ขั้นตอนที่ 1: ในการเริ่มต้นกระบวนการ ให้ดาวน์โหลด Bit Driver Updater
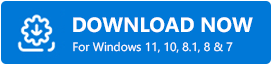
ขั้นตอนที่ 2: ทำตามวิซาร์ดการตั้งค่าเพื่อสิ้นสุดการติดตั้ง
ขั้นตอนที่ 3: เปิดตัว Bit Driver Updater แล้วคลิก Scan จากด้านซ้าย 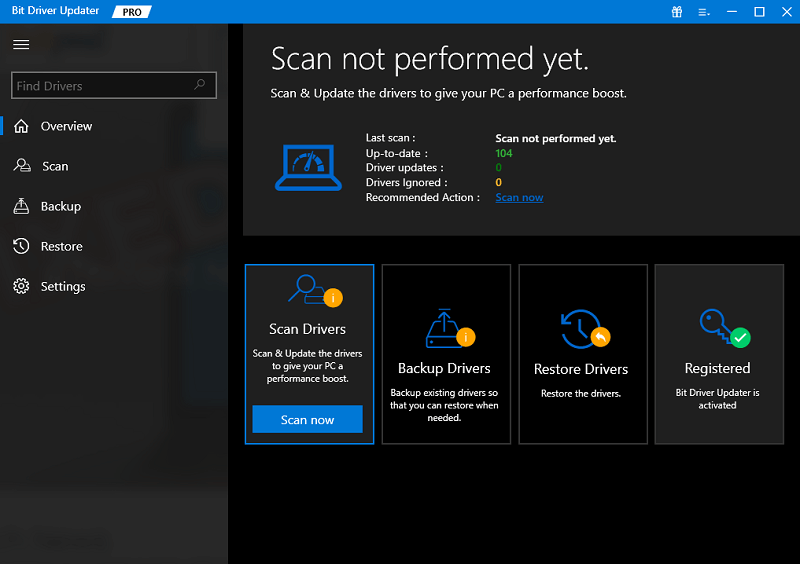
ขั้นตอนที่ 4: รอให้การสแกนเสร็จสิ้น หลังจากนั้นคลิก อัปเดตทันที ข้างไดรเวอร์กราฟิกที่มีปัญหา หากคุณใช้เวอร์ชัน Pro ให้คลิกอัปเดตทั้งหมดเพื่อติดตั้งไดรเวอร์พีซีทั้งหมดโดยอัตโนมัติในคราวเดียว 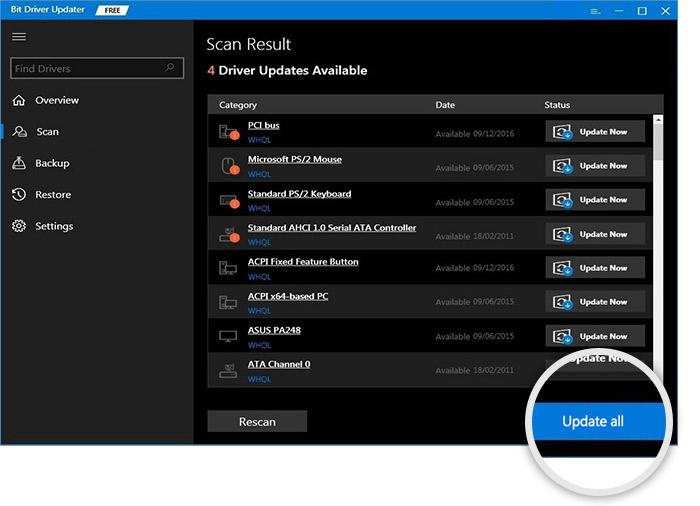
ทีมสนับสนุนของ Bit Driver Updater พร้อมให้บริการทุกวันตลอด 24 ชั่วโมงเพื่อช่วยเหลือลูกค้า นอกจากนี้ ซอฟต์แวร์ยังมีนโยบายการคืนเงินเฉพาะแต่ในระยะเวลาจำกัด
เปิดเกมอีกครั้งเพื่อทดสอบปัญหา ดำเนินการในแนวทางแก้ไขปัญหาถัดไป หาก Saints Row ไม่เปิดใน Windows 10 ยังคงเหมือนเดิม
อ่านเพิ่มเติม: วิธีแก้ไข Lost Ark ไม่เปิดตัว
โซลูชันที่ 4: ซ่อมแซมไฟล์ระบบ
ไฟล์ระบบที่ผิดพลาดหรือเสียหายอาจเป็นปัจจัยที่อาจทำให้ Saints Row ไม่ทำงานบนพีซีที่ใช้ Windows 10 ไฟล์ระบบที่มีข้อบกพร่องหรือเสียหายอาจส่งผลต่อการทำงานที่เหมาะสมและราบรื่นของพีซีและเกมของคุณเช่นกัน ดังนั้น คุณสามารถตรวจสอบไฟล์ระบบที่ผิดพลาดได้ เพื่อการสแกนที่ดีและละเอียดยิ่งขึ้น คุณสามารถใช้ระบบที่เชื่อถือได้และเครื่องมือซ่อมแซมไฟล์ เครื่องมือดังกล่าวจะค้นหาไฟล์ที่เสียหายในระบบของคุณโดยอัตโนมัติ และลบและแทนที่ด้วยไฟล์ล่าสุดและได้รับการรับรอง
โซลูชันที่ 5: ติดตั้งการอัปเดตระบบล่าสุด
การแก้ไขดังกล่าวไม่ได้ผล ไม่ต้องกังวล ลองดูสิ! สิ่งนี้จะช่วยคุณแก้ไขการหยุดทำงานของ Saints Row เมื่อเริ่มต้น ส่วนประกอบ Windows ใหม่สามารถแก้ไขข้อผิดพลาดที่ขัดขวางการทำงานที่เหมาะสมของแอพ ดังนั้น ผู้ใช้ Windows PC สามารถลองติดตั้งการอัปเดต Windows ล่าสุดทั้งหมดเมื่อเกิดปัญหาขึ้น นี่คือวิธี:
ขั้นตอนที่ 1: กดปุ่มโลโก้ Windows จากแป้นพิมพ์ แล้วคลิกไอคอนรูปเฟือง (การตั้งค่า) เปิดการตั้งค่า Windows 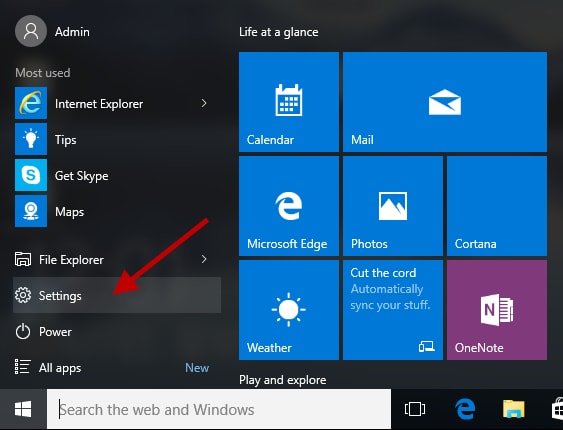
ขั้นตอนที่ 2: จากหน้าต่างการตั้งค่า เลือก Update & Security 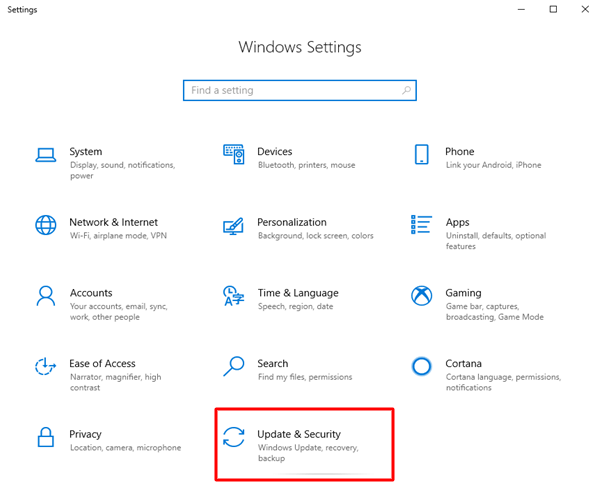
ขั้นตอนที่ 3: ตรวจสอบให้แน่ใจว่าได้เลือก Windows Update จากบานหน้าต่างด้านซ้าย คลิกที่ ตรวจสอบการอัปเดต 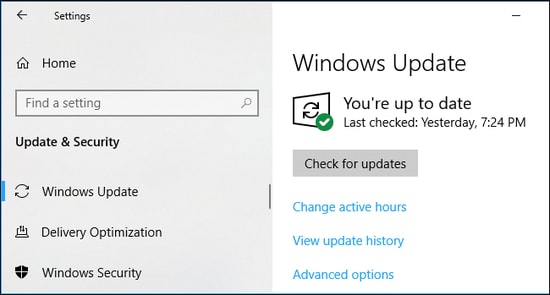
อดทนรอ Windows เพื่อค้นหาการอัปเดตล่าสุด หากคุณพบการอัปเดตที่รอดำเนินการ ให้ทำตามคำแนะนำบนหน้าจอเพื่อดาวน์โหลดและติดตั้งการอัปเดตบนอุปกรณ์ของคุณ หลังจากติดตั้งการอัปเดตระบบล่าสุดและแพตช์ความปลอดภัยแล้ว Epic Games Launcher จะเริ่มทำงานตามปกติตามที่คาดไว้ ในที่สุดสิ่งนี้จะแก้ไขปัญหาการล่มของ Saints Row
อ่านเพิ่มเติม: วิธีแก้ไข Genshin Impact ไม่เปิดตัวบน Windows PC
Saints Row ไม่ได้เปิดตัวบนพีซี: FIXED
ดังนั้น สิ่งเหล่านี้คือการแก้ไขทั้งหมดสำหรับการแก้ไข Saints Row ที่ไม่เปิดบนพีซี Windows 10 เราหวังว่าตอนนี้ปัญหาการแครช ค้าง หรือไม่เปิดตัวจะไม่เกิดขึ้นและขัดขวางการเล่นเกมของคุณ
คุณมีข้อเสนอแนะที่ดีกว่านี้หรือไม่? ถ้าใช่โปรดทิ้งพวกเขาไว้ในส่วนความคิดเห็นด้านล่าง คุณยังสามารถวางคำถามและข้อสงสัยของคุณในความคิดเห็น เรายินดีที่จะช่วยเหลือคุณ
สำหรับข้อมูลทางเทคนิค ข่าวสาร และบทความเพิ่มเติม สมัครรับจดหมายข่าวของเรา นอกจากนี้ ติดตามเราบนโซเชียลมีเดีย: Facebook, Twitter, Instagram และ Pinterest
