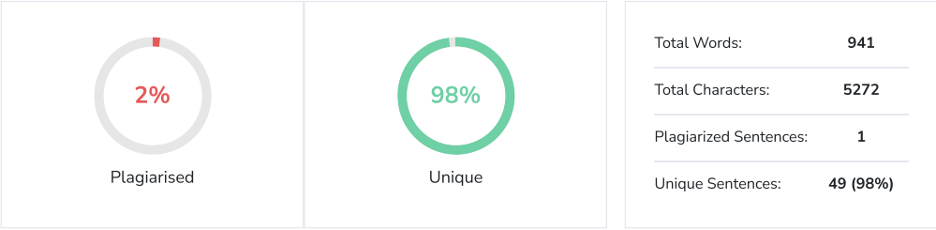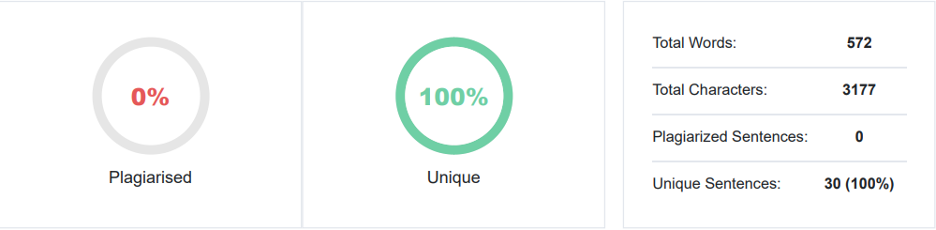แก้ไข 'การ์ด SD ว่างเปล่า แต่บอกว่าเต็ม' บน Mac และ Windows ด้วย 4 โซลูชั่น
เผยแพร่แล้ว: 2024-01-15คุณรู้สึกงุนงงกับข้อผิดพลาด 'การ์ด SD แจ้งว่าเต็ม แต่ไม่มีข้อผิดพลาดใด ๆ บน Mac หรือ Windows หรือไม่? อย่าเครียด – ดูคำแนะนำฉบับย่อด้านล่าง เราได้แบ่งปันวิธีที่มีประสิทธิภาพห้าวิธีในการแก้ไขข้อผิดพลาดนี้ และกล่าวถึงวิธีการกู้คืนข้อมูลที่สูญหายจากการ์ดหน่วยความจำที่มีปัญหา
นอกจากนี้เรายังได้แบ่งปันเคล็ดลับที่เป็นประโยชน์เพื่อป้องกันข้อมูลสูญหายจากการ์ด SD ของคุณในอนาคต ดังนั้น หยุดเกาหัวแล้วถามว่า 'ทำไมการ์ด SD ของฉันถึงบอกว่าเต็มเมื่อการ์ดว่างเปล่า' และเริ่มอ่านได้เลย!
ส่วนที่ 1: เหตุใดการ์ด SD ของฉันจึงบอกว่าเต็มเมื่อว่างเปล่า
เมื่อคุณได้รับข้อผิดพลาด "การ์ด SD เต็ม แต่ไม่มีไฟล์" บนการ์ด SD ของคุณ อาจมีสาเหตุหลายประการ เช่น:
- ไฟล์ที่ซ่อนอยู่ครอบครองพื้นที่
- ปัญหาการจัดรูปแบบหลังจากการฟอร์แมตล่าสุด
- ความเสียหายทางกายภาพ เช่น ของเหลวหก หยด หรือแรงดัน
- ข้อผิดพลาดในการ์ด SD
- ไฟล์ระบบที่เสียหาย
ส่วนที่ 2: กู้คืนข้อมูลของคุณเมื่อการ์ด SD บอกว่าเต็มแต่ไม่มีอะไรอยู่
หากข้อผิดพลาด 'การ์ด SD แจ้งว่าเต็มแต่ไม่มีอะไรอยู่ในนั้น' ปรากฏขึ้นเนื่องจากการฟอร์แมตที่ไม่ถูกต้องหรือปัญหาระบบไฟล์บนการ์ด คุณจะต้องฟอร์แมตใหม่ อย่างไรก็ตาม เพื่อหลีกเลี่ยงการสูญเสียข้อมูลสำคัญ ให้พิจารณาใช้เครื่องมือการกู้คืนข้อมูล
โชคดีที่ซอฟต์แวร์เช่น 4DDiG Data Recovery สามารถค้นหาและเรียกค้นไฟล์ที่ซ่อนอยู่ จัดรูปแบบ ลบถาวร และเสียหายจาก Windows และ Mac ตรวจสอบสิทธิประโยชน์เพิ่มเติมที่คุณจะได้รับจากการใช้:
- ใช้งานร่วมกับที่จัดเก็บข้อมูลภายใน/ภายนอก เช่น การ์ด SD, USB, ฮาร์ดดิสก์, โดรน, กล้องดิจิตอล ฯลฯ
- ไม่ว่ารูปแบบไฟล์ของการ์ด SD ของคุณจะเป็นอย่างไร แต่ก็สามารถดึงข้อมูลได้สำเร็จ
- ดึงข้อมูลไฟล์มากกว่า 2,000 ประเภทด้วยอัตราการกู้คืนสูง
- เหมาะสำหรับการกู้คืนไฟล์จากสถานการณ์การสูญหายของข้อมูลต่างๆ รวมถึงระบบที่ติดไวรัสและขัดข้อง
- รองรับทั้งระบบปฏิบัติการ Mac และ Windows
ต่อไปนี้เป็นวิธีใช้เครื่องมือนี้เพื่อกู้คืนข้อมูลที่ซ่อนหรือสูญหายจากการ์ด SD ของคุณ:
ขั้นตอนที่ 1: ขั้นแรก ดาวน์โหลดและติดตั้งเครื่องมือการกู้คืนบนพีซี Windows หรือ Mac ของคุณแล้วเปิดใช้งาน
ขั้นตอนที่ 2: เชื่อมต่อการ์ด SD ของคุณกับข้อผิดพลาด 'การ์ด SD บอกว่าเต็มแต่ไม่มีอะไรอยู่ในนั้น Mac หรือ Windows' และเลือกเพื่อสแกน
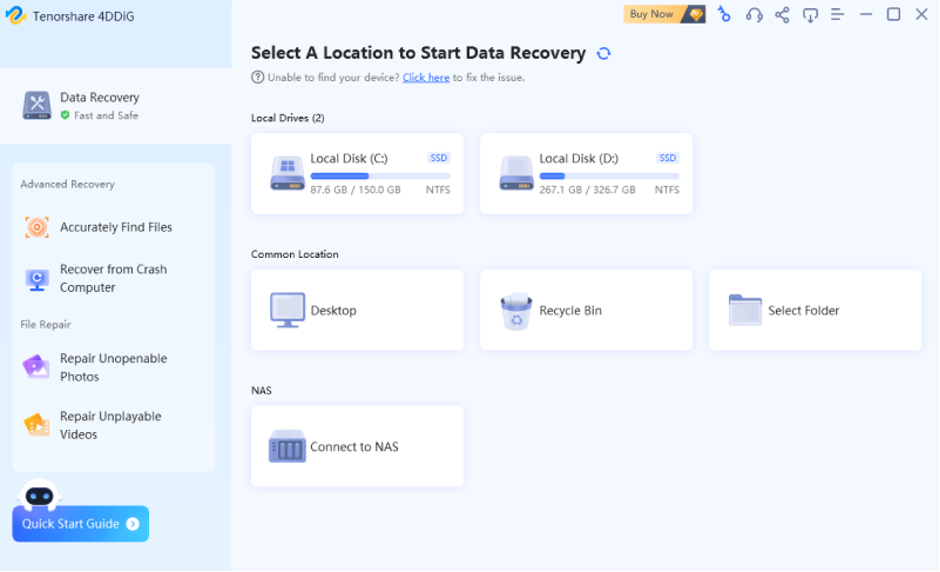
ขั้นตอนที่ 3: เครื่องมือจะค้นหาไฟล์ที่สูญหายหรือซ่อนอยู่ในการ์ดหน่วยความจำของคุณ และคุณสามารถหยุดชั่วคราวได้ทุกเมื่อเมื่อคุณพบสิ่งที่คุณต้องการ คุณสามารถดูตัวอย่างไฟล์เป้าหมายของคุณในหมวดหมู่ต่างๆ เช่น ไฟล์ที่มีอยู่ ตำแหน่งที่สูญหาย ฯลฯ ได้ใน “มุมมองแบบต้นไม้” หรือสลับไปที่ "มุมมองไฟล์" เพื่อตรวจสอบประเภทไฟล์ เช่น รูปภาพ วิดีโอ เอกสาร เสียง ฯลฯ คุณยังสามารถใช้การค้นหาหรือตัวกรองเพื่อการค้นหาอย่างละเอียดได้อีกด้วย
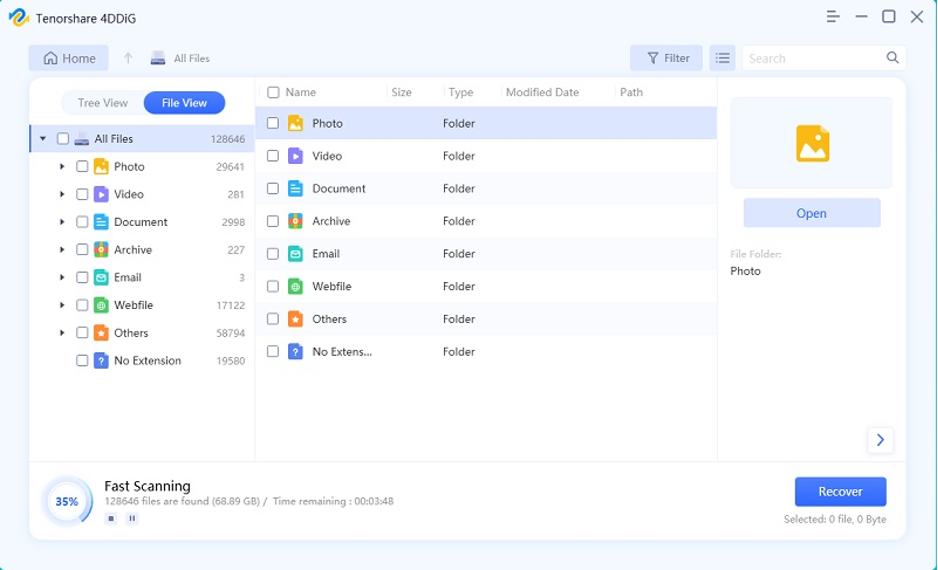
ขั้นตอนที่ 4: เมื่อคุณกู้คืนข้อมูลการ์ด SD ของคุณแล้ว ให้แสดงตัวอย่างและย้ายไปยังตำแหน่งที่ปลอดภัย หลีกเลี่ยงการบันทึกลงในการ์ดใบเดียวกันเพื่อป้องกันข้อมูลสูญหายอย่างถาวร
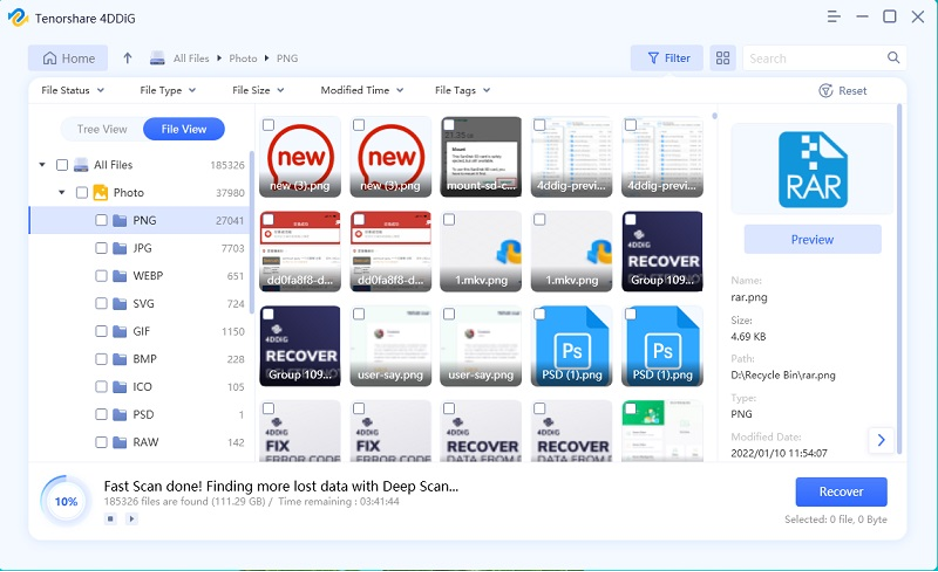
ส่วนที่ 3: วิธีแก้ไขการ์ด SD เต็ม แต่ไม่มีไฟล์ บน Windows&Mac
หลังจากที่คุณกู้คืนข้อมูลแล้ว ลองดูวิธีแก้ปัญหาห้าวิธีด้านล่างเพื่อแก้ไขข้อผิดพลาด "การ์ด SD เต็ม แต่ไม่มีไฟล์" ขึ้นอยู่กับระบบปฏิบัติการที่คุณใช้:
3.1. แสดงไฟล์ที่ซ่อน
สาเหตุที่พบบ่อยที่สุดที่ข้อผิดพลาด 'การ์ด SD บอกว่าเต็มแต่ไม่มีอะไรอยู่ในนั้น Mac หรือ Windows' เกิดขึ้นเนื่องจากไฟล์ที่ซ่อนอยู่หรือมองไม่เห็น ดังนั้น คุณสามารถใช้ขั้นตอนต่อไปนี้เพื่อเปิดเผย:
สำหรับ วินโดวส์
ขั้นตอนที่ 1: พิมพ์ “cmd” ในแถบค้นหา เลือก “Command Prompt” และเรียกใช้ในฐานะผู้ดูแลระบบ
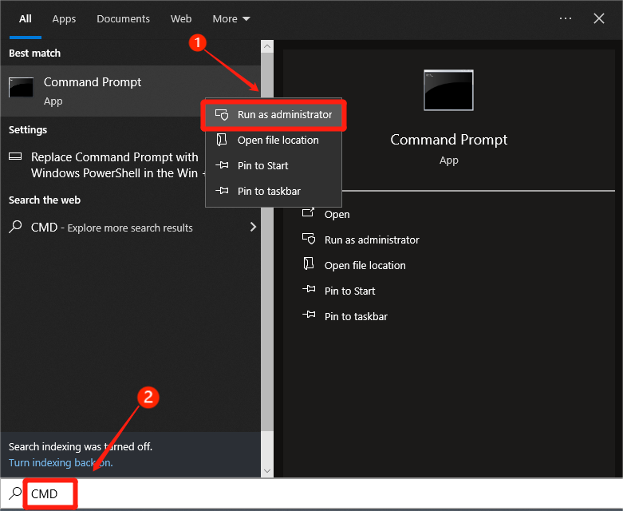
ขั้นตอนที่ 2: ค้นหาการ์ด SD ที่มีข้อผิดพลาด "การ์ด SD เต็ม แต่ไม่มีไฟล์"
ขั้นตอนที่ 3: พิมพ์ “attrib -h -r -s /s /d E:*.*” (แทนที่ E ด้วยอักษรระบุไดรฟ์ของการ์ด SD ของคุณ) แล้วกด “Enter”
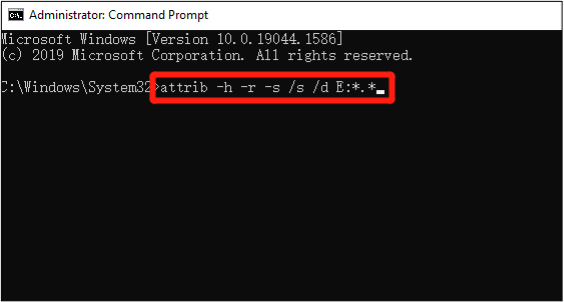
คำสั่งนี้จะไม่เพียงลบแอตทริบิวต์ที่ซ่อนและอ่านอย่างเดียวออกจากไฟล์และโฟลเดอร์ แต่ยังรวมถึงระดับไดเร็กทอรีและไดเร็กทอรีย่อยด้วย
สำหรับ แมค
ขั้นตอนที่ 1: เชื่อมต่อการ์ด SD ของคุณกับข้อผิดพลาดกับ Mac เปิด Spotlight แล้วค้นหาและเปิดใช้งาน “Terminal”
ขั้นตอนที่ 2: พิมพ์ “defaults write com.apple.Finder AppleShowAllFiles TRUE” แล้วกด “Return” คำสั่งนี้บอกให้ “Finder” แสดงไฟล์ที่ซ่อนอยู่
ขั้นตอนที่ 3: จากนั้นพิมพ์ “$ killall Finder” แล้วกด “Return” คำสั่งนี้จะรีสตาร์ท “Finder” ด้วยการเปลี่ยนแปลง
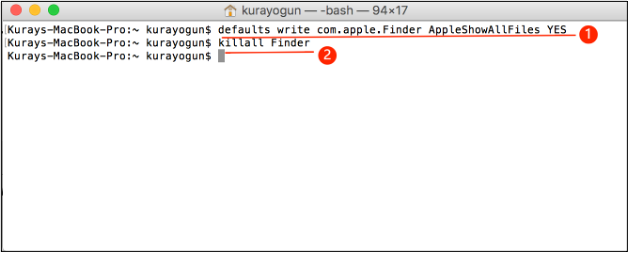
3.2. ตรวจสอบข้อผิดพลาดของดิสก์
การ์ด SD ใหม่ของคุณแจ้งว่าเต็ม แต่อาจดูเหมือนว่างเปล่าเนื่องจากข้อผิดพลาดของระบบไฟล์ ในกรณีเช่นนี้ คุณสามารถเรียกใช้ยูทิลิตี้ CHKDSK ใน Windows และ First Aid บน Mac เพื่อแก้ไขปัญหาได้ มีวิธีดังนี้:
สำหรับ วินโดวส์
ขั้นตอนที่ 1: พิมพ์ “cmd” ในแถบค้นหา เลือก “Command Prompt” และเรียกใช้ในฐานะผู้ดูแลระบบ
ขั้นตอนที่ 2: พิมพ์ “chkdsk C: /f /r /x” แทนที่ “C” ด้วยอักษรระบุไดรฟ์ของการ์ด SD ของคุณ กดปุ่มตกลง."
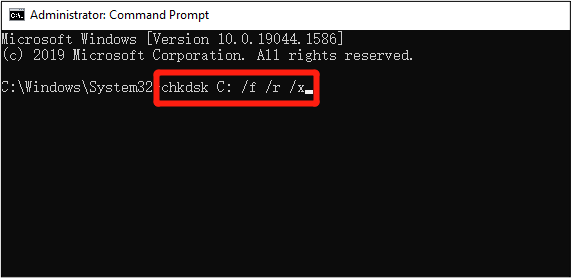

คำสั่งนี้จะซ่อมแซมข้อผิดพลาดเชิงตรรกะและเซกเตอร์เสียบนการ์ด SD และกู้คืนข้อมูลที่อ่านได้
สำหรับ แมค
ขั้นตอนที่ 1: เปิด "Launchpad" จาก "Dock" ค้นหา "Disk Utility" แล้วเปิดใช้งาน
ขั้นตอนที่ 2: เลือกโวลุ่มของการ์ด SD ของคุณที่มีข้อความ "การ์ด SD บอกว่าเต็มแต่ไม่มีอะไรอยู่" จากแถบด้านข้าง แล้วคลิก "การปฐมพยาบาล"
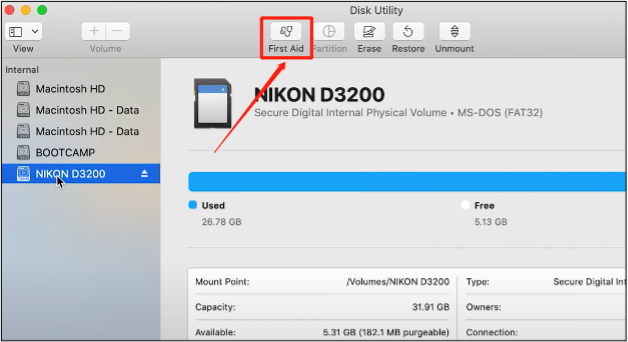
ขั้นตอนที่ 3: เรียกใช้และปฏิบัติตามคำแนะนำบนหน้าจอ จากนั้นคลิก "เสร็จสิ้น" ทำซ้ำขั้นตอนนี้กับทุกวอลุ่มในการ์ด SD
3.3. ฟอร์แมตการ์ด SD
ระบบไฟล์ที่ไม่ถูกต้อง ซึ่งมักเกิดจากการฟอร์แมตที่ไม่เหมาะสม อาจทำให้เกิดปัญหา 'การ์ด SD ใหม่แจ้งว่าเต็มแต่ปรากฏว่าว่างเปล่า' เพื่อแก้ไขปัญหานี้ คุณจะต้องฟอร์แมตการ์ด SD ใหม่ให้ถูกต้อง มีวิธีดังนี้:
สำหรับ วินโดวส์
ขั้นตอนที่ 1: เสียบการ์ด SD ของคุณเข้ากับพีซี Windows และค้นหาใน “File Explorer”
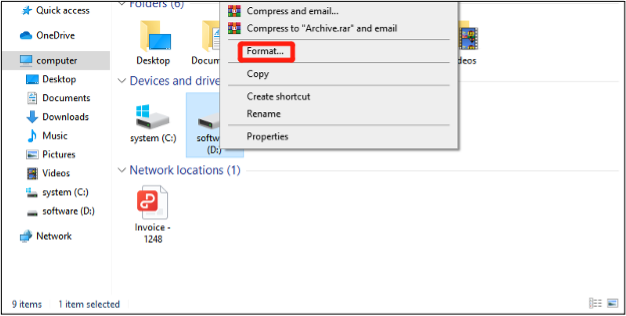
ขั้นตอนที่ 2: คลิกขวาที่มัน เลือก "รูปแบบ" และเลือก "NTFS" หรือ "FAT32" เป็นระบบไฟล์ คลิก "Start" เพื่อเริ่มกระบวนการฟอร์แมต
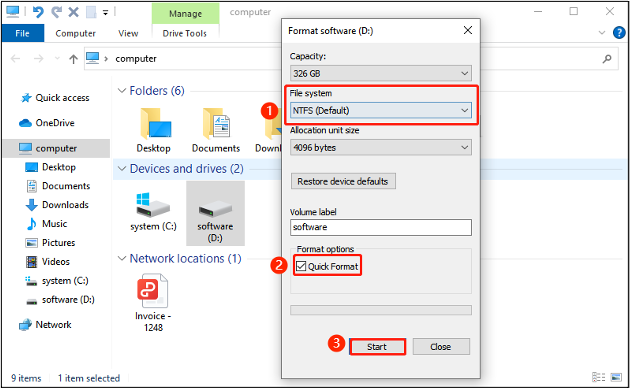
สำหรับ แมค
ขั้นตอนที่ 1: ใส่การ์ด SD ลงใน Mac ของคุณ ไปที่ "แอปพลิเคชัน" และเลือก "Disk Utility" จาก "Utilities"
ขั้นตอนที่ 2: ค้นหาและเลือกการ์ด SD ที่มีข้อผิดพลาด 'การ์ด SD เต็ม แต่ไม่มีไฟล์' และคลิก "ลบ" ที่ด้านบน
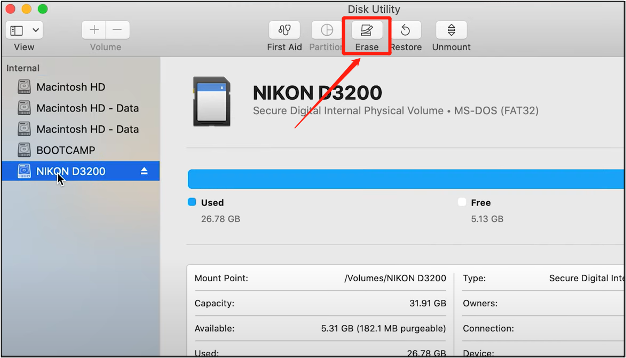
ขั้นตอนที่ 3: เลือกรูปแบบ (FAT, ExFAT, NTFS หรือ HFS+ ขึ้นอยู่กับสิ่งที่คุณใช้การ์ดทำ เช่น เลือก FAT หรือ ExFAT สำหรับกล้อง)
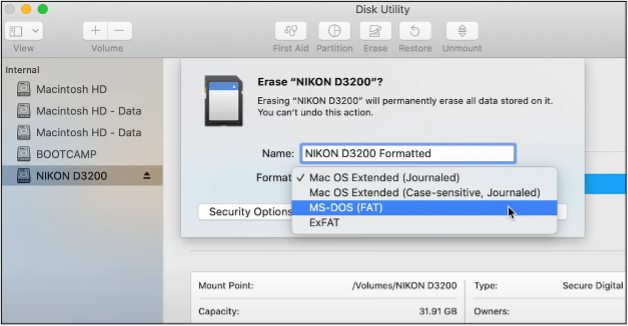
ขั้นตอนที่ 4: ตั้งชื่อการ์ด SD จากนั้นคลิก "ลบ" เพื่อเริ่มกระบวนการฟอร์แมต
3.4. เข้าถึงเส้นทางเริ่มต้นโดยตรง
วิธีง่ายๆ ที่อาจช่วยแก้ปัญหา 'การ์ด SD ใหม่แจ้งว่าเต็มแต่ปรากฏว่าว่างเปล่า' คือการเข้าถึงโฟลเดอร์ DCIM โดยตรง โดยปกติแล้วกล้องดิจิตอลของคุณจะบันทึกรูปภาพและวิดีโอไว้ในโฟลเดอร์เริ่มต้นนี้ และคุณสามารถเข้าถึงได้โดยตรงเพื่อค้นหาไฟล์ที่คุณต้องการ นี่คือขั้นตอนในการเปิดเผยไฟล์ที่ซ่อนอยู่ใน Windows และ Mac:
สำหรับ วินโดวส์
ขั้นตอนที่ 1: เชื่อมต่อการ์ด SD ที่มีข้อผิดพลาด 'การ์ด SD เต็มแต่ไม่มีอะไรอยู่ในนั้น' กับพีซี Windows ของคุณ และเปิด “Windows Explorer”
ขั้นตอนที่ 2: พิมพ์เส้นทางไฟล์ของโฟลเดอร์ DCIM ของการ์ด SD เช่น “D:\DCIM” ที่นี่ แทนที่ D ด้วยอักษรระบุไดรฟ์ของการ์ด SD ของคุณ
ขั้นตอนที่ 3: เปิดโฟลเดอร์ DCIM และเข้าถึงไฟล์ที่ซ่อนอยู่
สำหรับ แมค
ขั้นตอนที่ 1: ติดการ์ด SD ของคุณลงใน Mac แล้วเปิด "Finder" จาก "Dock"
ขั้นตอนที่ 2: เลือก "ไป" จากด้านบน จากนั้นกด "ไปที่โฟลเดอร์" และป้อนเส้นทางไฟล์ของโฟลเดอร์ DCIM ของการ์ด SD เช่น "/DCIM/"
ขั้นตอนที่ 3: เปิดโฟลเดอร์ DCIM และเข้าถึงไฟล์ที่ซ่อนอยู่
3.5 ส่งซ่อมโดยมืออาชีพ
ยังคงครุ่นคิดอยู่ว่า 'ทำไมการ์ด SD ของฉันถึงบอกว่าเต็มเมื่อการ์ดว่างเปล่า' เมื่อวิธีแก้ปัญหาก่อนหน้านี้ไม่สามารถแก้ไขปัญหาการ์ดหน่วยความจำของคุณได้ การ์ดหน่วยความจำอาจเสียหายหรือเสียหายเกินกว่าจะซ่อมแซมได้ ดังนั้นควรพิจารณาส่งไปซ่อมด้วยตนเองหรือเปลี่ยนใหม่ หากยังอยู่ในประกันสามารถเข้ารับบริการฟรีได้
ส่วนที่ 4: วิธีการป้องกันการสูญเสียข้อมูลการ์ด SD
หากคุณสามารถกู้คืนการ์ดหน่วยความจำจากข้อผิดพลาด 'การ์ด SD เต็มแต่ไม่มีอะไรอยู่ในนั้น' ก็ถือว่าทำได้ดีและดี แต่คุณต้องใช้มาตรการป้องกันกับการ์ดหน่วยความจำของคุณเพื่อหลีกเลี่ยงไม่ให้ข้อมูลสูญหายจากปัญหานี้ในอนาคต ลองปฏิบัติตามเคล็ดลับเหล่านี้:
- การสำรองข้อมูลปกติ – สำรองข้อมูลการ์ดหน่วยความจำของคุณเป็นประจำ
- เลือกการ์ดคุณภาพสูง – เลือกแบรนด์ที่มีชื่อเสียงเมื่อซื้อการ์ด SD เนื่องจากการ์ดทั่วไปอาจมีชิปหน่วยความจำแฟลชที่ไม่น่าเชื่อถือซึ่งอาจเสียหายโดยไม่คาดคิด
- ป้องกันความเสียหาย – ป้องกันการ์ด SD จากอันตรายทางกายภาพโดยหลีกเลี่ยงความชื้น ความร้อนจัด และความเย็น และเก็บไว้ในกล่องป้องกันเมื่อไม่ได้ใช้งาน
- นำออกอย่างถูกต้อง - นำการ์ด SD ของคุณออกอย่างเหมาะสมเสมอเพื่อป้องกันข้อมูลเสียหาย ช่วงเวลาพิเศษของการคลิกปุ่มดีดออกนั้นคุ้มค่า
ความคิดสุดท้าย
ตอนนี้เราได้ตอบคำถามของคุณแล้ว "เหตุใดการ์ด SD ของฉันจึงเต็มเมื่อการ์ดว่างเปล่า" คุณจะสามารถแก้ไขปัญหาได้ง่ายขึ้น เราได้แชร์สี่วิธีสำหรับผู้ใช้ Windows และ Mac เพื่อกำจัดการทำงานผิดพลาดของการ์ด SD นี้ให้ดี
อย่างไรก็ตาม คุณควรกู้คืนข้อมูลจากการ์ดก่อนที่จะแก้ไขปัญหา 'การ์ด SD แจ้งว่าเต็มแต่ไม่มีอะไรอยู่ในนั้น Mac หรือ Windows' พิจารณาใช้ซอฟต์แวร์กู้คืนข้อมูล 4DDiG เพื่อดึงข้อมูลจากการ์ดหน่วยความจำที่มีปัญหา สามารถกู้คืนไฟล์ประเภทต่างๆ ที่ฟอร์แมต สูญหาย ซ่อน เสียหาย หรือถูกลบได้มากกว่า 2,000 ประเภท ด้วยอัตราการกู้คืนที่สูง
รายงานการตรวจจับ AI และการลอกเลียนแบบ