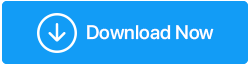วิธีแก้ไข: การ์ด SD ทำงานไม่ถูกต้องบน Windows
เผยแพร่แล้ว: 2020-08-16ข้อผิดพลาด "ตรวจไม่พบการ์ด SD" เป็นหนึ่งในข้อผิดพลาดที่พบบ่อยที่สุดที่ผู้ใช้ Windows เผชิญขณะทำงานบนแล็ปท็อปหรือคอมพิวเตอร์ เช่นเดียวกับข้อผิดพลาดที่ยุ่งยากมากมาย สิ่งนี้สามารถแก้ไขได้โดยใช้วิธีการแบบแมนนวลบางอย่างภายในอุปกรณ์หรือโดยใช้เครื่องมือบางอย่าง อย่างไรก็ตาม การ์ด SD ไม่แสดงข้อผิดพลาดของ Windows 10 หลายครั้งสามารถแก้ไขได้โดยเพียงแค่รีบูตพีซี แต่สิ่งสำคัญคือต้องรู้ว่าเหตุใดข้อผิดพลาดนี้จึงเกิดขึ้น และสิ่งที่คุณควรทำเพื่อแก้ไข
ทำไมการ์ด SD ไม่อ่านบนคอมพิวเตอร์ของฉัน: สาเหตุที่เป็นไปได้!
- ระบบไฟล์เข้ากันไม่ได้หรือการ์ด SD ได้รับการฟอร์แมตอย่างกะทันหัน
- ข้อผิดพลาดในการอ่านหรือคัดลอกการ์ด SD
- เนื่องจากการโจมตีของไวรัส
- การ์ด SD เสีย
- พอร์ต USB ใช้งานไม่ได้
- ไดรเวอร์การ์ด SD ไม่ได้รับการอัพเดต
- การ์ด SD เสียหายทางร่างกายหรือเข้ากันไม่ได้กับอุปกรณ์
- จำเป็นต้องเปลี่ยนตัวจัดการไฟล์
- ปัญหาการเชื่อมต่อ
- การสูญเสียพาร์ทิชัน
ไม่ว่าด้วยเหตุผลใดก็ตามที่ทำให้ 'การ์ด SD ไม่แสดงบนพีซี' ก็มีวิธีแก้ไขปัญหาอยู่เสมอ เคล็ดลับเดียวคือการหาเครื่องมือที่ดีที่สุดที่จะช่วยคุณจัดการ ในบทความนี้ เราจะพูดถึงวิธีต่างๆ ในการต่อสู้กับปัญหากับช่องเสียบการ์ด SD ของระบบ
วิธีแก้ไขการ์ด SD ไม่แสดงบน Windows
การ์ด SD เป็นอุปกรณ์ที่คุณสามารถจัดเก็บข้อมูลสำคัญของคุณ รวมทั้งรูปภาพ วิดีโอ เอกสาร และข้อมูลอื่น ๆ ในรูปแบบดิจิทัล ใช้ได้กับทุกอุปกรณ์ที่รองรับเมมโมรี่การ์ด แม้ว่าอาจเกิดปัญหาบางอย่างขึ้นซึ่งคุณไม่สามารถเชื่อมต่อการ์ด SD กับพีซีที่ใช้ Windows ได้ คุณสามารถแก้ไขปัญหาดังกล่าวได้โดยใช้วิธีการด้านล่าง:
ไม่สามารถตรวจพบการ์ด SD บน Windows 7/8/10: แก้ไข
1. ทำความสะอาดการ์ด SD และ Reader
นี่ควรเป็นขั้นตอนหลักของคุณในขณะที่ตรวจสอบสาเหตุของ 'การ์ด SD ตรวจไม่พบใน Windows' นำการ์ด SD ของคุณและตรวจสอบว่ามีฝุ่นอยู่หรือไม่ ทำความสะอาดด้วยผ้านุ่มๆ เบาๆ เพื่อไม่ให้อุปกรณ์แตกหักหรือขีดข่วน นอกจากนี้ ให้ตรวจสอบว่าตัวอ่านการ์ดหน่วยความจำของคุณมีฝุ่นอยู่หรือไม่ ถ้าใช่ ให้ทำตามคำแนะนำข้างหน้าเพื่อทำความสะอาดการ์ด SD และตัวอ่านทั้งคู่ สำหรับการ์ด SD ให้ใช้ผ้าฝ้ายนุ่มชุบแอลกอฮอล์หรือน้ำเล็กน้อยแล้วเช็ดบริเวณที่สกปรกเบาๆ สำหรับเครื่องอ่านการ์ด ให้ใช้อุปกรณ์อัดอากาศเพื่อเป่าฝุ่นที่มากเกินไปออกจากช่องเสียบ
2. อัปเดตไดรเวอร์ของคุณ
วิธีซ่อมแซมการ์ด micro sd ที่ตรวจไม่พบ คำตอบสำหรับคำถามนี้คือลองอัปเดตไดรเวอร์ระบบของคุณ สิ่งนี้เกี่ยวข้องกับทั้งการอัปเดตไดรเวอร์อุปกรณ์ด้วยตนเองและโดยอัตโนมัติโดยใช้เครื่องมือ และการสแกนหาการเปลี่ยนแปลงฮาร์ดแวร์ หากมี ไดรเวอร์ในระบบของคุณสามารถอัปเดตได้ และคุณยังสามารถสแกนหาการเปลี่ยนแปลงฮาร์ดแวร์ใดๆ โดยใช้ตัวจัดการอุปกรณ์
ก. อัปเดตไดรเวอร์ด้วยตนเองบน Windows PC
ในการอัปเดตไดรเวอร์ด้วยตนเองบนพีซี Windows ของคุณเพื่อแก้ไขข้อผิดพลาดที่ไม่แสดงการ์ด SD คุณต้องทำตามขั้นตอนง่าย ๆ ที่แสดงด้านล่าง:
- บนพีซีที่ใช้ Windows ให้เปิด Device Manager จาก Start Menu หรือจากหน้าต่าง Run (Win+R) โดยพิมพ์ 'devmgmt.msc'
- เปิดตัวจัดการอุปกรณ์และค้นหาไดรเวอร์สำหรับการ์ด SD ของคุณ ขยายรายการโดยใช้ลูกศรทางด้านซ้ายของชื่อไดรเวอร์ และคลิกขวาที่ชื่อไดรเวอร์เพื่อเปิดรายการตัวเลือก
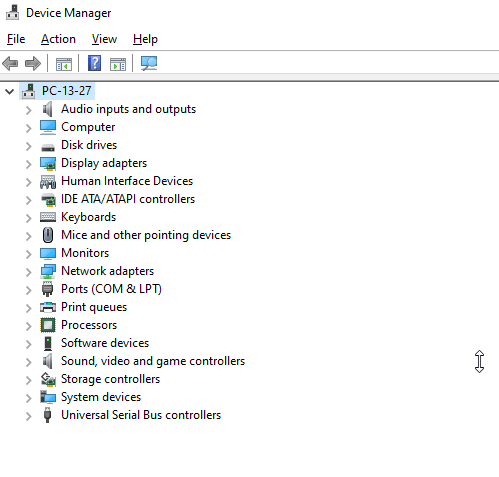
- เลือก 'อัปเดตไดรเวอร์' จากรายการเพื่ออัปเดตไดรเวอร์
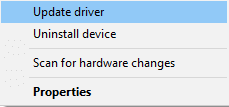
- คุณจะเห็นหน้าจอถามคุณ คุณต้องการค้นหาไดรเวอร์อย่างไร คลิกที่เลือก 'ค้นหาไดรเวอร์ที่ล้าสมัยโดยอัตโนมัติ'
- แค่นั้นแหละ! รอให้การสแกนเสร็จสิ้น พีซีของคุณจะค้นหาไดรเวอร์โดยอัตโนมัติและติดตั้งลงในพีซีของคุณ
การ์ด SD ไม่อ่านในปัญหา Windows 7/10 จะได้รับการแก้ไข ในกรณีที่ยังไม่ปรากฏขึ้น ให้ลองสแกนหาการเปลี่ยนแปลงฮาร์ดแวร์

ข. อัปเดตไดรเวอร์เครื่องอ่านการ์ดโดยใช้ตัวจัดการอุปกรณ์
หากคุณยังคงซ่อมแซมการ์ด SD ที่ตรวจไม่พบ อาจมีปัญหากับเครื่องอ่านการ์ดของคุณ ใช้ตัวจัดการอุปกรณ์เพื่อสแกนหาการเปลี่ยนแปลงฮาร์ดแวร์ หากมี สำหรับสิ่งนี้ ให้ทำตามคำแนะนำเดียวกันเช่นส่วน 'อัปเดตไดรเวอร์ของคุณ' การเปลี่ยนแปลงเพียงอย่างเดียวคือแทนที่จะเลือก Update driver จากรายการ ให้เลือก Scan for hardware changes การดำเนินการนี้จะรีเฟรชและอัปเกรดไดรเวอร์ทั้งหมดของคุณในคราวเดียว
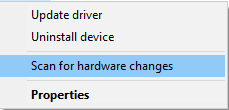
หรือหากคุณยังสับสนอยู่บ้าง คุณสามารถใช้เครื่องมืออัพเดตไดรเวอร์อัจฉริยะได้ อ่านล่วงหน้าเพื่อทราบว่าเครื่องมือใดที่เราแนะนำในการจัดเรียงไดรเวอร์ระบบและความต้องการของโปรแกรมที่ล้าสมัยทั้งหมดของคุณ
ค. ใช้ Smart Driver Care เพื่ออัปเกรดไดรเวอร์ระบบและโปรแกรมของคุณ
สุดท้าย แต่ไม่ท้ายสุด. การใช้เครื่องมือเพื่อตรวจจับและอัปเกรดไดรเวอร์ระบบและโปรแกรมทั้งหมดของคุณในขณะเดินทาง ไม่น้อยไปกว่าไม้กายสิทธิ์ Smart Driver Care เป็นเครื่องมือที่ชาญฉลาดและชาญฉลาดที่จะสแกนหาไดรเวอร์และโปรแกรมที่ล้าสมัยในระบบของคุณโดยอัตโนมัติ และคุณสามารถอัปเดตทั้งหมดได้ในครั้งเดียวด้วยการคลิกปุ่มอัปเดตทั้งหมดเพียงครั้งเดียว ต่อไปนี้เป็นวิธีเริ่มต้นใช้งานเครื่องมือ Smart Driver Care:
- ขั้นแรก ดาวน์โหลด Smart Driver Care โดยใช้ลิงก์ด้านล่าง
คลิกที่นี่เพื่อดาวน์โหลด Smart Driver Care
- เมื่อคุณได้รับไฟล์ .EXE ที่ดาวน์โหลดมา ให้ดับเบิลคลิกเพื่อเริ่มการติดตั้งโปรแกรม
- ทันทีที่ติดตั้งโปรแกรมบนอุปกรณ์ของคุณ คุณจะเห็นหน้าจอที่มีอินเทอร์เฟซที่สวยงามและคมชัด ที่นี่คุณจะได้ทราบอย่างชัดเจนว่าเครื่องมือนี้ทำอะไรให้คุณ
- คุณจะเห็น ปุ่มเริ่มสแกน ที่ด้านบนของหน้าจอ นี่เป็นข้อบ่งชี้แรกสำหรับคุณในการเริ่มต้นกระบวนการของโปรแกรม คลิกที่มันและให้เครื่องมือตรวจหาไดรเวอร์และโปรแกรมที่ล้าสมัยในระบบของคุณ
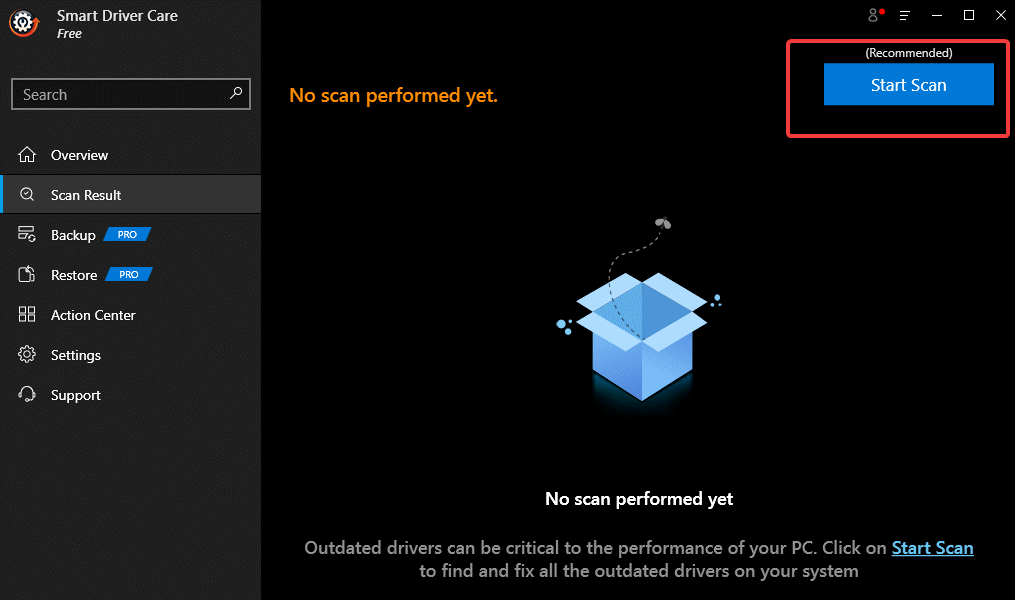
- หน้าจอถัดไปจะแสดงผลการสแกนพร้อมไดรเวอร์และโปรแกรมที่ล้าสมัย คุณสามารถเลือกรายการที่คุณต้องการอัปเดต หรือหากคุณไม่ทราบว่าจะอัปเกรดรายการใด เพียงคลิก อัปเดตทั้งหมด
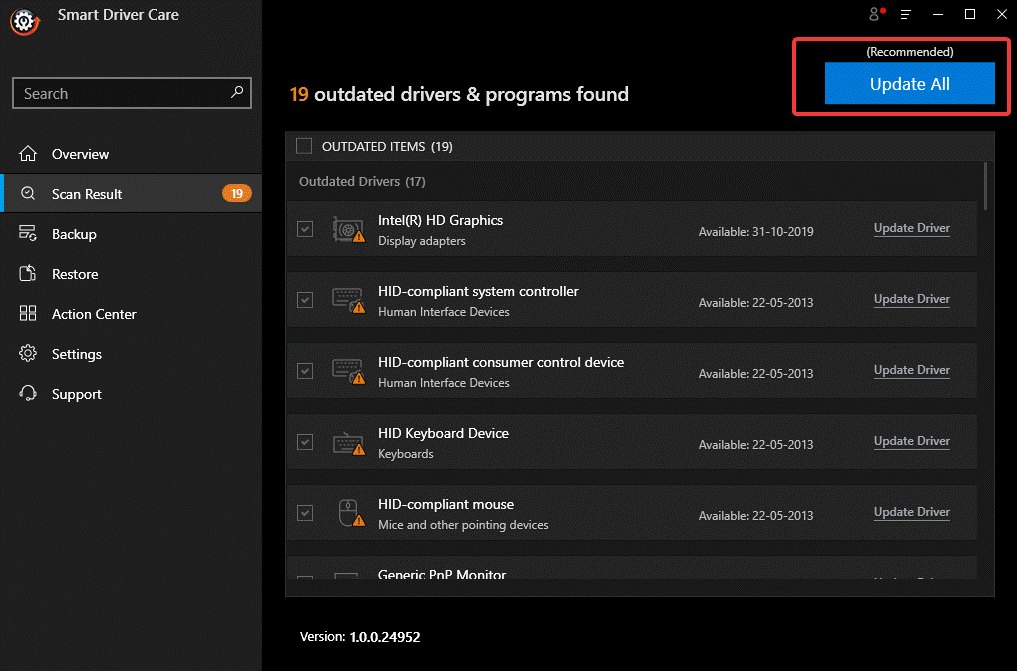
- รอให้กระบวนการเสร็จสิ้น อาจต้องใช้เวลาสักระยะจึงนั่งอดทนและผ่อนคลาย
- คุณจะได้รับข้อความแจ้งว่าไดรเวอร์และโปรแกรมของคุณได้รับการอัปเดตแล้ว และเพื่อให้แน่ใจว่าคุณไม่มีไดรเวอร์และโปรแกรมที่ล้าสมัย ให้ไปที่ ภาพรวม ของเครื่องมือ คุณจะเห็นว่า ไม่มีการอัปเดตที่พร้อมใช้งาน เป็นตัวบ่งชี้
นี่เป็นเครื่องมือที่ชาญฉลาดอย่างที่กล่าวไว้ข้างต้น คุณสามารถวางใจได้ทั้งหมด นั่งลงและรอให้กระบวนการเสร็จสิ้น หลังจากนั้น ให้รีบูตเครื่องคอมพิวเตอร์เพื่อใช้การเปลี่ยนแปลง ด้วยเครื่องมือนี้ คุณจะสามารถแก้ไขปัญหาต่างๆ เช่น การ์ด SD ไม่ปรากฏขึ้น เป็นเครื่องมือที่ดีหรือไม่?
นั่นคือทั้งหมด ลองใช้วิธีที่น่าทึ่งเหล่านี้เพื่อซ่อมแซมการ์ด micro SD ที่ตรวจไม่พบบนพีซี Windows 7/8/10 ของคุณ แจ้งให้เราทราบในส่วนความคิดเห็นด้านล่าง ซึ่งเครื่องมือใดช่วยคุณแก้ไขข้อผิดพลาดได้ นอกจากนี้ โปรดแจ้งให้เราทราบหากมีข้อเสนอแนะหรือข้อเสนอแนะใดๆ
การอ่านที่แนะนำ:
วิธีย้ายแอพไปยังการ์ด SD บน Android
คู่มือฉบับสมบูรณ์ในการถ่ายโอนไฟล์จากโทรศัพท์ไปยังแล็ปท็อป