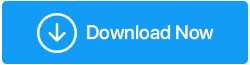วิธีแก้ไขศูนย์ความปลอดภัยล้มเหลวในการตรวจสอบผู้โทรใน Windows 10
เผยแพร่แล้ว: 2021-08-28“ศูนย์ความปลอดภัยล้มเหลวในการตรวจสอบผู้โทรที่มีข้อผิดพลาด (DC040780)” เกิดขึ้นเมื่อมีไฟล์ที่เสียหายในคอมพิวเตอร์ของคุณ หรือเมื่อมีความขัดแย้งระหว่างชุดรักษาความปลอดภัยของบริษัทอื่นกับไฟร์วอลล์ Windows Defender
แม้ว่าข้อขัดแย้งนี้เป็นสาเหตุหลักของข้อผิดพลาด แต่สาเหตุอื่นๆ ที่อาจนำไปสู่ปัญหารวมถึงซอฟต์แวร์ที่เพิ่งติดตั้งเมื่อเร็วๆ นี้ ซึ่งกระบวนการย่อยขัดแย้งกับศูนย์ความปลอดภัยของ Windows นอกจากนี้ เฟิร์มแวร์ BIOS ที่ล้าสมัยอาจทำให้เกิดปัญหานี้
ในบล็อกนี้ เราจะแก้ไขปัญหาดังกล่าวทั้งหมดและดูวิธีแก้ไขปัญหาดังกล่าว
จะทำอย่างไรถ้าคุณได้รับ “ศูนย์ความปลอดภัยล้มเหลวในการตรวจสอบผู้โทร (ข้อผิดพลาด DC040780)
1. ถอนการติดตั้งซอฟต์แวร์ที่เพิ่งดาวน์โหลด
หากคุณเริ่มพบปัญหาหลังจากติดตั้งซอฟต์แวร์บางตัวโดยเร็ว คุณควรถอนการติดตั้งแอพพลิเคชั่นนั้นทันที จากนั้นตรวจสอบว่าปัญหายังคงมีอยู่หรือไม่ คุณสามารถถอนการติดตั้งซอฟต์แวร์ด้วยตนเองโดยใช้ขั้นตอนที่กล่าวถึงด้านล่าง หรือคุณยังสามารถใช้โปรแกรมถอนการติดตั้งของบริษัทอื่นที่ไม่เพียงแต่ช่วยให้คุณถอนการติดตั้งแอปพลิเคชันเท่านั้น แต่ยังอำนวยความสะดวกในการลบไฟล์ที่เหลืออยู่อีกด้วย
- ในแถบค้นหาของ Windows ให้พิมพ์ แผงควบคุม
- พิมพ์เส้นทางต่อไปนี้ในแถบที่อยู่ –
แผงควบคุม\โปรแกรม\โปรแกรมและคุณสมบัติ
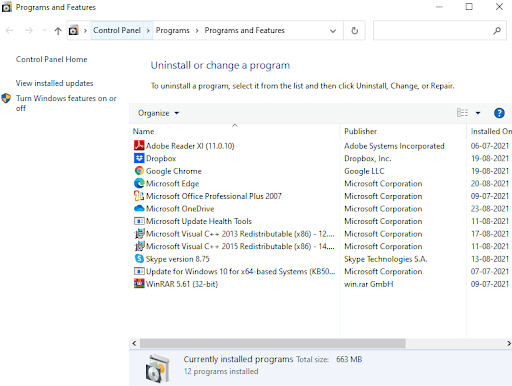
- จากรายการโปรแกรม คลิกที่โปรแกรมที่เพิ่งติดตั้ง
- ทันทีที่คุณจะเลือกโปรแกรม ตัวเลือก ถอนการติดตั้ง จะปรากฏขึ้นที่ด้านบน คลิกที่มัน
ตามที่ผู้ใช้หลายคนรายงาน ขั้นตอนนี้ช่วยแก้ปัญหาได้ อย่างไรก็ตาม หากไม่เป็นเช่นนั้น คุณสามารถลองใช้วิธีแก้ไขอื่นๆ ที่กล่าวถึงในบล็อกนี้
2. ปิดการใช้งานไฟร์วอลล์ Windows Defender
ข้อผิดพลาด “ศูนย์ความปลอดภัยไม่สามารถตรวจสอบผู้โทร” เกิดขึ้นใน Windows 10 หากไม่รับรู้ว่าโปรแกรมป้องกันไวรัสที่คุณเลือกเป็นตัวเลือกของแท้สำหรับ Windows Defender ในกรณีนี้ อาจเกิดข้อขัดแย้งระหว่างชุดความปลอดภัยทั้งสองซึ่งอาจนำไปสู่ความขัดแย้งระหว่างกระบวนการเคอร์เนลได้อีก วิธีหนึ่งในการแก้ไขปัญหาคือการปิดใช้งาน Windows Defender และไฟร์วอลล์ ตรวจสอบให้แน่ใจว่าโปรแกรมป้องกันไวรัสที่คุณใช้อยู่นั้นมีชื่อเสียงที่ดีและไม่ควรให้มัลแวร์เข้ามา
นี่คือขั้นตอนในการปิดใช้งานไฟร์วอลล์ Windows Defender -
- กด Windows + I เพื่อเปิด การตั้งค่า
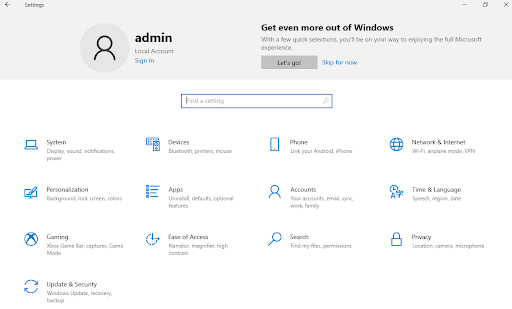
- คลิกที่ อัปเดตและความปลอดภัย
- คลิกที่ ความปลอดภัยของ Windows
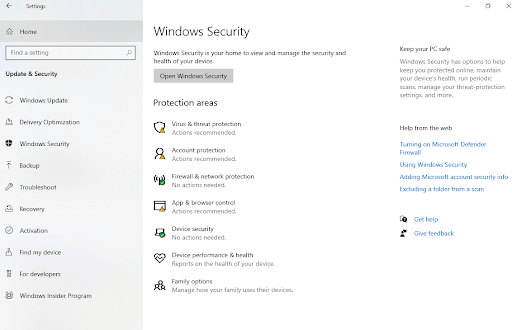
- จากด้านขวาให้คลิกที่ ไฟร์วอลล์และการป้องกันเครือข่าย
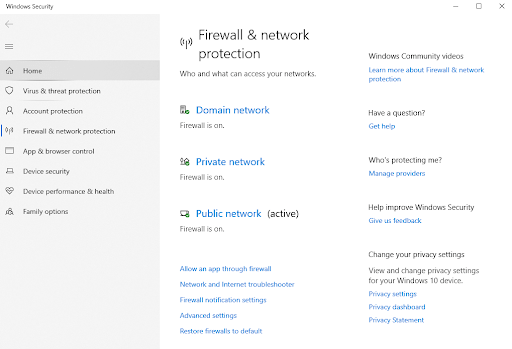
- คลิกที่แต่ละเครือข่าย โดเมน ส่วนตัว และ สาธารณะ แล้วสลับสวิตช์ภายใต้ ไฟร์วอลล์ของ Microsoft Defender เป็น ปิด
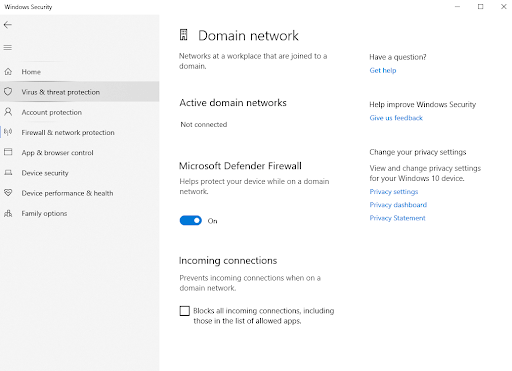
3. มีแอนตี้ไวรัสที่แข็งแกร่งอยู่ในสถานที่
ดังที่เราได้กล่าวไว้ข้างต้น เมื่อคิดจะปิดการใช้งาน Windows Firewall และ Defender ตรวจสอบให้แน่ใจว่าคุณได้แทนที่ด้วย Antivirus ที่มีประสิทธิภาพ นี่คือรายการโปรแกรมป้องกันไวรัสที่ดีที่สุดบางโปรแกรมสำหรับ Windows 10 ตัวอย่างเช่น Systweak Antivirus เป็นหนึ่งในโปรแกรมป้องกันไวรัสที่ดีที่สุด ช่วยให้พีซีของคุณได้รับการปกป้องจากภัยคุกคามที่เป็นอันตรายทุกประเภทและแบบเรียลไทม์เช่นกัน คุณสามารถตรวจสอบรีวิวแบบเต็มของ Systweak Antivirus ได้ที่นี่ ในขณะเดียวกัน คุณสามารถดูคุณลักษณะและภาพรวมโดยย่อเกี่ยวกับวิธีการทำงานเพื่อปกป้องคอมพิวเตอร์ของคุณ

Systweak Antivirus – คุณสมบัติโดยย่อ
- แอนตี้ไวรัสน้ำหนักเบาที่กินทรัพยากรของระบบไม่มาก
- การป้องกันภัยคุกคามที่เป็นอันตรายแบบเรียลไทม์
- วิธีการสแกนที่รวดเร็ว ลึก และกำหนดเองช่วยป้องกันภัยคุกคามที่เป็นอันตรายในทุกระดับ
- Systweak Antivirus ปกป้องภัยคุกคามพีซีของคุณที่อาจใช้ช่องโหว่อย่างรวดเร็ว
- การป้องกันเบราว์เซอร์
- ตรวจจับและล้างรายการเริ่มต้นที่เป็นอันตราย
- คุณสามารถกำหนดเวลาการสแกน ซึ่งหมายความว่าคุณไม่จำเป็นต้องทำการสแกนด้วยตนเอง
ราคา: US$ 39.95 ต่อ 1 เครื่อง/ สมัครสมาชิก 1 ปี
รุ่นระบบปฏิบัติการ Windows ที่รองรับ: Windows 10/8.1/8/7 SP1+
คลิกที่นี่เพื่อดาวน์โหลด Systweak Antivirus
วิธีการทำงานของ Systweak Antivirus
- ดาวน์โหลด ติดตั้ง และเรียกใช้ Systweak Antivirus จากลิงก์ที่กล่าวถึงข้างต้น
- เมื่อติดตั้ง Systweak Antivirus แล้ว ให้คลิกที่ไอคอนรูปแว่นขยาย
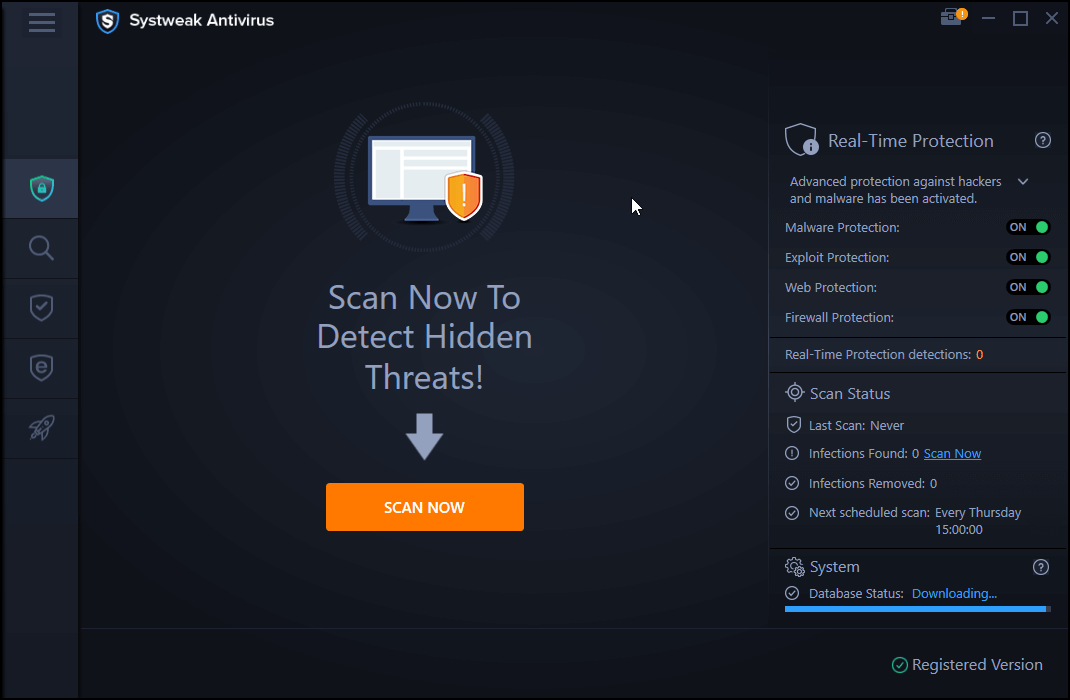
- เลือกจากการสแกนแบบรวดเร็ว แบบลึก และแบบกำหนดเอง ขึ้นอยู่กับตำแหน่งและระดับที่คุณต้องการค้นหาไวรัส
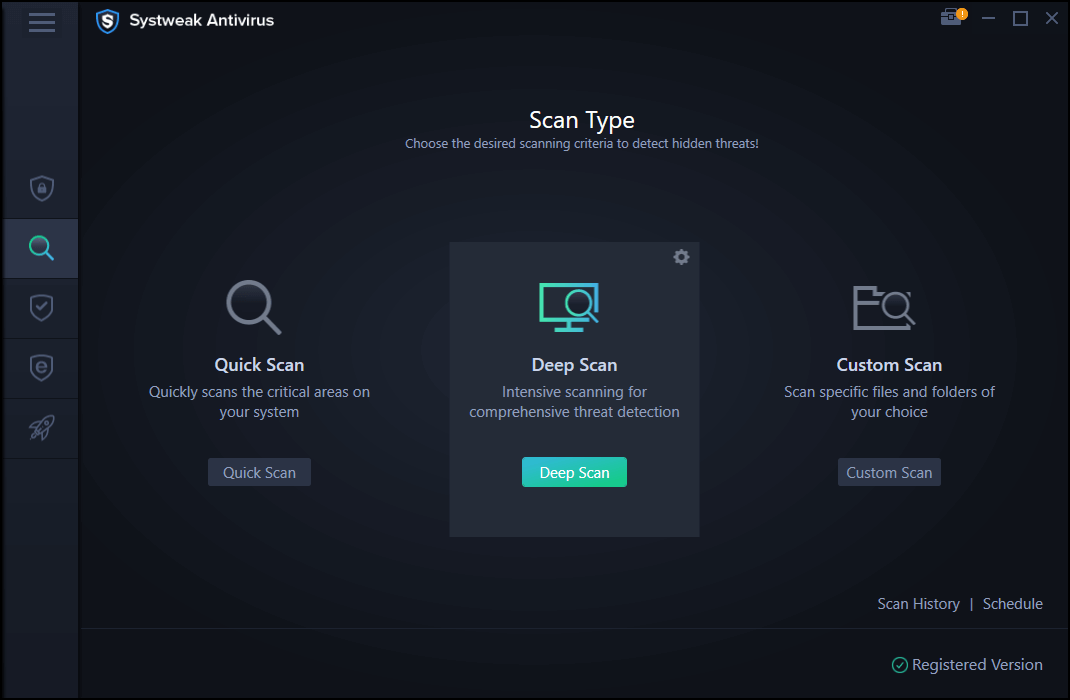
- ตอนนี้ Systweak Antivirus จะสแกนคอมพิวเตอร์ของคุณเพื่อหาภัยคุกคามที่เป็นอันตราย โดยจะค้นหาและลบออกก่อนที่จะขยายไปยังไฟล์ในคอมพิวเตอร์ของคุณ
4. แก้ไขปัญหาในสถานะคลีนบูต
ดังที่เราได้กล่าวไว้ก่อนหน้าโปรแกรมดูเหตุการณ์ที่ระบุว่า "ศูนย์ความปลอดภัยล้มเหลวในการตรวจสอบผู้โทร" อาจปรากฏขึ้นเมื่อโปรแกรมป้องกันไวรัสของ บริษัท อื่นที่มีอยู่ของคุณรบกวนการทำงานปกติของระบบปฏิบัติการของคุณ นอกจากนั้น คุณอาจไม่สามารถรับทราบปัญหาจริงเมื่อใช้งาน Windows ได้ตามปกติ ในกรณีนี้ คุณสามารถแก้ไขปัญหา Windows 10 ของคุณในสถานะคลีนบูตได้ นี่คือวิธีการเข้าสู่สถานะคลีนบูตและแก้ไขปัญหา -
- กด Windows + R แล้วเปิดกล่องโต้ตอบ เรียกใช้
- พิมพ์ MSConfig แล้วกดปุ่ม Enter
- คลิกที่ General โดยค่าเริ่มต้น แท็บ General จะเปิดขึ้น
- คลิกที่ปุ่มตัว เลือก Select Startup นอกจากนี้ ให้ยกเลิกการเลือกช่องทำเครื่องหมาย Load startup items ด้วย
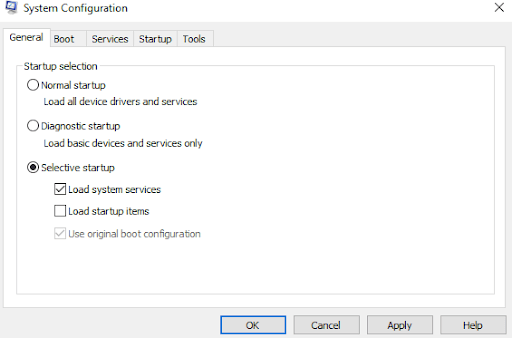
- ควรตรวจสอบเฉพาะ โหลดบริการระบบ และ ใช้การกำหนดค่าการบูตดั้งเดิม
- ภายใต้ Services ให้เลือกช่องทำเครื่องหมาย Hide All Microsoft Services และคลิก Disable all
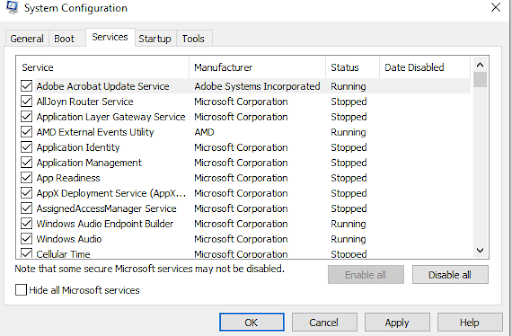
- คลิกที่ สมัคร แล้ว ตกลง
ตอนนี้ ให้ตรวจสอบว่าคุณสามารถแก้ไขปัญหาได้หรือไม่
5. อัพเดต BIOS
ผู้ใช้หลายคนที่มีเดสก์ท็อปในรุ่นเฉพาะและรายงานว่าต้องเผชิญกับ "ศูนย์ความปลอดภัยล้มเหลวในการตรวจสอบผู้โทร" สามารถแก้ไขปัญหาได้ด้วยการอัพเดต BIOS ไม่นานหลังจากที่พวกเขาอัพเดต BIOS พวกเขาสามารถหยุดผู้ดูเหตุการณ์ที่เกิดขึ้นพร้อมกับข้อผิดพลาดได้
ตอนนี้ การอัพเดตเฟิร์มแวร์ BIOS ควรเป็นทางเลือกสุดท้ายของคุณ ราวกับว่าขั้นตอนต่างๆ ผิดพลาด ซึ่งอาจนำไปสู่ปัญหาด้านความเสถียรได้อีก หากคุณไม่ทราบวิธีการทำ คุณสามารถดูโพสต์โดยละเอียดเกี่ยวกับวิธีอัปเดต BIOS ใน Windows 10 ได้
ห่อ
เราขอแนะนำให้คุณติดตั้งโปรแกรมป้องกันไวรัสที่ดีพร้อมกับ Windows Defender และไฟร์วอลล์ เพราะจะช่วยให้คุณเพิ่มความปลอดภัยและความเป็นส่วนตัวของคอมพิวเตอร์ได้สูงสุด โปรดแจ้งให้เราทราบในส่วนความคิดเห็นหากคุณสามารถแก้ไขปัญหาได้ เราต้องการทราบด้วยว่าการแก้ไขข้อใดข้างต้นมีประโยชน์ สำหรับเนื้อหาดังกล่าว ให้อ่าน Tweak Library ต่อไป