วิธีแก้ไข Slime Rancher 2 หยุดทำงานบน Windows PC
เผยแพร่แล้ว: 2022-10-01= คุณสามารถอ่านบทความนี้ได้หาก Slime Rancher 2 หยุดทำงานบนพีซี ที่นี่เราแบ่งปันวิธีแก้ปัญหาที่มีประสิทธิภาพมากที่สุด 9 ข้อสำหรับปัญหานี้
ภาคต่อของเกมต้นฉบับยอดนิยมอย่าง Slime Rancher 2 เป็นหนึ่งในวิดีโอเกมผจญภัยจำลองที่มีคนชื่นชอบมากที่สุด อย่างไรก็ตาม เมื่อเร็วๆ นี้ ผู้เล่นที่กระตือรือร้นหลายคนรายงานว่าประสบปัญหาในการเล่นเกมนี้บนคอมพิวเตอร์ที่ใช้ Windows คุณประสบปัญหาเช่น Slime Rancher 2 หรือไม่?
ถ้าใช่ แสดงว่าคุณได้มาถึงบทความที่ถูกต้องแล้ว บทความนี้จะแนะนำคุณเกี่ยวกับวิธีแก้ปัญหาที่ดีที่สุดสำหรับ Slime Rancher 2 ที่หยุดทำงานบน Windows PC
อย่างไรก็ตาม ก่อนที่จะหารือเกี่ยวกับแนวทางแก้ไข ควรอภิปรายว่าเหตุใดจึงเกิดปัญหาขึ้นตั้งแต่แรก การรู้สาเหตุช่วยแก้ไขปัญหาได้ดียิ่งขึ้น ดังนั้นเรามาดูที่เดียวกัน
เหตุใด Slime Rancher 2 จึงล้มเหลว
สาเหตุต่อไปนี้อาจเป็นสาเหตุที่ทำให้ Slime Rancher 2 หยุดทำงานบนพีซี
- PC ไม่เป็นไปตามข้อกำหนดของระบบของเกม
- ส่วนประกอบเกมที่ล้าสมัย
- ข้อผิดพลาดของ Windows แบบสุ่ม
- ไดรเวอร์กราฟิกที่ล้าสมัย
- ไฟล์เกมหรือระบบหาย/เสียหาย
- ขัดแย้งกับซอฟต์แวร์ป้องกันไวรัสหรือโปรแกรมอื่นๆ
ด้านบน เราได้ระบุสาเหตุทั่วไปของ Slime Rancher 2 ที่ไม่ทำงาน ตอนนี้ ให้เราพูดถึงวิธีการแก้ไข
การแก้ไขที่ง่ายและรวดเร็วสำหรับ Slime Rancher 2 ที่หยุดทำงานบน Windows PC
คุณอาจลองใช้วิธีแก้ปัญหาที่แชร์ด้านล่างเพื่อแก้ไข Slime Rancher 2 ไม่ทำงานหรือเกิดปัญหาขัดข้องใน Windows PC
แก้ไข 1: ตรวจสอบให้แน่ใจว่าพีซีของคุณตรงตามข้อกำหนดของระบบของเกม
เพื่อให้คอมพิวเตอร์ของคุณเล่นเกมได้อย่างราบรื่น คอมพิวเตอร์ต้องเป็นไปตามข้อกำหนดของระบบ ดังนั้น ด้านล่างนี้ เราแชร์ข้อกำหนดของระบบของ Slime Rancher 2 เพื่อช่วยคุณแก้ไขปัญหาการหยุดทำงาน
- ซีพียู: Intel Core i5-2500K / AMD FX-6300
- RAM: 8GB
- ระบบปฏิบัติการ: Windows 10, 64-Bit
- การ์ดแสดงผล: Nvidia GeForce GTX 960 2GB / AMD Radeon R9 280 3GB
- พิกเซลเชดเดอร์: 5.1
- เวอร์เท็กซ์ เชดเดอร์: 5.1
- พื้นที่ว่างในดิสก์: 10 GB
- แรมวิดีโอเฉพาะ: 2048 MB
ตอนนี้ ให้เรามาดูวิธีการตรวจสอบข้อกำหนดของคอมพิวเตอร์ของคุณเพื่อเปรียบเทียบกับข้อกำหนดของระบบข้างต้น
- คลิกขวาที่ไอคอน เริ่ม แล้วเลือกตัวเลือกการ ตั้งค่า
- เลือกการตั้งค่า ระบบ
- ไปที่ส่วน เกี่ยวกับ
ตอนนี้คุณสามารถดูข้อมูลจำเพาะของพีซีของคุณและทำตามขั้นตอนที่จำเป็นเพื่อให้ตรงกับข้อกำหนดของระบบของเกม
อ่านเพิ่มเติม: วิธีแก้ไข Teardown ช่วยให้เกิดปัญหาการขัดข้อง Windows PC
แก้ไข 2: ลองใช้ Slime Rancher 2 ในฐานะผู้ดูแลระบบ
บางครั้ง เกมต้องการสิทธิ์ของผู้ดูแลระบบเพื่อให้ทำงานได้อย่างราบรื่น ดังนั้น ด้านล่างนี้คือวิธีเรียกใช้เกมในฐานะผู้ดูแลระบบ หาก Slime Rancher 2 ไม่ทำงานบนคอมพิวเตอร์ของคุณ
- คลิกที่ไฟล์ Slime Rancher 2.exe โดยใช้ปุ่มเมาส์ขวาและเปิด Properties
- ไปที่ แท็บความเข้ากันได้ และ เรียกใช้โปรแกรมนี้ในฐานะผู้ดูแลระบบ
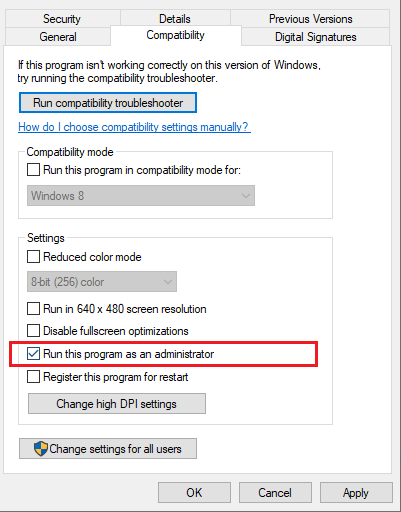
- เลือก ใช้ และ ตกลง เพื่อยืนยันการเปลี่ยนแปลง
- ตอนนี้คุณสามารถตรวจสอบว่า Slime Rancher 2 หยุดทำงานบนพีซีนั้นได้รับการแก้ไขหรือไม่
อ่านเพิ่มเติม: [แก้ไข] COD: Vanguard หยุดทำงานบนพีซี
แก้ไข 3: ตรวจสอบความสมบูรณ์ของไฟล์เกม
ไฟล์เกมที่เสียหายมักนำไปสู่ปัญหาที่น่ารำคาญ เช่น Slime Rancher 2 ไม่ทำงานหรือหยุดทำงานบน Windows ดังนั้น คุณสามารถตรวจสอบความสมบูรณ์ของไฟล์เกมและแก้ไขไฟล์ที่เสียหายได้โดยทำตามขั้นตอนเหล่านี้
- เปิด Steam และเลือกตัวเลือก ไลบรารี
- คลิกที่ Slime Rancher 2 ด้วยปุ่มขวาของเมาส์และเลือก Properties
- เลือก LOCAL FILES จากบานหน้าต่างด้านซ้ายและ ตรวจสอบความสมบูรณ์ของไฟล์เกม
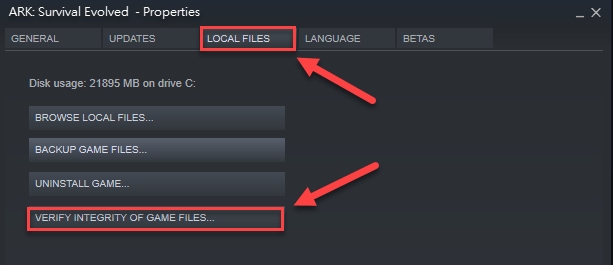
- ให้กระบวนการตรวจสอบเสร็จสมบูรณ์
- หลังจากดำเนินการเสร็จสิ้น ให้เปิดเกมอีกครั้ง
- ดูว่าปัญหาการหยุดทำงานของ Slime Rancher 2 ได้รับการแก้ไขแล้วหรือไม่
อ่านเพิ่มเติม: วิธีแก้ไข God of War หยุดทำงานบน Windows PC

แก้ไข 4: ปิดการซ้อนทับ
โอเวอร์เลย์ช่วยให้คุณแชทและใช้แอพอื่นได้ง่ายเมื่อเล่นเกม อย่างไรก็ตาม พวกเขายังอาจป้องกันไม่ให้เกมทำงานได้อย่างราบรื่น และทำให้เกิดปัญหาเช่น Slime Rancher 2 หยุดทำงานบนพีซี ดังนั้น ด้านล่างนี้คือขั้นตอนในการปิดการใช้งานโอเวอร์เลย์เพื่อแก้ไขปัญหา
ขั้นตอนในการปิดการใช้งานโอเวอร์เลย์บน Steam
- เปิดตัว ไคลเอนต์ Steam
- เลือก การตั้งค่า จากเมนูดรอปดาวน์บนหน้าจอ
- คลิกที่ตัวเลือก ในเกม
- ลบเครื่องหมายถูกออกจากตัวเลือกเพื่อ เปิดใช้งาน Steam Overlay ขณะอยู่ในเกม
- เปิด Steam อีกครั้งหลังจากทำตามขั้นตอนข้างต้นเสร็จสิ้น
ขั้นตอนในการปิดการใช้งานโอเวอร์เลย์บน Discord
- เปิด Discord แล้วเลือก ไอคอนรูปเฟือง จากด้านล่าง
- เลือก โอเวอร์เลย์เกม และปิดตัวเลือกเพื่อ เปิดใช้งานโอเวอร์เลย์ในเกม
อ่านเพิ่มเติม: วิธีแก้ไข Dread Hunger หยุดทำงานบน Windows
แก้ไข 5: อัปเดตไดรเวอร์กราฟิกของคุณ (แนะนำ)
ไดรเวอร์กราฟิกที่ล้าสมัยเป็นหนึ่งในสาเหตุหลักที่อยู่เบื้องหลังปัญหาการเล่นเกมส่วนใหญ่ เช่น Slime Rancher 2 ที่หยุดทำงานบนพีซี ดังนั้นจึงควรอัปเดตไดรเวอร์เพื่อแก้ไขปัญหา
คุณสามารถอัปเดตการ์ดแสดงผลและไดรเวอร์อื่น ๆ ทั้งหมดได้โดยอัตโนมัติด้วยการคลิกเพียงครั้งเดียวโดยใช้ Bit Driver Updater ซอฟต์แวร์ Bit Driver Updater เป็นหนึ่งในตัวอัปเดตไดรเวอร์ที่ดีที่สุดที่ผู้ใช้จำนวนมากไว้วางใจในการอัปเดตไดรเวอร์อย่างไม่ยุ่งยาก
ซอฟต์แวร์นี้ นอกเหนือจากการอัปเดตไดรเวอร์ด้วยคลิกเดียวแล้ว ยังมีประโยชน์อื่นๆ อีกมาก ตัวอย่างเช่น จะสร้างและกู้คืนข้อมูลสำรองของไดรเวอร์ เพิ่มความเร็วในการดาวน์โหลดไดรเวอร์ สแกนคอมพิวเตอร์ตามกำหนดเวลา และอื่นๆ อีกมากมาย
คุณสามารถใช้ลิงก์ต่อไปนี้เพื่อดาวน์โหลดซอฟต์แวร์นี้และสัมผัสประสบการณ์
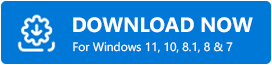
ไม่กี่วินาทีหลังจากได้รับซอฟต์แวร์ Bit Driver Updater รายการไดรเวอร์ที่ล้าสมัยจะปรากฏขึ้นบนหน้าจอ คุณสามารถเลือกตัวเลือกเพื่อ อัปเดตทั้งหมด ได้ทันที 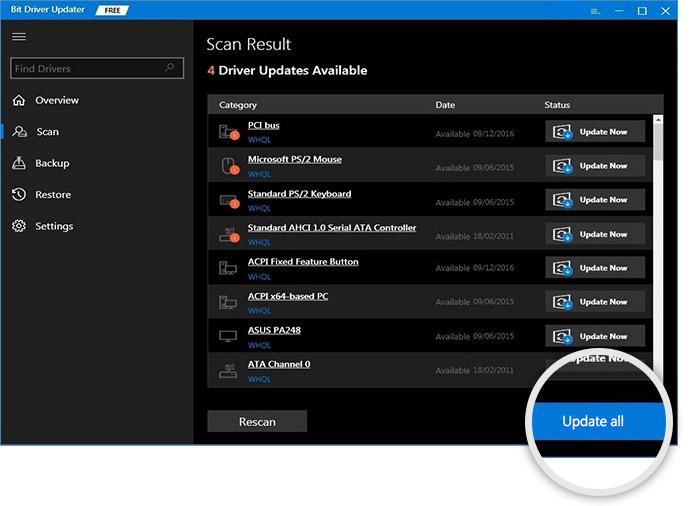
นอกจากนี้ยังมีปุ่ม อัปเดตทันที หากคุณต้องการดาวน์โหลดและติดตั้งการอัปเดตสำหรับไดรเวอร์กราฟิกเท่านั้น อย่างไรก็ตาม คุณควรอัปเดตไดรเวอร์ทั้งหมดเพื่อให้ได้ประสิทธิภาพที่ดีที่สุดจากคอมพิวเตอร์ของคุณ
อ่านเพิ่มเติม: วิธีแก้ไข Starcraft 2 Crashing บน Windows
แก้ไข 6: อัปเดตระบบปฏิบัติการ Windows
Windows มักจะปล่อยการอัปเดตระบบปฏิบัติการเพื่อแก้ไขจุดบกพร่องแบบสุ่มที่อาจทำให้เกิดปัญหาเช่น Slime Rancher 2 หยุดทำงาน ดังนั้น คุณสามารถอัปเดตระบบปฏิบัติการเพื่อแก้ปัญหาได้ นี่คือวิธีการทำอย่างถูกต้อง
- คลิกขวาที่ไอคอน เริ่ม ของทาสก์บาร์แล้วเลือก การตั้งค่า จากเมนูตัวเลือก
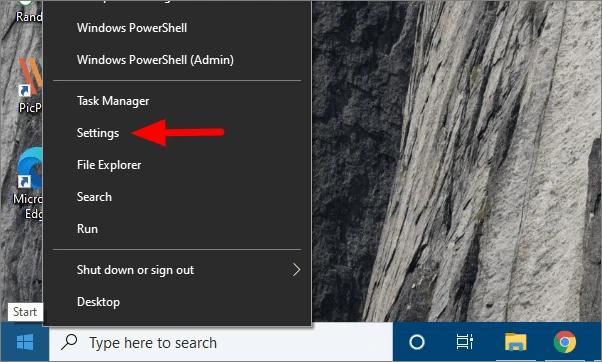
- เลือก อัปเดตและความปลอดภัย จากแผงบนหน้าจอ
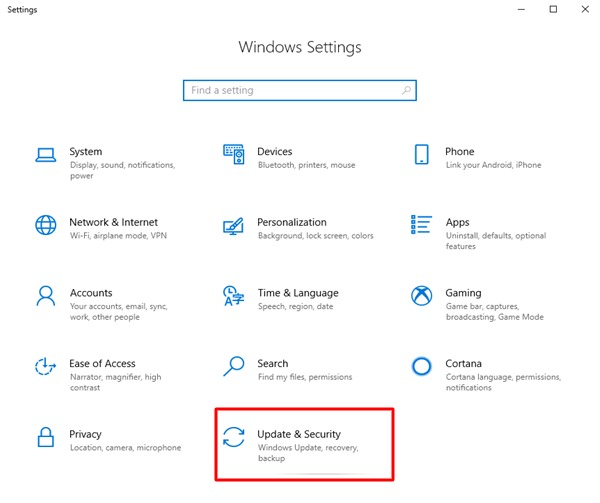
- ตรวจสอบสำหรับการอัพเดต.
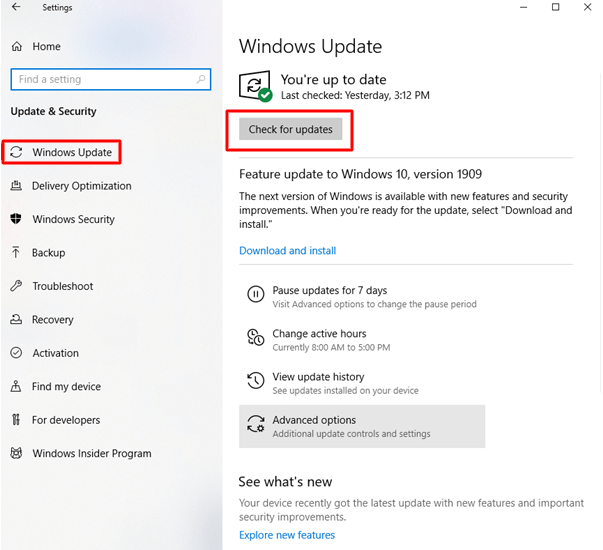
- ดาวน์โหลดการอัปเดตที่มีอยู่และติดตั้ง
- สุดท้าย เริ่มระบบใหม่เพื่อให้กระบวนการเสร็จสมบูรณ์
อ่านเพิ่มเติม: วิธีแก้ไขปัญหาการขัดข้องของ Biomutant บน Windows PC
แก้ไข 7: อัปเดตเกม
อย่างที่คุณอาจทราบ ส่วนประกอบของเกมที่ล้าสมัยอาจเป็นสาเหตุให้คุณประสบปัญหาการหยุดทำงานของ Slime Rancher 2 บน Windows PC ดังนั้นการอัปเดตเกมอาจช่วยแก้ปัญหาได้ ต่อไปนี้เป็นกระบวนการทีละขั้นตอนในการทำเช่นเดียวกัน
ขั้นตอนในการอัปเดต Slime Rancher 2 สำหรับ Steam
- เปิด Steam และไปที่ Library
- เลือก Slime Rancher 2 จากส่วนด้านซ้าย
- ให้ Steam ค้นหาการอัปเดตสำหรับเกมของคุณ
- เลือก อัปเดต เพื่อดาวน์โหลดการอัปเดตที่พร้อมใช้งาน
- ปล่อยให้การอัปเดตเสร็จสมบูรณ์
- รีบูทพีซีของคุณหลังจากอัปเดตเสร็จสิ้น
ขั้นตอนในการอัปเดต Slime Rancher 2 สำหรับ Epic Games Launcher
- เปิดตัว Epic Games Launcher และไปที่ ไลบรารี
- เลือก ไอคอนสามจุดที่ อยู่ข้าง Slime Rancher 2
- เปิด ตัว เลือก การอัปเดตอัตโนมัติ
- ปล่อยให้การติดตั้งอัปเดตเสร็จสมบูรณ์
แก้ไข 8: ปิดโปรแกรมป้องกันไวรัส
โปรแกรมป้องกันไวรัสอาจรบกวนการทำงานของเกมบนคอมพิวเตอร์ของคุณ ซึ่งมักจะส่งผลให้ Slime Rancher 2 หยุดทำงานบนพีซีของคุณ ดังนั้น คุณสามารถปิดโปรแกรมป้องกันไวรัสเพื่อแก้ไขปัญหาได้
แก้ไข 9: ติดต่อฝ่ายสนับสนุน Slime Rancher 2 อย่างเป็นทางการ
หากวิธีแก้ปัญหาข้างต้นไม่ได้ช่วยแก้ไข Slime Rancher 2 ที่หยุดทำงานบน Windows โปรดติดต่อทีมสนับสนุนอย่างเป็นทางการของเกมเพื่อขอความช่วยเหลือ ทีมสนับสนุนมีอยู่ในเว็บไซต์อย่างเป็นทางการของเกม นอกจากนี้ยังมีชุมชน Steam ที่คุณสามารถพูดคุยและหาวิธีแก้ไขปัญหาได้
อ่านเพิ่มเติม: วิธีแก้ไข Age of Empires 4 ช่วยให้หยุดทำงานบนพีซี
Slime Rancher 2 หยุดทำงานบนพีซี: แก้ไขแล้ว
ด้านบน เราได้พิจารณาวิธีแก้ปัญหาต่างๆ ของ Slime Rancher 2 ที่หยุดทำงานบน Windows PC คุณอาจใช้การแก้ไขเหล่านี้ทีละรายการเพื่อค้นหาวิธีแก้ปัญหาที่เหมาะกับกรณีของคุณ
หากคุณไม่มีเวลาเพียงพอที่จะลองใช้วิธีแก้ปัญหาทั้งหมด คุณอาจอัปเดตไดรเวอร์ผ่านโปรแกรม Bit Driver Updater เป็นโซลูชันที่แนะนำมากที่สุดซึ่งใช้ได้กับผู้ใช้ส่วนใหญ่
