วิธีแก้ไขอินเทอร์เน็ตช้า Windows 10 และ 11
เผยแพร่แล้ว: 2022-05-05รู้เคล็ดลับที่เป็นประโยชน์ที่นี่เพื่อแก้ไขปัญหาอินเทอร์เน็ตช้า Windows 10, 11 ปัญหาในเวลาไม่นาน อ่านบทความทั้งหมดเพื่อความเข้าใจที่ดีขึ้น
ไม่ว่าจะเป็นการช็อปปิ้ง ทำงาน หรือพักผ่อนหย่อนใจ เราเชื่อมโยงกับอินเทอร์เน็ตเกือบตลอดวัน แต่เราได้เห็นผู้ใช้ Windows หลายคนบ่นเกี่ยวกับปัญหาอินเทอร์เน็ตที่ช้า
ความเร็วอินเทอร์เน็ตที่ช้าหรือมีช่องโหว่ส่งผลต่อประสบการณ์การใช้งานโดยรวมของผู้ใช้ ไม่ว่าจะเป็นการดาวน์โหลดไฟล์จากเว็บหรือการท่องอินเทอร์เน็ต หากต้องการเพลิดเพลินกับความเร็วอินเทอร์เน็ตที่รวดเร็ว สิ่งสำคัญคือต้องค้นหาวิธีแก้ไขปัญหานี้
แต่ก่อนที่เราจะเริ่มพูดถึงวิธีแก้ปัญหา สิ่งสำคัญคือต้องเข้าใจสาเหตุที่ทำให้ความเร็วอินเทอร์เน็ตของคุณช้าลง เพื่อที่จะหลีกเลี่ยงปัญหาได้อย่างมีประสิทธิภาพ
อะไรทำให้เกิดปัญหาอินเทอร์เน็ตช้าใน Windows 10, 11
โดยทั่วไป พวกเราส่วนใหญ่คิดว่า ISP (ผู้ให้บริการอินเทอร์เน็ต) เป็นผู้ร้ายตัวจริง แต่ยังมีปัญหาอื่นๆ ที่อาจทำให้เกิดปัญหานี้ ด้านล่างนี้เราได้กล่าวถึงปัญหาหลัก:
- สัญญาณอ่อนหรือต่ำ
- อุปกรณ์หลายเครื่องเชื่อมต่อกับเราเตอร์
- ปัญหาเกี่ยวกับเซิร์ฟเวอร์ DNS
- การตั้งค่าไม่ถูกต้องหรือกำหนดค่าผิด
- กระบวนการทำงานเบื้องหลังและแอปที่ใช้ข้อมูลสูง
ดังนั้น เมื่อคุณมีความเข้าใจในสาเหตุต่างๆ เป็นอย่างดีแล้ว ก็ถึงเวลาที่เราจะดำเนินการแก้ไขปัญหาที่ใช้การได้สำหรับปัญหาอินเทอร์เน็ต Windows 10 ที่ช้า
อ่านเพิ่มเติม: วิธีซ่อมแซมการเชื่อมต่ออินเทอร์เน็ตใน Windows
โซลูชันที่ง่ายและรวดเร็วในการแก้ไขปัญหาอินเทอร์เน็ตช้า Windows 10, 11
ต่อไปนี้เป็นความละเอียดในการทำงาน 100% สำหรับคุณในการแก้ไขปัญหาอินเทอร์เน็ตช้าใน Windows 10 หรือเวอร์ชันที่ใหม่กว่า อย่างไรก็ตาม ไม่จำเป็นต้องลองทั้งหมด แค่พยายามผ่านแต่ละส่วนและเลือกสิ่งที่ดีที่สุดสำหรับคุณ
โซลูชันที่ 1: ซ่อมแซมไฟล์ระบบที่เสียหาย
ไฟล์ระบบเสียหาย เสียหาย หรือสูญหาย อาจลดความเร็วในการเชื่อมต่ออินเทอร์เน็ต ในการแก้ไขปัญหานี้ทันที คุณต้องซ่อมแซมไฟล์ระบบ สำหรับสิ่งนี้ คุณสามารถใช้เครื่องมือซ่อมแซมของบริษัทอื่น เช่น Reimage หรือเรียกใช้คุณสมบัติการสแกน SFC
ขั้นตอนในการซ่อมแซมไฟล์ระบบที่ผิดพลาดผ่าน Reimage
ขั้นตอนที่ 1: ขั้น แรก ดาวน์โหลดและติดตั้ง Reimage
ขั้นตอนที่ 2: เรียกใช้เครื่องมือบนพีซีของคุณและคลิก ใช่ เมื่อกล่องปรากฏขึ้น 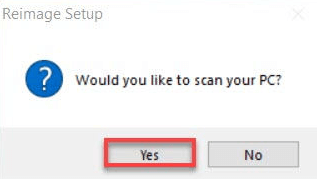
ขั้นตอนที่ 3: รอให้เครื่องมือสแกนพีซีของคุณเพื่อหาไฟล์ระบบที่เสียหายหรือเสียหาย นี้อาจใช้เวลาไม่กี่นาที. 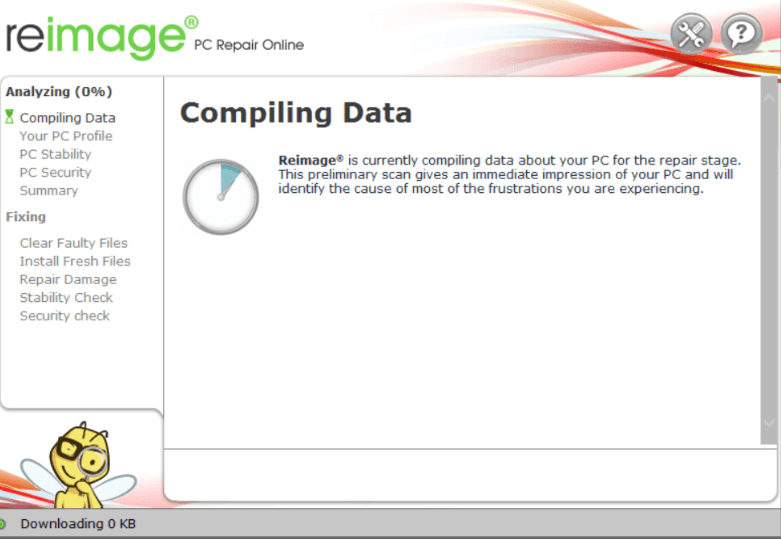
ขั้นตอนที่ 4: เมื่อเสร็จแล้ว คุณจะเห็นรายงานสรุปปัญหาที่ตรวจพบในระบบของคุณ ในการใช้ฟังก์ชันการซ่อมแซม คุณจะต้องซื้อเวอร์ชันโปรหรือเวอร์ชันเต็ม (โปรดทราบว่าเวอร์ชันเต็มของ Reimage มาพร้อมกับการรับประกันคืนเงินภายใน 60 วันและการสนับสนุนด้านเทคนิคอย่างสมบูรณ์)
รีบูทพีซีของคุณเพื่อรับการเปลี่ยนแปลงใหม่ เมื่อเสร็จแล้ว ให้ตรวจดูว่าความเร็วอินเทอร์เน็ตช้าของพีซีกลับมาเป็นปกติหรือไม่
ขั้นตอนในการดำเนินการ SFC Scan
SFC (System File Checker) เป็นคุณสมบัติในตัวใน Windows ที่ช่วยให้คุณสแกนพีซีของคุณเพื่อหาไฟล์ระบบที่ผิดพลาด ไม่เพียงเท่านั้น แต่ยังซ่อมแซมไฟล์ที่เสียหายโดยอัตโนมัติ หากต้องการใช้สิ่งนี้ เพียงทำตามขั้นตอนที่แชร์ด้านล่าง:
ขั้นตอนที่ 1: ไปที่แถบค้นหาและพิมพ์ cmd จากนั้นให้คลิกขวาที่ Command Prompt แล้วเลือก Run as Administrator 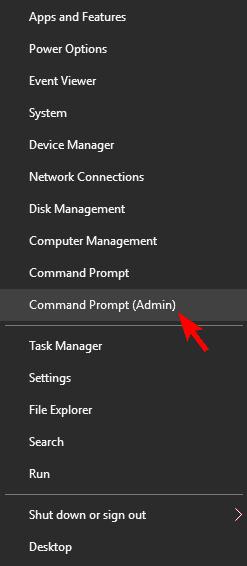
ขั้นตอนที่ 2: หากช่องยืนยันปรากฏขึ้น ให้คลิกใช่
ขั้นตอนที่ 3: ตอนนี้พิมพ์ sfc / scannow ในหน้าต่างพรอมต์คำสั่งแล้วกดปุ่ม Enter 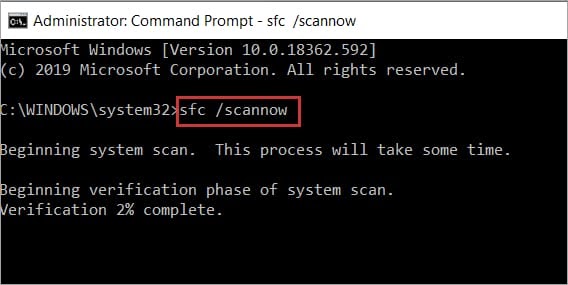
ขั้นตอนนี้จะใช้เวลาสักครู่ ดังนั้นโปรดอดทนรอและรอให้ SFC ค้นหาและแทนที่ไฟล์ระบบที่สูญหายหรือเสียหายด้วยไฟล์ล่าสุด หลังจากนั้น รีบูตระบบของคุณเพื่อบันทึกการเปลี่ยนแปลงที่เพิ่งทำ สุดท้ายตรวจสอบว่าปัญหาความเร็วอินเทอร์เน็ตช้าของ Windows 10 ได้รับการแก้ไขหรือไม่
อ่านเพิ่มเติม: ซอฟต์แวร์ทำความสะอาดพีซีฟรีที่ดีที่สุดสำหรับ Windows
แนวทางที่ 2: อัปเดตไดรเวอร์ Wi-Fi ของคุณ
ปัญหานี้อาจเกิดขึ้นหากคุณใช้ไดรเวอร์ WiFi ที่หายไป ไม่ถูกต้อง หรือล้าสมัย ดังนั้น ในการแก้ไขปัญหา คุณควรอัปเดตอแด็ปเตอร์เครือข่ายหรือไดรเวอร์ WiFi เป็นระยะๆ คุณสามารถทำได้ด้วยตนเองโดยไปที่เว็บไซต์อย่างเป็นทางการของอแด็ปเตอร์เครือข่ายไร้สาย จากนั้นค้นหาไฟล์ไดรเวอร์ที่เข้ากันได้ตามเวอร์ชันระบบปฏิบัติการ Windows ของคุณ หลังจากนั้น คุณสามารถดาวน์โหลดและติดตั้งด้วยตนเองโดยทำตามคำแนะนำในการติดตั้งบนหน้าจอ

หากคุณไม่มีเวลาหรือต้องใช้ทักษะคอมพิวเตอร์ในการดาวน์โหลดไดรเวอร์ด้วยตนเอง คุณสามารถใช้ Bit Driver Updater เพื่อค้นหา ดาวน์โหลด และติดตั้งไดรเวอร์ WiFi เวอร์ชันล่าสุดโดยอัตโนมัติโดยไม่ต้องยุ่งยากใดๆ
Bit Driver Updater จะตรวจจับระบบของคุณและค้นหาไดรเวอร์ที่ถูกต้องและเป็นปัจจุบัน นอกจากนั้น เครื่องมืออัพเดตไดรเวอร์ยังเป็นวิธีที่ดีที่สุดในการเร่งประสิทธิภาพพีซีโดยรวม นอกจากนี้ ไม่มีความเสี่ยงในการดาวน์โหลดและติดตั้งไดรเวอร์ที่ผิดพลาดหรือไม่ถูกต้อง คุณไม่จำเป็นต้องกังวลเกี่ยวกับการทำผิดพลาดขณะติดตั้งไดรเวอร์ Bit Driver Updater จะจัดการทุกอย่าง
คุณสามารถอัปเดตไดรเวอร์ที่ล้าสมัยโดยอัตโนมัติด้วย Bit Driver Updater รุ่นฟรีหรือแบบชำระเงิน แต่เวอร์ชัน Pro นั้นใช้การคลิกเพียง 2 ครั้งเท่านั้น นอกจากนี้ คุณยังได้รับการสนับสนุนลูกค้าอย่างสมบูรณ์และรับประกันคืนเงินเต็มจำนวนภายใน 60 วัน มาดูขั้นตอนที่แชร์ด้านล่างเพื่อทำความเข้าใจว่า Bit Driver Updater ทำงานอย่างไร:
ขั้นตอนที่ 1: ดาวน์โหลด Bit Driver Updater ฟรีจากปุ่มด้านล่าง
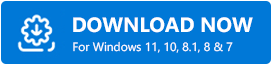
ขั้นตอนที่ 2: เปิดไฟล์ที่ดาวน์โหลดและทำตามคำแนะนำเพื่อติดตั้ง
ขั้นตอนที่ 3: เรียกใช้ตัวอัพเดตไดรเวอร์บนคอมพิวเตอร์ของคุณและคลิกที่ Scan จากบานหน้าต่างเมนูนำทางด้านซ้าย 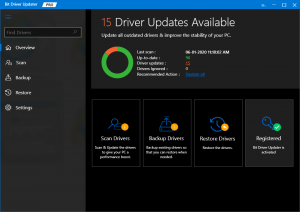
ขั้นตอนที่ 4: หลังจากนั้น รอให้ซอฟต์แวร์สแกนพีซีของคุณเพื่อหาไดรเวอร์ที่ล้าสมัย คลิกที่ปุ่ม อัปเดตทันที ที่อยู่ติดกับไดรเวอร์ที่คุณต้องการอัปเดต หากคุณกำลังใช้ Bit Driver Updater รุ่นจ่าย คุณสามารถอัปเดตไดรเวอร์ที่ล้าสมัยทั้งหมดในครั้งเดียวโดยคลิกที่ปุ่ม อัปเดตทั้งหมด 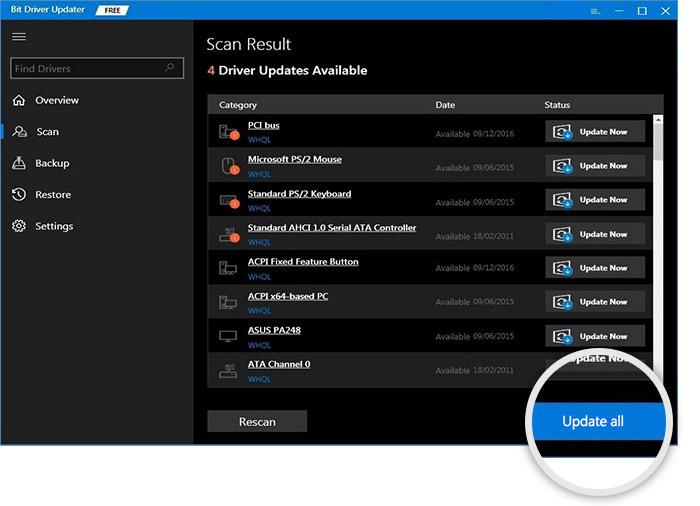
รีบูทพีซีของคุณหลังจากติดตั้งไดรเวอร์เวอร์ชันล่าสุดบนพีซีของคุณ จากนั้นตรวจสอบเพื่อดูว่าปัญหาอินเทอร์เน็ตช้าของ Windows 10, 11 ได้รับการแก้ไขแล้วหรือไม่ หากปัญหายังคงอยู่ ให้ลองวิธีแก้ไขปัญหาอื่น
โซลูชันที่ 3: ปิด Peer to Peer Update
Windows มาพร้อมกับคุณสมบัติเริ่มต้นที่เรียกว่าการอัปเดตแบบเพียร์ทูเพียร์ ซึ่งช่วยให้พีซีของคุณสามารถแชร์การอัปเดต Windows แบบเพียร์ทูเพียร์กับระบบอื่นๆ ทางอินเทอร์เน็ต บางครั้งสิ่งนี้อาจทำให้การเชื่อมต่ออินเทอร์เน็ตของเราประนีประนอมและทำให้เซื่องซึม ในการแก้ไขปัญหานี้ คุณสามารถลองปิดใช้งานคุณลักษณะนี้ วิธีแก้ไขความเร็วในการดาวน์โหลดที่ช้าด้วยวิธีนี้:
ขั้นตอนที่ 1: เปิดเทอร์มินัล Run โดยกดแป้นคีย์บอร์ด Windows + R พร้อมกัน
ขั้นตอนที่ 2: อัปเดตการควบคุมอินพุตในกล่องเรียกใช้แล้วคลิกตกลง 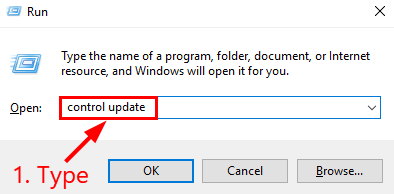
ขั้นตอนที่ 3: ถัดไป คลิกที่ตัวเลือกขั้นสูง 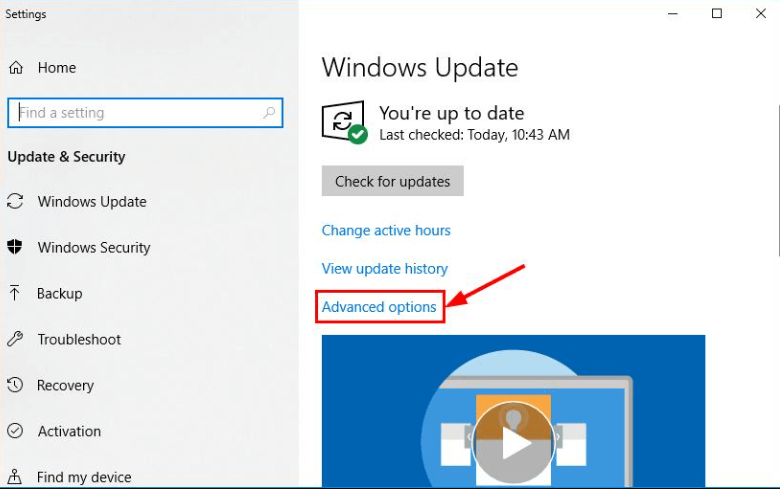
ขั้นตอนที่ 4: คลิกที่ Delivery Optimization 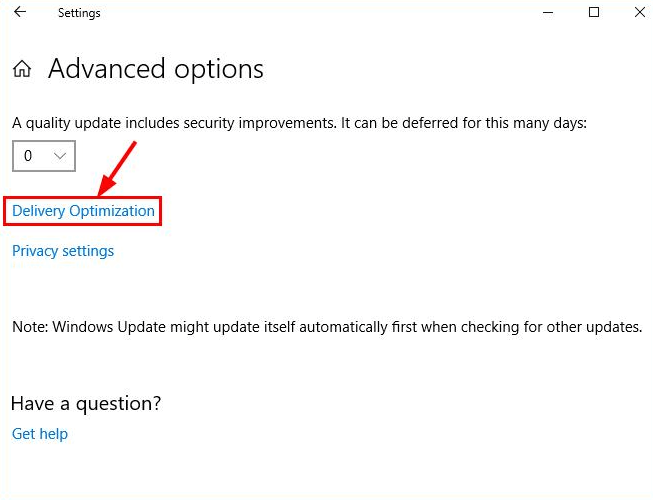
ขั้นตอนที่ 5: ตอนนี้ ปิดปุ่มสลับที่แสดงภายใต้อนุญาตการดาวน์โหลดจากพีซีเครื่องอื่น 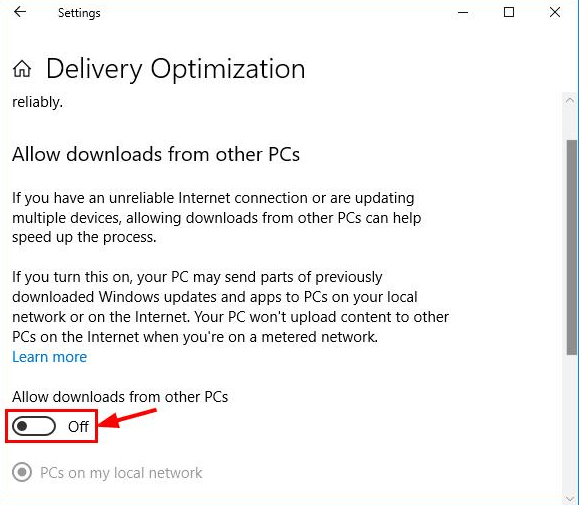
หลังจากนั้นให้รีบูตอุปกรณ์ของคุณและตรวจสอบว่าปัญหาอินเทอร์เน็ตช้าของ Windows 11 ได้รับการแก้ไขแล้วหรือไม่ ถ้าไม่เช่นนั้น ให้ลองใช้วิธีสุดท้ายเพื่อจัดการกับปัญหา
อ่านเพิ่มเติม: วิธีติดตามการใช้อินเทอร์เน็ตใน Windows
โซลูชันที่ 4: การปิดใช้งาน Windows Auto-Tuning
ไม่มีคำแนะนำข้างต้นทำงาน? อย่าตกใจ คุณสามารถลองปิดการใช้งานคุณสมบัติ Window Auto-Tuning เพื่อแก้ไขปัญหาอินเทอร์เน็ต Windows 10 ที่ช้าได้ Window Auto-Tuning เป็นคุณสมบัติในตัวใน Windows 10 PC สำหรับการถ่ายโอนข้อมูลที่มีประสิทธิภาพและเชื่อถือได้มากขึ้น แต่ในบางครั้ง คุณลักษณะนี้อาจรบกวนเครือข่ายที่คุณต้องการและทำให้เกิดปัญหาในการเชื่อมต่อ ในกรณีนั้น การปิดคุณสมบัตินี้อาจช่วยคุณได้ นี่คือวิธีการแก้ไขปัญหาอินเทอร์เน็ตช้าของ Windows 10:
ขั้นตอนที่ 1: เปิด Command Prompt ภายใต้สิทธิ์ของผู้ดูแลระบบ
ขั้นตอนที่ 2: คลิก ใช่ เมื่อระบบแจ้งเพื่อดำเนินการต่อ
ขั้นตอนที่ 3: หลังจากนั้น ให้คัดลอกและวางคำสั่งต่อไปนี้ลงในหน้าต่าง แล้วกด Enter
อินเทอร์เฟซ netsh tcp แสดง global ขั้นตอนที่ 4: ตอนนี้ ให้ตรวจสอบว่าระดับการปรับจูนอัตโนมัติของหน้าต่างรับถูกตั้งไว้เป็นปกติหรือไม่ ถ้าใช่ คุณจะต้องคัดลอกและวาง netsh int tcp set global autotuninglevel=disabled ลงในหน้าต่าง Command Prompt (Admin) แล้วกด Enter เพื่อดำเนินการคำสั่ง 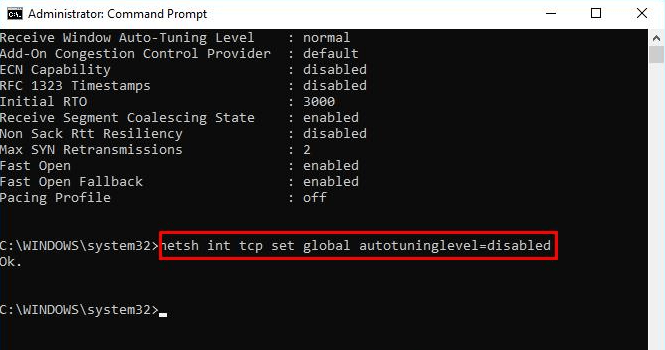
หวังว่าปัญหาอินเทอร์เน็ตช้า Windows 10 จะได้รับการแก้ไขเรียบร้อยแล้ว
ความเร็วอินเทอร์เน็ตช้าใน Windows 11, 10: FIXED
ดังนั้นคำแนะนำเหล่านี้จึงเป็นวิธีแก้ปัญหาสองสามข้อที่คุณสามารถลองแก้ไขปัญหาอินเทอร์เน็ตช้า Windows 10 และ 11 ได้อย่างง่ายดายและรวดเร็ว เราหวังว่าคู่มือการแก้ไขปัญหานี้จะช่วยคุณได้ดีที่สุด
โปรดแสดงความคิดเห็นในช่องด้านล่าง หากคุณมีคำถาม ข้อสงสัย หรือแนวคิดที่ดีกว่าเกี่ยวกับวิธีการเพิ่มความเร็วการเชื่อมต่ออินเทอร์เน็ต สำหรับการอัปเดตเทคโนโลยีล่าสุด โปรดสมัครรับจดหมายข่าวของเรา สุดท้ายนี้ คุณยังสามารถติดตามเราได้ทาง Facebook, Twitter, Instagram และ Pinterest
