วิธีที่ดีที่สุดในการจัดการกับ Mac Startup ที่ช้า
เผยแพร่แล้ว: 2021-01-07คุณมีไฟล์ด่วนที่ต้องดำเนินการ แต่ประสิทธิภาพการทำงานทั้งหมดของคุณลดลงเนื่องจากการเริ่มทำงานของ MacBook ที่ช้า และสิ่งต่างๆ จะยิ่งน่าหงุดหงิดมากขึ้นเมื่อสิ่งนี้กลายเป็นปัญหาในชีวิตประจำวัน อาจเป็นเวลาที่เหมาะสมที่จะลงมือทำและแก้ไขปัญหา
เหตุใด Mac ของฉันจึงใช้เวลานานในการเริ่มต้นระบบ
อาจมีสาเหตุหลายประการที่ทำให้ MacBook ของคุณใช้เวลาในการเริ่มต้นใช้งานตลอดไป มาดูสาเหตุบางประการอย่างรวดเร็วว่าทำไม Mac ของคุณจึงอาจใช้เวลานานในการเริ่มต้นระบบ –
- ดิสก์เริ่มต้นระบบกำลังสูญเสียพื้นที่ (แนะนำให้รักษาพื้นที่ว่างในดิสก์ 20%)
- อุปกรณ์ต่อพ่วง เช่น เครื่องพิมพ์, ฮับ USB-C, ไดรเวอร์ SSD, ที่ชาร์จ iPhone ฯลฯ อาจทำให้ Mac เริ่มทำงานช้าลง
- ปัญหา NVRAM/ PRAM
- การปรากฏตัวของรายการเข้าสู่ระบบที่ไม่ต้องการ
คุณอาจต้องการดูปัญหาทั่วไปอื่นๆ ของ MacBook และนี่คือวิธีแก้ไข
วิธีกำจัดการเริ่มต้น MacBook ที่ช้า –
| สารบัญ |
|---|
| 1. อัปเดต Mac 2. ติดตั้งแอปพลิเคชันบุคคลที่สาม 3. ลบรายการเข้าสู่ระบบ 4. รีเซ็ต PRAM หรือ NVRAM 5. รีสตาร์ท Mac ในเซฟโหมด |
1. อัปเดต Mac
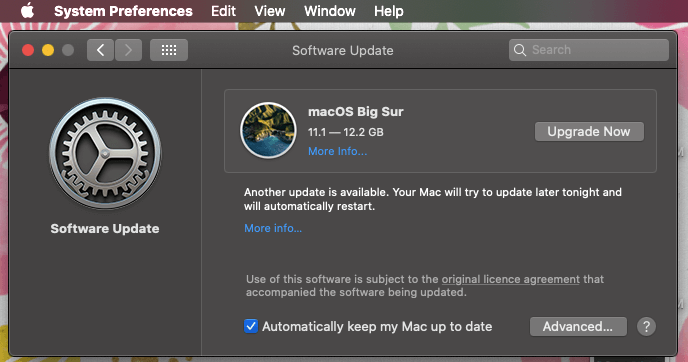
วิธีง่ายๆ ในการจัดการกับเวลาเริ่มต้น Mac ที่ช้าคือการอัพเดท Mac ของคุณ และมันก็ไม่ได้ยากอย่างที่คิด คุณแทบจะไม่ต้องทำสองขั้นตอนในการอัปเดต Mac ของคุณและกำจัดปัญหาการเริ่มต้นระบบช้าของ Mac –
1. คลิกที่เมนู Apple
2. คลิก System Preferences แล้วคลิก Software Update ในกรณีที่มีการอัปเดตใด ๆ คุณจะได้รับแจ้ง จากนั้นคุณสามารถคลิกที่ปุ่ม อัปเดต ทันที
อ่านเพิ่มเติม: วิธีเพิ่มความเร็ว Mac โดยใช้แอพตัวจัดการการเริ่มต้น
2. ติดตั้งแอปพลิเคชันบุคคลที่สาม
หาก MacBook Pro ของคุณใช้เวลาในการเริ่มต้นตลอดไป ตัวจัดการการเริ่มต้นระบบของบริษัทอื่นสามารถช่วยคุณเพิ่มประสิทธิภาพการทำงานของ Mac และปรับปรุงเวลาเริ่มต้นเครื่องได้
ยกตัวอย่าง Systweak Startup Manager ขจัดความจำเป็นในการใช้มาตรการด้วยตนเองเพื่อจัดการกับการเริ่มต้นระบบช้าของ Mac ช่วยให้คุณกำจัดส่วนขยายเบราว์เซอร์ที่ไม่จำเป็น แอพเริ่มต้น ไฟล์ที่มีช่องโหว่ สคริปต์การเข้าสู่ระบบแบบกำหนดเอง ฯลฯ ด้วยการคลิกเพียงไม่กี่ครั้ง
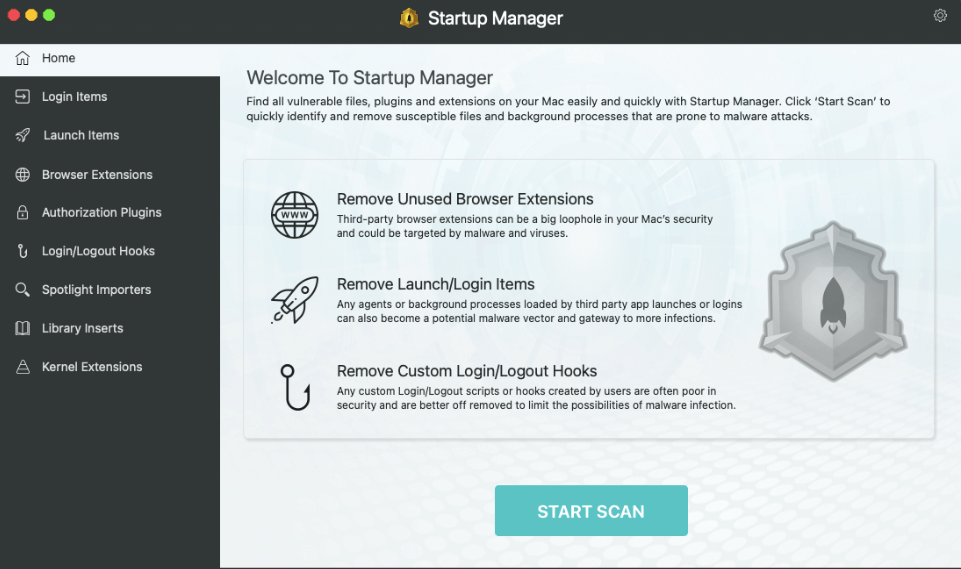
Startup Manager ช่วยฉันปรับปรุงเวลาเริ่มต้นของ Mac ได้อย่างไร
- ปิดใช้งานแอปพลิเคชันที่ไม่ต้องการ ปลั๊กอิน ส่วนขยายเบราว์เซอร์ที่น่าสงสัยที่ทำงานในระหว่างการเริ่มต้นระบบ และขัดขวางประสิทธิภาพของ Mac ของคุณ
- ไม่รู้เกี่ยวกับส่วนเสริมที่คุณไม่ได้เพิ่มใช่หรือไม่ ตัวตรวจสอบกิจกรรมแบบบูรณาการจะแจ้งให้คุณทราบเกี่ยวกับส่วนเสริมดังกล่าว
- เปิดหรือปิดไฟล์ที่ผู้ใช้ติดตั้ง
- ตรวจจับและลบโมดูลของโค้ดที่เล็ดลอดเข้ามาโดยตรงใน Kernel . ของ Mac
- ตัวจัดการการเริ่มต้นจะลบสคริปต์และส่วนขยายการเรียกดูที่อาจขัดขวางความเร็วและประสิทธิภาพของ Mac ของคุณ
ดาวน์โหลด Startup Manager ที่นี่
อ่านเพิ่มเติม: ผู้จัดการการเริ่มต้นระบบที่ดีที่สุดอื่น ๆ สำหรับ Mac
3. ลบรายการเข้าสู่ระบบ
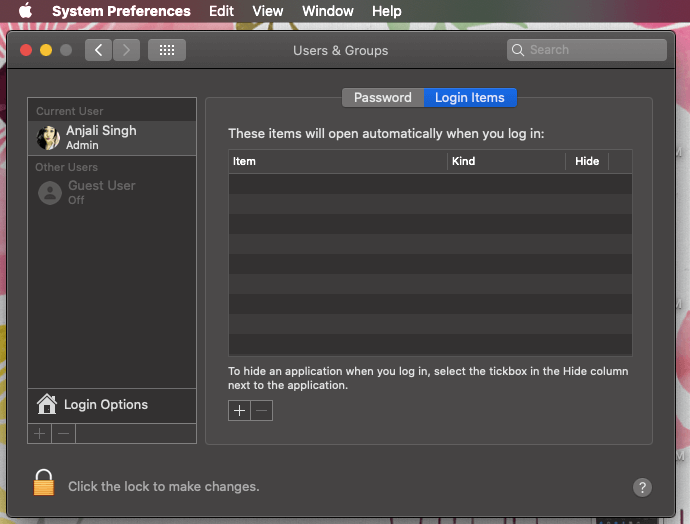
สาเหตุหนึ่งที่ทำให้ Mac เริ่มต้นช้าคือรายการเข้าสู่ระบบที่ไม่จำเป็น ซึ่งเราไม่ทราบสาเหตุบางประการ นี่คือขั้นตอนในการกำจัดรายการเข้าสู่ระบบที่ไม่ต้องการ -

1. คลิกที่โลโก้ Apple อีกครั้ง
2. คลิกที่ การตั้งค่าระบบ
3. ค้นหาและคลิกที่ ผู้ใช้และกลุ่ม
4. คลิกที่แท็บ รายการเข้าสู่ระบบ ซึ่งคุณจะพบถัดจาก รหัสผ่าน
5. ตอนนี้ คุณจะสามารถเห็นรายการแอปพลิเคชันที่ปรากฏขึ้นเมื่อคุณเปิดเครื่อง Mac ขอแนะนำอย่างยิ่งให้ตรวจสอบแอพทั้งหมดที่คุณไม่ต้องการ
6. คุณสามารถเลือกช่องทำเครื่องหมายใน “ ซ่อนคอลัมน์ ” จากนั้นคลิกที่ – ไอคอน
4. รีเซ็ต PRAM หรือ NVRAM
การรีเซ็ต NVRAM หรือ PRAM ของ Mac สามารถช่วยให้คุณเอาชนะการเริ่มต้นระบบช้าของ MacBook ได้ เมื่อคุณรีเซ็ต PRAM แล้ว Mac ของคุณจะกู้คืนการตั้งค่าเริ่มต้นและฮาร์ดดิสก์ภายในจะถูกตั้งค่าเป็นดิสก์เริ่มต้นระบบ วิธีรีเซ็ต PRAM หรือ NVRAM มีดังนี้
1. ปิด Mac ของคุณ
2. ตอนนี้ เปิด Mac ของคุณอีกครั้ง และป้อนคำสั่ง ตัวเลือก แป้น P และ R ทันที
3. กดปุ่มเหล่านี้ค้างไว้ประมาณ 20 วินาที
4. ปล่อยปุ่มและรีสตาร์ท Mac ของคุณ
5. รีสตาร์ท Mac ในเซฟโหมด
การเรียกใช้ Mac ของคุณในเซฟโหมดเป็นวิธีที่ยอดเยี่ยมในการแก้ไขปัญหาการเริ่มต้นระบบช้าของ MacBook เนื่องจาก “Safe Mode” จะตรวจสอบดิสก์เริ่มต้นระบบของ Mac คุณสามารถรีสตาร์ท Mac ในเซฟโหมดได้ด้วยวิธีต่อไปนี้
1. ปิด Mac ของคุณ
2. เปิดอีกครั้ง แต่คราวนี้กดทันทีและเข้าสู่ปุ่ม Shift
3. กดปุ่ม Shift ค้างไว้จนกระทั่งหน้าจอเข้าสู่ระบบปรากฏขึ้น
4. คุณอาจต้องเข้าสู่ระบบหลายครั้งจนกว่าคุณจะอยู่ในเซฟโหมด
5. แค่นั้นแหละ! ตอนนี้รีสตาร์ท Mac ของคุณโดยไม่ต้องกดปุ่ม Shift ค้างไว้ และตอนนี้คุณจะเข้าสู่โหมดปกติ
คำถามที่พบบ่อย
1. Mac ควรเริ่มต้นนานแค่ไหน?
ในกรณีส่วนใหญ่ Mac ไม่ควรใช้เวลาเกิน 30 วินาทีในการเริ่มต้น เวลาเริ่มต้นยังขึ้นอยู่กับการกำหนดค่าของ Mac ของคุณด้วย ตัวอย่างเช่น หาก Mac ของคุณมี SSD (โซลิดสเตตไดรฟ์) เครื่องจะเริ่มต้นระบบได้เร็วกว่า Mac ที่มี HDD (ฮาร์ดดิสก์ไดรฟ์) แต่ถึงแม้ว่าหลังจากนั้น Mac ของคุณจะใช้เวลามากกว่า 30 วินาทีในแต่ละครั้ง หรือหาก MacBook ของคุณใช้เวลาในการเริ่มต้นระบบตลอดไป คุณอาจต้องใช้มาตรการเพื่อให้เครื่องกลับมาทำงานได้
2. เหตุใดการแก้ไขการเริ่มต้น Mac ที่ช้าจึงสำคัญ
ประการแรก เนื่องจากเวลาเริ่มต้น Mac ที่ช้าจะกินประสิทธิภาพการทำงานของคุณ ประการที่สอง อาจหมายความว่ามีปัญหาอื่นๆ ที่อาจขัดขวางความเร็วและประสิทธิภาพของ Mac ของคุณ เราได้ระบุวิธีที่ดีที่สุดในการกำจัดการเริ่มต้นระบบ Mac ที่ช้า
3. สำหรับการกำจัดการเริ่มต้น Mac ที่ช้า มีวิธีที่ง่ายกว่าในการกำจัดรายการเข้าสู่ระบบหรือไม่?
การกำจัดรายการเข้าสู่ระบบบน Mac เป็นระยะอาจมีประโยชน์ แต่ในช่วงระยะเวลาหนึ่ง มีรายการเข้าสู่ระบบหลายรายการที่เราทราบและรายการใดบ้างที่ไม่จำเป็น Systweak Startup Manager จะแสดงรายการล็อกอินดังกล่าวอย่างชาญฉลาดและช่วยให้คุณลบออกได้ง่าย ในการลบรายการเข้าสู่ระบบ –
1. ดาวน์โหลดและติดตั้ง Startup Manager
2. จากบานหน้าต่างด้านซ้ายให้คลิกที่ รายการเข้าสู่ระบบ
3. ตอนนี้คุณสามารถปิดการใช้งานหรือลบรายการเข้าสู่ระบบ
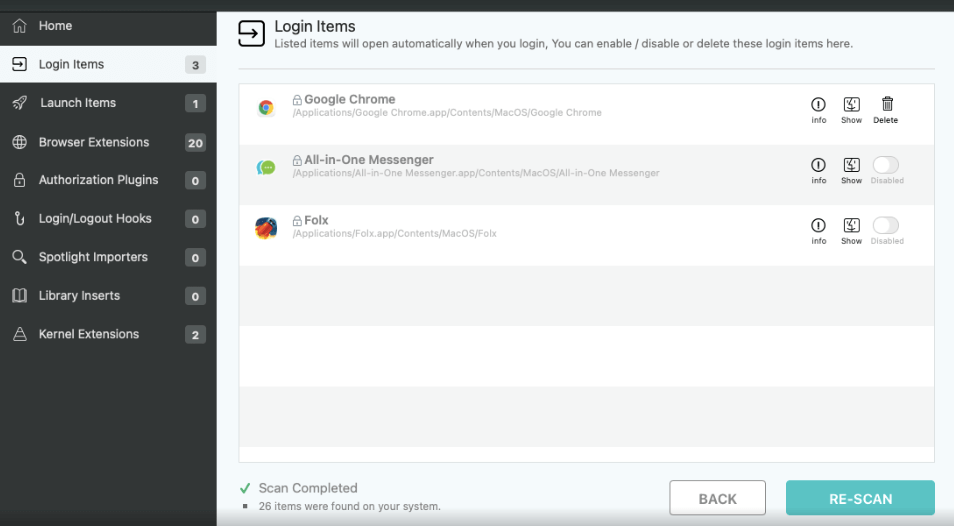
ห่อ
ด้วยวิธีการข้างต้นนี้ เราหวังว่าคุณจะไม่เพียงแค่เห็นว่าเวลาเริ่มต้นของ Mac เพิ่มขึ้นอย่างรวดเร็ว แต่จะได้เห็นประสิทธิภาพที่เพิ่มขึ้นด้วย เราขอแนะนำให้คุณติดตั้งเครื่องมืออย่างเช่น Startup Manager ซึ่งช่วยให้คุณไม่ต้องยุ่งยากกับการกำจัดรายการเข้าสู่ระบบ ส่วนขยาย และองค์ประกอบอื่นๆ ด้วยตนเอง ซึ่งจะทำให้กระบวนการเริ่มต้น Mac ของคุณช้าลง
การอ่านที่แนะนำ:
แอพที่ดีที่สุดที่จะมีใน Mac ของคุณ
วิธีการติดตั้ง Windows บน Mac
แก้ไขปัญหาแป้นพิมพ์ MacBook ด้วยวิธีการเหล่านี้
วิธีแปลง PDF เป็น Word บน Mac
