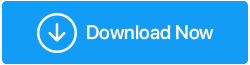วิธีเพิ่มความเร็วในการดาวน์โหลด Steam ช้าใน Windows 10 ในปี 2022
เผยแพร่แล้ว: 2021-06-15ด้วยชื่อเกมมากกว่า 50000 รายการ Steam เป็นหนึ่งในผู้จัดจำหน่ายเกมดิจิทัลรายใหญ่และเป็นร้านค้าครบวงจรที่นักเล่นเกมทั่วโลกสามารถเล่น พูดคุย และสร้างเกมได้ อย่างไรก็ตาม ผู้ใช้หลายคนต้องรับมือกับความเร็วในการดาวน์โหลด Steam ที่ช้าเท่าที่เกี่ยวข้องกับบางชื่อ ในบล็อกนี้ เราจะมาดูวิธีที่คุณสามารถเพิ่มความเร็วในการดาวน์โหลด Steam ได้
แก้ไขความเร็วในการดาวน์โหลด Steam ช้าใน Windows 10:
รายการเนื้อหา
- 1. หยุดกระบวนการเบื้องหลังที่ไม่จำเป็น
- 2. อัปเดตไดรเวอร์เครือข่าย
- 3. เปลี่ยนพื้นที่ดาวน์โหลดใน Steam
- 4. อย่าแชร์แบนด์วิดท์
- 5. ตั้งค่าลำดับความสำคัญการดาวน์โหลด Steam เป็นสูง
- 6. ใช้สายอีเทอร์เน็ต
- 7. ปิดใช้งานไฟร์วอลล์ชั่วคราวหรือซอฟต์แวร์ป้องกันไวรัส
1. หยุดกระบวนการเบื้องหลังที่ไม่จำเป็น
ที่นี่คุณสามารถเริ่มตัวจัดการงานและตรวจสอบว่ากระบวนการใดที่ใช้หน่วยความจำและ CPU การยกเลิกการใช้พื้นที่และการประมวลผลของ CPU hogging เช่น เบราว์เซอร์และโปรแกรมอื่นๆ สามารถช่วยเพิ่มความเร็วในการดาวน์โหลด Steam ได้ เพื่อยุติกระบวนการเบื้องหลังที่ไม่จำเป็น –
1. กด Ctrl + Shift + Esc เพื่อเปิด Task Manager
2. ดูโปรแกรมแล้วโฟกัสที่คอลัมน์ CPU และ Memory ข้างๆ กัน
3. หากคุณเห็นว่าโปรแกรมใช้ หน่วยความจำ และ CPU สูง ให้คลิกขวาที่โปรแกรมนั้นแล้วคลิก End Task
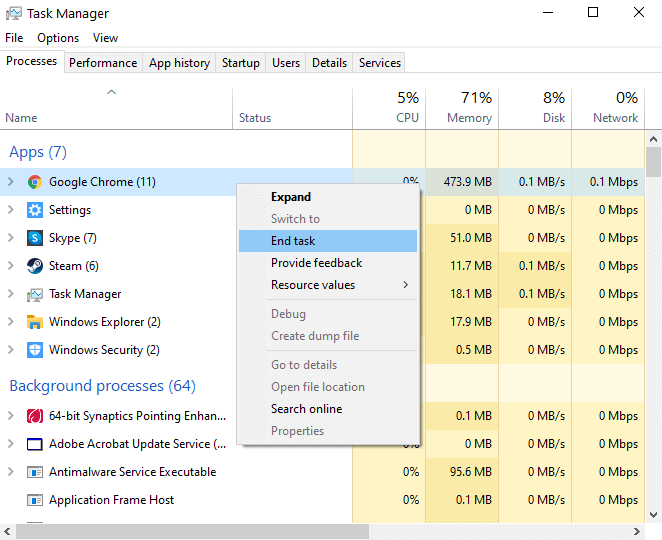
2. อัปเดตไดรเวอร์เครือข่าย
คุณอาจประสบกับความเร็วในการดาวน์โหลดที่ช้าเนื่องจากไดรเวอร์เครือข่ายที่ล้าสมัยหรือไม่ถูกต้อง ในกรณีดังกล่าว คุณสามารถแก้ไขปัญหานี้ด้วยตนเองโดยใช้ขั้นตอนที่กล่าวถึงในบล็อกนี้ หรือคุณสามารถใช้เส้นทางที่ง่ายกว่าและติดตั้งซอฟต์แวร์ตัวอัปเดตไดรเวอร์ของบริษัทอื่น
ตัวอย่างเช่น Smart Driver Care เป็นหนึ่งในซอฟต์แวร์ตัวอัปเดตไดรเวอร์ที่ดีที่สุดสำหรับ Windows 10
ทำไมต้องเลือก Smart Driver Care?
ต่อไปนี้คือการตรวจสอบแบบเจาะลึกของ Smart Driver Care ซึ่งจะแนะนำคุณเกี่ยวกับคุณลักษณะต่างๆ การทำงาน และวิธีที่จะช่วยให้คุณดึงข้อมูลอัปเดตที่สำคัญในส่วนที่เกี่ยวข้องกับไดรเวอร์ในคอมพิวเตอร์ของคุณ
คุณสมบัติของการดูแลผู้ขับขี่ที่ชาญฉลาดโดยย่อ –
- อัพเดทไดรเวอร์ได้ด้วยคลิกเดียว
- สำรองข้อมูลไดรเวอร์ก่อนติดตั้งการอัปเดต
- คุณสามารถกำหนดเวลาการสแกนไดรเวอร์ได้เมื่อคุณต้องการ
- กู้คืนไดรเวอร์ที่สำรองไว้หากมีสิ่งผิดปกติเกิดขึ้นกับไดรเวอร์ที่อัพเดต
- ไม่รวมไดรเวอร์ที่คุณไม่ต้องการรวมไว้ในการสแกน
- คุณสามารถอัพเดตไดร์เวอร์ตัวเดียวหรือหลายตัวพร้อมกันได้
จะอัพเดตไดร์เวอร์เครือข่ายด้วย Smart Driver Care ได้อย่างไร?
1. ดาวน์โหลดและติดตั้ง Smart Driver Care
2. จากนั้น คลิกที่ตัวเลือก เริ่มสแกน ทันที พีซีของคุณจะถูกสแกนหาไดรเวอร์เครือข่ายที่ล้าสมัย
3. ตอนนี้ จากรายการไดรเวอร์สำหรับอัปเดต ค้นหาไดรเวอร์เครือข่ายของคุณและคลิกที่ตัวเลือก อัปเดตไดรเวอร์ ที่อยู่ถัดจากนั้น
4. รอให้กระบวนการเสร็จสิ้น
5. รีสตาร์ทคอมพิวเตอร์และตรวจสอบว่าความเร็วในการดาวน์โหลด Steam ดีขึ้นหรือไม่
Smart Driver Care จะเสียค่าใช้จ่ายเท่าไร?
ในขณะที่เขียนบล็อกนี้ ค่าใช้จ่ายของ Smart Driver Care คือ US$ 39.95
คลิกที่นี่เพื่อดาวน์โหลด Smart Driver Care
3. เปลี่ยนพื้นที่ดาวน์โหลดใน Steam
Steam มีเซิร์ฟเวอร์หลายแห่งกระจายอยู่ทั่วโลก ซึ่งสามารถช่วยให้คุณได้รับคุณภาพการดาวน์โหลดสูงสุด การเปลี่ยนพื้นที่ดาวน์โหลดเป็นวิธีหนึ่งที่ทราบกันดีว่าช่วยเพิ่มความเร็วในการดาวน์โหลด Steam สำหรับสิ่งนี้ -

1. เปิด Steam
2. เลือกแท็บ Steam จากแถบนำทาง
3. จากแถบนำทาง ให้เลือก Settings
4. เลือก ดาวน์โหลด
5. คลิกที่ดรอปดาวน์ Download Region และเลือกตำแหน่งเซิร์ฟเวอร์ที่ใกล้คุณที่สุด
6. คลิก ตกลง
ตอนนี้ตรวจสอบว่าคุณสามารถเห็นการเพิ่มความเร็วในการดาวน์โหลดหรือไม่
4. อย่าแชร์แบนด์วิดท์
สาเหตุหนึ่งที่คุณอาจพบกับการดาวน์โหลด Steam ที่ช้าอาจเป็นเพราะอุปกรณ์อื่นในบ้านของคุณแชร์การเชื่อมต่ออินเทอร์เน็ต ดังนั้น คุณควรตรวจสอบให้แน่ใจว่าไม่มีใครในครอบครัวของคุณใช้แอพที่ใช้อินเทอร์เน็ตมากในขณะที่คุณกำลังดาวน์โหลดเกม สิ่งนี้จะช่วยเพิ่มความเร็วในการดาวน์โหลด Steam คุณควรปิดแอปพลิเคชันและเบราว์เซอร์อื่นๆ ด้วย
5. ตั้งค่าลำดับความสำคัญการดาวน์โหลด Steam เป็นสูง
คุณสามารถใช้ตัวจัดการงานเพื่อเพิ่มความเร็วในการดาวน์โหลด Steam โดยการตั้งค่าลำดับความสำคัญสูง สำหรับสิ่งนี้ ตรวจสอบให้แน่ใจว่า Steam กำลังทำงานอยู่ จากนั้นทำตามขั้นตอนที่กล่าวถึงด้านล่าง –
1. กด Ctrl + Shift + Esc
2. จากรายการกระบวนการ ค้นหา Steam Client
3. คลิกขวาแล้วไปที่รายละเอียด
4. เมื่อหน้าต่าง รายละเอียด เปิดขึ้น ให้คลิกขวาที่ SteamService.exe และตั้งค่าลำดับความสำคัญเป็น High
6. ใช้สายอีเทอร์เน็ต
หากคุณกำลังใช้ Wi-Fi คุณสามารถลองเพิ่มความเร็วในการดาวน์โหลด Steam ได้โดยการต่อสายอีเธอร์เน็ตเข้ากับเราเตอร์ของคุณ สิ่งนี้มีประโยชน์อย่างยิ่งในการต่อสู้กับปัจจัยทางกายภาพ เช่น กำแพงที่ทำลายแบนด์วิดท์อินเทอร์เน็ต
แต่ถ้าฉันประสบปัญหาเกี่ยวกับสายอีเทอร์เน็ตของฉันล่ะ ไม่ต้องกังวล! การแก้ไขที่เป็นไปได้มีดังนี้
7. ปิดใช้งานไฟร์วอลล์ชั่วคราวหรือซอฟต์แวร์ป้องกันไวรัส
บางครั้ง ไฟร์วอลล์ในคอมพิวเตอร์หรือซอฟต์แวร์รักษาความปลอดภัยของคุณอาจตั้งค่าสถานะแอปพลิเคชันที่คิดว่าเป็นไวรัส ดังนั้น สิ่งที่คุณสามารถทำได้คือปิดใช้งานไฟร์วอลล์ในคอมพิวเตอร์หรือโปรแกรมป้องกันไวรัสของคุณชั่วคราว วิธีปิดไฟร์วอลล์ Windows Defender มีดังนี้
1. กด Windows + I แล้วเปิด การตั้งค่า
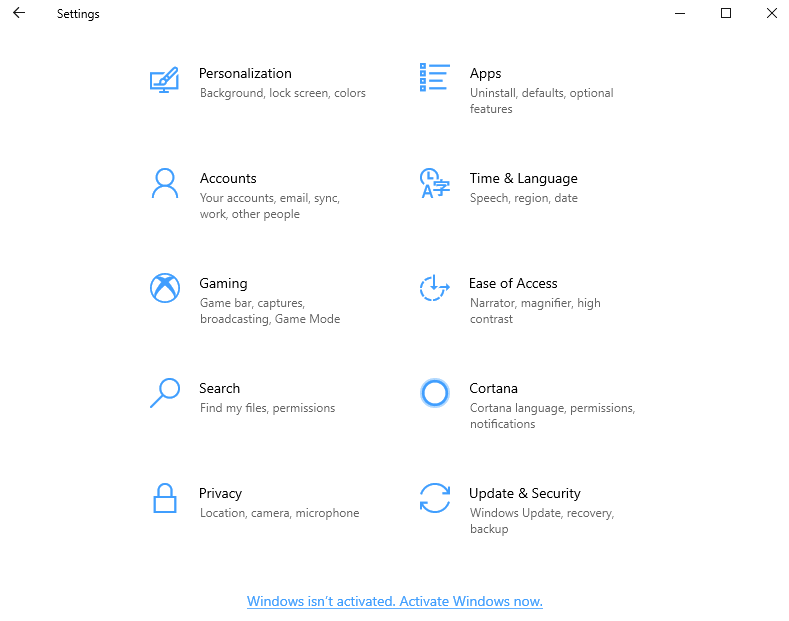
2. เลือก อัปเดตและความปลอดภัย
3. คลิกที่ Windows Security จากนั้นเลือก Firewall & Network Protection
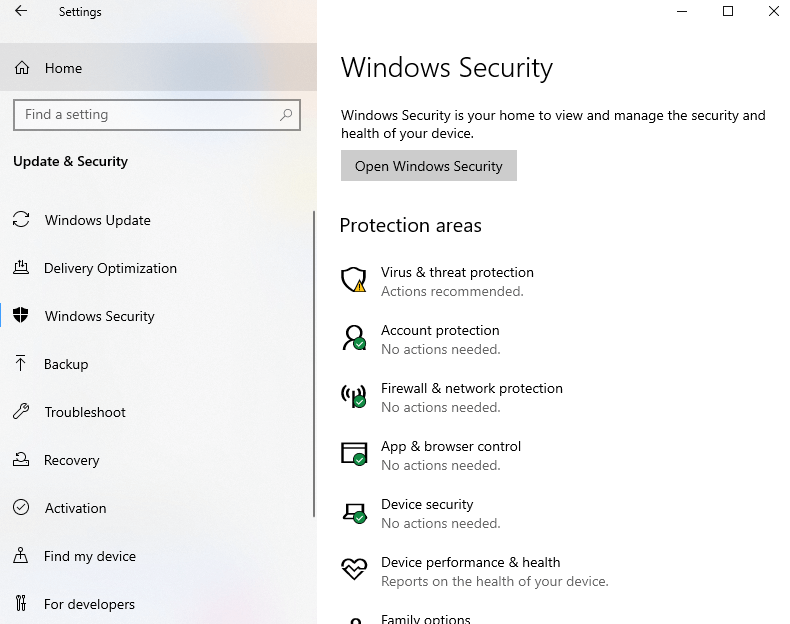
4. คลิกที่การตั้งค่าเครือข่ายที่ทำงานอยู่
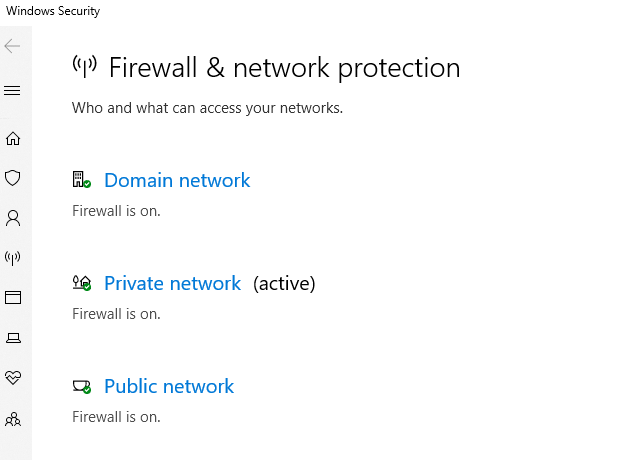
5. จากนั้น เปิดไฟร์วอลล์ Windows Defender
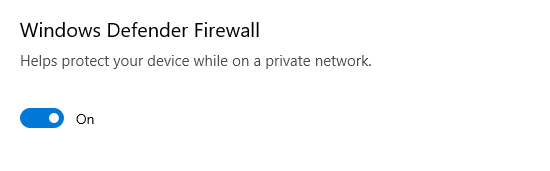
คุณยังสามารถลองเพิ่ม Steam ในรายการยกเว้นความปลอดภัยของ Windows โดยทำตามขั้นตอนที่กล่าวถึงในบล็อกนี้
คุณสามารถเร่งความเร็วการดาวน์โหลด Steam ได้หรือไม่?
นั่นแหละ! เหล่านี้เป็นวิธีที่สามารถช่วยให้คุณเพิ่มความเร็วในการดาวน์โหลด Steam ที่ช้าได้ เช่นเดียวกับที่พวกเขาได้ช่วยเหลือผู้ใช้คนอื่นๆ หลายราย คุณยังสามารถอ้างอิงถึงวิธีที่กล่าวถึงในบล็อกนี้เพื่อเพิ่มความเร็วอินเทอร์เน็ตโดยรวมของคุณ ซึ่งอาจช่วยในการเพิ่มความเร็วในการดาวน์โหลด Steam ด้วยเช่นกัน
โปรดแจ้งให้เราทราบในส่วนความคิดเห็นหากวิธีการเหล่านี้ช่วยคุณได้ ประสบปัญหาการแก้ไขปัญหาอื่น ๆ ? มีแอพหรือซอฟต์แวร์ที่คุณต้องการให้เราตรวจสอบหรือไม่? อย่าลืมพูดถึงมันด้วยและเรายินดีที่จะบล็อกมากขึ้น คุณยังสามารถติดตามเนื้อหาของเราได้โดยเชื่อมต่อกับเราบน YouTube, Facebook, Twitter, Instagram, Pinterest, Flipboard และ Tumblr
การอ่านที่เกี่ยวข้อง:
เรียนรู้วิธีเปิดใช้งาน Steam Family Sharing?
วิธีแก้ไขโอเวอร์เลย์ Steam ไม่ทำงาน