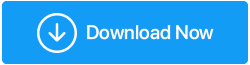วิธีจัดการกับข้อความ "การตั้งค่าบางอย่างได้รับการจัดการโดยองค์กรของคุณ" ใน Windows 11/10
เผยแพร่แล้ว: 2021-12-02มาดำดิ่งกันในหัวข้อเรื่อง – คุณเป็นเจ้าของคอมพิวเตอร์ของคุณและคุณเป็นผู้ดูแลระบบ กล่าวคือ พูดง่ายๆ ว่าเป็นคนที่มีอิสระเต็มที่ในการเปลี่ยนแปลงการตั้งค่าใดๆ แล้วทำไมคุณถึงได้รับข้อความสีแดงที่อ่านออกมา“ การตั้งค่าบางอย่างได้รับการจัดการโดยองค์กรของคุณ”? เหตุใดคุณจึงไม่สามารถเปลี่ยนแปลงการตั้งค่าบางอย่างได้ และที่สำคัญที่สุด สิ่งที่สามารถทำได้เพื่อแก้ไขปัญหาเพราะว่าในเวลาสิบเอ็ดชั่วโมง คุณไม่สามารถเรียกใช้ผู้ดูแลระบบ (โดยเฉพาะเมื่อไม่พร้อมใช้งาน) คุณต้องควบคุมสิ่งต่างๆ นั่นคือสิ่งที่โพสต์นี้มีไว้สำหรับ แต่ก่อนที่เราจะตอบว่าจะทำอย่างไรในสถานการณ์เช่นนี้ เรามาลองทำความเข้าใจกันก่อนว่าทำไมถึงเกิดปัญหานี้ขึ้น
เหตุใดฉันจึงได้รับ "การตั้งค่าบางอย่างได้รับการจัดการโดยองค์กรของคุณ" ใน Windows 11
ข้อความ "การตั้งค่าบางอย่างได้รับการจัดการโดยองค์กรของคุณ" อาจปรากฏขึ้น:
- ในส่วน Windows Update (Windows + I > Update & Security > Windows Update)
- บนหน้าจอล็อก
- เมื่อใช้ Windows Defender
- เมื่อพยายามใช้ Windows Hello
ทำไมข้อความนี้จึงปรากฏขึ้น
- อาจมีการตั้งค่าบางอย่างที่ฝ่ายไอทีของคุณจัดการซึ่งไม่ต้องการให้คุณเปลี่ยนแปลงโดยไม่ต้องขออนุญาตก่อน
- เกิดข้อผิดพลาดเมื่อคุณพยายามอัพเกรดจาก Windows 10 เป็น Windows 11
- คุณอาจไม่ได้กำหนดค่า Windows 11 อย่างถูกต้อง
จะทำอย่างไรถ้าคุณได้รับ "การตั้งค่าบางอย่างได้รับการจัดการโดยองค์กรของคุณ" ใน Windows 11/10
ด้วยความช่วยเหลือของ Local Group Policy Editor
ในการเริ่มต้น สำหรับผู้ที่ใช้ Windows 11 คุณอาจสงสัยว่า Windows 11 ไม่แสดง Local Group Policy Editor แล้วขั้นตอนที่กล่าวถึงด้านล่างจะไร้ประโยชน์ใช่ไหม เราจะให้วิธีแก้ปัญหาแก่คุณเพื่อรับ Local Group Policy Editor บน Windows 11 ของคุณได้อย่างไร
1. เปิดแผ่นจดบันทึก
2. วางรหัสบรรทัดนี้ –
@echo off
pushd "%~dp0"
dir /b %SystemRoot%\servicing\Packages\Microsoft-Windows-GroupPolicy-ClientExtensions-Package~3*.mum >List.txt
dir /b %SystemRoot%\servicing\Packages\Microsoft-Windows-GroupPolicy-ClientTools-Package~3*.mum >>List.txt
for /f %%i in ('findstr /i . List.txt 2^>nul') do dism /online /norestart /add-package:"%SystemRoot%\servicing\Packages\%%i"
pause
3. บันทึกไฟล์แผ่นจดบันทึกเป็นไฟล์ .bat
ตอนนี้กด Windows + R แล้วพิมพ์ gpedit.msc
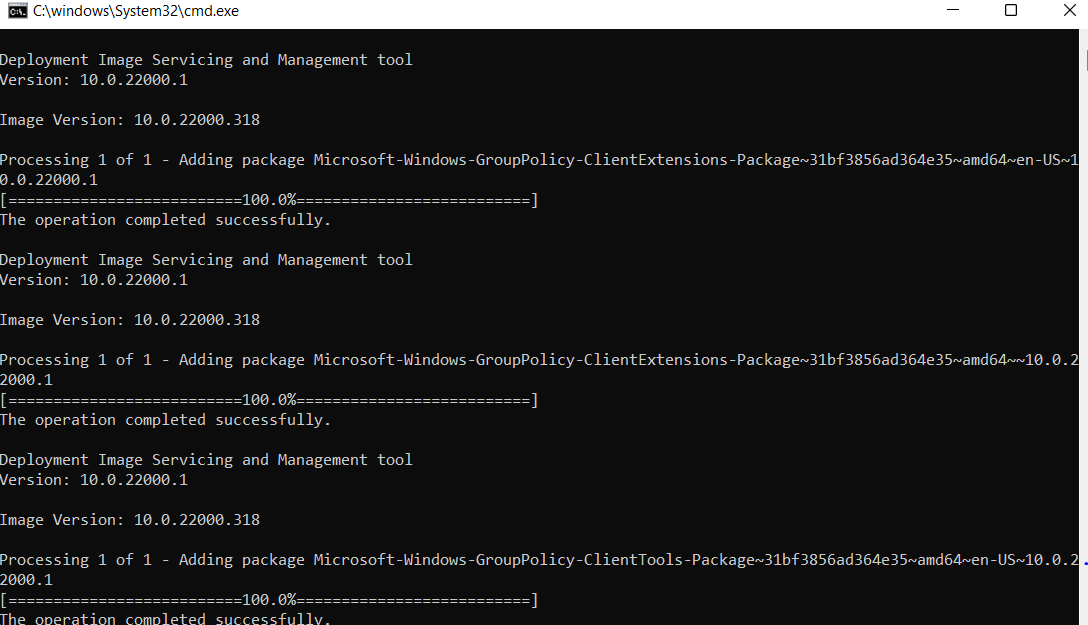
- Windows Update
โดยเฉพาะอย่างยิ่งในวิธีนี้ เราจะทำการเปลี่ยนแปลง Windows Update ใน Local Group Policy Editor นอกจากนี้ เราจะเปิดและปิดการตั้งค่าด้วยการรีเซ็ตการตั้งค่าดังกล่าวในระหว่างดำเนินการ แก้ไขข้อผิดพลาดที่อาจทำให้เกิดปัญหา นี่คือขั้นตอนสำหรับสิ่งเดียวกัน -
1. กด Windows + R เพื่อเปิดกล่องโต้ตอบ เรียกใช้
2. ในกล่องโต้ตอบ ให้พิมพ์ gpedit.msc แล้วกด Enter
3. เมื่อ Local Group Policy Editor เปิดขึ้นให้ไปที่เส้นทางต่อไปนี้ -
Computer Configuration/Administrative Templates/Windows Components/Windows Update
4. ตรวจสอบให้แน่ใจว่าได้ตั้งค่าตัวเลือกทั้งหมดเป็น Not Configured หากไม่ได้ตั้งค่าเป็น Not Configured คุณอาจต้องดำเนินการด้วยตนเอง
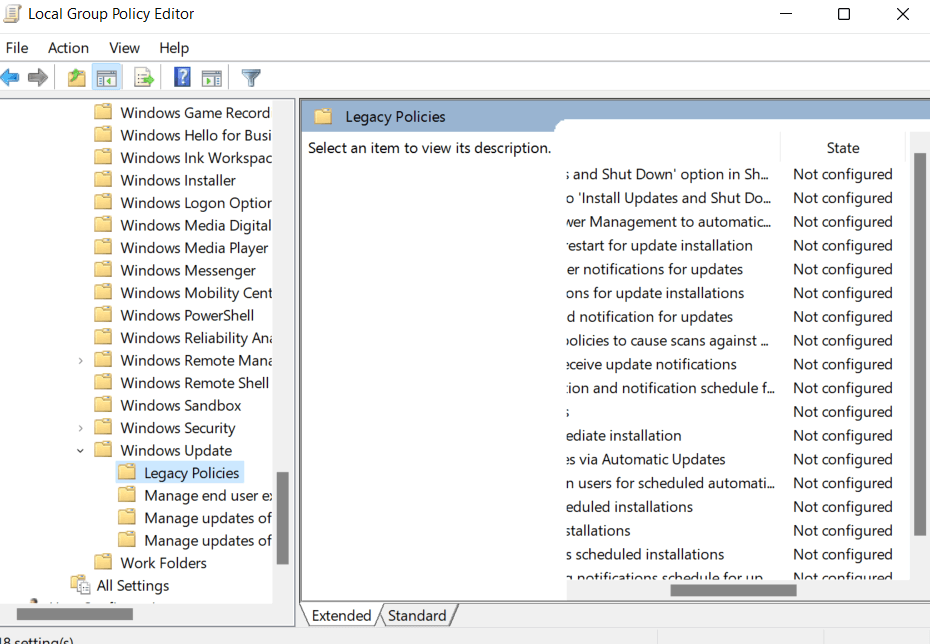
5. ในตำแหน่งเดียวกัน ค้นหา Configure Automatic Updates ดับเบิลคลิกที่มัน
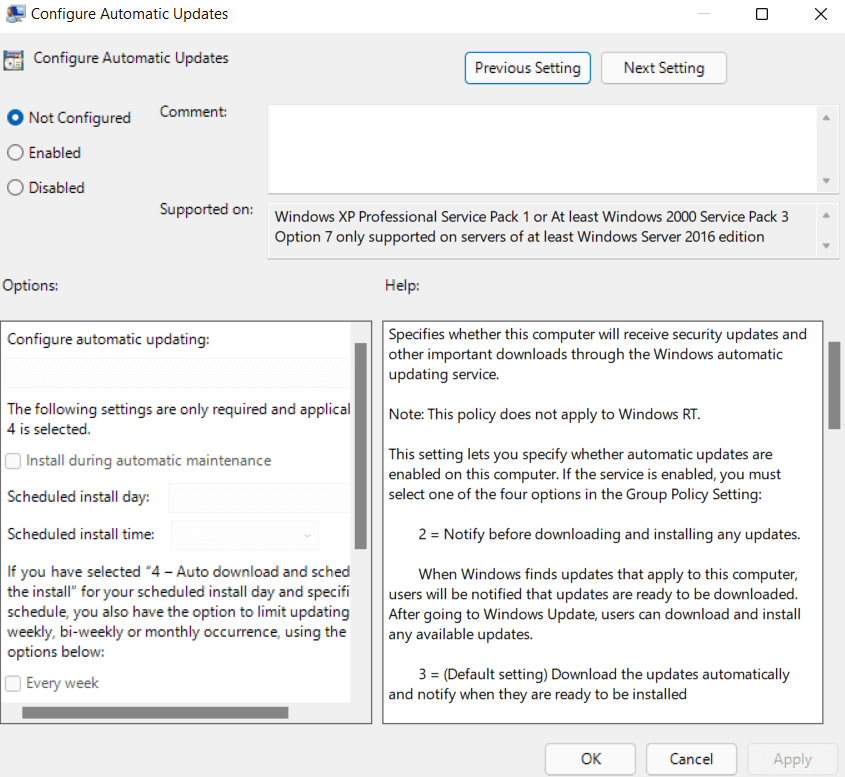
6. คลิกที่ปุ่มตัวเลือก Enable จากนั้นกด OK ที่ด้านล่าง
7. เปิดตัวเลือกเดิมอีกครั้งแล้วเลือก Not Configured แล้วกด OK . อีกครั้ง
8. อยู่ที่นั่นใน Local Group Policy Editor นำทางไปยังเส้นทางด้านล่าง –
Computer Configuration/Administrative Templates/Windows Components/Data Collection and Preview Builds
9. ดับเบิลคลิกที่ อนุญาต Telemetry
10. คลิกที่ปุ่มตัวเลือกที่ เปิดใช้งาน
11. เลือก 3-Full ภายใต้ Options
12. คลิก สมัคร แล้ว ตกลง

13. หลังจากทำตามขั้นตอนเหล่านี้แล้ว ให้ตรวจสอบว่าคุณสามารถแก้ไขปัญหาได้หรือไม่
เปลี่ยนการตั้งค่ารีจิสทรี
อีกวิธีหนึ่งในการแก้ไขข้อความ "การตั้งค่าบางอย่างได้รับการจัดการโดยองค์กรของคุณ" ก็คือการเปลี่ยนแปลงในรีจิสทรี อย่างไรก็ตาม ก่อนที่คุณจะดำดิ่งลงไปและทำการเปลี่ยนแปลง เราขอแนะนำให้คุณ สำรองข้อมูลรีจิสทรีของคุณก่อน หลังจากที่คุณได้สำรองรีจิสทรีของคุณแล้ว ให้ทำตามขั้นตอนเหล่านี้ -
1. กด Windows + R เพื่อเปิดกล่องโต้ตอบ เรียกใช้
2. พิมพ์ regedit
3. นำทางไปยังเส้นทางที่กล่าวถึงด้านล่าง
Computer\HKEY_CURRENT_USER\Software\Policies\Microsoft\Windows\CurrentVersion\PushNotifications
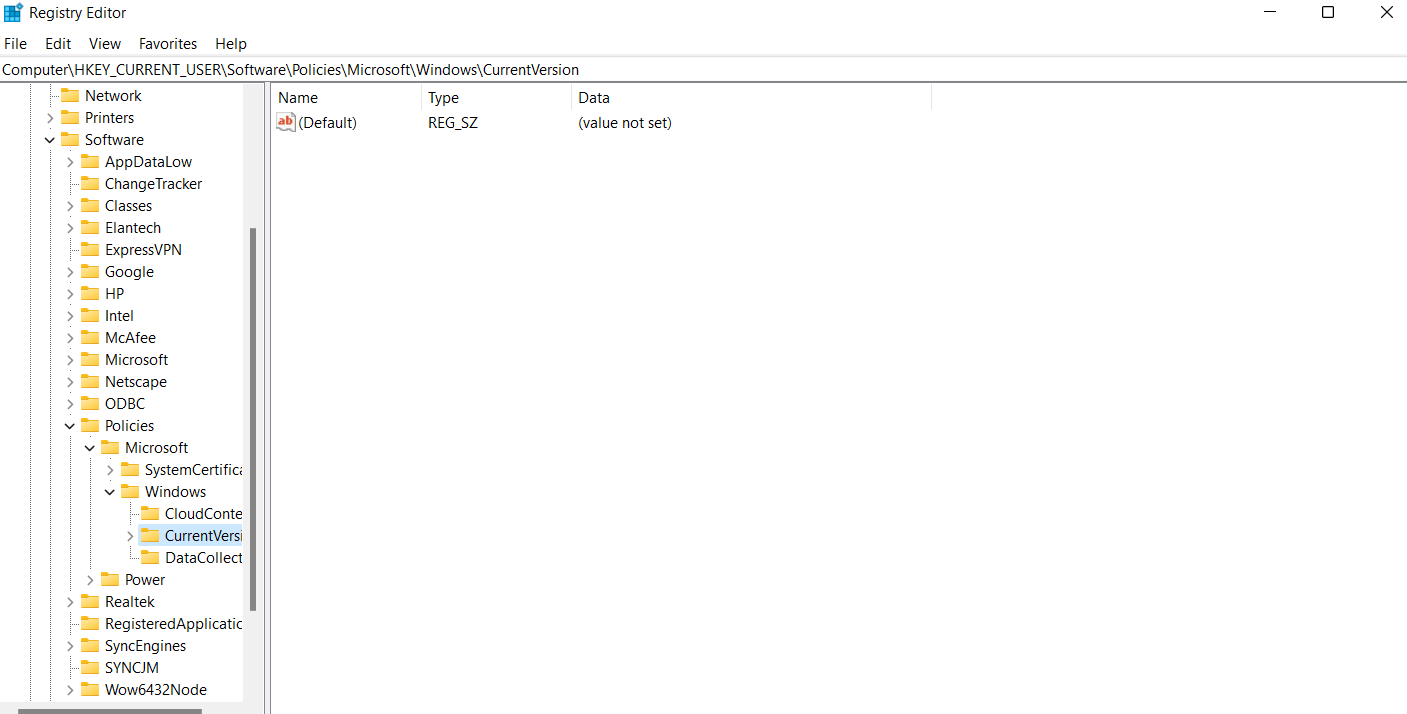
4. ดับเบิลคลิกที่ NoToastApplicationNotification ที่คุณเห็นทางด้านขวามือ
5. เปลี่ยนค่าเป็น 0 (ซึ่งเดิมคือ 1)
6. ออกจากระบบบัญชี Microsoft ของคุณและลงชื่อเข้าใช้อีกครั้ง
ตอนนี้ตรวจสอบว่าคุณสามารถแก้ไขปัญหาได้หรือไม่
เคล็ดลับมืออาชีพ –
ก่อนที่เราจะข้ามไปที่วิธีแก้ไขปัญหาชั่วคราวอื่น ๆ เพื่อแก้ไขปัญหา เราอยากจะพูดถึงเครื่องมือที่สามารถช่วยคุณแก้ไขปัญหาโดยธรรมชาติมากมาย เนื่องจากข้อบกพร่องต่างๆ ที่ปรากฏในชื่ออาจเกิดขึ้น เครื่องมือที่เรากำลังพูดถึงคือ Advanced System Optimizer เครื่องมือนี้ยังช่วยให้คุณสำรองข้อมูลรีจิสทรีของคุณได้เช่นกัน ที่จะทำอย่างนั้น-
1. ดาวน์โหลด เรียกใช้ และติดตั้ง Advanced System Optimizer
คลิกที่นี่เพื่อดาวน์โหลด Advanced System Optimizer
2. จากบานหน้าต่างด้านซ้าย ให้คลิกที่ Registry Optimizers
3. จากด้านขวา ให้คลิกที่ Registry Cleaner > Undo Changes > Full Backups
4. ตอนนี้คลิกที่ Take Full Registry Backup
ถอนการติดตั้ง Antivirus ของบริษัทอื่น
Windows Defender ของ Windows เองอาจเป็นสาเหตุของปัญหาในบางครั้ง ในกรณีเช่นนี้ คุณสามารถลองติดตั้งโปรแกรมป้องกันไวรัสของบริษัทอื่นได้ ตัวอย่างเช่น Systweak Antivirus เป็นหนึ่งในโปรแกรมป้องกันไวรัสที่ดีที่สุดสำหรับ Windows นี่คือข้อเสนอบางส่วน -
- การป้องกันภัยคุกคามที่เป็นอันตรายทุกประเภทแบบเรียลไทม์
- โหมดการสแกนที่หลากหลาย – รวดเร็ว ลึก และกำหนดเอง
- การป้องกันเว็บและไฟร์วอลล์
- การป้องกันจากรายการเริ่มต้นที่เป็นอันตราย
- การป้องกันไฟล์และโปรแกรมที่เป็นอันตรายที่อาจทำให้พีซีของคุณช้าลง
- ฟังก์ชั่นเพื่อกำหนดเวลาการสแกน
- ขนาดไฟล์เล็ก
วิธีใช้ Systweak Antivirus
แม้ว่าจะมีคุณลักษณะที่น่าสนใจหลายประการ แต่ต่อไปนี้คือขั้นตอนง่ายๆ สามขั้นตอนที่จะช่วยให้คุณเริ่มต้นได้ -
1. ดาวน์โหลด ติดตั้ง และเรียกใช้ Systweak Antivirus
คลิกที่นี่เพื่อดาวน์โหลด Systweak Antivirus
2. คลิกที่ปุ่ม Scan Now
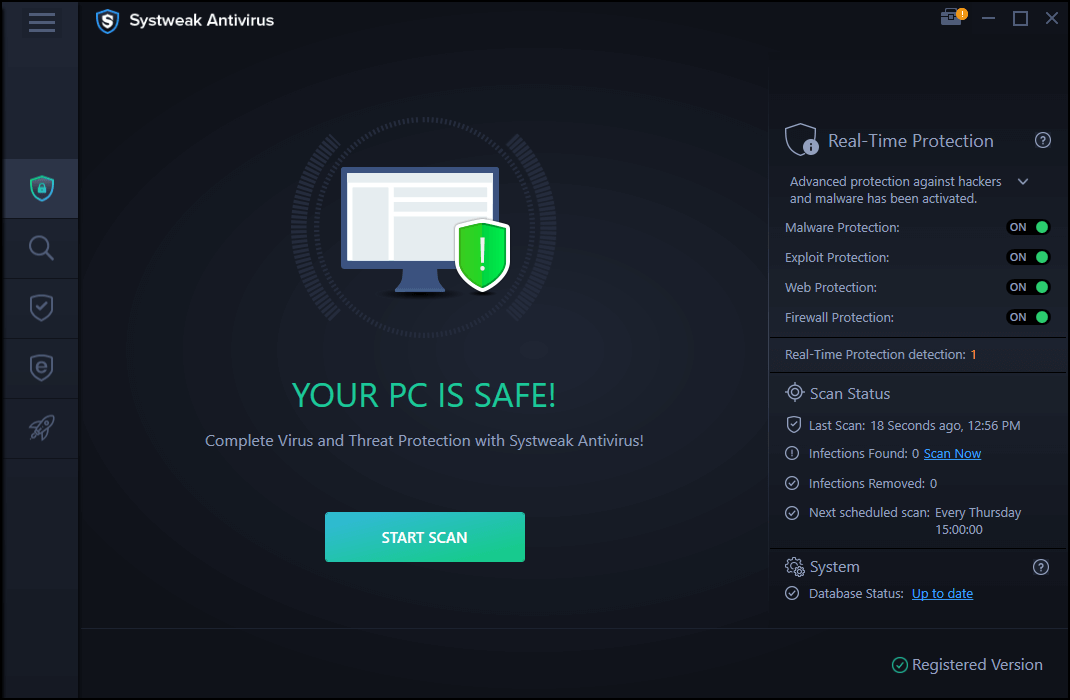
3. หากมีภัยคุกคามใด ๆ คุณจะได้รับแจ้งทันทีและจะถูกลบออก
ทำการเปลี่ยนแปลงข้อมูลการวินิจฉัยและการใช้งาน
ผู้ใช้หลายคนรายงานว่าสามารถแก้ไขปัญหาได้โดยการเปลี่ยนข้อมูลการวินิจฉัยและการใช้งาน สิ่งนี้ทำโดยหลักคือจะควบคุมปริมาณข้อมูลของคุณที่คุณต้องการส่งไปยัง Microsoft ที่จะทำอย่างนั้น-
1. กด Windows + I
2. คลิกที่ ความเป็นส่วนตัว
3. จากด้านซ้าย ให้เลือกการ วินิจฉัยและคำติชม
4. ตอนนี้ ภายใต้ ข้อมูลการวินิจฉัย ทาง ด้านขวา ให้คลิกที่ Optional
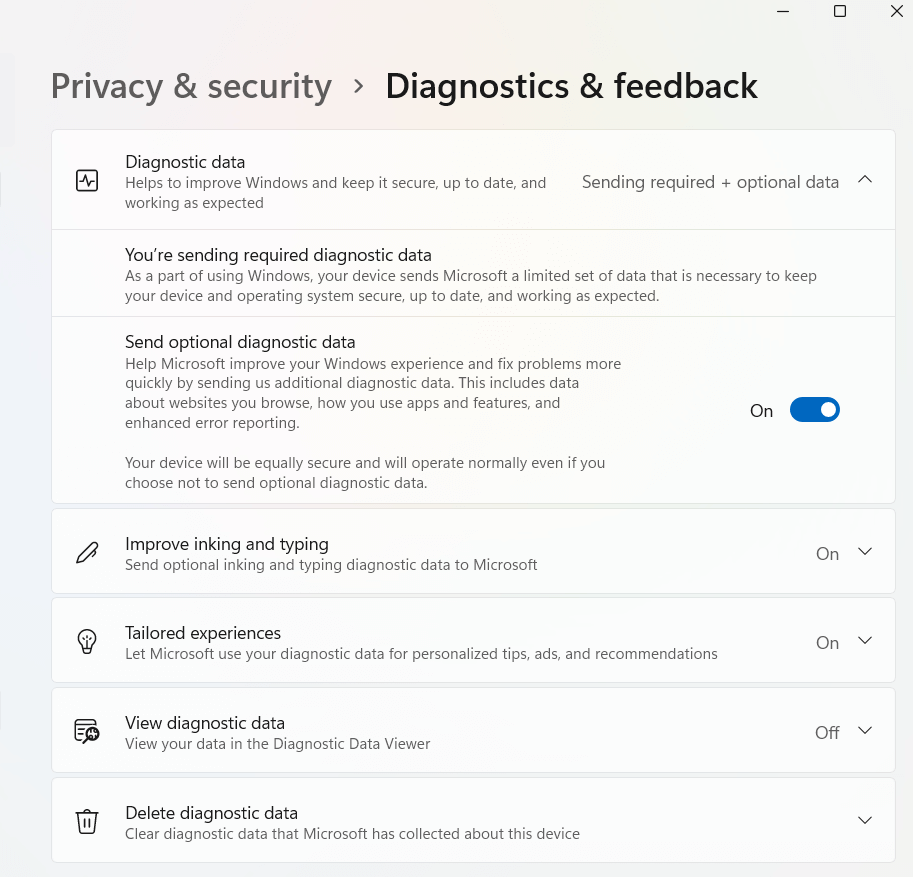
ตรวจสอบว่าคุณยังคงเห็น “การตั้งค่าบางอย่างได้รับการจัดการโดยองค์กรของคุณ” ในระบบ Windows 10 หรือ Windows 11 ของคุณหรือไม่
ห่อ
ลองใช้วิธีการเหล่านี้และแจ้งให้เราทราบในความคิดเห็นหากคุณสามารถยกเลิกข้อจำกัด "การตั้งค่าบางอย่างได้รับการจัดการโดยองค์กรของคุณ" ในสถานการณ์ส่วนใหญ่ ข้อความนั้นไม่มีอันตราย แต่ถ้ามันสร้างอุปสรรค ให้รีบดำเนินการและปฏิบัติตามวิธีการที่กล่าวข้างต้น