8 วิธีในการแก้ไขข้อผิดพลาด 'มีบางอย่างผิดพลาด' ใน Google Play Store
เผยแพร่แล้ว: 2023-07-17Google Play Store เป็นที่แรกสำหรับผู้ใช้ Android ในการดาวน์โหลดแอปและเกม เป็นแหล่งเริ่มต้นและเชื่อถือได้มากที่สุดในการค้นพบแอปและเกมใหม่ๆ นอกจากการดาวน์โหลดแอปและเกมแล้ว Google Play Store ยังมีวิธีต่างๆ ในการจัดการเนื้อหาดิจิทัล รับคำแนะนำส่วนบุคคล จัดการการสมัครรับข้อมูลแอปและเกม อัปเดตแอปที่มีอยู่ และอื่นๆ อีกมากมาย

อย่างไรก็ตาม บางครั้งคุณอาจได้รับข้อความแสดงข้อผิดพลาด “ มีบางอย่างผิดพลาด ลองอีกครั้ง ” ใน Google Play Store ซึ่งจะป้องกันไม่ให้พวกเขาค้นพบแอปใหม่ อัปเดตแอปที่มีอยู่ และจัดการการสมัครรับข้อมูลดิจิทัล สิ่งนี้อาจทำให้คุณหงุดหงิดมาก โดยเฉพาะอย่างยิ่งหากคุณประสบปัญหานี้บ่อยๆ
โชคดีที่คุณสามารถแก้ไขปัญหานี้ได้ในขั้นตอนง่ายๆ ในคำแนะนำนี้ เราจะกล่าวถึงสาเหตุและแนวทางแก้ไขต่างๆ เพื่อแก้ปัญหานี้ด้วยตัวคุณเองและกลับไปใช้ Play Store ได้โดยไม่หยุดชะงัก
สารบัญ
แก้ไขข้อผิดพลาด 'มีบางอย่างผิดพลาด โปรดลองอีกครั้ง' ใน Google Play Store
ตรวจสอบการเชื่อมต่ออินเทอร์เน็ตของคุณ
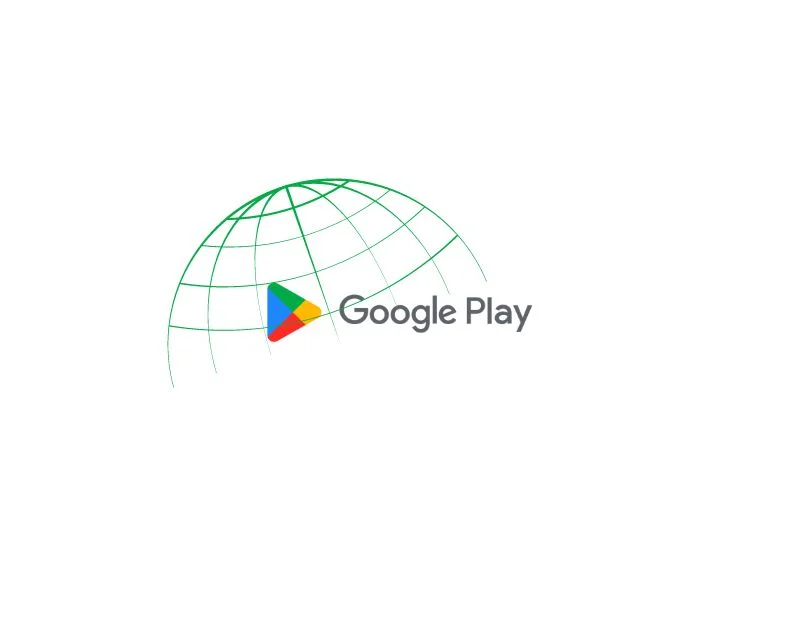
สาเหตุที่ชัดเจนที่สุดที่คุณอาจพบว่า Fix Something ผิดพลาดใน Play Store คือปัญหาเครือข่ายในสมาร์ทโฟนของคุณ คุณต้องมีการเชื่อมต่ออินเทอร์เน็ตที่ใช้งานและเสถียรเพื่อใช้ Google Play Store คุณลักษณะหลายอย่างของ Google Play Store เช่น การยืนยันตัวตนผู้ใช้ การเรียกดูแอปต่างๆ การค้นหาแอปเฉพาะ และการอัปเดตแอป ต้องใช้การเชื่อมต่ออินเทอร์เน็ต
เราอาจพบปัญหาและข้อผิดพลาดมากมายกับการเข้าถึงอินเทอร์เน็ตของเรา รวมถึงข้อผิดพลาด "มีบางอย่างผิดพลาด" ใน Google Play Store ในการแก้ไขปัญหาเหล่านี้ ตรวจสอบให้แน่ใจว่าอุปกรณ์ของคุณเชื่อมต่อกับอินเทอร์เน็ตและมีความเร็วอินเทอร์เน็ตที่ดี
หากคุณไม่สามารถเชื่อมต่ออุปกรณ์ของคุณกับอินเทอร์เน็ต ให้ทำตามเทคนิคการแก้ปัญหาอย่างง่ายเพื่อแก้ไขปัญหา
- ปิดข้อมูลมือถือ : หากข้อมูลมือถือของคุณเปิดอยู่และคุณพยายามเชื่อมต่อกับเครือข่าย Wi-Fi แต่ยังไม่สามารถเข้าถึงอินเทอร์เน็ตได้ ให้ปิดข้อมูลมือถือและตรวจสอบว่าปัญหาได้รับการแก้ไขหรือไม่
- ตรวจสอบการตั้งค่าเวลาและวันที่ : ตรวจสอบให้แน่ใจว่าการตั้งค่าวันที่และเวลาในโทรศัพท์ของคุณตั้งค่าเป็นอัตโนมัติ หากตั้งค่าเป็นแบบแมนนวล คุณอาจประสบปัญหา
- รีเซ็ตการตั้งค่าเครือข่ายบนโทรศัพท์ : หากวิธีการข้างต้นไม่ได้ผล ให้ลองรีเซ็ตการตั้งค่าเครือข่ายในโทรศัพท์ของคุณ
- ตรวจสอบการอนุญาตเครือข่ายสำหรับแอป Google Play Store : ตรวจสอบให้แน่ใจว่าแอป Google Play Store มีสิทธิ์การเข้าถึงอินเทอร์เน็ตที่จำเป็น หากคุณใช้ Android ให้กดแอปค้างไว้ คลิกข้อมูลแอป การใช้ข้อมูล และเปิดใช้งานข้อมูลมือถือและการใช้งาน Wi-Fi
- รีสตาร์ทสมาร์ทโฟนของคุณ : สุดท้าย รีสตาร์ทสมาร์ทโฟนของคุณ เพียงรีบูทสมาร์ทโฟนของคุณโดยใช้วิธีการดั้งเดิมและตรวจสอบว่าปัญหายังคงอยู่หรือไม่
เมื่อสร้างการเชื่อมต่ออินเทอร์เน็ตแล้ว คุณสามารถใช้เครื่องมือฟรี เช่น speedtest.net เพื่อวัดความเร็วอินเทอร์เน็ตของคุณ เพื่อให้แน่ใจว่าคุณมีความเร็วที่ดีสำหรับการใช้งานแอป Google Play Store ไม่มีตัวเลขที่แน่นอน เนื่องจากความเร็วอินเทอร์เน็ตจะแตกต่างกันไปตามกิจกรรมเฉพาะ แต่ตามคำแนะนำของ AllConnect ความเร็วระหว่าง 5-10 Mbbs ก็เพียงพอที่จะใช้แอปได้โดยไม่มีปัญหาใดๆ
วิธีใช้ทดสอบความเร็วอินเทอร์เน็ตบนสมาร์ทโฟนของคุณ
- เปิดเบราว์เซอร์ที่คุณชื่นชอบบนสมาร์ทโฟนแล้วป้อน URL: https://fast.com/
- เว็บไซต์จะวัดความเร็วอินเทอร์เน็ตของคุณโดยอัตโนมัติโดยที่คุณไม่ต้องป้อนข้อมูลใดๆ
- ตรวจสอบให้แน่ใจว่าคุณมีความเร็วอินเทอร์เน็ตที่แนะนำเป็นอย่างน้อยเพื่อใช้ Google Play Store
- คุณยังสามารถใช้บริการทดสอบความเร็วอื่น ๆ เพื่อทดสอบความเร็วอินเทอร์เน็ตบนสมาร์ทโฟนของคุณ
ตรวจสอบสถานะของเซิร์ฟเวอร์ Google Play Store

หากคุณมีการเชื่อมต่ออินเทอร์เน็ตที่ดีและปัญหายังคงอยู่ ให้ลองตรวจสอบสถานะของเซิร์ฟเวอร์ Google Play คุณสามารถไปที่แดชบอร์ดของ Google หรือใช้เครื่องมือของบุคคลที่สาม เช่น ตัวตรวจจับดาวน์ เพื่อตรวจสอบสถานะเซิร์ฟเวอร์ของแอป Google Play Store
การหยุดทำงานของเซิร์ฟเวอร์เป็นเรื่องปกติและสามารถเกิดขึ้นได้กับบริการส่วนใหญ่ สาเหตุที่พบบ่อยที่สุด ได้แก่ ความล้มเหลวของฮาร์ดแวร์ การโอเวอร์โหลดด้วยทราฟฟิกที่มากเกินกว่าที่จะรับมือได้ การโจมตีทางไซเบอร์ ไฟฟ้าดับ และอื่นๆ เมื่อเซิร์ฟเวอร์หยุดทำงาน แอปจะไม่สามารถใช้งานได้ และในฐานะผู้ใช้ คุณทำอะไรไม่ได้นอกจากรอสักครู่จนกว่า Google จะแก้ไขปัญหา
- เปิดเบราว์เซอร์ที่คุณชื่นชอบบนสมาร์ทโฟนแล้วไปที่ URL: https://status.play.google.com/

- ตอนนี้ คุณสามารถดูสถานะต่างๆ ได้ในตาราง หากมีปัญหาหรือเซิร์ฟเวอร์ล่ม คุณจะเห็นข้อความ “เซิร์ฟเวอร์ล่ม” หรือ “เซิร์ฟเวอร์ทำงานผิดปกติ” ในตารางในคอลัมน์ที่มีข้อมูลปัจจุบัน หากไม่มีปัญหาใดๆ คุณจะเห็นไอคอนพร้อมใช้งาน
- คุณยังสามารถใช้เครื่องมืออื่นๆ เช่น Down-detector เพื่อดูว่ามีการหยุดทำงานของเซิร์ฟเวอร์ในบริการ Google Play หรือไม่
- ตามที่กล่าวไว้ หากปัญหาเซิร์ฟเวอร์ได้รับการยืนยัน คุณจะไม่สามารถทำอะไรได้ในฐานะผู้ใช้ปลายทางเพื่อแก้ไขปัญหา รอสักครู่จนกว่า Google จะแก้ไขปัญหาและสิ่งต่างๆ กลับมาเป็นปกติ
ลบบัญชี Google ของคุณและลงชื่อเข้าใช้อีกครั้ง

หากคุณเพิ่งเปลี่ยนรหัสผ่านบัญชี Google หรือกำลังมีปัญหากับบัญชี Google อาจทำให้บริการ Google Play Store หยุดชะงัก ในการแก้ไขปัญหานี้ คุณเพียงแค่ลงชื่อออกจากบัญชี Google แล้วลงชื่อเข้าใช้ใหม่อีกครั้ง ทำเช่นนี้:
- เปิดแอปการตั้งค่าบนสมาร์ทโฟนของคุณ

- มองหาการตั้งค่าที่ระบุว่า “ผู้ใช้และบัญชี” ซึ่งอาจแตกต่างกันไปขึ้นอยู่กับรุ่นและเวอร์ชันของสมาร์ทโฟน

- แตะ Google แล้วเลือกบัญชี Google ที่คุณใช้สำหรับแอป Google Play Store เป็นหลัก

- จากนั้นคลิกที่เมนูสามจุดที่มุมขวาบนของหน้าจอแล้วคลิกลบบัญชี บัญชีของคุณจะถูกลบออกจากสมาร์ทโฟน
- กลับไปที่หน้าบัญชีแล้วคลิกที่เพิ่มบัญชีแล้วเลือก Google
- ป้อนที่อยู่อีเมลและรหัสผ่าน หากคุณใช้รหัสผ่าน คุณสามารถตรวจสอบกับอุปกรณ์อื่นได้

- เมื่อเพิ่มบัญชีแล้ว ให้เปิด Google Play Store แล้วเลือกบัญชี
- สิ่งนี้ควรแก้ไขปัญหา หากปัญหายังคงอยู่ ให้ทำตามเทคนิคการแก้ปัญหาด้านล่าง
ตรวจสอบวันที่และเวลาไม่ตรงกัน

หากคุณมีวันที่และเวลาไม่ถูกต้อง อาจทำให้บริการ Google Play Store หยุดชะงักได้ หากโซนเวลาเริ่มต้นของโทรศัพท์ไม่ตรงกับเวลาในภูมิภาคของคุณ อาจทำให้เกิดปัญหากับ Google Play Store คุณสามารถแก้ไขปัญหาได้โดยการตั้งค่าเขตเวลาอัตโนมัติบนสมาร์ทโฟนของคุณ เมื่อคุณตั้งค่าเขตเวลาอัตโนมัติ อุปกรณ์จะตั้งเวลาและวันที่บนสมาร์ทโฟนโดยอัตโนมัติโดยที่คุณไม่ต้องตั้งค่าด้วยตนเองโดยใช้ข้อมูลเครือข่ายมือถือ GPS หรือข้อมูลอื่นๆ
- เปิดการตั้งค่าหลักบนสมาร์ทโฟนของคุณ
- เลื่อนและมองหาการตั้งค่าเพิ่มเติม สิ่งนี้อาจแตกต่างกันไปในแต่ละสมาร์ทโฟน คุณสามารถใช้แถบค้นหาในการตั้งค่าเพื่อค้นหาตัวเลือกวันที่และเวลา
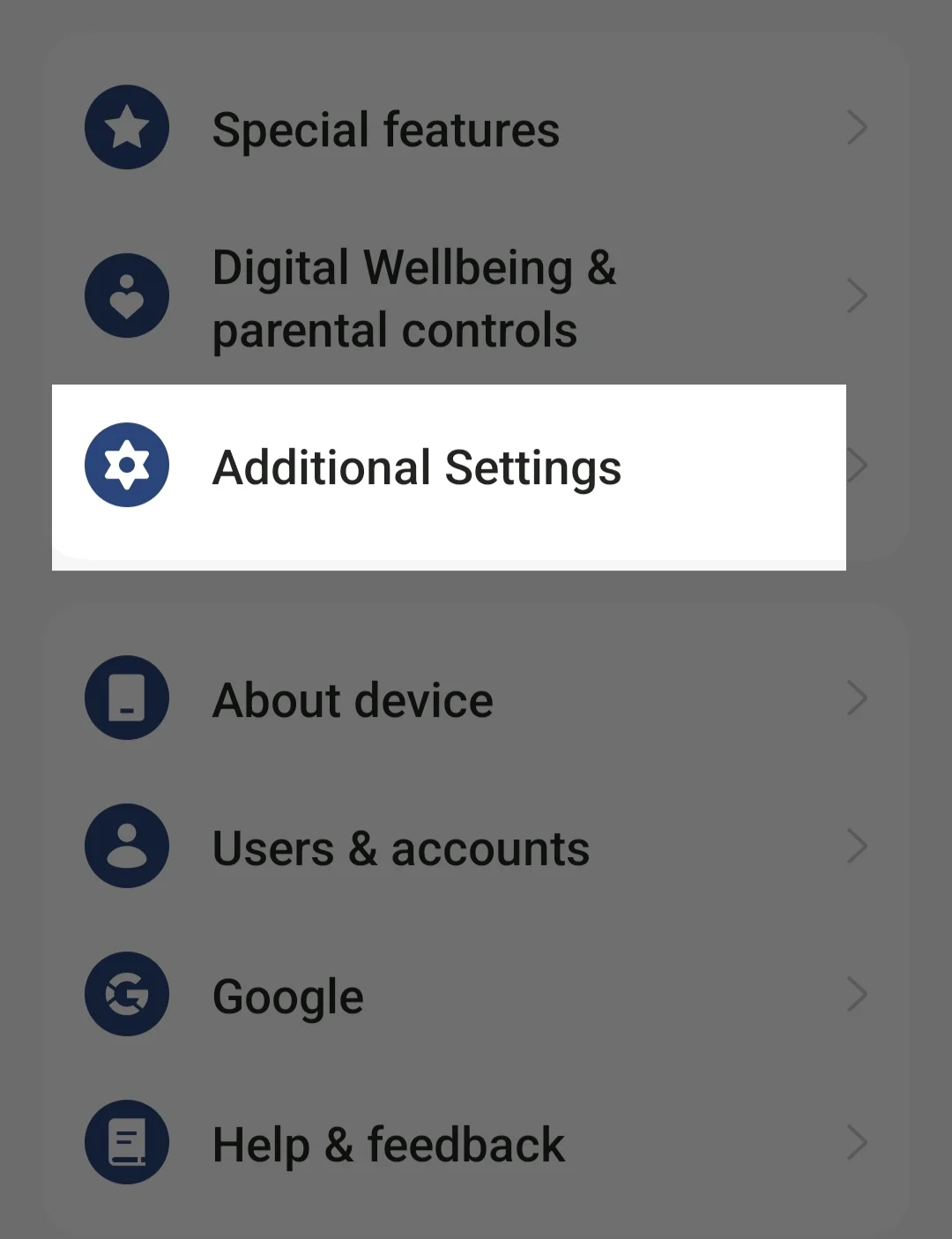
- จากนั้นคลิกที่ตัวเลือก "วันที่และเวลา"

- เปิดตัวเลือก "ตั้งเวลาอัตโนมัติ" และ "ตั้งเขตเวลาอัตโนมัติ"

- ตอนนี้บังคับหยุดแอพ Google Play Store (ดูคำแนะนำทีละขั้นตอนด้านล่าง) และตรวจสอบว่ายังมีปัญหาอยู่หรือไม่
การอ่านที่เกี่ยวข้อง: [แก้ไขแล้ว] น่าเสียดายที่บริการ Google Play หยุดทำงานบน Android

บังคับให้หยุด Google Play

หากปัญหายังคงอยู่ ให้ลองบังคับหยุดแอป Google Play Store แล้วรีสตาร์ทแอป เมื่อคุณบังคับหยุดแอป Google Play Store กระบวนการที่กำลังทำงานทั้งหมดจะหยุดลง รวมถึงกระบวนการที่อาจทำให้เกิดข้อผิดพลาด สิ่งนี้ทำให้สามารถรีสตาร์ทแอปได้ การบังคับหยุดเป็นหนึ่งในวิธีที่ได้รับความนิยมและมีประสิทธิภาพมากที่สุดในการแก้ไขปัญหาต่างๆ ต่อไปนี้คือวิธีบังคับหยุดแอป Google Play Store บนสมาร์ทโฟน Android ของคุณ
- หากคุณใช้สมาร์ทโฟนเวอร์ชันล่าสุด ให้ค้นหาแอป Google Play Store แล้วกดค้างที่แอปจนกระทั่งเมนูป๊อปอัปปรากฏขึ้น ตอนนี้คลิกที่ปุ่มข้อมูลแอพ (i) เพื่อดูรายละเอียดแอพ อีกทางหนึ่ง:
- เปิดการตั้งค่าบนสมาร์ทโฟนของคุณ
- ในการตั้งค่า ให้มองหาแท็บ Apps หรือ Applications สิ่งนี้อาจเปลี่ยนแปลงได้ขึ้นอยู่กับรุ่นของสมาร์ทโฟนและเวอร์ชันที่คุณใช้

- ตอนนี้เลือก Google Play Store จากรายการแอพ หากคุณหาไม่พบ ให้คลิกที่จุดสามจุดที่มุมขวาบนแล้วแตะที่แสดงแอประบบ อีกครั้ง อาจแตกต่างกันไปขึ้นอยู่กับรุ่นสมาร์ทโฟนหรือเวอร์ชันระบบปฏิบัติการของคุณ
- จากนั้นแตะที่ตัวเลือก Force Stop ในส่วนข้อมูลแอพ
- เปิดแอปอีกครั้งและตรวจสอบว่าปัญหาเกิดขึ้นอีกหรือไม่ หากเป็นเช่นนั้น ให้ทำตามวิธีการแก้ไขปัญหาอื่นๆ
ล้างแคช Google Play Store

หากการบังคับหยุดแอปไม่ได้ผล ให้ลองล้างแคชของแอป Google Play Store แคชเป็นหน่วยความจำระยะสั้นที่จัดเก็บโดยแอพเพื่อปรับปรุงความเร็วและการทำงานของแอพ เมื่อเวลาผ่านไป ข้อมูลแคชอาจสะสมและเสียหายได้ ในการแก้ไขปัญหานี้ คุณเพียงแค่ล้างแคชของแอป Google Play Store โปรดจำไว้ว่าคุณต้องลงชื่อเข้าใช้ Play Store ด้วยบัญชี Google เมื่อคุณล้างแคชและข้อมูลของแอป
- เปิดการตั้งค่าบนสมาร์ทโฟน Android ของคุณ คุณสามารถคลิกไอคอนรูปเฟืองการตั้งค่าหรือการตั้งค่าในแผงควบคุม
- เลื่อนลงและคลิกแท็บ Apps หรือ Applications ชื่อของแท็บอาจแตกต่างกันไปขึ้นอยู่กับรุ่นและเวอร์ชันของสมาร์ทโฟนที่คุณใช้ หากคุณไม่พบแท็บ ให้ใช้แถบค้นหา

- หรือหากคุณใช้สมาร์ทโฟน Android เวอร์ชันล่าสุด คุณสามารถกดที่แอปค้างไว้ แตะปุ่มข้อมูล และเข้าถึงรายละเอียดแอป
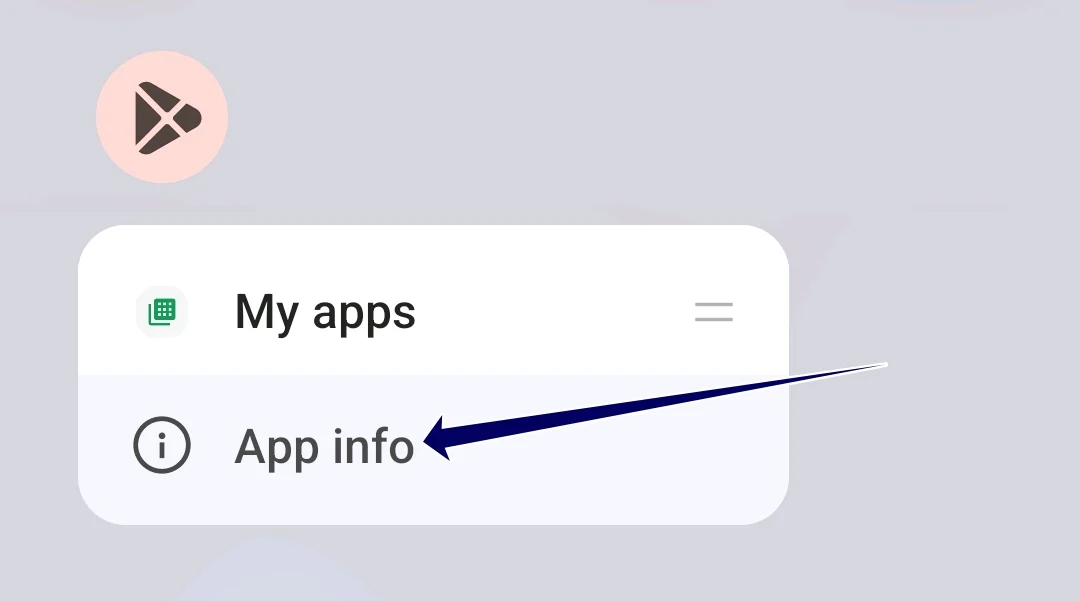
- ในรายการแอพ คุณจะพบ Google Play Store คุณสามารถใช้แถบค้นหาและค้นหา Google Play Store แล้วแตะที่มัน

- ในการตั้งค่าแอป Google Play Store คุณจะเห็นตัวเลือกต่างๆ มองหาตัวเลือกที่มีข้อความว่า “Storage” หรือ “Storage and Cache”

- ในการตั้งค่าพื้นที่เก็บข้อมูล คุณจะเห็นตัวเลือก "ล้างพื้นที่เก็บข้อมูล" และ "ล้างแคช" แตะที่ “ล้างแคช” การดำเนินการนี้จะลบไฟล์ชั่วคราวที่แอปจัดเก็บไว้ในอุปกรณ์ของคุณ
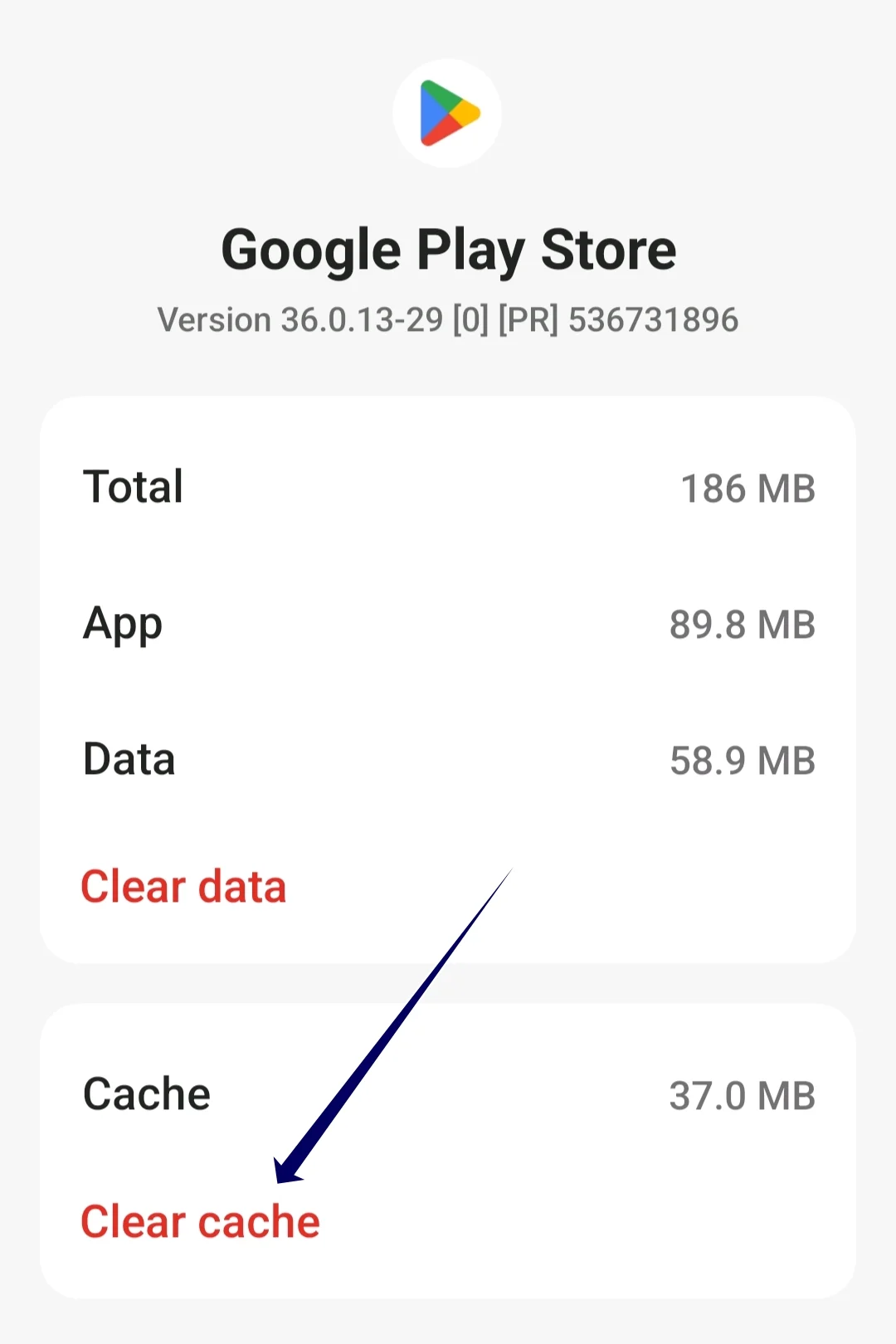
ถอนการติดตั้งและอัปเดต Google Play Store

หากการล้างแคชไม่ได้ผล ให้ลองถอนการติดตั้งและติดตั้ง Google Play Store ใหม่บนสมาร์ทโฟน Android ของคุณ คุณไม่สามารถถอนการติดตั้งแอปได้อย่างสมบูรณ์ เนื่องจาก Google Play Store เป็นแอประบบ อย่างไรก็ตาม คุณสามารถลบการอัปเดตของแอปได้ เป็นไปได้ว่าเวอร์ชันเฉพาะของแอป Google Play Store เป็นสาเหตุของปัญหา การถอนการติดตั้งหรือติดตั้งแอปอีกครั้งจะแก้ไขข้อบกพร่องหรือข้อผิดพลาดอื่นๆ นอกจากนี้ การอัปเดตแอปยังเพิ่มคุณสมบัติใหม่และแก้ไขข้อบกพร่อง
- หากคุณใช้สมาร์ทโฟนเวอร์ชันล่าสุด ให้ค้นหาแอป Google Play Store แล้วกดค้างที่แอปจนกระทั่งเมนูป๊อปอัปปรากฏขึ้น ตอนนี้คลิกที่ปุ่มข้อมูลแอพ (i) เพื่อไปที่รายละเอียดแอพ อีกทางหนึ่ง:
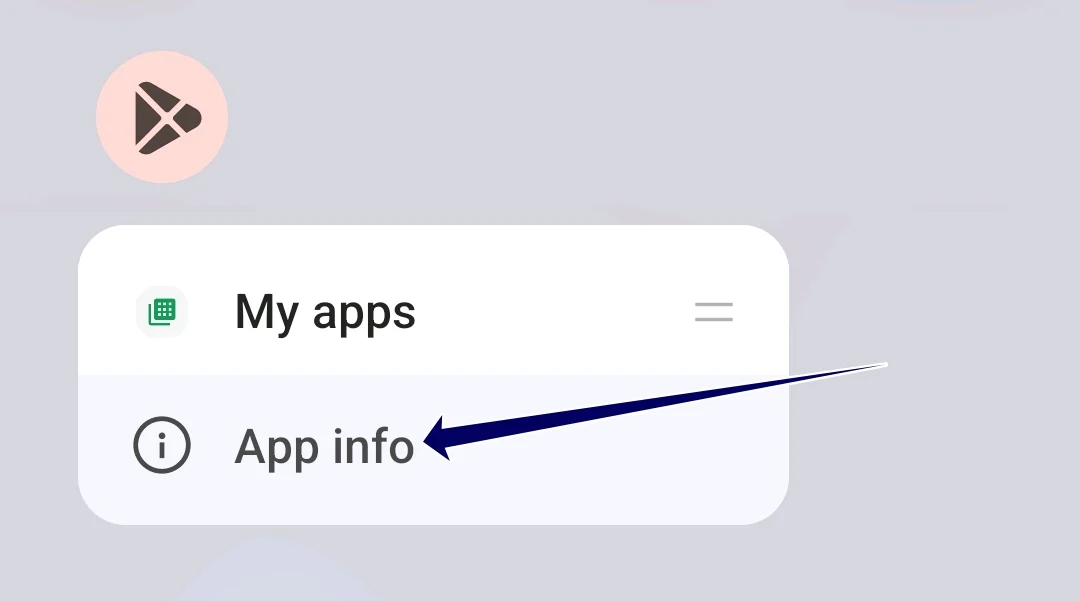
- เปิดการตั้งค่าบนสมาร์ทโฟนของคุณ
- ค้นหาแท็บ Apps หรือ Applications ในการตั้งค่า สิ่งนี้อาจเปลี่ยนแปลงได้ขึ้นอยู่กับรุ่นของสมาร์ทโฟนและเวอร์ชันที่คุณใช้

- ตอนนี้เลือก Google Play Store จากรายการแอพ หากหาไม่พบ ให้คลิกจุดสามจุดที่มุมขวาบนแล้วแตะแสดงแอประบบ

- ในส่วนข้อมูลแอป คุณสามารถแตะเมนูที่มีจุดสามจุดที่มุมขวาบนของหน้าจอได้แล้ว

- ตอนนี้คลิกที่ตัวเลือกถอนการติดตั้งการอัปเดต
โรงงานรีเซ็ตสมาร์ทโฟนของคุณ

หากขั้นตอนด้านบนไม่ได้ผล คุณสามารถรีเซ็ตสมาร์ทโฟนเป็นการตั้งค่าจากโรงงานได้ การรีเซ็ตสมาร์ทโฟนของคุณเป็นการตั้งค่าจากโรงงานจะลบข้อมูลทั้งหมดออกจากสมาร์ทโฟนของคุณ รวมถึงข้อผิดพลาดหรือบั๊ก หรือปัญหาซอฟต์แวร์ที่อาจทำให้เกิดข้อผิดพลาด “มีบางอย่างผิดพลาด” ในสมาร์ทโฟนของคุณ
มันจะลบบัญชี Google ออกจากสมาร์ทโฟนของคุณด้วย นอกจากนี้ โปรดทราบว่าการรีเซ็ตสมาร์ทโฟนเป็นการตั้งค่าจากโรงงานจะลบข้อมูลทั้งหมดของคุณด้วย รวมถึงแอป ไฟล์ รูปภาพ วิดีโอ และอื่นๆ ขอแนะนำให้สำรองไฟล์สำคัญของคุณก่อนที่จะรีเซ็ตสมาร์ทโฟน
อะไรคือสาเหตุที่พบบ่อยที่สุดและวิธีป้องกันข้อผิดพลาดนี้
- การเชื่อมต่อเครือข่ายของคุณ : หากคุณมีปัญหาเกี่ยวกับเครือข่ายหรือคุณภาพอินเทอร์เน็ตต่ำ แอป Google Play Store บนสมาร์ทโฟนของคุณอาจมีปัญหาในการเชื่อมต่อกับเซิร์ฟเวอร์ของ Google และทำให้เกิดข้อผิดพลาดราวกับว่ามีบางอย่างผิดพลาด เพื่อป้องกันสิ่งนี้ ตรวจสอบให้แน่ใจว่าสมาร์ทโฟนของคุณมีการเชื่อมต่ออินเทอร์เน็ตที่ดี
- บัญชี Google : หากคุณมีปัญหากับบัญชี Google ของคุณ Play Store อาจมีปัญหาเนื่องจาก Play Store ใช้บัญชี Google ของคุณในการตรวจสอบผู้ใช้ เพื่อหลีกเลี่ยงปัญหานี้ ตรวจสอบให้แน่ใจว่ารหัสผ่านของคุณไม่ได้ถูกเปลี่ยนบ่อย และหากคุณเปลี่ยนรหัสผ่านบัญชี Google ตรวจสอบให้แน่ใจว่าคุณได้อัปเดตบัญชี Google Play Store ของคุณด้วย ในกรณีส่วนใหญ่ คุณจะเห็นข้อความแจ้งให้ป้อนรหัสผ่านใหม่ใน Google Play Store หากไม่เป็นเช่นนั้น ให้ลองออกจากระบบและลงชื่อเข้าใช้อีกครั้ง
- ปัญหาเกี่ยวกับแคชและที่เก็บข้อมูล : ปัญหาเกี่ยวกับแคชและที่เก็บข้อมูลอาจทำให้เกิดข้อผิดพลาดได้เช่นกัน เพื่อหลีกเลี่ยงข้อผิดพลาดเกี่ยวกับแคชและที่เก็บข้อมูลในสมาร์ทโฟนของคุณ ตรวจสอบให้แน่ใจว่าคุณมีพื้นที่เก็บข้อมูลเพียงพอและคุณล้างแคชของ Google Play Store เป็นประจำ
- อัปเดตแอป Google Play Store : คนส่วนใหญ่ไม่สามารถอัปเดตแอปเป็นเวอร์ชันล่าสุดได้ ตรวจสอบให้แน่ใจว่าคุณอัปเดตแอปเป็นประจำเพื่อหลีกเลี่ยงปัญหาเช่นนี้ การอัปเดตแอปช่วยปรับปรุงประสิทธิภาพของแอปและแก้ไขข้อบกพร่องเช่นนี้ด้วย
- ใช้การตั้งค่าวันที่และเวลาอัตโนมัติเสมอ : หากวันที่และเวลาบนสมาร์ทโฟนของคุณไม่ถูกต้อง คุณจะพบกับการหยุดชะงักขณะโต้ตอบกับบริการอื่นๆ เพื่อป้องกันสิ่งนี้ ให้เปิดใช้งานตัวเลือกการตั้งค่าวันที่และเวลาอัตโนมัติบนสมาร์ทโฟน Android ของคุณ นอกจากนี้ยังช่วยให้คุณไม่ต้องป้อนวันที่และเวลาด้วยตนเองเมื่อแสดงข้อมูลที่ไม่ถูกต้อง
บอกลา Google Play Store Glitches: การแก้ไขข้อผิดพลาด 'มีบางอย่างผิดพลาด'
Google Play Store เป็นที่แรกที่ผู้ใช้ Android จำนวนมากเข้าถึงแอป เกม และอื่นๆ อีกมากมาย ด้วยขั้นตอนง่าย ๆ คุณสามารถดาวน์โหลดแอปที่คุณต้องการและติดตั้งบนสมาร์ทโฟน Android ของคุณซึ่งปลอดภัย คุณสามารถทำตามขั้นตอนที่ง่ายและละเอียดด้านบนเพื่อแก้ไขปัญหา
คำถามที่พบบ่อยเกี่ยวกับวิธีแก้ไขสิ่งที่ผิดพลาด
ฉันสามารถแก้ไขข้อผิดพลาดโดยไม่ต้องรีเซ็ตอุปกรณ์ได้หรือไม่
ได้ ในกรณีส่วนใหญ่ คุณสามารถแก้ไขข้อผิดพลาดได้โดยแก้ไขปัญหาเครือข่าย เปลี่ยนบัญชี Google และอัปเดตแอป หากปัญหายังคงอยู่หลังจากทำตามขั้นตอนทั้งหมดแล้ว ให้ลองรีเซ็ตสมาร์ทโฟนเป็นทางเลือกสุดท้าย
การติดตั้ง Google Play Store ใหม่จะลบแอพของฉันหรือไม่
ไม่ การติดตั้ง Google Play Store ใหม่จะไม่ลบแอปใดๆ ของคุณ แอปของคุณจะยังคงเหมือนเดิม เมื่อคุณติดตั้ง Google Play Store ใหม่ ควรเก็บข้อมูลแอปของคุณ รวมถึงแอปที่คุณดาวน์โหลดไว้แล้ว
ฉันควรทำอย่างไรหากข้อผิดพลาดยังคงอยู่หลังจากลองวิธีแก้ปัญหาทั้งหมดแล้ว
หากปัญหายังคงอยู่หลังจากลองวิธีแก้ปัญหาทั้งหมดแล้ว คุณสามารถติดต่อทีมช่วยเหลือของ Google Play ได้โดยตรงเพื่อแก้ไขปัญหาของคุณ ไปที่หน้าช่วยเหลือของ Google Play และป้อนรายละเอียดที่จำเป็นเพื่อแก้ไขปัญหา








