11 วิธีในการแก้ไข “SOS เท่านั้น” บน iPhone [2023]
เผยแพร่แล้ว: 2023-07-25ในกรณีฉุกเฉิน เราคาดหวังว่า iPhone ที่เชื่อถือได้ตลอดเวลาของเราจะช่วยเหลือเราด้วยการโทรและคุณสมบัติอื่นๆ มากมาย แต่ถ้าปัญหาอยู่ใน iPhone เองล่ะ? คุณเคยรู้สึกหงุดหงิดที่เห็น SOS หรือ SOS แจ้งเตือนเฉพาะบน iPhone ของคุณ และไม่ทราบวิธีแก้ปัญหาหรือไม่?
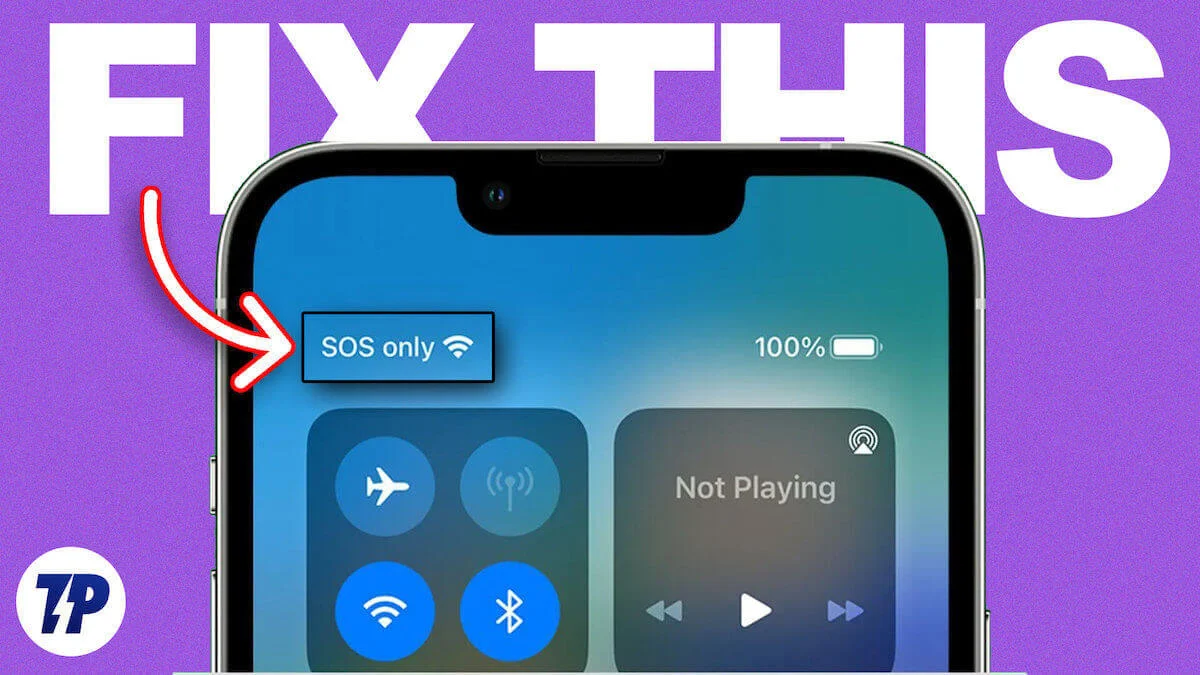
ในบทความนี้ เราจะแสดงวิธีง่ายๆ ในการแก้ปัญหา SOS Only บน iPhone ของคุณ
ไม่ใช่การตั้งค่าที่คุณเปิดใช้โดยไม่ได้ตั้งใจ และคุณสามารถลบการแจ้งเตือน SOS ออกจากแถบสถานะของ iPhone ได้ ปัญหาอาจมีหลายสาเหตุ ก่อนที่เราจะเข้าไปแก้ปัญหา เรามาทำความเข้าใจความหมายของ SOS Only บน iPhone กันก่อน
สารบัญ
SOS เฉพาะ iPhone หมายถึงอะไรจริง ๆ ?
ไม่ต้องกังวลหากคุณพบว่าการแจ้งเตือน SOS บน iPhone ของคุณทำให้เกิดความสับสน คุณมั่นใจได้ว่านี่ไม่ใช่ข้อบกพร่องหรือช่องโหว่ แต่เป็นหนึ่งในคุณสมบัติที่ยอดเยี่ยมที่รวมอยู่ใน iPhone 14 ซีรีส์ หาก iPhone ของคุณแสดงคำเตือน “SOS เท่านั้น” หมายความว่าไม่มีการเชื่อมต่อเครือข่ายที่ตำแหน่งปัจจุบันของคุณ ด้วยเหตุนี้ คุณจะไม่สามารถใช้ข้อมูลเซลลูลาร์ ส่งข้อความ SMS หรือโทรออกตามปกติได้
อย่างไรก็ตาม ข้อดีคือแม้จะประสบปัญหาการเชื่อมต่อ คุณยังคงสามารถใช้คุณสมบัติการโทรฉุกเฉิน SOS ได้ ซึ่งหมายความว่า iPhone ของคุณจะอนุญาตให้คุณโทรฉุกเฉินไปยังบริการต่างๆ เช่น ตำรวจ หน่วยดับเพลิง รถพยาบาล หน่วยยามฝั่ง หน่วยกู้ภัยบนภูเขา หรือบริการฉุกเฉินอื่นๆ ที่มีในประเทศของคุณ เมื่อเปิดใช้งานการแจ้งเตือน SOS เท่านั้น
โปรดทราบว่าไอคอน SOS จะปรากฏบน iPhone ในบางประเทศเท่านั้น ซึ่งรวมถึงสหรัฐอเมริกา สหราชอาณาจักร แคนาดา ออสเตรเลีย และยุโรป ดังนั้นจึงเป็นฟีเจอร์สำคัญที่ต้องระวังหากคุณพบว่าตัวเองอยู่ในสถานที่ที่ไม่มีสัญญาณครอบคลุมของเครือข่ายปกติ
ทำไม iPhone ของฉันถึงพูดว่า SOS เท่านั้น
มีหลายสาเหตุที่เป็นไปได้สำหรับ iPhone ของคุณที่แสดงการแจ้งเตือน 'SOS เท่านั้น' ความเป็นไปได้ประการหนึ่งคือ iPhone ของคุณอยู่ในพื้นที่ที่มีเครือข่ายจำกัด หากบริการเครือข่ายไม่เพียงพอในตำแหน่งดังกล่าว iPhone ของคุณอาจแสดงคำเตือน SOS เท่านั้น
อีกสาเหตุหนึ่งอาจเกี่ยวข้องกับการตั้งค่าอุปกรณ์ของคุณ เช่น ไม่มีการโรมมิ่งหรือการเปลี่ยนแปลงการตั้งค่าเครือข่าย นอกจากนี้ สิ่งสำคัญคือคุณต้องตรวจสอบสภาพของซิมการ์ดของคุณ ซิมการ์ดที่ใส่ไม่ถูกต้องหรือเสียหายสามารถเรียกใช้ข้อความ SOS เท่านั้นบน iPhone ของคุณ
นอกจากนี้ ปัจจัยบางอย่าง เช่น บั๊กในระบบ iOS หรือการเปิดใช้โหมดเครื่องบินของอุปกรณ์ อาจทำให้ iPhone ค้างในโหมด SOS ได้
วิธีแก้ไข SOS บน iPhone เท่านั้น
ตอนนี้คุณคงรู้จัก SOS และเหตุใด SOS จึงปรากฏบน iPhone ของคุณเท่านั้น ตอนนี้มาดูวิธีแก้ปัญหาที่เป็นไปได้ทั้งหมดเพื่อกำจัด SOS เฉพาะบน iPhone
ปิดและเปิดโหมดเครื่องบิน
สาเหตุหลักของ SOS Only ที่ปรากฏบน iPhone มักเกิดจากข้อผิดพลาดของเครือข่าย เป็นไปได้ว่าเครือข่ายทำงานช้าลงเนื่องจากการเชื่อมต่อไม่ดี ส่งผลให้มีการแสดง SOS พิเศษ หากต้องการแก้ไขปัญหานี้ ให้ลองเปิดและปิดโหมดเครื่องบิน สิ่งนี้จะสร้างการเชื่อมต่อใหม่ที่สามารถแก้ไขปัญหาได้อย่างมีประสิทธิภาพ โดยทำตามขั้นตอนด้านล่าง
- เปิดการตั้งค่าบน iPhone ของคุณ
- เปิดสวิตช์สลับทางด้านขวาของโหมดเครื่องบิน
- เมื่อคุณคลิกสวิตช์สลับทางด้านขวาของโหมดเครื่องบิน ป๊อปอัปจะปรากฏขึ้นเพื่อขอให้คุณเปิดโหมดเครื่องบิน
- ตอนนี้รอสักครู่แล้วแตะสวิตช์สลับอีกครั้งเพื่อปิด
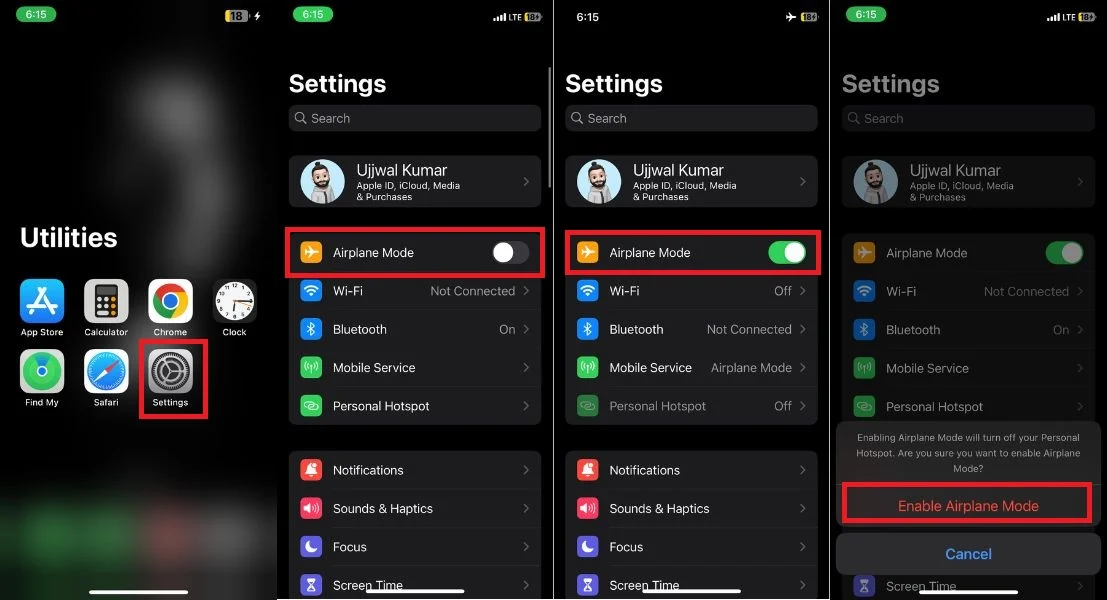
หรือคุณสามารถเปิดและปิดโหมดเครื่องบินได้โดยตรงจากศูนย์ควบคุมของ iPhone เพียงปัดลงจากมุมขวาบนของหน้าจอหลักแล้วแตะไอคอนโหมดเครื่องบินเพื่อเปิดใช้งาน หลังจากหยุดชั่วครู่ ให้แตะไอคอนอีกครั้งเพื่อปิดใช้งานโหมดการบิน
ย้ายไปยังพื้นที่เชื่อมต่อเครือข่ายที่ดีกว่า
หากการปิดใช้งานและเปิดใช้งานโหมดบนเครื่องบินไม่สามารถแก้ปัญหาของคุณได้ คุณควรตรวจสอบว่าเกี่ยวข้องกับเครือข่ายของคุณหรือไม่ ขั้นตอนนี้มีความสำคัญก่อนที่คุณจะลองใช้วิธีแก้ปัญหาอื่นๆ เนื่องจากอาจมีปัญหาเครือข่ายชั่วคราวที่ตำแหน่งปัจจุบันของคุณ ซึ่งอาจแก้ไขได้เองเมื่อเวลาผ่านไป
หากต้องการทราบ ก่อนอื่น ให้เปลี่ยนตำแหน่งของคุณเป็นพื้นที่ที่มีสัญญาณเครือข่ายแรง ตรวจสอบดูว่า SOS ยังคงปรากฏบนหน้าจอ iPhone ของคุณหรือไม่หลังจากที่คุณเปลี่ยนตำแหน่ง หาก SOS ยังคงปรากฏขึ้น แสดงว่าปัญหาน่าจะอยู่ที่อื่น และคุณต้องมองหาวิธีแก้ไขอื่นๆ
รีสตาร์ท iPhone ของคุณ
การรีสตาร์ท iPhone ของคุณไม่เพียงแต่เป็นวิธีที่สะดวกที่สุดเท่านั้น แต่ยังเป็นวิธีที่ใช้กันอย่างแพร่หลายซึ่งมักพิสูจน์แล้วว่าได้ผลดีในการแก้ปัญหาต่างๆ หาก iPhone ของคุณแสดง 'SOS เท่านั้น' เนื่องจากข้อผิดพลาดหรือบกพร่อง การรีสตาร์ทง่ายๆ มักจะสามารถแก้ไขปัญหาได้
นอกจากนี้ การรีเซ็ต iPhone ของคุณสามารถแก้ไขปัญหาแคช ข้อผิดพลาด และการตั้งค่าที่ไม่ถูกต้อง กู้คืนการเชื่อมต่อเครือข่ายที่เสถียร และช่วยให้คุณพ้นจากสถานการณ์ที่เลวร้าย หากต้องการรีสตาร์ท iPhone ให้ทำตามขั้นตอนด้านล่าง
- เริ่มต้นด้วยการกดปุ่มเปิด/ปิดค้างไว้พร้อมกับปุ่มเพิ่มระดับเสียงหรือลดระดับเสียงพร้อมกันสองสามวินาที
- หลังจากนั้นเมนูพลังงานจะปรากฏขึ้นบนหน้าจอ
- ปัดตัวเลือก Slide to Power Off บนหน้าจอเมนูเปิดปิดเพื่อปิด iPhone
- ให้หยุดชั่วคราวอย่างน้อย 30 วินาทีก่อนที่จะไปยังขั้นตอนถัดไป
- หลังจากหยุดชั่วครู่ ให้กดปุ่มเปิดปิดค้างไว้สองสามวินาทีเพื่อรีสตาร์ท iPhone
เปิดใช้งานการโรมมิ่งข้อมูล
มีการใช้ SOS เนื่องจากข้อจำกัดที่ตัวเลือกการโรมมิ่งข้อมูลสามารถปิดใช้งานได้บน iPhone เท่านั้น หากคุณเดินทางไปยังรัฐหรือประเทศอื่นด้วย iPhone คุณต้องเปิดใช้งานการโรมมิ่งข้อมูลบนอุปกรณ์ของคุณ
iPhone ของคุณอาจเชื่อมต่อกับเครือข่ายท้องถิ่นโดยอัตโนมัติขณะอยู่ต่างประเทศ หรือคุณอาจต้องเชื่อมต่อด้วยตนเอง หากต้องการเปิดใช้งานการโรมมิ่งข้อมูลบน iPhone ของคุณ เพียงทำตามขั้นตอนด้านล่าง
- เปิด การตั้งค่า บน iPhone ของคุณ
- แตะ บริการมือถือ
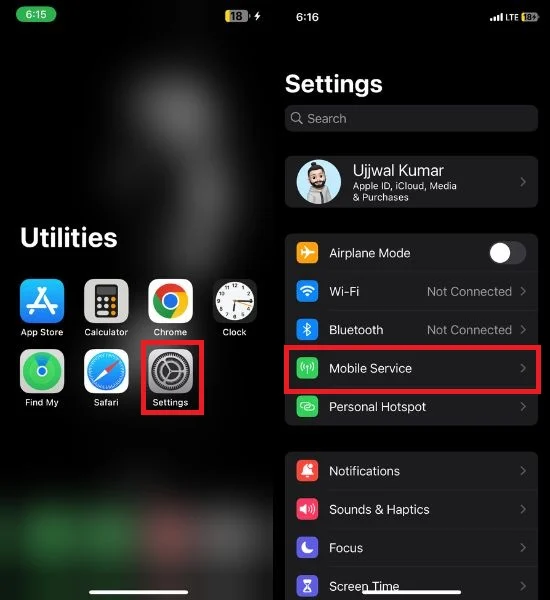
- แตะ ตัวเลือกข้อมูลมือถือ
- สุดท้าย ใต้ตัวเลือกข้อมูลมือถือ ให้เปิดสวิตช์ทางด้านขวาของ Data Roaming
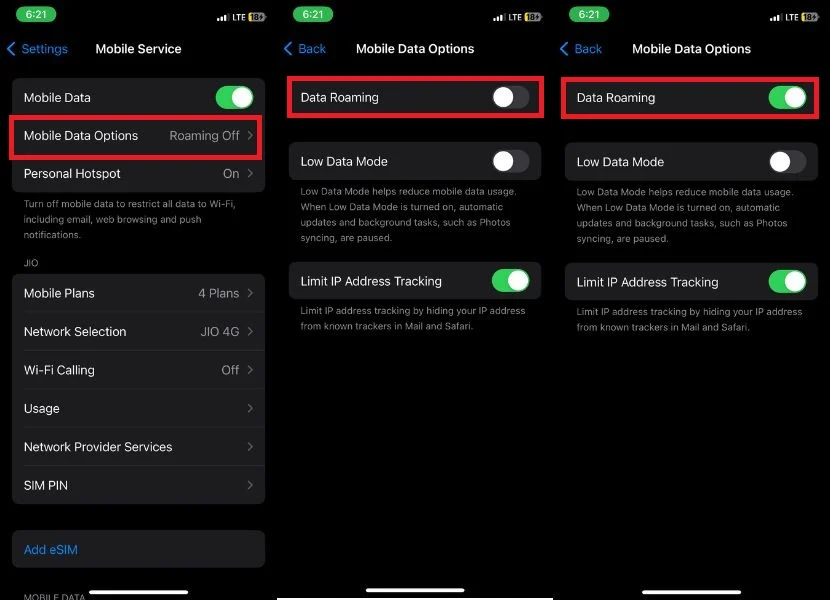
เมื่อเปิดใช้งานการโรมมิ่งข้อมูลแล้ว คุณควรรอสักครู่เพื่อให้เครือข่ายกู้คืน หากเครือข่ายไม่คืนค่าแม้หลังจากรอ ให้ลองเปิดใช้งานและปิดใช้งานโหมดเครื่องบินบน iPhone ของคุณ ตรวจสอบเครือข่ายอีกครั้ง หากปัญหายังคงอยู่ ให้ดำเนินการตามขั้นตอนการแก้ไขปัญหาถัดไป
เปลี่ยนเป็น 4G หรือ LTE
ด้วยการเปิดตัวการเชื่อมต่อ 5G ทั่วโลก ทำให้เกิดความกังวลอย่างมากเกี่ยวกับปัญหาการทำงานที่แพร่หลาย ซึ่งนำไปสู่การลดทอนประสบการณ์ของผู้ใช้ สิ่งนี้นำไปสู่การเปิดใช้งานโหมด SOS เท่านั้น ซึ่งส่งผลเสียต่อความแรงของสัญญาณและทำให้แบตเตอรี่หมด
หากคุณประสบปัญหานี้ คุณสามารถปิดใช้งานคุณสมบัติ 5G ของ iPhone และใช้เครือข่าย 4G ที่เชื่อถือได้มากขึ้น โดยทำตามขั้นตอนด้านล่าง
- เปิดแอป การตั้งค่า บน iPhone ของคุณ
- เลือก บริการมือถือ จากตัวเลือก
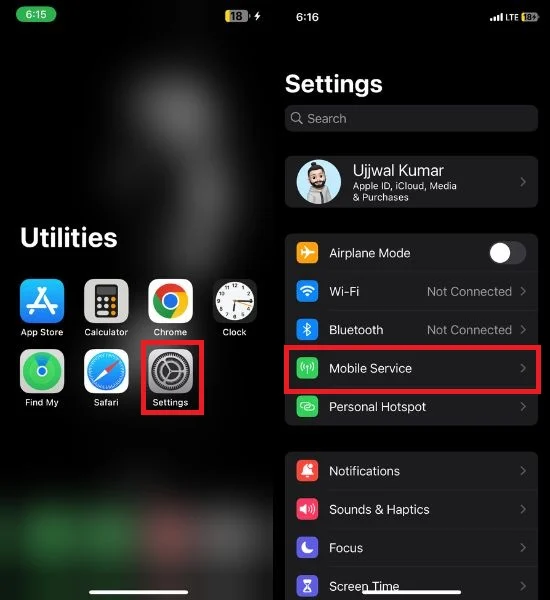
- นำทางไปยัง ตัวเลือกข้อมูลมือถือ
- ภายในตัวเลือกข้อมูลมือถือ เลือก เสียงและข้อมูล เพื่อเปลี่ยนเครือข่ายจาก 5G เป็น 4G หรือ LTE
- สลับสวิตช์ข้าง VoLTE เพื่อเปิดใช้งานเมื่อเปิด 4G
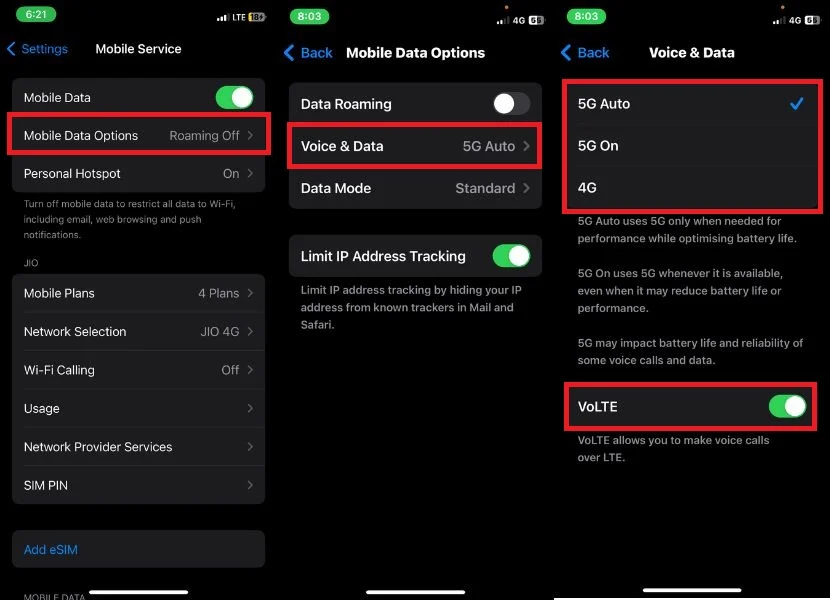
อัปเดตการตั้งค่าผู้ให้บริการ
การตั้งค่าผู้ให้บริการได้รับการออกแบบมาเพื่อปรับปรุงการเชื่อมต่อเซลลูลาร์และประสิทธิภาพโดยรวมของ iPhone ของคุณ สามารถปรับปรุงประสิทธิภาพเครือข่าย และคุณสามารถกำจัด SOS บน iPhone เท่านั้น การตั้งค่าผู้ให้บริการสามารถอัปเดตโดยอัตโนมัติหรือด้วยตนเอง ตรวจสอบให้แน่ใจว่าคุณมีการเชื่อมต่อ Wi-Fi ที่เสถียรและเปิดใช้งานข้อมูลมือถือก่อนดำเนินการต่อ

- เปิด การตั้งค่า
- เลื่อนลงแล้วแตะ ทั่วไป
- คลิกที่ เกี่ยวกับ
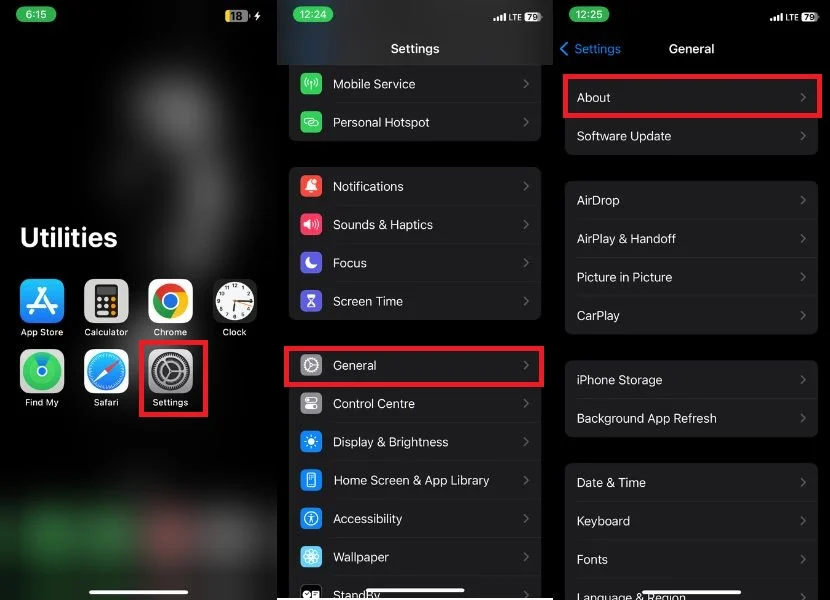
- เลื่อนลงไปที่ ผู้ให้บริการ
- หากมีการอัปเดตใหม่ คุณจะเห็นปุ่ม อัปเดต ถัดจากผู้ให้บริการ แตะ อัปเดต เพื่อติดตั้งการตั้งค่าผู้ให้บริการใหม่
หากคุณไม่เห็นปุ่มอัพเดท แสดงว่า iPhone ของคุณติดตั้งการตั้งค่าผู้ให้บริการล่าสุดไว้แล้ว
ปิดใช้งานและเปิดใช้งานการเลือกเครือข่ายอัตโนมัติ
บางครั้งการตั้งค่าเครือข่ายอาจเสียหาย ทำให้ต้องรีเซ็ตเพื่อคืนค่าฟังก์ชันที่เหมาะสม หากคุณประสบปัญหา SOS เท่านั้นบน iPhone วิธีแก้ไขที่เป็นไปได้วิธีหนึ่งคือปิดใช้งานการเลือกเครือข่ายอัตโนมัติ
เมื่อคุณเปิดใช้การเลือกเครือข่ายอัตโนมัติ iPhone ของคุณจะทำการสแกนอย่างละเอียดเพื่อหาเครือข่ายที่ใช้ได้ และเชื่อมต่อกับเครือข่ายที่เหมาะสมที่สุดเพื่อแก้ปัญหา SOS เท่านั้น โดยปกติ คุณลักษณะนี้จะเปิดใช้งานตามค่าเริ่มต้น แต่อาจถูกปิดใช้งานหรือคุณอาจพบปัญหา หากต้องการปิดใช้งานและเปิดใช้งานการเลือกเครือข่ายอัตโนมัติอีกครั้ง ให้ทำตามขั้นตอนด้านล่าง:
- เปิดแอป การตั้งค่า
- เลือก บริการมือถือ
- เลือก การเลือกเครือข่าย จากตัวเลือก
- หากเปิดใช้งานตัวเลือกอัตโนมัติ ให้ปิดชั่วคราวโดยแตะสวิตช์ทางด้านขวาแล้วรอสักครู่
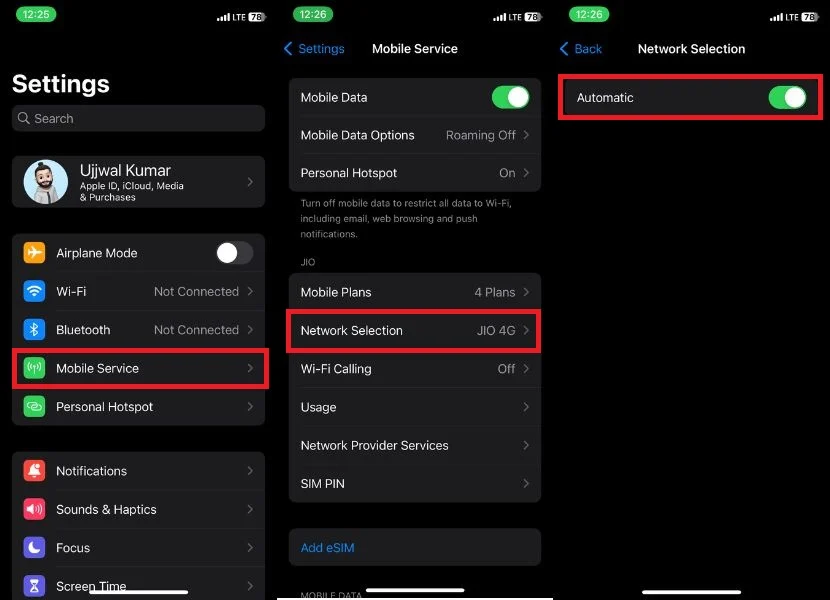
- เปิดใช้งานสวิตช์สลับทางด้านขวาของ Automatic อีกครั้ง
หากคุณพบว่าตัวเองประสบปัญหาเฉพาะ SOS แม้ว่าจะเปิดใช้งานการเลือกเครือข่ายอัตโนมัติแล้วก็ตาม คุณอาจต้องการลองใช้วิธีแก้ไขปัญหาอื่นเพิ่มเติม
ใส่ซิมการ์ดอีกครั้ง
ในบางครั้ง ปัญหาเฉพาะ SOS บน iPhone อาจเกี่ยวข้องกับซิมการ์ดจริง ในการแก้ปัญหานี้ ให้ลองถอดซิมการ์ดออกจาก iPhone แล้วใส่เข้าไปใหม่ ขั้นตอนง่ายๆ นี้จะช่วยแก้ไขปัญหาได้
- ค้นหาช่องเสียบซิมการ์ดที่ด้านข้างของ iPhone
- ใช้เครื่องมือถอดซิมหรือคลิปหนีบกระดาษเพื่อเปิดช่องใส่ซิมการ์ด
- นำซิมการ์ดออกจากถาดอย่างระมัดระวัง
- เช็ดซิมการ์ดด้วยผ้านุ่มและแห้งเพื่อให้แน่ใจว่าสะอาด
- ใส่ซิมการ์ดกลับเข้าไปในถาดอย่างระมัดระวัง
- สุดท้าย ปิดถาดซิมการ์ดให้แน่น
รีเซ็ตการตั้งค่าเครือข่าย
การรีเซ็ตการตั้งค่าเครือข่ายบน iPhone ของคุณเป็นวิธีแก้ปัญหาที่แนะนำอย่างยิ่งสำหรับปัญหาอุปกรณ์ของคุณที่แสดงเฉพาะ SOS ตลอดเวลา หากวิธีการที่กล่าวถึงก่อนหน้านี้ล้มเหลวในการแก้ปัญหา และ iPhone ของคุณยังคงแสดง SOS การรีเซ็ตการตั้งค่าเครือข่ายทั้งหมดสามารถแก้ไขปัญหาได้อย่างมีประสิทธิภาพ
อย่างไรก็ตาม โปรดทราบว่าการทำเช่นนั้นจะลบรหัสผ่าน Wi-Fi ที่บันทึกไว้ อุปกรณ์ Bluetooth ที่เชื่อมต่อ และการกำหนดค่าอื่นๆ ที่เกี่ยวข้องทั้งหมด หากต้องการเริ่มรีเซ็ตเครือข่าย ให้ทำตามคำแนะนำทีละขั้นตอนด้านล่าง:
- เปิดแอป การตั้งค่า บน iPhone ของคุณ
- แตะที่ ทั่วไป
- เลื่อนลงและเลือก โอนหรือรีเซ็ตการตั้งค่า
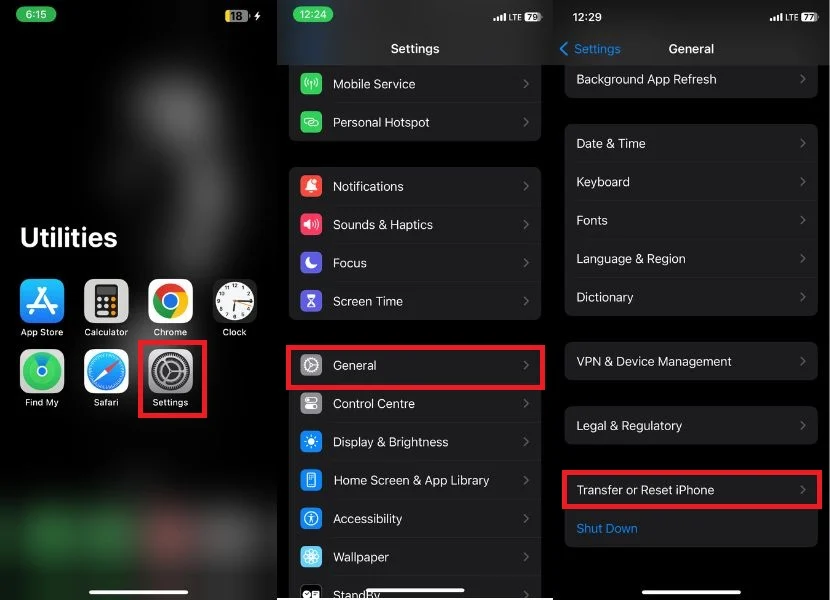
- แตะที่ รีเซ็ต
- เลือก รีเซ็ตการตั้งค่าเครือข่าย จากตัวเลือกที่แจ้ง
- ทันทีที่คุณคลิกรีเซ็ตการตั้งค่าเครือข่าย ป๊อปอัปยืนยันจะแจ้ง จากนั้นแตะ รีเซ็ตการตั้งค่าเครือข่าย อีกครั้ง
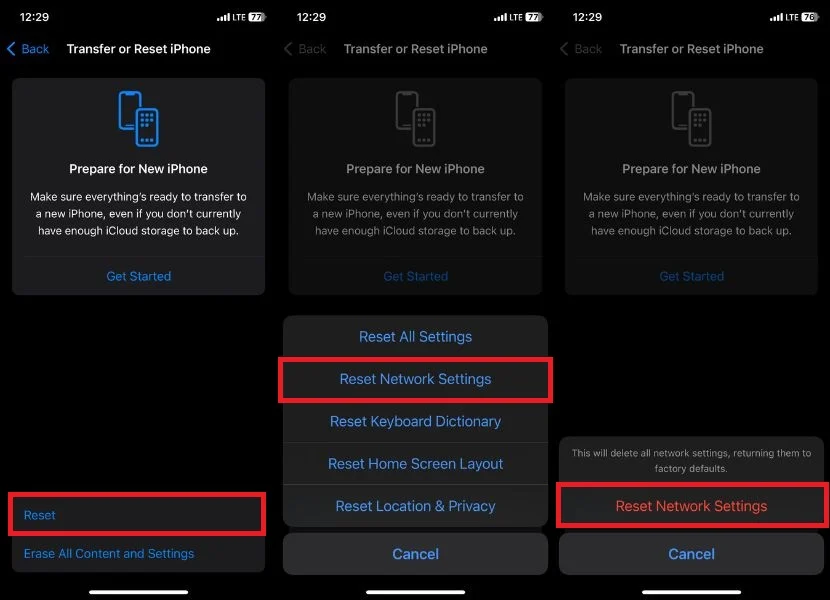
ตรวจสอบการอัปเดตซอฟต์แวร์
เราได้ทำตามขั้นตอนการแก้ไขปัญหาที่เป็นไปได้เกือบทั้งหมดจากฝั่งของคุณแล้ว คำแนะนำสุดท้ายคือตรวจสอบให้แน่ใจว่า iPhone ของคุณมีการอัปเดต iOS ล่าสุด เป็นไปได้ว่าปัญหาเกี่ยวกับ SOS เท่านั้นอาจเกี่ยวข้องกับปัญหาซอฟต์แวร์ หากคุณตรวจสอบ iPhone ของคุณเพื่อหาการอัปเดตซอฟต์แวร์ที่มีอยู่และติดตั้ง คุณควรจะสามารถแก้ไขปัญหา SOS เท่านั้นและมีอุปกรณ์ที่ใช้งานได้อย่างสมบูรณ์อีกครั้ง
- เปิดแอป การตั้งค่า บน iPhone ของคุณ
- เลื่อนลงแล้วแตะ ทั่วไป
- ตอนนี้ คลิก อัปเดตซอฟต์แวร์
- หากมีการอัพเดต ข้อมูลการอัพเดตจะแสดงบนหน้าจอโดยตรงบันทึก:หากคุณไม่เห็นรายการอัพเดท แสดงว่า iPhone ของคุณใช้ iOS เวอร์ชั่นล่าสุดแล้ว
- ที่นี่ คุณจะเห็นสองตัวเลือกในการอัปเดต อัปเดตตอนนี้ หรือ อัปเดตคืนนี้
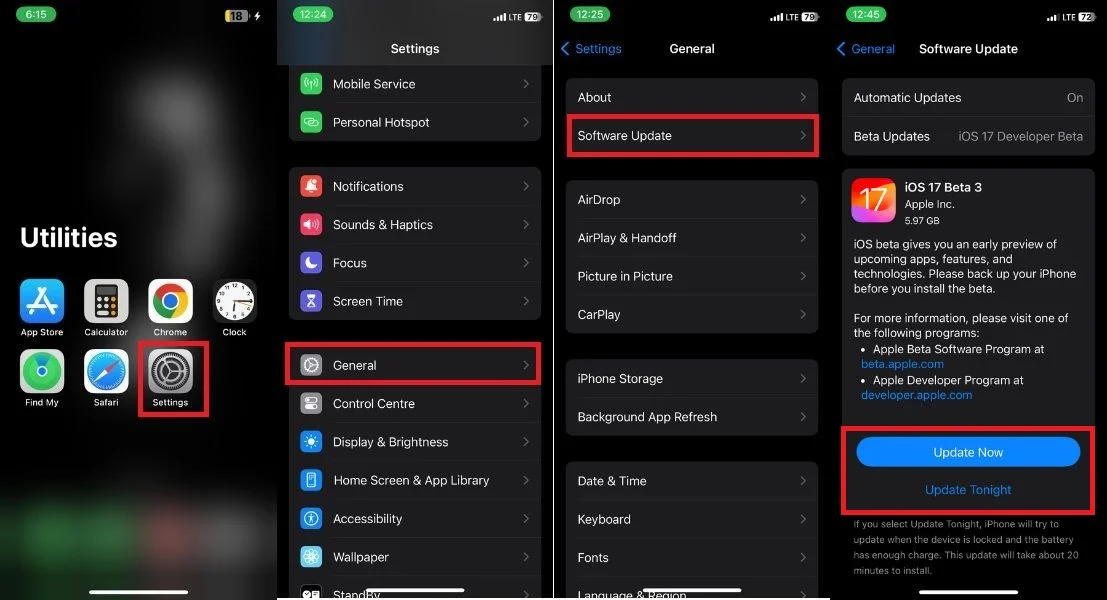 บันทึก:หากคุณคลิก Update Now กระบวนการอัพเดตซอฟต์แวร์จะเริ่มต้นขึ้น หากคุณเลือกอัปเดตคืนนี้ iPhone ของคุณจะพยายามอัปเดตในขณะที่อุปกรณ์ล็อกอยู่และแบตเตอรี่ยังชาร์จเพียงพอ โดยปกติการติดตั้งการอัปเดตนี้จะใช้เวลาประมาณ 20 นาที
บันทึก:หากคุณคลิก Update Now กระบวนการอัพเดตซอฟต์แวร์จะเริ่มต้นขึ้น หากคุณเลือกอัปเดตคืนนี้ iPhone ของคุณจะพยายามอัปเดตในขณะที่อุปกรณ์ล็อกอยู่และแบตเตอรี่ยังชาร์จเพียงพอ โดยปกติการติดตั้งการอัปเดตนี้จะใช้เวลาประมาณ 20 นาที - เมื่อการอัปเดตเสร็จสิ้น ให้แตะ ดาวน์โหลดและติดตั้ง
ติดต่อผู้ให้บริการของคุณ
หากคุณพบปัญหาที่เกิดซ้ำจากการเห็น SOS หรือ SOS ข้างไอคอน Wi-Fi เท่านั้น ขั้นตอนที่แนะนำคือติดต่อผู้ให้บริการของคุณเพื่อขอความช่วยเหลือ พวกเขามีความเชี่ยวชาญที่จำเป็นเพื่อช่วยคุณแก้ไขปัญหานี้อย่างมีประสิทธิภาพ เริ่มต้นการโทรกับพวกเขาและให้รายละเอียดที่ครอบคลุมเกี่ยวกับขั้นตอนการแก้ไขปัญหาที่คุณได้ดำเนินการไปแล้ว หากคำแนะนำของพวกเขาไม่นำไปสู่การแก้ไขปัญหา คุณอาจลองขอความช่วยเหลือเพิ่มเติมจากฝ่ายสนับสนุนของ Apple โดยจองนัดหมายกับ Genius Bar
คำแนะนำในการแก้ไข SOS บน iPhone เท่านั้น
การประสบกับข้อความ SOS เท่านั้นบน iPhone ของคุณอาจเป็นเรื่องที่ค่อนข้างน่าหงุดหงิด โดยเฉพาะอย่างยิ่งหากคุณต้องใช้โทรศัพท์ในการทำงาน ความบันเทิง และการสื่อสารประจำวัน
อย่าเสียใจไป หากคุณทำตามคำแนะนำทั้ง 11 ข้อที่อธิบายไว้ในบทความนี้ คุณสามารถวินิจฉัยและแก้ไขปัญหาและกู้คืนการเชื่อมต่อเครือข่ายของ iPhone ได้ ขอบคุณที่อ่าน; ไชโย!
คำถามที่พบบ่อยเกี่ยวกับการแก้ไข SOS เฉพาะ iPhone
การแจ้งเตือน SOS เท่านั้นเฉพาะกับ iPhone บางรุ่นหรือไม่
การแจ้งเตือน SOS เท่านั้นไม่จำกัดเฉพาะ iPhone บางรุ่น มีให้บริการบน iPhone ทุกเครื่องที่ใช้ iOS 11 หรือใหม่กว่า พบได้ใน iPhone ทุกรุ่นที่เปิดใช้คุณสมบัติ SOS ฉุกเฉิน หากคุณต้องการลองใช้คุณสมบัตินี้บน iPhone ให้ไปที่การตั้งค่าและค้นหาส่วน SOS ฉุกเฉินเพื่อลองใช้
สามารถรับสายเรียกเข้าเมื่อ iPhone อยู่ในโหมด SOS เท่านั้น?
ไม่ คุณไม่สามารถรับสายเรียกเข้าเมื่อ iPhone ของคุณอยู่ในโหมด SOS เท่านั้น เมื่อ iPhone ของคุณอยู่ในโหมด SOS เท่านั้น จะสามารถใช้โทรฉุกเฉินได้เท่านั้น เนื่องจากโหมด SOS เท่านั้นได้รับการออกแบบให้ใช้ในสถานการณ์ฉุกเฉินเมื่อคุณต้องการความช่วยเหลืออย่างรวดเร็ว หากคุณต้องการรับสายเรียกเข้า คุณจะต้องปิดโหมด SOS เท่านั้น
สามารถส่งข้อความเมื่อ iPhone อยู่ในโหมด SOS เท่านั้นได้หรือไม่
ได้ คุณสามารถส่งข้อความได้เมื่อ iPhone ของคุณอยู่ในโหมด SOS เท่านั้น อย่างไรก็ตาม มีบางสิ่งที่ต้องจำไว้
- ขั้นแรก คุณสามารถส่งข้อความถึงผู้ติดต่อในกรณีฉุกเฉินได้เท่านั้น
- ประการที่สอง ข้อความจะถูกส่งโดยใช้ SMS ไม่ใช่ iMessage ซึ่งหมายความว่าพวกเขาจะนับรวมกับค่า SMS รายเดือนของคุณ
- ประการที่สาม ข้อความจะไม่รวมถึงข้อมูลตำแหน่งใดๆ
ซิมการ์ดที่เสียหายสามารถทำให้การแจ้งเตือน SOS เท่านั้นปรากฏบน iPhone ได้หรือไม่
หากซิมการ์ดของ iPhone เสียหาย อาจทำให้การแจ้งเตือน SOS เท่านั้นปรากฏขึ้น ข้อความนี้อาจปรากฏขึ้นหาก iPhone ไม่สามารถเชื่อมต่อกับเครือข่ายเซลลูลาร์ได้เนื่องจากซิมการ์ดเสียหายหรือใส่ไม่ถูกต้อง
การแจ้งเตือน SOS เท่านั้นส่งผลต่อความสามารถของบริการฉุกเฉินในการติดตามตำแหน่งของ iPhone อย่างแม่นยำหรือไม่
คำเตือน 'SOS เท่านั้น' ไม่ส่งผลต่อความสามารถของบริการฉุกเฉินในการระบุตำแหน่งของ iPhone อย่างแม่นยำ ทุกครั้งที่โทรฉุกเฉินจาก iPhone อุปกรณ์จะส่งตำแหน่งไปยังบริการฉุกเฉินโดยอัตโนมัติ โดยไม่คำนึงว่าการแจ้งเตือน 'SOS เท่านั้น' จะแสดงขึ้นหรือไม่
SOS เฉพาะ iPhone คืออะไร
iPhone ที่มี SOS เท่านั้น คือ iPhone ที่อยู่ในโหมดพิเศษที่ให้คุณโทรฉุกเฉินได้อย่างรวดเร็วและง่ายดาย โหมดนี้เปิดใช้งานโดยการกดปุ่มด้านข้างและปุ่มปรับระดับเสียงปุ่มใดปุ่มหนึ่งค้างไว้ 5 วินาที
เมื่อ iPhone ของคุณอยู่ในโหมด SOS เท่านั้น มันจะ:
- แสดงแถบเลื่อน SOS สีแดงที่ด้านบนของหน้าจอ
- ทำเสียงดัง.
- สั่น.
- ส่งข้อความถึงผู้ติดต่อในกรณีฉุกเฉินพร้อมตำแหน่งปัจจุบันของคุณ
