จะทำอย่างไรถ้า Spotify หยุดทำงานหรือปิดตัวเอง [2022]
เผยแพร่แล้ว: 2022-08-30คุณเคยมีปัญหากับ Spotify ขณะฟังเพลงหรือพอดแคสต์โปรดหรือไม่? ตัวอย่างเช่น Spotify ของคุณหยุดทำงานหรือปิดโดยไม่คาดคิด มันอาจจะหยุดทำงานโดยสิ้นเชิง บังคับให้คุณเริ่มต้นใหม่อีกครั้ง — สูญเสียคิวเพลงของคุณในกระบวนการ

Spotify เป็นบริการสตรีมเพลงที่ให้คุณฟังเพลงจากศิลปินและวงดนตรีที่คุณชื่นชอบ น่าเสียดายที่มันอาจจะค่อนข้างบั๊ก ดังนั้น เว้นแต่พระเจ้าของ Spotify จะอวยพรคุณ คุณจะต้องประสบปัญหาบางอย่างกับแอปเป็นระยะๆ และทีมสนับสนุนของพวกเขาก็ไม่เชี่ยวชาญเป็นพิเศษในการจัดการข้อร้องเรียน
หากแอป Spotify ของคุณหยุดทำงานหรือปิดเองอย่างต่อเนื่อง เราอาจมีคำแนะนำในการแก้ไขในโพสต์นี้
สารบัญ
เหตุใด Spotify จึงหยุดทำงาน
อาจมีสาเหตุหลายประการที่ทำให้แอป Spotify ของคุณหยุดทำงานขณะสตรีม ตั้งแต่การอัปเดตที่ผิดพลาดล่าสุดไปจนถึงการเปลี่ยนแปลงตำแหน่งบัญชีล่าสุด ก่อนที่คุณจะเริ่มแก้ไข Spotify ตรวจสอบให้แน่ใจว่าอุปกรณ์ของคุณไม่ใช่สาเหตุของปัญหา หากอุปกรณ์ของคุณขัดข้องเมื่อคุณใช้แอพอื่นด้วย คุณควรลองทำการรีเซ็ตเป็นค่าเริ่มต้นจากโรงงานก่อนใช้แอพ
สาเหตุทั่วไปบางประการที่ทำให้ Spotify ขัดข้องหรือปิดโดยไม่คาดคิด ได้แก่:
- อุปกรณ์ของคุณถูกตั้งค่าให้ประหยัดพลังงานแบตเตอรี่ หรือมีโปรแกรมทำความสะอาดที่เก็บข้อมูลกำลังทำงานอยู่
- อุปกรณ์ของคุณเข้ากันไม่ได้กับแอพ อาจเป็นเพราะคุณเพิ่งอัปเดตแอป Spotify หรือเนื่องจากอุปกรณ์ของคุณมีระบบปฏิบัติการหรือโปรเซสเซอร์เก่า
- โปรแกรมป้องกันไวรัส ไฟร์วอลล์ หรือ VPN ทำให้แอปไม่ทำงาน
- อุปกรณ์ของคุณมีหน่วยความจำเหลือน้อยและพื้นที่เก็บข้อมูลใกล้หมด
- ไฟล์แอพเสียหาย หรือแอพหรือโปรแกรมของบริษัทอื่นทำให้เกิดปัญหา
- เครือข่าย WiFi หรือฮอตสปอตของคุณทำให้เกิดปัญหา
วิธีหยุด Spotify จากการหยุดทำงาน
แอปใด ๆ อาจขัดข้องในบางครั้ง แต่ก็ไม่ควรเกิดขึ้นบ่อยเกินไปที่จะเป็นปัญหา หากคุณไม่ทราบสาเหตุที่ทำให้ Spotify หยุดทำงานหรือวิธีแก้ไข ให้ลองใช้ตัวเลือกด้านล่างอย่างน้อยหนึ่งตัวเลือก
บังคับปิดแอพ Spotify
คุณเคยเห็นแอพหยุดทำงานหรือค้างบ่อยแค่ไหน? หากคุณกำลังใช้ Spotify บนอุปกรณ์พกพาหรือพีซี คุณอาจสังเกตเห็นว่าแอปไม่ทำงานตามที่ตั้งใจไว้ มักจะขัดข้อง และบางครั้งถึงกับค้าง ในการแก้ไขปัญหา คุณจะต้องบังคับปิดแอปและสิ้นสุดกระบวนการของแอปที่กำลังทำงานอยู่ เพื่อให้หยุดใช้ทรัพยากรระบบของคุณ หากแอพหยุดตอบสนอง การบังคับให้ปิดสามารถแก้ไขปัญหาการหยุดทำงาน และรับรองประสิทธิภาพและความเสถียร
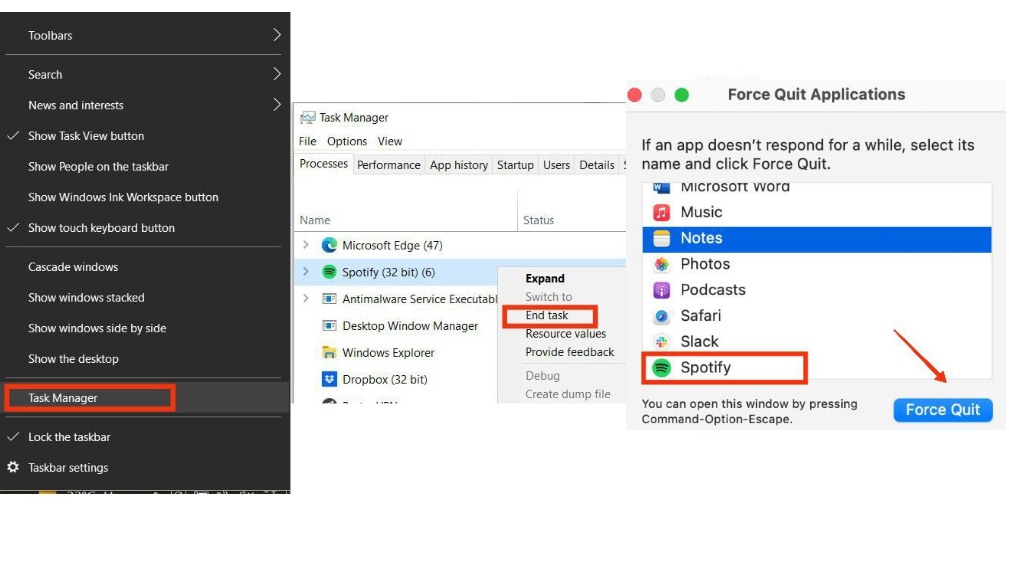
หากต้องการบังคับปิดแอป Spotify ให้ทำตามขั้นตอนด้านล่าง:
บน Windows:
- คลิกขวาที่ทาสก์บาร์และเลือกตัวจัดการงาน
- ในหน้าต่างตัวจัดการงาน เลือกแท็บกระบวนการ
- เลื่อนลงไปที่ Spotify จากนั้นคลิกขวาและเลือก End Task การดำเนินการนี้จะปิดแอปพลิเคชัน
บน Mac:
- กด Option + Command + Esc พร้อมกัน หรือเลือก Force Quit จากเมนู Apple ที่มุมซ้ายบนของหน้าจอ
- เลือก Spotify จากหน้าต่าง Force Quit Applications จากนั้นคลิก Force Quit
บน iPhone/iPod/iPad:
- เลื่อนขึ้นจากด้านล่างของหน้าจอหลัก หยุดตรงกลาง จากนั้นปัดไปทางขวาหรือซ้ายเพื่อเลือก Spotify
- ปัดขึ้นบนหน้าตัวอย่างของแอพเพื่อปิดแอพ Spotify
ตรวจสอบสถานะ Spotify เพื่อดูว่าไม่ทำงานหรือไม่
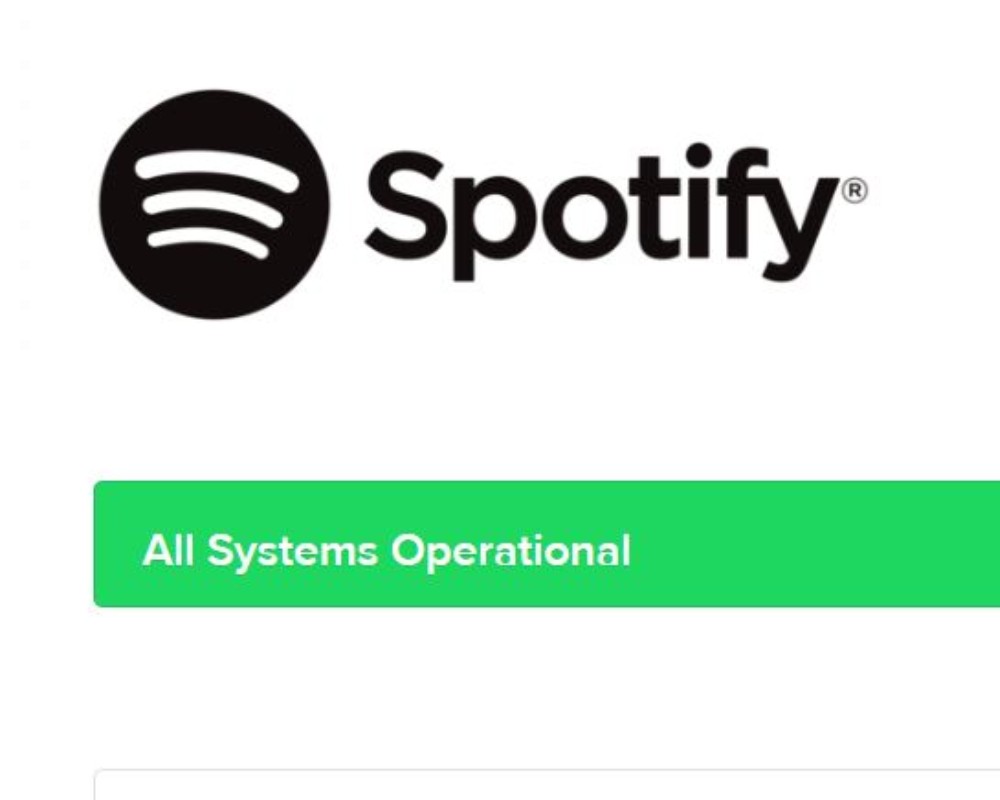
บางครั้งปัญหาอาจไม่ได้อยู่ที่การตั้งค่าของอุปกรณ์หรือแอป แต่อยู่ที่เซิร์ฟเวอร์หรือฝั่งนักพัฒนา Spotify ตรวจสอบปัญหาต่อเนื่องที่ผู้ใช้จำนวนมากประสบพร้อมๆ กัน รวมถึงปัญหาของเซิร์ฟเวอร์หรือการตรวจสอบการบำรุงรักษา คุณสามารถติดตามบัญชี Twitter ของพวกเขา (@SpotifyStatus) ตรวจสอบกระดานปัญหาต่อเนื่องของ Spotify หรือสถานะ Spotify Web API เพื่อรับการอัปเดตสถานะปัจจุบันของ Spotify และดูว่าผู้อื่นกำลังรายงานปัญหาเดียวกันหรือไม่
ออกจากระบบและกลับเข้าสู่ Spotify
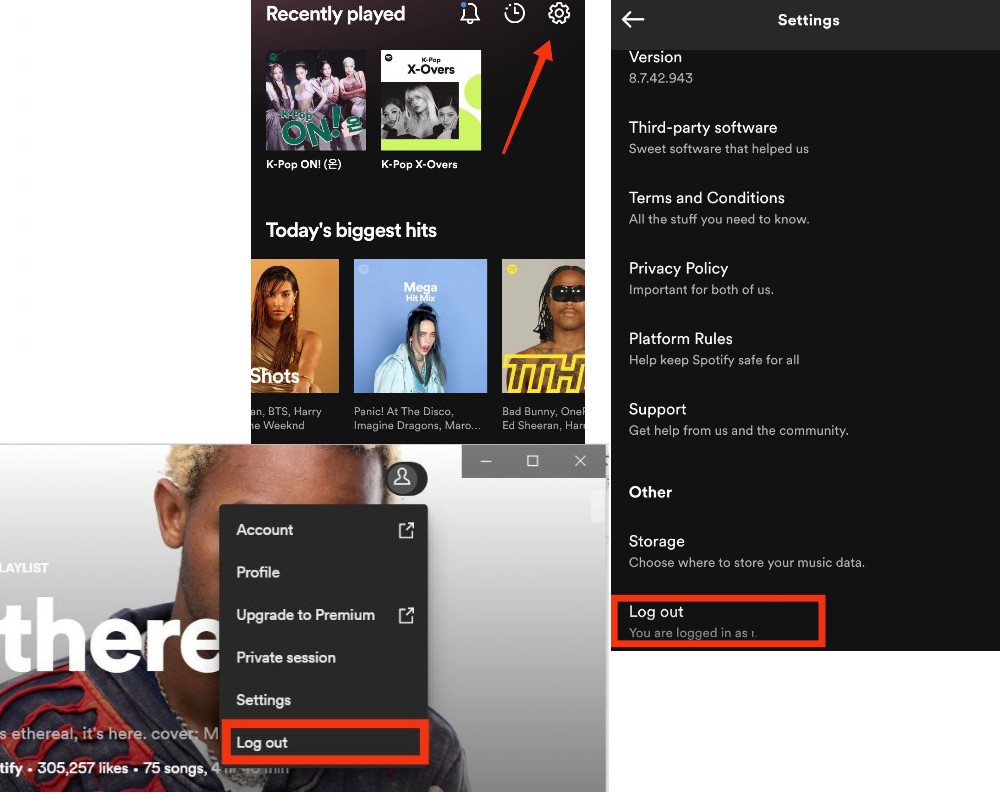
หาก Spotify ของคุณหยุดทำงาน คุณสามารถลองออกจากระบบเพื่อดูว่าปัญหาเกิดขึ้นกับบัญชีของคุณหรือไม่ การเข้าสู่ระบบจะแจ้งระบบข้อมูลประจำตัวของคุณและสิ่งที่คุณได้รับอนุญาตให้ทำ การออกจากระบบอาจช่วยป้องกันการหยุดทำงานโดยกู้คืนแอปของคุณเป็นการตั้งค่าเริ่มต้น หากคุณสังเกตเห็นว่าแอป Spotify ของคุณทำงานช้า ให้ออกจากระบบ หากแอปของคุณยังคงทำงานช้าหลังจากออกจากระบบ การรีสตาร์ทโทรศัพท์อาจช่วยแก้ปัญหาได้
ในการออกจากระบบและกลับเข้าสู่ Spotify ให้ทำตามขั้นตอนด้านล่าง:
บนเดสก์ท็อป:
- ไปที่หน้าแรกของแอพ Spotify จากนั้น ที่มุมบนขวา ให้คลิกอวาตาร์ชื่อของคุณ
- จากเมนูป๊อปอัป ให้เลือก ออกจากระบบ คุณจะได้รับแจ้งให้เข้าสู่ระบบอีกครั้ง กรอกแบบฟอร์ม และเข้าสู่ระบบอีกครั้งเพื่อดูว่าปัญหาได้รับการแก้ไขแล้วหรือไม่
บนแอพ Spotify ของ iPhone/Android:
- เปิดแอป Spotify แล้วเลือกไอคอนรูปเฟืองการตั้งค่าที่มุมบนขวาของหน้าแรก
- เลื่อนลง คลิก ออกจากระบบ แล้วตกลง เมื่อได้รับแจ้ง ลงชื่อเข้าใช้อีกครั้งด้วยข้อมูลประจำตัวของคุณเพื่อดูว่าปัญหาได้รับการแก้ไขแล้วหรือไม่
ล้างแคชของ Spotify
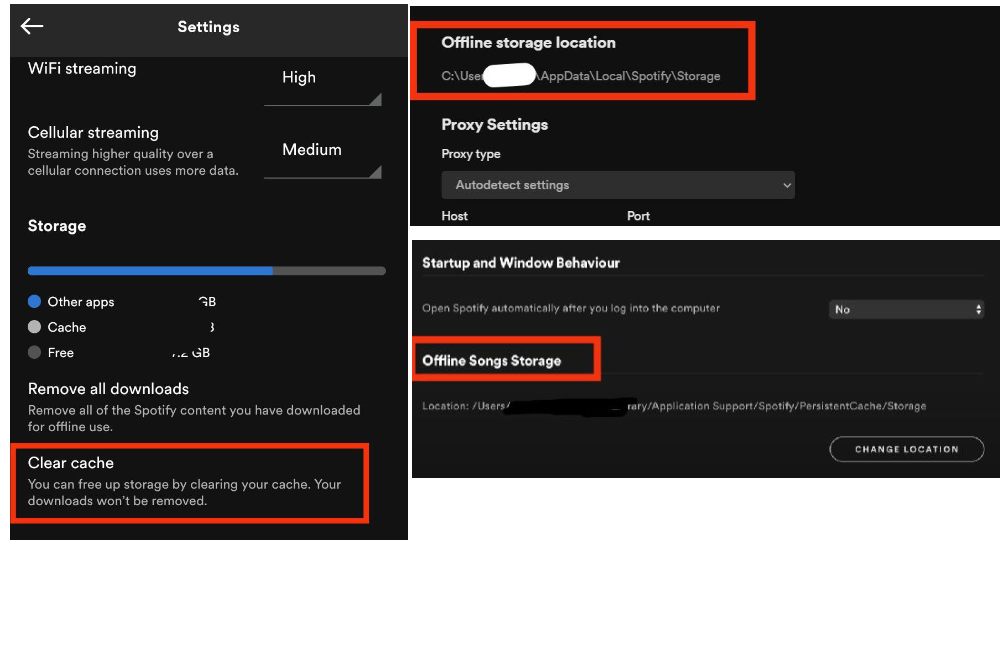
หากแอปโหลดไม่ถูกต้อง การล้างแคชจะเป็นความคิดที่ดีเสมอ แคชของแอปช่วยให้แอปจัดเก็บข้อมูลบนอุปกรณ์ของคุณในเครื่องได้ ซึ่งหมายความว่าข้อมูลแอป Spotify ของคุณยังคงอยู่ในโทรศัพท์หรือคอมพิวเตอร์ของคุณ แม้ว่าคุณจะถอนการติดตั้งแอปแล้วก็ตาม การล้างแคชอาจช่วยปรับปรุงประสิทธิภาพของแอพ Spotify บนอุปกรณ์ของคุณ
ในการล้างแคช Spotify ให้ทำตามขั้นตอนด้านล่าง:
บน Windows/Mac:
- ไปที่หน้าแรกของแอพ Spotify บนเดสก์ท็อป จากนั้น ที่มุมบนขวา ให้คลิกไอคอนโปรไฟล์ของคุณ จากนั้นคลิก การตั้งค่า
- เลื่อนลงไปที่ตำแหน่งที่เก็บข้อมูลออฟไลน์และจดบันทึกว่าที่จัดเก็บแคชของคุณอยู่ที่ไหน
- ไปที่โฟลเดอร์ด้วยตนเองหรือกด Ctrl + R แล้วพิมพ์ "Appdata" จากนั้นไปที่ Spotify > PersistentCache > Storage (Mac) หรือ Spotify > Storage (Windows)
- กด Ctrl + A เพื่อเลือกทุกอย่าง จากนั้นคลิกขวาและเลือกย้ายไปที่ถังขยะ (Mac) หรือลบ (Windows)
บน iPhone/Android:
- เปิดแอป Spotify แล้วเลือกไอคอนรูปเฟืองการตั้งค่าที่มุมบนขวาของหน้าแรก
- เลื่อนลงไปที่ที่เก็บข้อมูล จากนั้นแตะ ลบแคช (iPhone) หรือ ล้างแคช (iPad) (Android) เปิดแอปอีกครั้ง
ดำเนินการติดตั้งใหม่ทั้งหมด
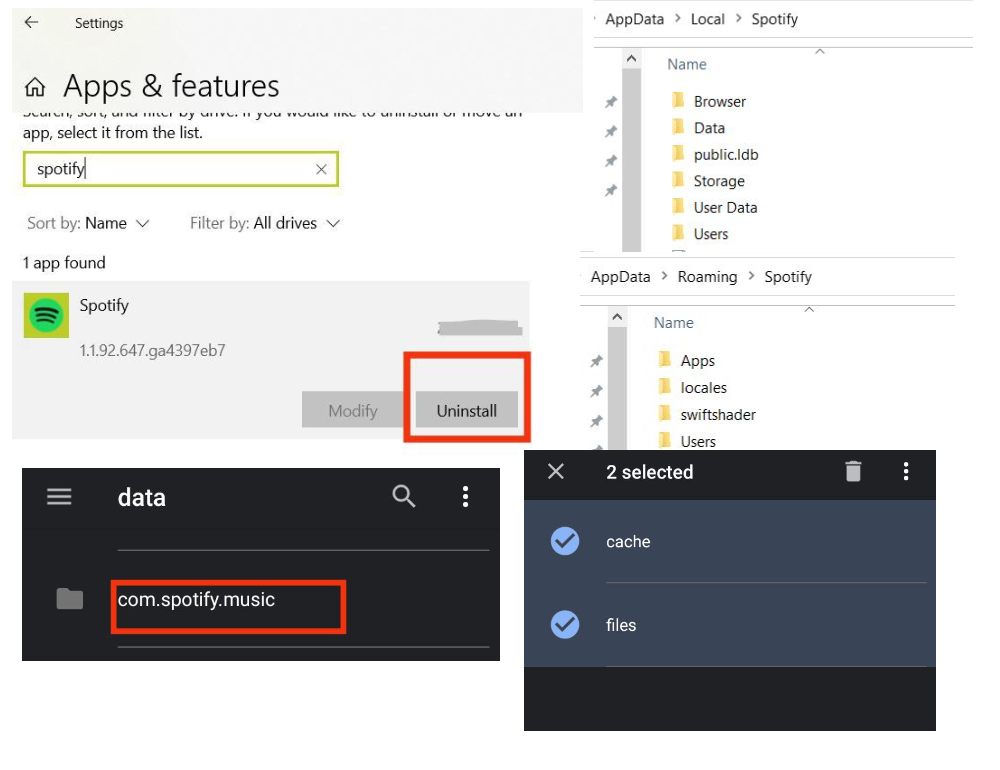
ปัญหาแอพส่วนใหญ่สามารถแก้ไขได้โดยเพียงแค่ติดตั้งแอพใหม่ อย่างไรก็ตาม ในบางกรณี คุณอาจต้องติดตั้งแอปใหม่ทั้งหมดตั้งแต่ต้น ซึ่งเป็นกระบวนการที่เข้มข้นกว่า อย่างไรก็ตาม การทำเช่นนี้จะช่วยให้แน่ใจว่าคุณได้ลบจุดบกพร่องหรือปัญหาเก่า ๆ และกำหนดค่า Spotify บนอุปกรณ์ของคุณใหม่
ในการติดตั้งใหม่ทั้งหมด ให้ทำตามขั้นตอนด้านล่าง:
บน Windows:
- ปิดแอพ Spotify ไปที่เริ่ม จากนั้นเลื่อนลงไปที่การตั้งค่า จากนั้นไปที่แอพ > แอพและคุณสมบัติ
- ค้นหา Spotify แล้วเลือกถอนการติดตั้ง หากต้องการถอนการติดตั้งแอป ให้ทำตามคำแนะนำบนหน้าจอ
- กด Ctrl + R พิมพ์ AppData ในแถบค้นหา จากนั้นกด Enter ลบโฟลเดอร์ Spotify ทั้งหมดออกจากไดเร็กทอรี AppData/Roaming ในทำนองเดียวกัน ไปที่ AppData/Local และลบโฟลเดอร์ Spotify
- รีสตาร์ทอุปกรณ์ของคุณก่อนที่จะดาวน์โหลดและติดตั้ง Spotify ใหม่
บน Mac:
- เปิด Finder กดปุ่ม Option ค้างไว้แล้วเลือก Library จากเมนูด้านบน
- ลบโฟลเดอร์ com.spotify.client.helper และ com.spotify.client ออกจากแคช
- กลับไปที่ Application Support และลบโฟลเดอร์ Spotify รีบูตเครื่องคอมพิวเตอร์และติดตั้ง Spotify
บน Android:
- ไปที่การตั้งค่าโทรศัพท์ จากนั้นเลือก จัดการแอพ > Spotify
- แตะการจัดเก็บและล้างข้อมูลผู้ใช้และแคช ย้อนกลับและแตะถอนการติดตั้ง
- ในแอป Files ของโทรศัพท์: ไปที่ Internal Storage > Android > data จากนั้นลบ com.spotify โฟลเดอร์เพลง หากคุณใช้การ์ด SD ให้ไปที่การ์ด SD > Android > data แล้วลบโฟลเดอร์ com.spotify.music รีสตาร์ทอุปกรณ์ของคุณ
เปลี่ยนไปใช้การเชื่อมต่ออินเทอร์เน็ตหรืออุปกรณ์อื่น
บางครั้งเพียงแค่เปลี่ยนการเชื่อมต่ออินเทอร์เน็ตหรืออุปกรณ์ก็เพียงพอแล้วเพื่อให้คุณกลับมาออนไลน์ได้ หากคุณสลับไปมาระหว่างการเชื่อมต่อ WiFi ต่างๆ อยู่เสมอ แอป Spotify อาจมีปัญหาบ่อยครั้ง โดยเฉพาะหากคุณกำลังฟังเพลงออฟไลน์ที่ดาวน์โหลดมา คุณสามารถใช้ฮอตสปอตสาธารณะอื่นหรือเครือข่ายของเพื่อนได้ ตรวจสอบเพื่อดูว่าอุปกรณ์ของคุณไม่ได้ก่อให้เกิดปัญหาหรือไม่ ตัวอย่างเช่น ลองใช้แอปโทรศัพท์แทนการใช้ Spotify บนคอมพิวเตอร์ของคุณ หากปัญหายังคงมีอยู่ ให้ทำตามขั้นตอนต่อไป

ลองล้างพื้นที่บนอุปกรณ์ของคุณ
หากคุณมักมีปัญหากับแอพหยุดทำงานหรือค้าง คุณควรตรวจสอบว่าอุปกรณ์ของคุณมีหน่วยความจำเพียงพอหรือไม่ แอปมักจะใช้พื้นที่เก็บข้อมูลในโทรศัพท์ของคุณเป็นจำนวนมาก และหากพื้นที่ว่างไม่เพียงพอ แอปเหล่านั้นก็จะทำงานไม่ถูกต้อง การลบข้อมูลในอุปกรณ์บางครั้งสามารถล้างข้อมูลที่อาจเสียหายและทำให้แอปทำงานได้อย่างราบรื่นยิ่งขึ้น
ลบไฟล์ชั่วคราวและแอพที่ไม่จำเป็น และตรวจสอบให้แน่ใจว่าอุปกรณ์ของคุณมีพื้นที่เก็บข้อมูลว่างอย่างน้อย 1 GB สำหรับ Spotify ซึ่งช่วยให้เล่นโดยไม่กระตุกและจัดเก็บไฟล์เพลงและพอดแคสต์ที่ดาวน์โหลดมา ดังนั้นคุณจึงสามารถฟังได้แม้ในเวลาที่คุณไม่มีอินเทอร์เน็ต หากอุปกรณ์มือถือของคุณมีช่องเสียบการ์ด SD ภายนอก คุณสามารถบันทึกการดาวน์โหลดของคุณที่นั่น แทนที่จะบันทึกในหน่วยความจำภายในของอุปกรณ์เพื่อประหยัดพื้นที่
ตรวจสอบสำหรับการอัพเดต
การอัปเดตแอปบ่อยๆ จะช่วยให้นักพัฒนาสามารถแก้ไขข้อผิดพลาดทั่วไปและเพิ่มคุณลักษณะใหม่ๆ ได้ หากคุณไม่ได้อัปเดต Spotify เวอร์ชันเก่ามาสักระยะแล้ว คุณอาจพลาดการแก้ไขข้อบกพร่องและการปรับปรุงอื่นๆ
คุณควรดาวน์โหลดแอปเวอร์ชันใหม่กว่านี้เพื่อแก้ไขปัญหาการขัดข้องของแอป Spotify บนอุปกรณ์ของคุณ เปิด Apple App Store หรือ Google Play Store แล้วค้นหา Spotify ในแถบค้นหา หากมีการอัปเดต ให้แตะปุ่มอัปเดต จากนั้นรีสตาร์ทแอป หากไม่มีตัวเลือกการอัปเดต แสดงว่าแอปของคุณเป็นเวอร์ชันล่าสุด คุณสามารถค้นหาป๊อปอัปอัปเดตได้ภายใต้ไอคอนโปรไฟล์ของคุณบนเดสก์ท็อป หากคุณกำลังฟัง Spotify ผ่านบลูทูธ ให้ลองอัปเดตไดรเวอร์อุปกรณ์เป็นเวอร์ชันล่าสุดสำหรับชุดหูฟังนั้นเพื่อดูว่าสามารถแก้ปัญหาแอปขัดข้องได้หรือไม่
ลบอุปกรณ์ที่ซิงค์ทั้งหมด
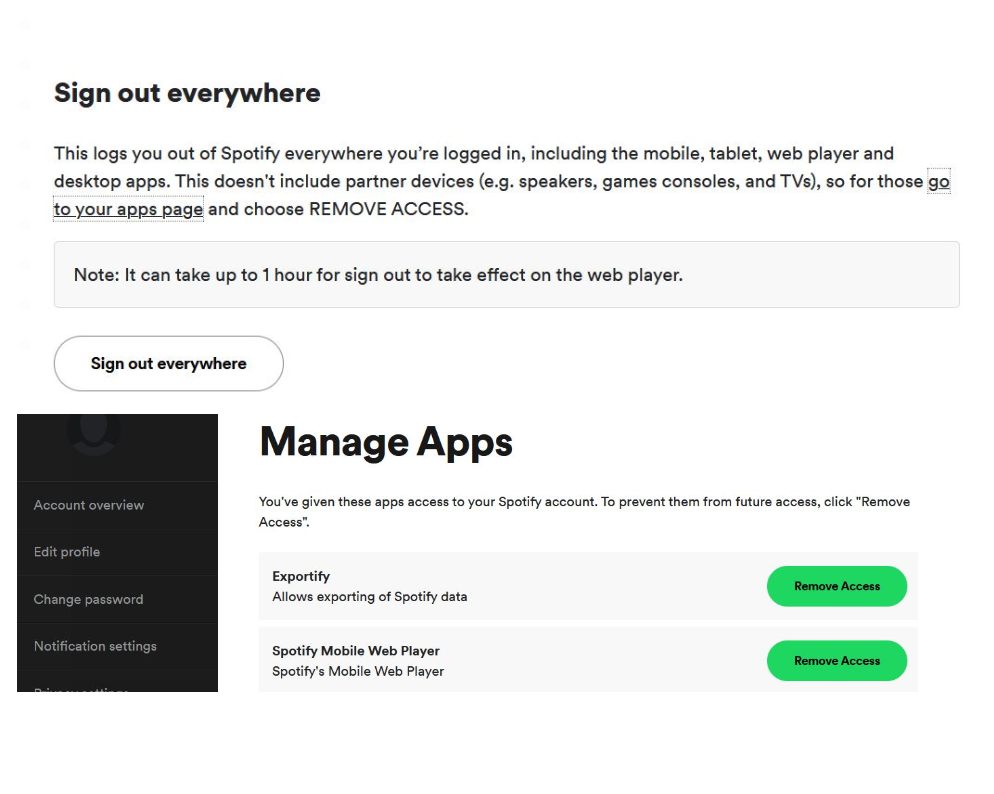
หากคุณมีอุปกรณ์ที่เชื่อมต่อกับบัญชีของคุณมากเกินไป แอพ Spotify ของคุณอาจทำงานไม่ถูกต้องและอาจทำให้แอพหยุดทำงาน คุณอาจปล่อยให้บัญชีของคุณเข้าสู่ระบบในอุปกรณ์ของผู้อื่นโดยไม่ได้ตั้งใจ หรืออาจใช้งานโดยที่คุณไม่รู้ตัว ลองออกจากระบบอุปกรณ์ทั้งหมดจากหน้าบัญชี Spotify ของคุณ หากคุณออกจากระบบทุกที่ บัญชีของคุณจะถูกบังคับให้ซิงค์กับเซิร์ฟเวอร์ Spotify ในกรณีที่ปัญหาเกี่ยวข้องกับบัญชีของคุณ
หากต้องการออกจากระบบ Spotify ทุกที่ ให้ทำตามขั้นตอนเหล่านี้:
- เปิด Spotify ในเบราว์เซอร์และลงชื่อเข้าใช้ ไปที่โปรไฟล์ > บัญชี
- ไปที่แท็บภาพรวมบัญชีแล้วเลื่อนลงไปที่ออกจากระบบทุกที่ การดำเนินการนี้จะนำคุณออกจากระบบ Spotify ในทุกแพลตฟอร์ม รวมถึงแอปบนอุปกรณ์เคลื่อนที่ เว็บเพลเยอร์ และแอปเดสก์ท็อป
คุณยังสามารถลองลบการเข้าถึงแอพของบริษัทอื่นเพื่อดูว่ากำลังรบกวนแอพ Spotify หรือไม่ ไปที่ บัญชี > จัดการแอป > แอป แล้วเลือก ลบการเข้าถึง ถัดจากแอปที่คุณไม่ต้องการอีกต่อไป
ปิดซอฟต์แวร์ป้องกันไวรัส การบล็อกโฆษณา หรือ VPN
ซอฟต์แวร์ป้องกันอินเทอร์เน็ตหรือความเป็นส่วนตัวของอุปกรณ์ของคุณอาจทำให้แอป Spotify ทำงานไม่ถูกต้อง ตรวจสอบว่าคุณอยู่ในเครือข่าย WiFi เดียวกัน เปิดใช้งาน UPnP บนเราเตอร์ของคุณแล้ว และโปรแกรมใดๆ รวมถึงไฟร์วอลล์ Windows, โปรแกรมป้องกันไวรัส, ตัวบล็อกโฆษณา, VPN และอื่นๆ ไม่ได้บล็อก Spotify หากคุณใช้ Windows ตรวจสอบให้แน่ใจว่าได้เปิดใช้งานการค้นพบเครือข่ายในการตั้งค่าเครือข่ายของคุณ ตรวจสอบการตั้งค่าซอฟต์แวร์เฉพาะของคุณเพื่อให้แน่ใจว่า Spotify ได้รับอนุญาตทั้งหมดและเพิ่มเป็นข้อยกเว้นในไฟร์วอลล์
ปิดโหมดประหยัดแบตเตอรี่
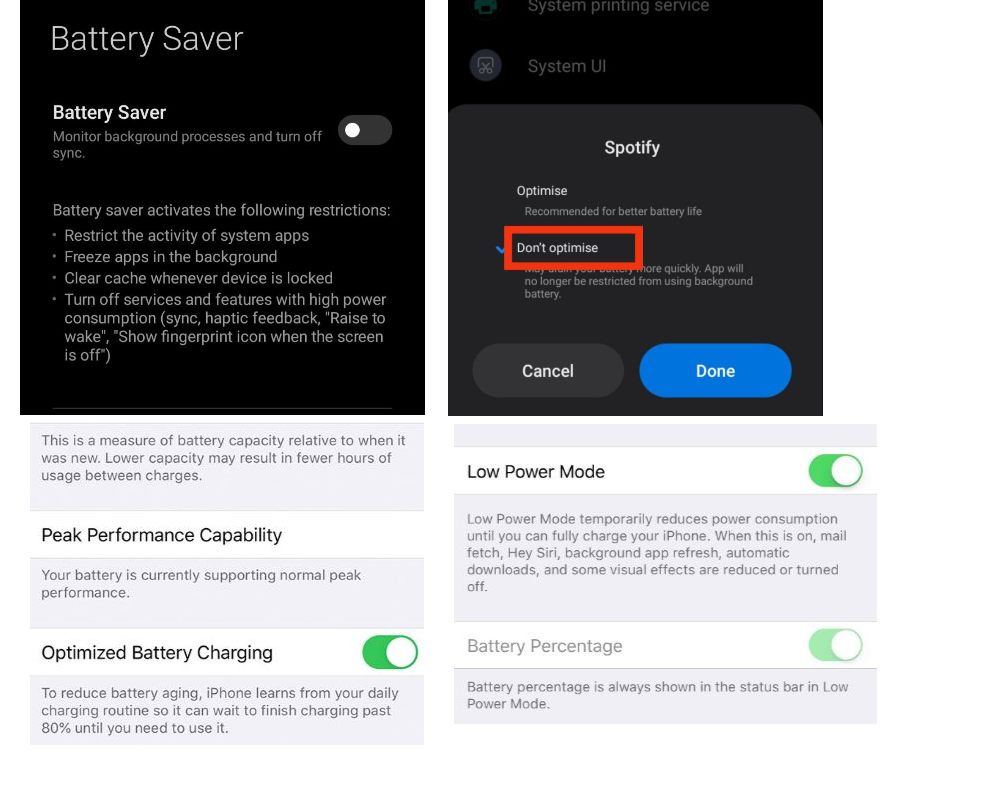
การเปิดโหมดพลังงานต่ำจะหยุดการดาวน์โหลด เล่นเพลงแบ็คกราวนด์ และการรีเฟรชแอปบนอุปกรณ์ของคุณได้ ด้วยเหตุนี้ การใช้โหมดประหยัดแบตเตอรี่หรือโหมดเพิ่มประสิทธิภาพแบตเตอรี่ในแอพมือถือของคุณสามารถป้องกันไม่ให้แอพ Spotify ของคุณทำงานได้อย่างราบรื่น หากคุณใช้โหมดพลังงานต่ำของ Spotify บนอุปกรณ์ ให้ลองปิด
หากต้องการปิดใช้งานโหมดประหยัดแบตเตอรี่ ให้ทำตามขั้นตอนด้านล่าง:
บน Android/iPhone:
- ไปที่การตั้งค่าโทรศัพท์ของเรา จากนั้นไปที่การตั้งค่า > แบตเตอรี่ หรือมองหา “แบตเตอรี่”
- ปิดใช้งานการสลับข้างโหมดประหยัดพลังงาน (iPhone) หรือโหมดประหยัดแบตเตอรี่ (Android)
- ผู้ใช้ Android ยังสามารถปิดใช้งานการเพิ่มประสิทธิภาพแบตเตอรี่สำหรับแอพเฉพาะโดยไปที่แอพ > จัดการแอพ ค้นหา Spotify และเลือก Don't Optimize สำหรับแอป iPhone ให้ไปที่ Battery Health > ปิดใช้งานการชาร์จแบตเตอรี่ที่เพิ่มประสิทธิภาพ
ปิดการเร่งฮาร์ดแวร์
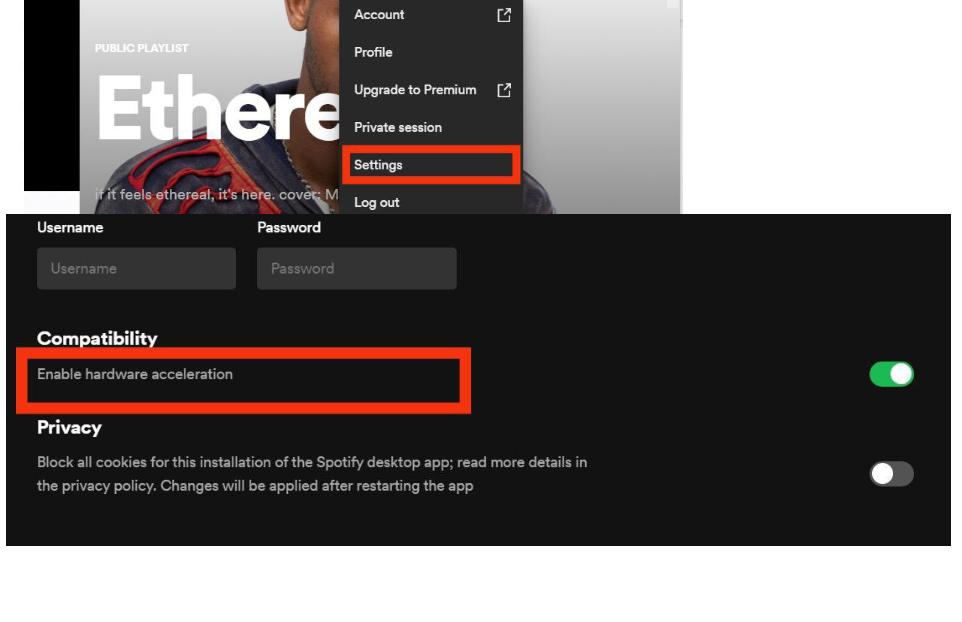
หากคุณเปิดการเร่งฮาร์ดแวร์ใน Spotify สตรีมเสียงจะถูกถอดรหัสและเล่นโดยใช้ฮาร์ดแวร์ในซีพียูเดสก์ท็อป เมนบอร์ด หรือการ์ดเสียงของคุณ หากคุณปิดการเร่งด้วยฮาร์ดแวร์ ประสบการณ์การสตรีมอาจช้าลง แต่ถ้าคุณคิดว่าฮาร์ดแวร์เดสก์ท็อปของคุณไม่เพียงพอสำหรับงาน คุณควรปิดเพื่อแก้ไขปัญหาการหยุดทำงานของแอพ Spotify
หากต้องการปิดใช้งานการเร่งฮาร์ดแวร์บน Spotify ให้ทำตามขั้นตอนเหล่านี้:
บน Windows/Mac:
- เปิดแอป Spotify แล้วเลือกไอคอนโปรไฟล์ของคุณ จากนั้นไปที่การตั้งค่า > เลื่อนลงไปที่การเร่งฮาร์ดแวร์ภายใต้ความเข้ากันได้ (Android) ไปที่ Spotify > Spotify > การเร่งฮาร์ดแวร์ (Mac)
- ปิดใช้งานการสลับข้างการเร่งฮาร์ดแวร์
เรียกใช้ Spotify ในโหมดความเข้ากันได้
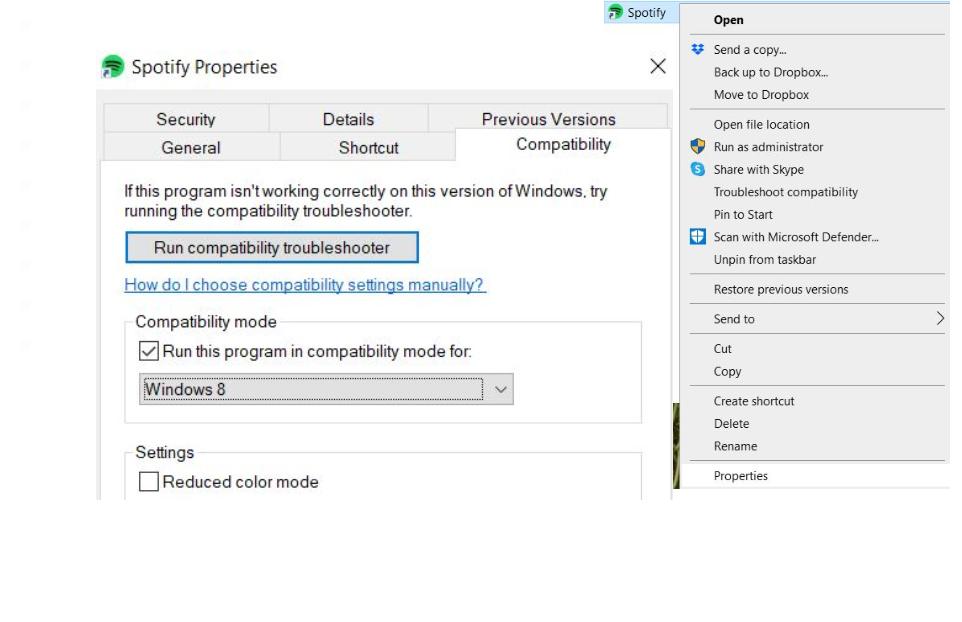
เมื่อใช้ไคลเอนต์ Windows Spotify โหมดความเข้ากันได้จะอนุญาตให้ซอฟต์แวร์ทำงานราวกับว่ากำลังใช้งานอยู่ใน Windows เวอร์ชันก่อนหน้า ปัญหาความเข้ากันได้เป็นเรื่องปกติ โดยเฉพาะอย่างยิ่งเมื่อคุณเปลี่ยนไปใช้ระบบปฏิบัติการใหม่ที่อาจเข้ากันไม่ได้กับซอฟต์แวร์เวอร์ชันเก่า
หากต้องการเปิดใช้งานโหมดความเข้ากันได้ใน Windows ให้ทำตามขั้นตอนเหล่านี้:
- คลิกขวาที่ไอคอน Spotify แล้วเลือก Properties
- เลือกแท็บความเข้ากันได้ จากนั้นภายใต้โหมดความเข้ากันได้ ให้ทำเครื่องหมายที่ช่องถัดจาก 'เรียกใช้โปรแกรมนี้ในโหมดความเข้ากันได้สำหรับ' และเลือกระบบปฏิบัติการก่อนหน้า
- คลิกนำไปใช้ จากนั้นคลิกตกลง โหลดแอปซ้ำเพื่อดูว่าปัญหาได้รับการแก้ไขแล้วหรือไม่
หากต้องการเรียกใช้ Spotify ในฐานะผู้ดูแลระบบ ให้เปิด Spotify แล้วคลิก "การตั้งค่า" ในเมนูหลัก ภายใต้ "ทั่วไป" เลือก "เรียกใช้ในฐานะผู้ดูแลระบบ" หากได้รับแจ้ง ให้ป้อนรหัสผ่านของคุณ (หากคุณยังไม่ได้เข้าสู่ระบบ)
อย่าปล่อยให้ Spotify พังอีก
Spotify เป็นบริการที่เข้าถึงได้สำหรับคนหลายล้านคน แต่มักเกิดปัญหาโดยไม่มีการเตือนล่วงหน้า หากสิ่งนี้เกิดขึ้นกับคุณ คุณอาจสงสัยว่าควรใช้ Spotify ในอนาคตหรือไม่ อย่างไรก็ตาม คุณสามารถหลีกเลี่ยงไม่ให้แอปขัดข้องในอนาคตได้โดยทำตามขั้นตอนปกติ เช่น อัปเดตแอปและอุปกรณ์ของคุณ ตรวจสอบให้แน่ใจว่ามีพื้นที่เก็บข้อมูลบนอุปกรณ์เพียงพอ ล้างแคชบ่อยๆ และไม่ซิงค์อุปกรณ์มากเกินไปในคราวเดียว คุณสามารถรายงานปัญหาของคุณไปที่ฟอรัมชุมชนของ Spotify ได้เสมอ หากปัญหายังไม่ได้รับการแก้ไข
คำถามที่พบบ่อยเกี่ยวกับปัญหา “Spotify Keeps Crashing”
เหตุใด Spotify Wrapped ของฉันจึงหยุดทำงานอย่างต่อเนื่อง
ตรวจสอบให้แน่ใจว่าแอพได้รับการอัปเดตผ่านร้านแอพบนอุปกรณ์ของคุณ ลองล้างแคช ถอนการติดตั้งและติดตั้ง Spotify ใหม่เพื่อเริ่มต้นใหม่ จากนั้นค้นหารายการเล่นแบบห่อด้วยตนเอง
คุณควรทำอย่างไรถ้า Spotify หยุดทำงานบน iPhone ของคุณ
นำ iPhone ของคุณออกจากโหมดพลังงานต่ำ และติดตั้ง Spotify ใหม่ทั้งหมดโดยแตะไอคอนแอปค้างไว้ จากนั้นแตะ ลบแอป > ลบแอป จากนั้นไปที่ App Store และติดตั้ง Spotify ใหม่
ฉันจะรายงานข้อขัดข้องไปยัง Spotify ได้อย่างไร
หากคุณประสบปัญหาข้อขัดข้องใน Spotify มีหลายวิธีในการรายงาน คุณสามารถส่งอีเมลไปที่ [email protected] หรือใช้แบบฟอร์มติดต่อบนเว็บไซต์ คุณสามารถทวีตเกี่ยวกับเรื่องนี้ได้โดยใช้แฮชแท็ก #SpotifyCrash สุดท้าย คุณสามารถโพสต์เกี่ยวกับเรื่องนี้ในฟอรัมชุมชน Spotify
การลบแคช Spotify จะลบเพลย์ลิสต์หรือไม่
Spotify ติดตามเพลงที่ดาวน์โหลดในแคชเพื่อเพิ่มความเร็วในการโหลดสำหรับการเข้าชมในอนาคต การลบแคชจะลบแทร็กที่ดาวน์โหลดเหล่านี้ทั้งหมด แต่จะไม่ลบเพลย์ลิสต์หรือไลบรารีของคุณ กล่าวโดยย่อ ไม่ การลบแคช Spotify จะไม่ลบเพลย์ลิสต์
เหตุใด Spotify ของฉันจึงไม่ทำงานกับ Android Auto
หากคุณประสบปัญหากับแอป Spotify ที่ทำงานกับ Android Auto คุณสามารถลองทำบางสิ่งได้
สาเหตุทั่วไปบางประการของปัญหา ได้แก่:
- แอป Spotify หรือคลังเพลงในเวอร์ชันที่เข้ากันไม่ได้ในโทรศัพท์ของคุณ
- ระบบเครื่องเสียงรถยนต์ที่เข้ากันไม่ได้
- ปัญหาเกี่ยวกับการรวม Google Play Music
ตรวจสอบให้แน่ใจว่าทั้งสองแอป (Spotify และ Android Auto) มีการติดตั้งการอัปเดตล่าสุด ลองปิดการใช้งานการรวม Google Play Music ในการตั้งค่า Android Auto การปิดใช้งานคุณลักษณะนี้จะหยุดเพลงใดๆ ไม่ให้โหลดโดยอัตโนมัติเมื่อเล่นเพลงผ่าน Android Auto ซึ่งอาจแก้ไขปัญหาบางอย่างได้เอง
ฉันจะแก้ไขปัญหา Spotify บังคับปิด Android ได้อย่างไร
หากคุณกำลังประสบปัญหาการบังคับปิด Spotify บน Android ให้ลองทำสิ่งเหล่านี้:
1. อัปเดตแอปของคุณ
2. ล้างแคชและข้อมูล
3. รีสตาร์ทอุปกรณ์ของคุณ
4. ตรวจสอบการอัปเดตจาก Spotify
5. รีเซ็ตการตั้งค่าทั้งหมดบนอุปกรณ์ของคุณ
6. ปิดใช้งานโหมด Ad-Hoc ใน Spotify (ถ้ามี)
7. ถอนการติดตั้งและติดตั้งแอพอีกครั้ง
8. . ลบข้อมูลผู้ใช้
9 . ใช้ VPN (หรือปิดใช้งาน VPN หากคุณใช้งานอยู่แล้ว)
10 . เปิดใช้บริการตำแหน่ง
ทำไม Spotify ถึงช้ามากบน Mac
มีสาเหตุบางประการที่ Spotify อาจทำงานช้าบน Mac ของคุณ
- Mac ของคุณอาจไม่มีฮาร์ดแวร์ที่จำเป็นในการเรียกใช้ Spotify อย่างราบรื่น
- Spotify อาจใช้ทรัพยากรมากกว่าที่จำเป็น ทำให้แอปเกิดความล่าช้าหรือหยุดทำงานเป็นระยะ
- คุณอาจไม่ได้ติดตั้ง Spotify เวอร์ชันล่าสุด
- อาจมีปัญหากับการเชื่อมต่อเครือข่ายหรือการใช้แบนด์วิดท์ ซึ่งเกี่ยวข้องกับ Spotify เองหรือแอปพลิเคชันอื่นๆ ที่ทำงานบนคอมพิวเตอร์ของคุณพร้อมกัน
