วิธีแก้ไขปัญหาการเข้าสู่ระบบ Spotify (อย่างง่ายดาย & รวดเร็ว)
เผยแพร่แล้ว: 2024-03-15บทความนี้ประกอบด้วยวิธีที่เหมาะสมที่สุดในการกำจัดปัญหาที่คุณพบเมื่อเข้าสู่ระบบ Spotify
Spotify ก่อตั้งขึ้นในปี 2549 ยังคงเป็นบริการสตรีมเพลงยอดนิยมสำหรับผู้ใช้หลายล้านคนทั่วโลก อย่างไรก็ตาม ผู้ใช้จำนวนมากรายงานปัญหาการเข้าสู่ระบบ Spotify ที่น่ารำคาญ ทำให้พวกเขาไม่สามารถเข้าถึงบัญชี Spotify ของตนได้
คุณเป็นหนึ่งในผู้ใช้เหล่านั้นหรือไม่? ถ้าใช่ คุณได้พบบทความที่ถูกต้องที่จะอ่าน บทความนี้นำเสนอวิธีแก้ปัญหาที่ได้รับการทดลองและทดสอบแล้วเพื่อแก้ไขปัญหา หากคุณประสบปัญหาในการเข้าสู่ระบบ Spotify
ก่อนที่จะเริ่มการแก้ไขปัญหา สิ่งสำคัญคือต้องเรียนรู้สาเหตุที่เป็นไปได้สำหรับปัญหาที่คุณกำลังประสบอยู่ การทำความเข้าใจสาเหตุของปัญหาจะช่วยแก้ไขได้อย่างมีประสิทธิภาพ ดังนั้น ให้เรามาพิจารณาเรื่องเดียวกันนี้ในส่วนถัด ๆ ไปของบทความนี้.
สาเหตุของปัญหาการเข้าสู่ระบบ Spotify
ปัจจัยต่อไปนี้อาจเป็นสาเหตุของปัญหาการเข้าสู่ระบบ Spotify
- ปัญหาการเชื่อมต่ออินเทอร์เน็ต
- ชื่อผู้ใช้และรหัสผ่านไม่ถูกต้อง
- ข้อผิดพลาดชั่วคราวในแอปพลิเคชัน Spotify
- แคชแอปพลิเคชันเสียหายหรือล้าสมัย
หลังจากทราบสาเหตุที่ทำให้คุณประสบปัญหาในการเข้าสู่ระบบ Spotify แล้ว ให้เราเรียนรู้วิธีการแก้ปัญหา
แก้ไขปัญหาการเข้าสู่ระบบ Spotify
คุณสามารถใช้วิธีแก้ปัญหาต่อไปนี้เพื่อแก้ไขปัญหาการเข้าสู่ระบบใน Spotify
แก้ไข 1: ตรวจสอบการเชื่อมต่ออินเทอร์เน็ตของคุณ
บางครั้งปัญหาอาจไม่ใหญ่เท่าที่ควร และสามารถแก้ไขได้ด้วยวิธีแก้ไขปัญหาง่ายๆ เช่น การตรวจสอบให้แน่ใจว่าการเชื่อมต่ออินเทอร์เน็ตทำงานได้อย่างถูกต้อง ดังนั้น คุณควรทดสอบการเชื่อมต่ออินเทอร์เน็ตของคุณเพื่อให้แน่ใจว่าจะไม่ล่าช้าหรืออ่อนแอในการแก้ปัญหาการเข้าสู่ระบบ Spotify
หากต้องการตรวจสอบการเชื่อมต่ออินเทอร์เน็ต ให้ไปที่เบราว์เซอร์ของคุณและตรวจสอบว่าคุณสามารถท่องเว็บได้โดยไม่มีปัญหาใดๆ หรือไม่ หากไม่มีอะไรผิดปกติกับการเชื่อมต่ออินเทอร์เน็ตของคุณ คุณสามารถลองใช้วิธีแก้ไขปัญหาถัดไปเพื่อแก้ไขปัญหา Spotify อย่างไรก็ตาม ให้เปลี่ยนไปใช้การเชื่อมต่อเครือข่ายอื่นหรือติดต่อกับผู้ให้บริการอินเทอร์เน็ตของคุณหากอินเทอร์เน็ตของคุณใช้งานไม่ได้
อ่านเพิ่มเติม: วิธีแก้ไขปัญหา Spotify ไม่มีการเชื่อมต่ออินเทอร์เน็ต [อย่างง่ายดาย]
แก้ไข 2: ตรวจสอบให้แน่ใจว่าข้อมูลรับรองของคุณถูกต้อง
คุณต้องป้อนชื่อผู้ใช้และรหัสผ่านที่ถูกต้องเพื่อเข้าถึงบัญชี Spotify ของคุณ หากชื่อผู้ใช้/รหัสผ่าน/ทั้งสองอย่างไม่ถูกต้อง คุณอาจประสบปัญหาในการเข้าสู่ระบบ Spotify ดังนั้นคุณควรตรวจสอบให้แน่ใจว่าชื่อผู้ใช้และรหัสผ่านของคุณถูกต้อง
หากคุณจำรหัสผ่านที่ถูกต้องไม่ได้ คุณสามารถเข้าสู่ระบบโดยไม่ต้องใช้รหัสผ่านหรือรีเซ็ตรหัสผ่านได้ ให้เราดูรายละเอียดทั้งสองตัวเลือก
เข้าสู่ระบบ Spotify โดยไม่ต้องใช้รหัสผ่าน
- ขั้นแรกให้เปิดแอปพลิเคชัน Spotify
- ประการที่สอง เลือกตัวเลือก เข้าสู่ระบบ
- ตอนนี้คุณสามารถเลือกที่จะ เข้าสู่ระบบโดยไม่ต้องใช้รหัสผ่าน
- กรอกชื่อผู้ใช้หรือที่อยู่อีเมลที่ลงทะเบียนของคุณแล้วคลิกที่ปุ่ม รับลิงค์
- สุดท้าย เปิดแอปพลิเคชันอีเมลของคุณแล้วคลิกลิงก์เพื่อเข้าสู่บัญชี Spotify ของคุณ
การรีเซ็ตรหัสผ่าน Spotify
- ขั้นแรก ไปที่ หน้ารีเซ็ตรหัส ผ่าน
- ประการที่สอง กรอก อีเมล/ชื่อผู้ใช้ ของคุณ
- เลือกตัวเลือก ส่งลิงก์
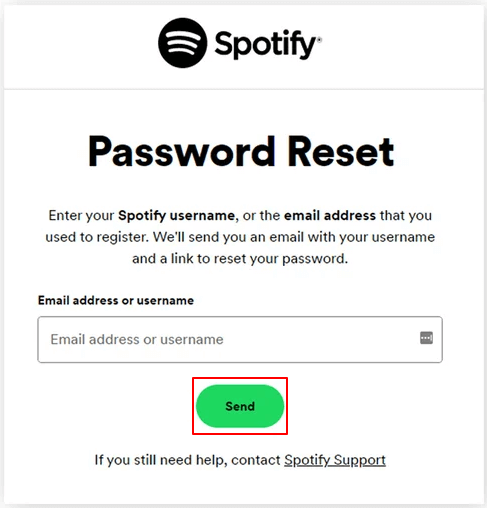
- ไปที่แอปพลิเคชันอีเมลของคุณแล้วคลิกลิงก์ Spotifyรีเซ็ตรหัสผ่าน
- ป้อนรหัสผ่าน Spotify ใหม่ของคุณ
- สุดท้ายคลิกที่ปุ่ม เปลี่ยนรหัสผ่าน
แก้ไข 3: ตรวจสอบวันที่และเวลาของอุปกรณ์ของคุณ
การตั้งค่าวันที่และเวลาไม่ถูกต้องอาจทำให้เกิดปัญหาการเข้าสู่ระบบ Spotify ได้ ดังนั้นคุณควรตรวจสอบและแก้ไขวันที่และเวลาของอุปกรณ์เพื่อแก้ไขปัญหา ต่อไปนี้เป็นวิธีดำเนินการบน Windows และ Android
การตั้งค่าวันที่และเวลาบน Android
- ขั้นแรก เปิด การตั้งค่า อุปกรณ์ของคุณ
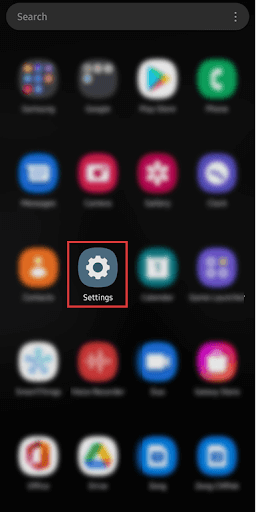
- ประการที่สอง ไปที่การตั้งค่าการจัดการทั่วไป
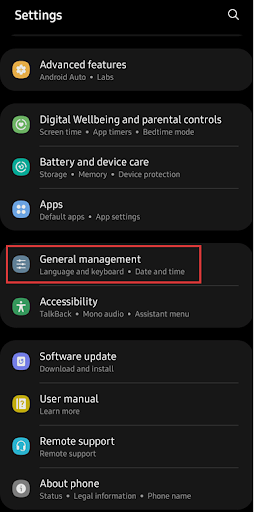
- เลือกวันที่และเวลา จากตัวเลือกบนหน้าจอ
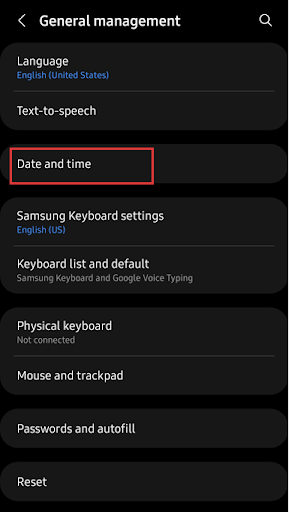
- ตอนนี้คุณสามารถเปิดใช้งานตัวเลือกวันที่และเวลาอัตโนมัติ และ โซนเวลาอัตโนมัติได้แล้ว
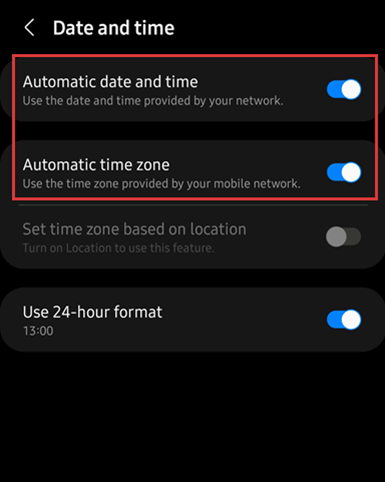
- สุดท้ายรีสตาร์ทแอปพลิเคชัน Spotify ของคุณ
การตั้งค่าวันที่และเวลาบน Windows
- ขั้นแรก เปิดเมนูการตั้งค่าของคอมพิวเตอร์ของคุณโดยใช้ปุ่มลัดWin+I
- ตอนนี้คุณสามารถเลือกตัวเลือก เวลาและภาษา จากบานหน้าต่างด้านซ้าย
- เลือก วันที่และเวลา จากตัวเลือกบนหน้าจอ
- สลับตัวเลือกเพื่อ ตั้งเวลาอัตโนมัติ และ ตั้งค่าเขตเวลาโดยอัตโนมัติ
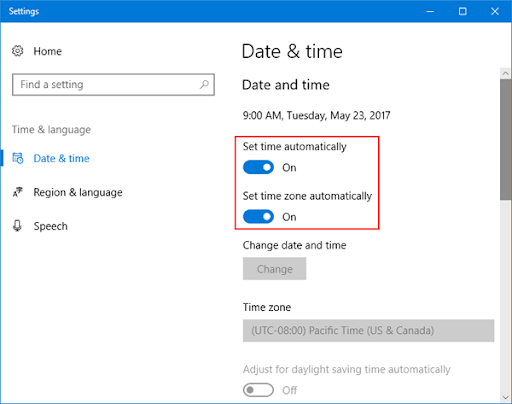
- สุดท้ายรีสตาร์ท Spotify บนคอมพิวเตอร์ของคุณ
อ่านเพิ่มเติม: เหตุใด Spotify ของฉันจึงหยุดทำงานและวิธีแก้ไข

แก้ไข 4: ล้างแคชของแอปพลิเคชัน
แคชช่วยให้แอปโหลดเร็วขึ้น อย่างไรก็ตาม แคชที่ล้าสมัยหรือเสียหายอาจทำให้เกิดปัญหาในการเข้าสู่ Spotify ดังนั้น คุณสามารถทำตามขั้นตอนด้านล่างเพื่อลบแคช Spotify เพื่อแก้ไขปัญหา
การล้างแคช Spotify บนอุปกรณ์ Android ของคุณ
- ขั้นแรก ให้กดแอปพลิเคชันSpotify บนหน้าจอหลักของอุปกรณ์ของคุณค้างไว้
- ประการที่สอง เลือก ที่เก็บข้อมูล จากตัวเลือกบนหน้าจอ
- เลือก ล้างแคช จากส่วนล่างของหน้าจอ
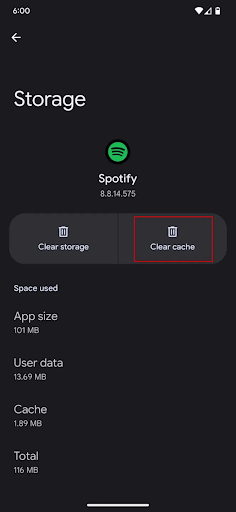
- สุดท้าย เปิดแอปพลิเคชัน Spotify อีกครั้งหลังจากล้างแคช
การล้างแคช Spotify บน Windows
- ขั้นแรก ให้ใช้ทางลัดCtrl+Shift+Esc เพื่อเข้าถึงตัวจัดการงาน
- ประการที่สอง ปิดกระบวนการที่ทำงานอยู่ทั้งหมดของ Spotify
- เปิดกล่อง Run โดยใช้ทางลัด Win + R
- ป้อน %LocalAppData% ในกล่องบนหน้าจอแล้วกด Enter
- ไปที่โฟลเดอร์ แพ็คเกจ และเข้าถึงโฟลเดอร์ SpotifyAB.SpotifyMusic_zpdnekdrzrea0โดยดับเบิลคลิกที่โฟลเดอร์นั้น
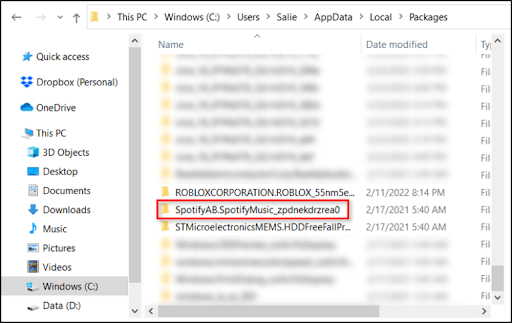
- ไปที่โฟลเดอร์LocalCache เพื่อค้นหาและเปิดโฟลเดอร์ Spotifyของคุณ
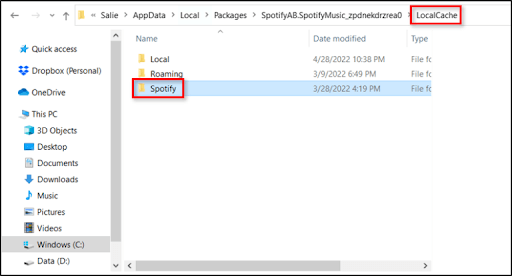
- เปิดโฟลเดอร์Data แล้วกดปุ่ม Deleteบนคีย์บอร์ดเพื่อล้างแคช
- สุดท้ายรีสตาร์ทแอปพลิเคชัน Spotify ของคุณ
แก้ไข 5: อัปเดตแอปพลิเคชัน Spotify ของคุณ
นักพัฒนาปล่อยการอัปเดตเพื่อแก้ไขข้อบกพร่องในแอปพลิเคชัน Spotify ที่มีอยู่ ดังนั้น คุณสามารถทำตามขั้นตอนเหล่านี้เพื่ออัปเดตแอปพลิเคชันของคุณเพื่อแก้ไขจุดบกพร่องที่อาจทำให้เกิดปัญหาในการเข้าสู่ระบบ Spotify
กำลังอัปเดต Spotify บน Windows
- ขั้นแรก ไปที่Microsoft Store บนคอมพิวเตอร์ของคุณ
- ประการที่สอง เลือกตัวเลือก ไลบรารี จากมุมซ้ายล่างของแอปพลิเคชัน
- สุดท้าย เลือก Spotify จากรายการแอปพลิเคชันและอัปเดต
กำลังอัปเดต Spotify บน Android
- หากต้องการเริ่มต้นการอัปเดต Spotify ให้เข้าไปที่ Play Store ของอุปกรณ์
- ประการที่สอง แตะ โปรไฟล์ของคุณ แล้วเลือก จัดการการตั้งค่าแอพและอุปกรณ์
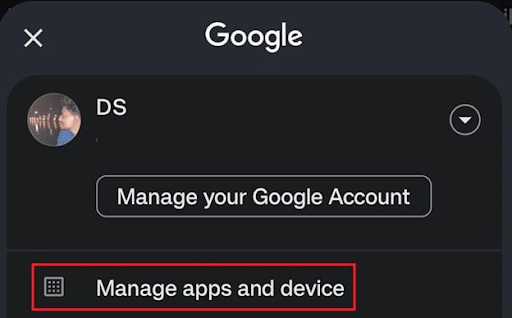
- เลือก ส่วนการอัปเดต เพื่อไปยังขั้นตอนถัดไป
- แตะที่ตัวเลือกเพื่อ ตรวจสอบการอัปเดต หากการอัปเดตไม่ปรากฏขึ้น
- สุดท้าย ค้นหาแอปพลิเคชัน Spotify และ อัปเดต
อ่านเพิ่มเติม: วิธีแก้ไขแอปพลิเคชัน Spotify ไม่ตอบสนอง (แก้ไขแล้ว)
แก้ไข 6: ติดตั้งแอปพลิเคชัน Spotify ของคุณอีกครั้ง
หากวิธีการข้างต้นไม่สามารถแก้ปัญหา Spotify ของคุณได้ คุณสามารถถอนการติดตั้งและติดตั้งแอปพลิเคชันใหม่เพื่อแก้ไขจุดบกพร่องได้ นี่คือแนวทางที่จะทำ
ติดตั้ง Spotify ใหม่บน Android
- ขั้นแรก เปิด Play Store ของอุปกรณ์
- ประการที่สอง ค้นหาแอปพลิเค ชัน Spotify
- เปิดหน้าแอป Spotify แล้วแตะที่ปุ่ม ถอนการติดตั้ง
- สุดท้าย ให้ติดตั้งแอปพลิเคชัน Spotify อีกครั้งหลังจากถอนการติดตั้งเสร็จสิ้น
ติดตั้ง Spotify ใหม่บน Windows
- เปิดแอปพลิเคชันการตั้งค่าบนพีซีของคุณโดยใช้ปุ่มลัด Win + I
- เลือกการตั้งค่า แอพ และไปที่ แอพที่ติดตั้ง
- คลิกที่เมนูสามจุดที่อยู่ด้านข้างแอปพลิเคชัน Spotify
- เลือกตัวเลือก ถอนการติดตั้ง และปฏิบัติตามคำแนะนำบนหน้าจอเพื่อทำการถอนการติดตั้งให้เสร็จสิ้น
- สุดท้าย ติดตั้ง Spotify ใหม่จากที่นี่
แก้ไข 7: ติดต่อฝ่ายสนับสนุน Spotify
หากไม่มีสิ่งใดได้ผล คุณสามารถติดต่อกับผู้เชี่ยวชาญที่ Spotify เพื่อแจ้งปัญหาของคุณและขอความช่วยเหลือในการแก้ปัญหา
อ่านเพิ่มเติม: วิธีแก้ไขรหัสข้อผิดพลาด 18 บน Spotify {แก้ไขแล้ว}
แก้ไขปัญหาการเข้าสู่ระบบ Spotify แล้ว
นั่นคือทั้งหมดที่เกี่ยวกับการแก้ไขปัญหาการเข้าสู่ระบบ Spotify คุณสามารถปฏิบัติตามแนวทางแก้ไขปัญหาข้างต้นเพื่อแก้ไขปัญหาของคุณ อย่างไรก็ตาม หากคุณต้องการความช่วยเหลือเพิ่มเติม มีข้อสงสัย หรือมีข้อเสนอแนะอันมีค่าเกี่ยวกับบทความนี้ โปรดอย่าลังเลที่จะฝากข้อความถึงเราในส่วนความคิดเห็น นอกจากนี้ โปรดติดตามเราบนโซเชียลมีเดียและสมัครรับจดหมายข่าวของเราเพื่อรับบทแนะนำและคำแนะนำด้านเทคนิคที่เป็นประโยชน์เพิ่มเติม
