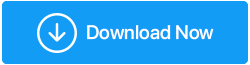วิธีแก้ไข SSD ไม่แสดงใน Windows 10/11
เผยแพร่แล้ว: 2022-01-05SSD กำลังได้รับความนิยมอย่างมากในด้านความเร็วและความเสถียร SSD ไม่ใช่การลงทุนราคาถูก โดยเฉพาะอย่างยิ่งหากคุณใช้กับ HDD และถึงแม้จะมีประสิทธิภาพการทำงานที่แข็งแกร่ง แต่ SSD ก็ยังห่างไกลจากความไร้ที่ติ และผู้ใช้ทั้งในและนอกก็ประสบปัญหา มีบางกรณีที่ผู้ใช้พยายามติดตั้ง SSD แต่ถึงแม้จะทำทุกอย่าง SSD ก็ไม่ปรากฏขึ้น ตัวอย่างเช่น ผู้ใช้รายหนึ่งเพิ่งรายงานว่า –
เขาพยายามเชื่อมต่อ Samsung SSD กับแล็ปท็อปของเขา แต่ถึงแม้จะตั้งค่าอย่างเหมาะสมแล้ว เขาก็ไม่เห็นสิ่งเดียวกันนี้ข้างๆ ไดรฟ์อื่นๆ ในพีซีเครื่อง นี้
มีผู้ใช้รายอื่น ๆ หลายคนรายงานสถานการณ์ที่คล้ายคลึงกันโดยที่พวกเขาไม่พบ SSD ในการจัดการดิสก์เช่นกัน ดังนั้น ถ้านั่นคือคุณและ SSD ไม่ปรากฏในการจัดการดิสก์หรือ File Explorer ก่อนที่คุณจะตั้งคำถามกับการลงทุนของคุณ ลองให้โอกาสที่ยุติธรรมกับการออกกำลังกายสักสองสามข้อไหม
การแก้ไข- SSD ไม่แสดงขึ้นใน Windows 10/11
รายการเนื้อหา
- ตรวจสอบว่า SSD ของคุณเชื่อมต่ออย่างถูกต้อง
- ฟอร์แมตไดรฟ์ SSD ของคุณอย่างเหมาะสม
- กำหนดค่าการตั้งค่า SSD ใหม่
- อัปเดตไดรเวอร์คอนโทรลเลอร์ที่เก็บข้อมูล
- กำหนดอักษรระบุไดรฟ์ให้กับ SSD ของคุณ
- เริ่มต้น SSD
ตรวจสอบว่า SSD ของคุณเชื่อมต่ออย่างถูกต้อง
ที่นี่เราจะตรวจสอบว่า BIOS ของคุณตรวจพบ SSD หรือไม่ ในกรณีที่มีอยู่ในรายการ คุณอาจไปยังขั้นตอนอื่น แต่ในกรณีนี้ SSD ของคุณไม่แสดงใน BIOS เป็นไปได้ว่าคุณมีฮาร์ดแวร์ที่ผิดพลาดหรือคุณอาจต้องกำหนดการตั้งค่าตัวควบคุม SATA ลองตรวจสอบว่า SSD เชื่อมต่อกับ BIOS อย่างถูกต้องหรือไม่ สำหรับสิ่งนี้ก่อนอื่น ให้เปิด BIOS ของคอมพิวเตอร์หรือแล็ปท็อปของคุณ ผู้ผลิตหลายรายมีวิธีเปิด BIOS ต่างกัน
ตัวอย่างเช่น ในแล็ปท็อป HP คุณต้องปิดเครื่องคอมพิวเตอร์และรอ 5 นาที จากนั้น คุณต้องเปิดคอมพิวเตอร์และกดปุ่ม esc ทันที จนกว่าคุณจะเห็น Startup Menu หากต้องการเข้าสู่การตั้งค่า BIOS คุณต้องกดปุ่ม F10 นี่เป็นเพียงตัวอย่าง โปรดค้นหาวิธีที่เหมาะสมในการเข้าสู่การตั้งค่า BIOS บนแล็ปท็อปของคุณ
เมื่อคุณอยู่ในเมนู BIOS ให้ไปที่เมนู Boot และตรวจสอบว่า SSD ของคุณอยู่ในรายการหรือไม่ หากเป็นขั้นตอนต่อไป
ฟอร์แมตไดรฟ์ SSD ของคุณอย่างเหมาะสม
ในกรณีที่เป็น SSD ตัวใหม่ที่ File Explorer หรือตัวจัดการดิสก์ไม่รู้จัก คุณอาจต้องตรวจสอบว่าฟอร์แมตถูกต้องหรือไม่ สำหรับสิ่งนี้ -
1. กด Windows + R เพื่อเปิดกล่องโต้ตอบ เรียกใช้
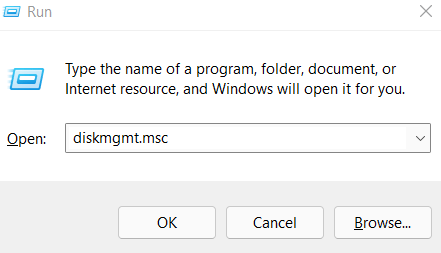
2. พิมพ์ devmgmt.msc
3. เลือก SSD ของคุณแล้วเลือก รูปแบบ
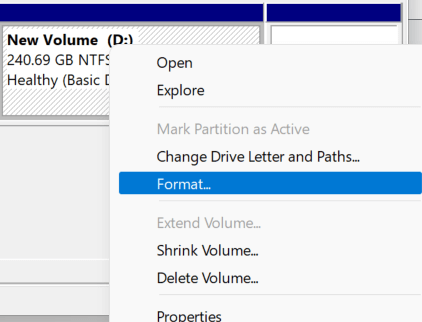
4. ฟอร์แมตไดรฟ์ในรูปแบบไฟล์ NTFS
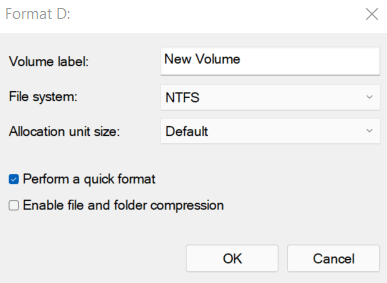
5. ถอดไดรฟ์ออกแล้วเสียบไดรฟ์กลับเข้าไปในคอมพิวเตอร์ของคุณ
กำหนดค่าการตั้งค่า SSD ใหม่
ก่อนที่เราจะดำเนินการต่อในขั้นตอนนี้ เราขอแนะนำให้คุณรับความช่วยเหลือด้านเทคนิคก่อนที่จะดำเนินการตามขั้นตอนใดๆ ที่เกี่ยวข้องกับ BIOS ในกรณีที่ BIOS ของคุณไม่รู้จัก SSD คุณสามารถลองเปลี่ยนโหมดคอนโทรลเลอร์ SATA ได้ สำหรับสิ่งนี้ -
1. อีกครั้ง เข้าสู่การตั้งค่า BIOS ขึ้นอยู่กับผู้ผลิตของคุณ
2. ไปที่ Storage Options > Serial ATA > SATA Configuration
3. เลือก โหมดความเข้ากันได้ของ IDE
4. บันทึกการเปลี่ยนแปลง
5. รีสตาร์ทพีซีของคุณ
อัปเดตไดรเวอร์คอนโทรลเลอร์ที่เก็บข้อมูล
ไม่ว่าในกรณีใด ไดรเวอร์ที่ล้าสมัยเป็นตัวการในการทำให้อุปกรณ์ทำงานผิดปกติ และสำหรับปัญหาในมือ เช่น ไดรฟ์ SSD ไม่ปรากฏขึ้น ตัวร้ายอาจเป็นไดรเวอร์ของตัวควบคุมหน่วยเก็บข้อมูลที่ล้าสมัย คุณสามารถอัปเดตด้วยตนเองโดยใช้ วิธีการที่กล่าวถึงในโพสต์นี้ หรือคุณสามารถใช้วิธีอัปเดตไดรเวอร์ที่รวดเร็ว มีประสิทธิภาพมากขึ้น และป้องกันความผิดพลาดได้มากกว่า สงสัยว่าวิธีการนั้นคืออะไร? คุณสามารถใช้เครื่องมืออัพเดตไดรเวอร์เช่น Smart Driver Care แทนได้ มันสามารถนำโปรแกรมควบคุมที่ล้าสมัยไปแจ้งให้คุณทราบได้ทันที จากนั้นคุณสามารถอัปเดตโปรแกรมควบคุมของคุณได้ทันที นอกจากนั้น Smart Driver Care ยังเสนอวิธีการอัปเดตไดรเวอร์ที่เข้าใจผิดได้ เนื่องจาก –

- ช่วยให้คุณสามารถสำรองข้อมูลไดรเวอร์ที่มีอยู่ซึ่งคุณสามารถกู้คืนได้ในภายหลังหากมีปัญหาเกิดขึ้นกับไดรเวอร์ที่อัปเดต
- คุณสามารถกำหนดเวลาการสแกนไดรเวอร์ได้ตามความต้องการของคุณ ตัวอย่างเช่น คุณสามารถกำหนดเวลาการสแกนไดรเวอร์จากชั่วโมงทำงานของคุณ เช่น เมื่อแล็ปท็อปของคุณไม่ได้ใช้งาน
- ไม่รวมไดรเวอร์ที่คุณไม่ต้องการรวมในการสแกน
Smart Driver Care ทำงานอย่างไร?
มาดูกันเล็กน้อยว่ายูทิลิตี้นี้ทำงานอย่างไร –
1. ดาวน์โหลด เรียกใช้ และติดตั้ง Smart Driver Care
2. คลิกที่ปุ่ม สแกน จากด้านขวามือ
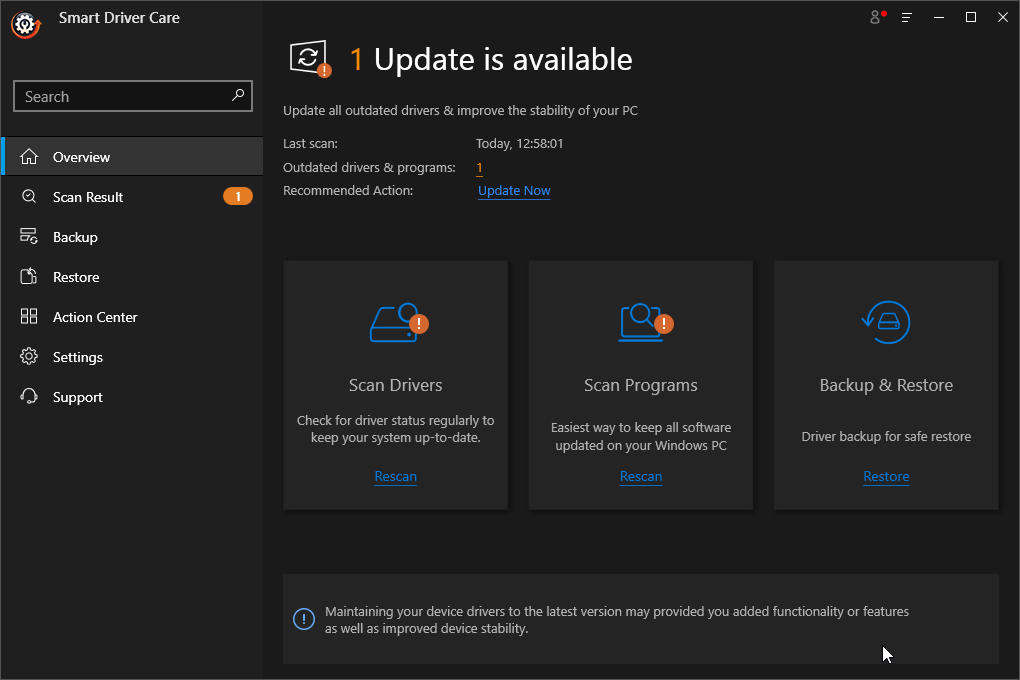
3. หากคุณมีไดรเวอร์ Storage Controller ที่ล้าสมัย คุณจะสามารถเห็นได้ทางด้านขวามือ
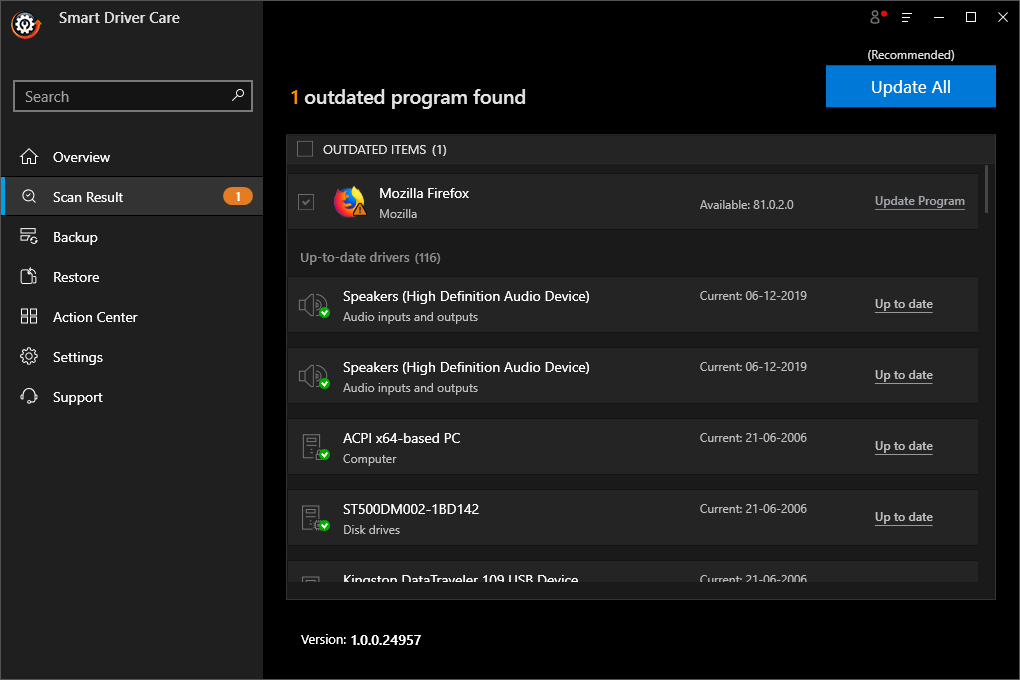
4. คลิกที่ปุ่ม Update Program แล้วนั่งลง
5. อีกสักครู่จะมีการอัพเดทไดรเวอร์
6. เมื่ออัปเดตไดรเวอร์แล้ว คุณจะสามารถเห็น SSD ของคุณได้อีกครั้ง
กำหนดอักษรระบุไดรฟ์ให้กับ SSD ของคุณ
หาก SSD ของคุณไม่ปรากฏขึ้นในการจัดการดิสก์ อาจเป็นไปได้ว่าไดรฟ์นั้นขัดแย้งกับไดรฟ์อื่นหรือไม่มีอักษรระบุไดรฟ์ ปัญหานี้สามารถแก้ไขได้อย่างง่ายดายสูงสุดด้วยการกำหนดอักษรระบุไดรเวอร์ใหม่ให้กับ SSD ของคุณ นี่คือขั้นตอนสำหรับสิ่งเดียวกัน -
1. กด Windows + R เพื่อเปิดกล่องโต้ตอบ เรียกใช้
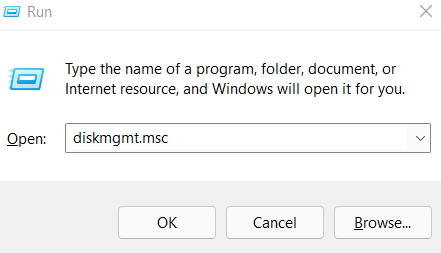
2. พิมพ์ devmgmt.msc
3. คลิกขวาที่พาร์ติชั่น SSD แล้วเลือก Change Drive Letter and Paths
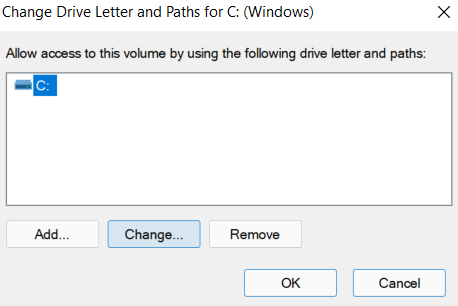
4. คลิกที่ Change แล้วเลือกอักษรระบุไดรฟ์
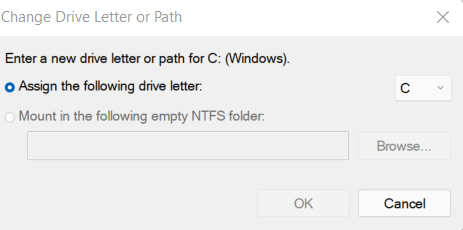
5. คลิกที่ ตกลง
เริ่มต้น SSD
ดังนั้น SSD ใหม่ของคุณจึงไม่แสดงใน File Explorer หรือไม่พบในการจัดการดิสก์ มีโอกาสที่จะไม่ได้รับการเตรียมใช้งาน SSD ที่ยังไม่ได้เตรียมใช้งานสามารถเรียกใช้คุณใน ดิสก์ที่ไม่รู้จักข้อผิดพลาดที่ไม่ได้เริ่มต้นได้ เช่นกัน ในการเริ่มต้น SSD ของคุณ –
1. เปิด Disk Management อีกครั้งโดยกดปุ่ม Windows + R แล้วพิมพ์ devmgmt.msc
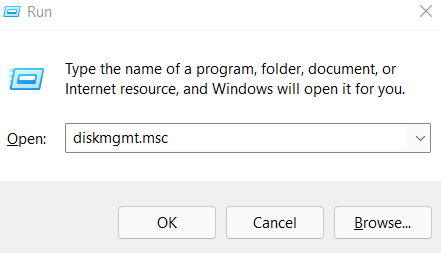
2. คลิกขวาที่ SSD ของคุณ จากนั้นคลิก Initialize Disk
3. เลือก SSD ของคุณและเลือกรูปแบบพาร์ติชั่น
4. คลิกที่ ตกลง
5. กลับไปที่ Disk Management อีกครั้ง ให้คลิกขวาที่โวลุ่ม SSD และเลือก New Simple Volume
6. ทำตามคำแนะนำที่ปรากฏบนหน้าจอของคุณและกำหนดอักษรระบุไดรฟ์
7. รีสตาร์ทคอมพิวเตอร์
8. ตรวจสอบว่า SSD ของคุณปรากฏขึ้นหรือไม่
เราแก้ไขปัญหาของคุณแล้วหรือยัง?
SSD ไม่ปรากฏขึ้นหลังการติดตั้งอาจเป็นเรื่องที่น่ารำคาญมาก ไม่ว่าคุณจะมีเจตนาอะไรก็ตาม ไม่ว่าจะสามารถเรียกใช้แอพและเกมได้เร็วยิ่งขึ้น หรือทำให้แล็ปท็อปเย็นลงหากคุณไม่เห็น SSD ของคุณ มันไม่ได้เป็นการขัดต่อจุดประสงค์ของการมีเลย เราหวังว่าวิธีแก้ปัญหาข้างต้นจะสามารถแก้ไขปัญหาได้ และหากคุณมี ให้แบ่งปันความคิดเห็นว่าวิธีการใดข้างต้นช่วยคุณแก้ไขปัญหาได้ สำหรับการอัปเดตเพิ่มเติม โปรดอ่าน Tweak Library ต่อไป