วิธีแก้ไข Starcraft 2 Crashing บน Windows 10/11/8/7 PC
เผยแพร่แล้ว: 2022-02-01วันนี้ เราจะแสดงวิธีการที่ดีที่สุดในการแก้ไขปัญหาการหยุดทำงานของ StarCraft 2 ใน Windows 11, 10 หรือเวอร์ชันที่เก่ากว่า
ผู้คนหลายล้านคนทั่วโลกชอบเล่น StarCraft 2 StarCraft 2 เป็นเกมวางแผนแบบเรียลไทม์ที่ยอดเยี่ยมซึ่งพัฒนาและเผยแพร่โดย Blizzard Entertainment สำหรับ Microsoft Windows และ Mac OS X เนื่องจากเป็นเกมที่ได้รับการยอมรับทั่วโลก ซึ่งประสบปัญหาต่างๆ เช่น การฉีกขาดของหน้าจอ หยุดทำงาน ค้าง หรือล้าหลังขณะพยายามเล่นเกมบน Windows PC อาจเป็นเรื่องน่าผิดหวังอย่างมาก ปัญหาเหล่านี้น่าผิดหวังอย่างแท้จริงเนื่องจากทำให้ StarCraft 2 ไม่ตอบสนอง
แต่ไม่มีอะไรต้องกังวล ในคู่มือบทช่วยสอนนี้ คุณจะได้เรียนรู้กลยุทธ์ที่เป็นไปได้ซึ่งได้ช่วยผู้ใช้ StarCraft จำนวนมากในการแก้ไขปัญหาต่างๆ เช่น Starcraft 2 ที่หยุดทำงานบนพีซี การลองใช้มันจะทำให้คุณได้รับประสบการณ์การเล่นเกมที่ยอดเยี่ยม
รายการวิธีแก้ไขปัญหา StarCraft 2 Crashing บน Windows PC
หากคุณประสบปัญหาการหยุดทำงานของ StarCraft 2 บนพีซี การพิจารณาวิธีแก้ไขปัญหาที่แชร์ด้านล่างอาจได้รับการพิสูจน์แล้วว่ามีประโยชน์สำหรับคุณ ตอนนี้โดยไม่ต้องกังวลใจต่อไป มาเริ่มกันเลย:
แนวทางที่ 1: อัปเดตไดรเวอร์การ์ดแสดงผลของคุณ
ไดรเวอร์กราฟิกที่ล้าสมัยมักเป็นปัญหาสำคัญต่อปัญหาเกมล้าหลังหรือเกมหยุดทำงาน ดังนั้น เพื่อให้แน่ใจว่าเกมของคุณทำงานได้อย่างราบรื่นตามที่คาดไว้ คุณควรอัปเดตไดรเวอร์ GPU ที่เกี่ยวข้องเป็นครั้งคราว
มีสองวิธีในการอัปเดตไดรเวอร์กราฟิก
การอัปเดตไดรเวอร์ด้วยตนเอง: หากคุณมีความรู้ที่ดีในด้านเทคนิคและมีเวลาเพียงพอ คุณสามารถค้นหาไดรเวอร์ GPU ที่ถูกต้องได้จากเว็บไซต์ทางการของผู้ผลิตการ์ดกราฟิก แล้วติดตั้งไดรเวอร์ด้วยตนเอง
อย่างไรก็ตาม วิธีนี้มักเกิดข้อผิดพลาดและใช้เวลานาน ดังนั้น เราขอแนะนำให้คุณใช้วิธีการอัตโนมัติเพื่อทำงานนี้ให้เสร็จในเวลาไม่นาน
Automatic Driver Update: ผู้ใช้สามารถอัปเดตไดรเวอร์กราฟิกโดยอัตโนมัติโดยใช้เครื่องมือที่เชื่อถือได้ของบริษัทอื่น เช่น Bit Driver Updater
Bit Driver Updater เป็นเครื่องมือยูทิลิตี้ที่โด่งดังไปทั่วโลกซึ่งใช้เมาส์เพียงคลิกเดียวหรือมากกว่านั้นเพื่ออัปเดตไดรเวอร์ระบบที่ล้าสมัยทั้งหมด ซอฟต์แวร์จะติดตั้งเฉพาะไดรเวอร์ที่ผ่านการรับรองและทดสอบแล้วของ WHQL นอกจากนี้ยังช่วยให้คุณสามารถกำหนดเวลาการสแกนไดรเวอร์ได้ตามสะดวก
หากต้องการทราบวิธีการทำงาน โปรดปฏิบัติตามคำแนะนำบนหน้าจอที่ระบุไว้ด้านล่าง:
ขั้นตอนที่ 1: ดาวน์โหลด Bit Driver Updater
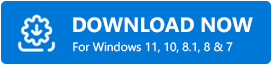
ขั้นตอนที่ 2: จากนั้น ดับเบิลคลิกที่ตัวติดตั้งซอฟต์แวร์และทำตามคำแนะนำบนหน้าจอเพื่อดำเนินการให้เสร็จสิ้น
ขั้นตอนที่ 3: หลังจากนั้นให้เรียกใช้ Bit Driver Updater บนพีซีของคุณและคลิกที่ตัวเลือกการ สแกน
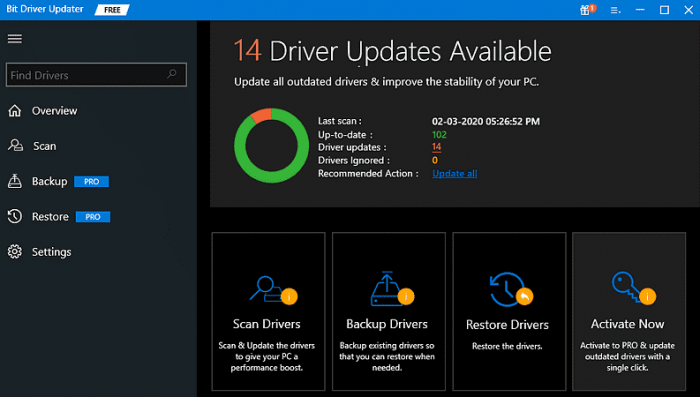
ขั้นตอนที่ 4: อาจใช้เวลาสักครู่ ดังนั้นนั่งลงและรอให้กระบวนการเสร็จสมบูรณ์
ขั้นตอนที่ 5: เมื่อเสร็จแล้ว ให้ตรวจสอบผลการสแกนและค้นหาไดรเวอร์กราฟิกที่ล้าสมัย จากนั้นคลิกที่ Update Now ที่อยู่ข้างๆ

ขั้นตอนที่ 6: มิฉะนั้น คุณยังสามารถคลิกที่ Update All ซึ่งจะช่วยให้คุณติดตั้งไดรเวอร์ที่จำเป็นทั้งหมดในคราวเดียว
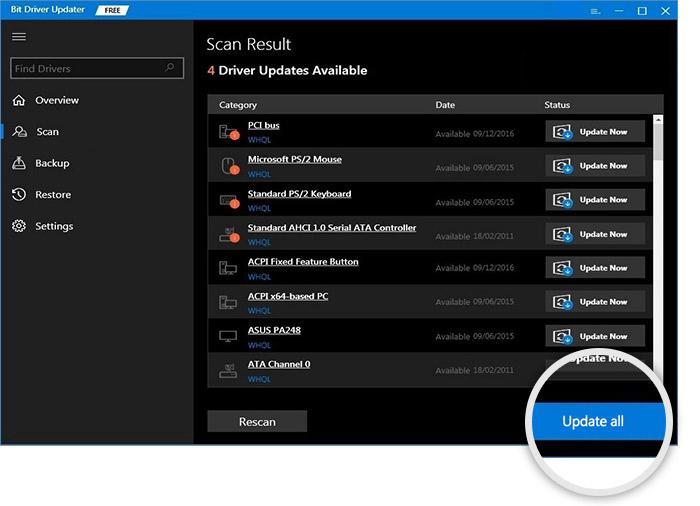
นี่เป็นวิธีที่ตรงไปตรงมาในการแทนที่ไดรเวอร์ที่เสียหายหรือเสียหายด้วยเวอร์ชันใหม่ล่าสุด ขอแนะนำให้ใช้เวอร์ชัน Pro ของ Bit Driver Updater เพื่อปลดปล่อยความแข็งแกร่งอย่างเต็มที่
ดูเพิ่มเติมที่: วิธีแก้ไขข้อผิดพลาด 'ไดรเวอร์กราฟิกขัดข้อง' ของ Valorant {เคล็ดลับด่วน}
โซลูชันที่ 2: ลองรีเซ็ตตัวเลือกในเกม StarCraft 2 ของคุณ
การรีเซ็ตการตั้งค่าหรือตัวเลือกในเกมจะทำได้เสมอหากสิ่งนี้เป็นสาเหตุของการหยุดทำงานของ StarCraft 2 ในการแก้ไขปัญหา ให้ทำตามขั้นตอนที่แชร์ด้านล่าง:
ขั้นตอนที่ 1: เปิด แอปพลิเคชันตัวเปิดใช้ Blizzard ของคุณ
ขั้นตอนที่ 2: จากนั้นคลิกที่ ตัวเลือก และเลือก การตั้งค่าเกม
ขั้นตอนที่ 3: เลื่อนลงมาจนกว่าคุณจะเห็น StarCraft จากนั้นคลิกที่ Reset In-Game Options
ขั้นตอนที่ 4: ถัดไป คลิกที่ รีเซ็ต
ขั้นตอนที่ 5: หากต้องการบันทึกการเปลี่ยนแปลงล่าสุด ให้คลิกที่ เสร็จสิ้น การดำเนินการนี้จะ ตั้งค่าตัวเลือกหรือการตั้งค่าวิดีโอเกมเป็นค่าเริ่มต้น และให้คุณโหลดได้
หลังจากทำตามขั้นตอนข้างต้นแล้ว ให้เปิดเกมอีกครั้ง หากกลยุทธ์นี้ใช้ไม่ได้ผล ไม่ต้องกังวล ให้ดำเนินการตามแนวทางอื่น
โซลูชันที่ 3: เปิด StarCraft 2 ในฐานะผู้ดูแลระบบ
อีกวิธีหนึ่งในการแก้ไขปัญหาการแครชหรือการค้างของ StarCraft 2 คือการเปิดเกมภายใต้สิทธิ์ของผู้ดูแลระบบ เนื่องจากการจำกัดการเข้าถึงไฟล์เกมทำให้เกมไม่สามารถเปิดได้อย่างถูกต้อง ในการแก้ไขปัญหานี้ คุณต้องเรียกใช้ SC2 ในฐานะผู้ดูแลระบบ ทำตามขั้นตอนที่อธิบายไว้ด้านล่างเพื่อทำสิ่งนี้:
ขั้นตอนที่ 1: ค้นหาไดเร็กทอรีเกม และให้สิทธิ์ในไฟล์ปฏิบัติการของ StarCraft 2
ขั้นตอนที่ 2: เลือกคุณสมบัติ จากเมนูป๊อปอัป
ขั้นตอนที่ 3: จากนั้นสลับไปที่แท็บ ความเข้ากันได้ b
ขั้นตอนที่ 4: หลังจากนั้น ให้ทำเครื่องหมายในช่องที่แสดงก่อนตัวเลือก เรียกใช้ โปรแกรมนี้ในฐานะผู้ดูแลระบบ
ตอนนี้ รีสตาร์ทพีซีของคุณและเปิดเกม StarCraft 2 เพื่อทดสอบปัญหา หาก StarCraft 2 หยุดทำงานบนพีซี ให้ไปที่รีสอร์ทถัดไป
โซลูชันที่ 4: เปิดเกมในโหมดหน้าต่าง
สุดท้ายแต่ไม่ท้ายสุด คุณสามารถลองเปิด StartCraft 2 ในโหมด Windowed เพื่อกำจัดปัญหาต่างๆ เช่น การค้าง การหยุดทำงาน หรือความล่าช้า ด้านล่างนี้เป็นวิธีการ:
ขั้นตอนที่ 1: เปิด แอปพลิเคชัน Blizzard n
ขั้นตอนที่ 2: เลือกแท็บ StartCraft 2 จากนั้นเลือกตัวเลือก
ขั้นตอนที่ 3: หลังจากนั้น คลิกที่ การตั้งค่าเกม
ขั้นตอนที่ 4: จากนั้น ให้คลิกที่ อาร์กิวเมนต์บรรทัดคำสั่งเพิ่มเติมสำหรับ SC2
ขั้นตอนที่ 5: จากนั้นเขียน ข้อความ -Displaymode 0
เมื่อเสร็จแล้ว รีบูทพีซีของคุณและลองเปิด StartCraft 2 ตอนนี้ เกมจะทำงานได้ดีตามที่คุณคาดหวัง
ดูเพิ่มเติมที่: วิธีแก้ไขปัญหาการขัดข้องของ Biomutant บน Windows PC {แก้ไขแล้ว}
StarCraft 2 หยุดทำงานบนพีซี Windows 11, 10, 8, 7: แก้ไขแล้ว
หวังว่าตอนนี้ปัญหาการขัดข้องของ StarCraft 2 จะไม่รบกวนคุณอีกต่อไป และคุณสามารถเพลิดเพลินกับการเล่นเกมที่ราบรื่น คู่มือการแก้ไขปัญหานี้มีประโยชน์หรือไม่ โปรดแจ้งให้เราทราบในความคิดเห็นด้านล่าง นอกจากนี้ อย่าลังเลที่จะแบ่งปันข้อเสนอแนะของคุณเช่นกันในช่องแสดงความคิดเห็นด้านล่าง
ก่อนออกเดินทาง โปรดสมัครรับจดหมายข่าวของเราเพื่อรับข้อมูลอัปเดตและข้อมูลเกี่ยวกับเทคโนโลยีเพิ่มเติม นอกจากนี้ คุณสามารถติดตามเราได้ทาง Facebook, Twitter, Instagram และ Pinterest
