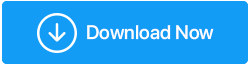ข้อผิดพลาดในการเขียนดิสก์ Steam คืออะไร? จะแก้ไขได้อย่างไร?
เผยแพร่แล้ว: 2021-06-21Steam เป็นแพลตฟอร์มที่มีเกมที่น่าสนใจกว่า 50000 รายการรอคุณอยู่ มีเกมในทุกประเภทและในขณะที่อำนวยความสะดวกในการดาวน์โหลดและอัปเดตที่ราบรื่น แต่ก็มีบางกรณีที่ผู้ใช้ต้องประสบปัญหาเป็นครั้งคราว และข้อผิดพลาดในการเขียนดิสก์ Steam เป็นปัญหาดังกล่าว ในบล็อกนี้ เราจะเจาะลึกปัญหานี้และเห็นวิธีการต่างๆ ที่เป็นไปได้ในการแก้ไขปัญหาอย่างรวดเร็ว เพราะคุณไม่สามารถนั่งเฉยๆ และละเว้นจากการได้ชื่อเรื่องที่คุณชื่นชอบได้ใช่ไหม
คุณยังเห็นข้อผิดพลาดในรูปแบบอื่นๆ เช่น –
เกิดข้อผิดพลาดขณะติดตั้ง game_title
เกิดข้อผิดพลาดขณะอัปเดต game_title
เกิดข้อผิดพลาดขณะติดตั้งชื่อเกม (ข้อผิดพลาดในการเขียนดิสก์): C:\Program Files (x86)\steam\steamapps\common\game_title
เหงื่อไม่ออก! การแก้ไขที่กล่าวถึงด้านล่างจะช่วยคุณแก้ไขปัญหารูปแบบที่คล้ายคลึงกันได้เช่นกัน
สาเหตุของข้อผิดพลาดในการเขียนดิสก์ใน Steam?
สาเหตุที่เป็นไปได้ที่ทำให้เกิดข้อผิดพลาดนี้ ได้แก่ -
– ไดรฟ์ที่มีโฟลเดอร์การติดตั้ง Steam ได้รับการป้องกันการเขียน
– โปรแกรมป้องกันไวรัสหรือไฟร์วอลล์ของคุณกำลังบล็อก Steam ไม่ให้อัปเดตหรือดาวน์โหลดเกม
– ฮาร์ดไดรฟ์มีเซกเตอร์เสียหรือแฟรกเมนต์
– ไฟล์ Steam ถูกอุดตันด้วยไฟล์ที่ล้าสมัย
ในบล็อกนี้ เราจะมาดูวิธีที่สามารถจัดการกับสถานการณ์เหล่านี้ได้ทั้งหมด
วิธีแก้ไขข้อผิดพลาดการเขียนดิสก์ Steam
1. รีสตาร์ท Steam และคอมพิวเตอร์
ก่อนอื่นให้ลองปิดแอปพลิเคชั่นแล้วลองอัปเดตหรือดาวน์โหลดเกมที่ต้องการ หากวิธีนี้ใช้ไม่ได้ผล ให้รีสตาร์ทคอมพิวเตอร์ จากนั้นลองอัปเดตและดาวน์โหลดเกมบน Steam ในกรณีที่ขั้นตอนนี้ไม่มีประโยชน์ ให้ไปยังขั้นตอนอื่น
2. เปลี่ยนการตั้งค่าภูมิภาคใน Steam
ก่อนดำเนินการขั้นตอนล่วงหน้าหรือปรับแต่งการตั้งค่าใดๆ คุณสามารถเจาะลึกการตั้งค่าง่ายๆ ใน Steam และแก้ไขปัญหาได้ สิ่งที่คุณต้องทำคือเปลี่ยนพื้นที่ดาวน์โหลดใน Steam บางครั้ง เมื่อเซิร์ฟเวอร์ในภูมิภาคที่คุณเลือกแออัดเกินไป “ข้อผิดพลาดในการเขียนดิสก์ Steam” อาจปรากฏขึ้น หากต้องการเปลี่ยนพื้นที่ดาวน์โหลด ให้ทำตามขั้นตอนเหล่านี้ –
1. เปิด Steam
2. คลิกที่ การตั้งค่า จากเมนูแบบเลื่อนลงที่คุณเห็นที่มุมซ้ายบนของหน้าจอ
3. ไปที่ Downloads จากนั้นเลือก Download Region จากด้านขวามือ
4. เลือกภูมิภาคจากเมนูแบบเลื่อนลงที่ไม่ใช่ของคุณเอง
3. ล้างแคชดาวน์โหลดใน Steam
ยังไม่ต้องออกจาก Steam นี่คือปัญหาที่ผู้ใช้ Steam หลายคนพบ อาจเป็นไปได้ว่าแคช Steam ของคุณเสียหายในช่วงเวลาหนึ่งซึ่งอาจทำให้การไหลของข้อมูลเป็นไปอย่างราบรื่น ไม่ต้องกังวล การล้างแคชอย่างง่ายสามารถแก้ไขปัญหาได้ จากนั้นคุณจะสามารถอัปเดตหรือดาวน์โหลดเกมได้อีกครั้งในเวลาไม่นานเลย เพียงทำตามเส้นทางนี้หลังจากที่คุณเปิดแอปพลิเคชัน Steam แล้ว –
Steam > การตั้งค่า > ดาวน์โหลด > ล้างแคชดาวน์โหลด
4. ปิดการใช้งาน Antivirus ปัจจุบันของคุณ
โปรแกรมป้องกันไวรัสบางโปรแกรมอาจบล็อกการดาวน์โหลดหรืออัปเดตเกมที่คุณต้องการ ดังนั้น คุณอาจพบข้อผิดพลาดในการเขียนดิสก์ Steam ในกรณีนั้น คุณสามารถปิดใช้งานโปรแกรมป้องกันไวรัส ปิดใช้งานไฟร์วอลล์ของคุณ หรือใช้ทางเลือกอื่น สำหรับ Windows Defender คุณสามารถทำตามขั้นตอนเหล่านี้:
1. เปิดกล่องโต้ตอบ เรียกใช้ โดยกด Windows + R
2. พิมพ์ control firewall.cpl แล้วกด Enter
3. จากด้านซ้ายมือ ให้คลิกที่ Allow an app or feature through Windows Defender Firewall
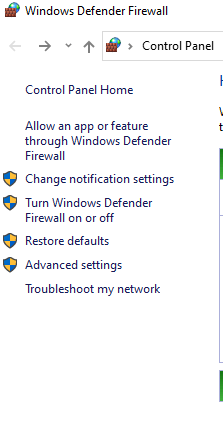
4. จากด้านขวาให้คลิกที่ Change Settings
5. ที่ด้านล่าง คุณจะเห็น Allow another app คลิกที่มัน
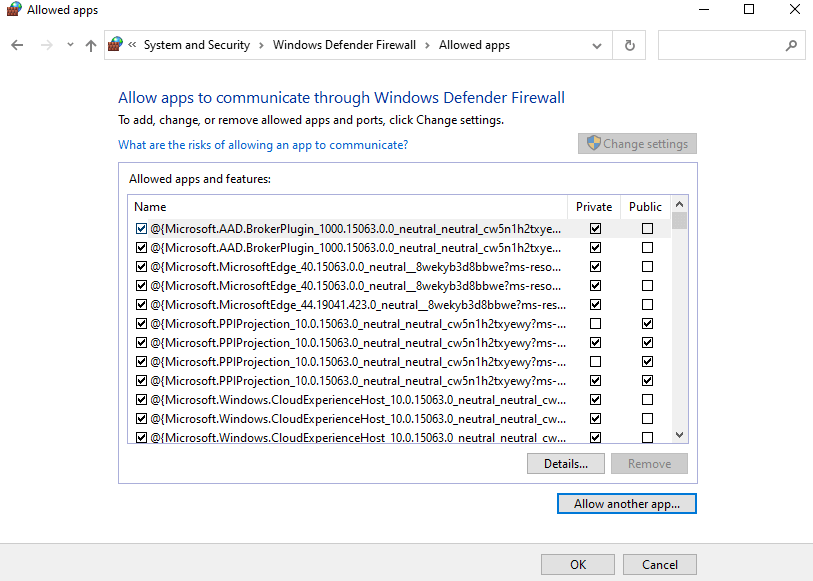
6. คลิกที่ เรียกดู และค้นหาตำแหน่งที่ติดตั้งเกมของคุณ
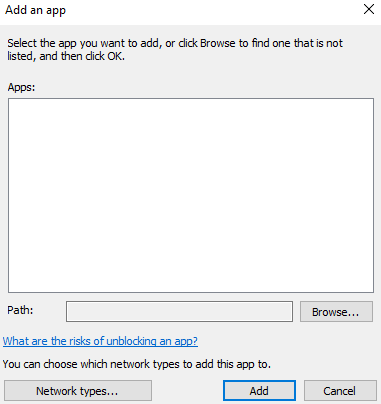
7. เพิ่มไฟล์ปฏิบัติการหลักและ Steam Executable

8. คุณจะสามารถเห็น 2 รายการนี้ใน Allowed Apps คลิกที่ช่องทำเครื่องหมาย ส่วนตัว และ สาธารณะ ถัดจากสองรายการนี้
9. คลิกที่ บันทึกการเปลี่ยนแปลง
หากคุณกลัวว่าการปิดใช้งานไฟร์วอลล์หรือโปรแกรมป้องกันไวรัสอาจทำให้มีไวรัสและมัลแวร์เข้ามา คุณสามารถ ค้นหาโปรแกรมป้องกันไวรัสอื่น ที่ทราบว่าไม่ได้บล็อกแอปพลิเคชัน (เว้นแต่แอปพลิเคชันนั้นเป็นอันตรายจริงๆ) Systweak Antivirus เป็นแอปพลิเคชั่นที่ทำงานอยู่เบื้องหลังโดยไม่ทำให้เกิดอุปสรรค นี่คือ บทวิจารณ์ที่ครอบคลุมของ Systweak Antivirus ซึ่งจะให้ข้อมูลเชิงลึกโดยละเอียดเกี่ยวกับคุณลักษณะ การทำงาน และแง่มุมอื่นๆ ของโปรแกรม
ฟีเจอร์ของ Systweak Antivirus โดยย่อ
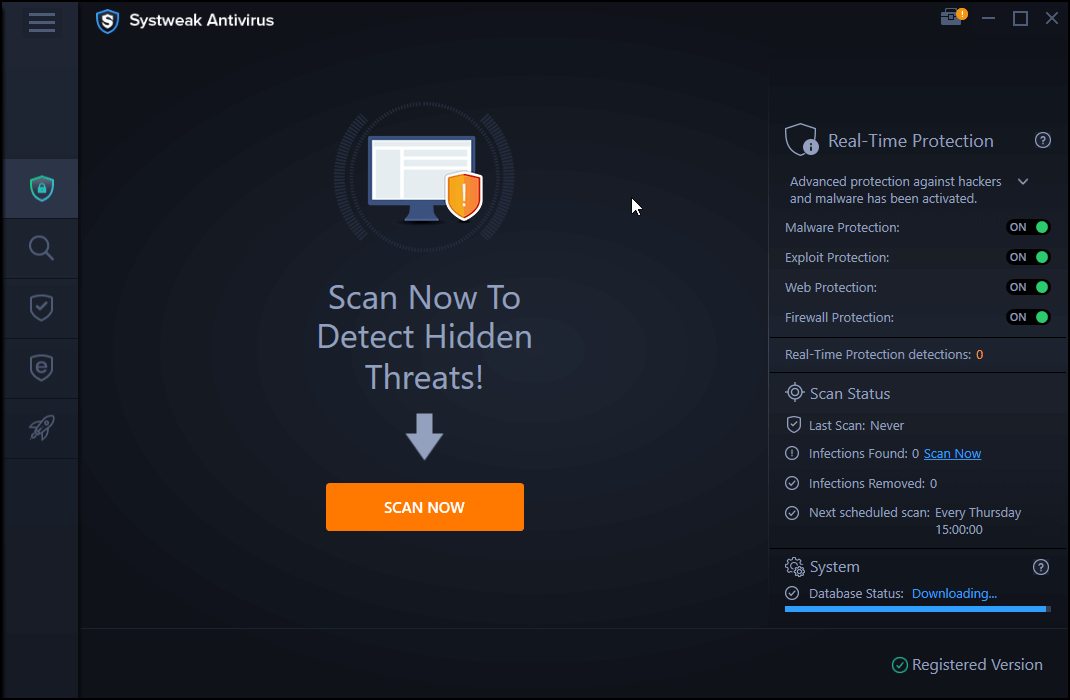
- Systweak Antivirus นั้นเบาและไม่เปลืองทรัพยากรของพีซีของคุณมากนัก
- การป้องกันตามเวลาจริงและตามความต้องการ
- สแกนได้หลายแบบ – รวดเร็ว ลึก และกำหนดเอง
- ใช้ประโยชน์จากการป้องกันดักจับภัยคุกคามเมื่อคุณเรียกใช้ไฟล์ที่ไม่รู้จักบนพีซีของคุณ
คลิกที่นี่เพื่อดาวน์โหลด Systweak Antivirus
5. ย้าย Steam ไปยังไดรฟ์อื่น
คุณยังสามารถลองกำหนดตำแหน่งโฟลเดอร์การติดตั้ง Steam ใหม่ไปยังไดรฟ์อื่น สิ่งนี้มีประโยชน์หากมีปัญหากับไดรฟ์ที่มีอยู่ นอกจากนี้ หากมีเซกเตอร์เสียในไดรฟ์ คุณสามารถดูบล็อกนี้เพื่อ ลบเซกเตอร์เสีย หรือใช้ วิธีที่ง่ายกว่าในการซ่อมแซมเซกเตอร์เสียบนฮาร์ดไดรฟ์และ SSD
6. ลบไฟล์ 0 KB
ผู้ใช้หลายคนรายงานว่าการลบไฟล์ 0 KB เฉพาะสำหรับแต่ละเกมที่พยายามอัปเดตหรือดาวน์โหลด พวกเขาสามารถแก้ไขข้อผิดพลาดในการเขียนดิสก์ได้ คำถามคือ คุณสามารถหาไฟล์เหล่านี้ได้ที่ไหน? คุณสามารถคัดลอกและวางเส้นทางนี้ใน File Explorer ของคุณ -
ไฟล์โปรแกรม (x86)/Steam/steamapps/common
เมื่อคุณอยู่ที่นั่นแล้ว ให้ตรวจสอบไฟล์ 0 KB ทั้งหมดแล้วลบออกทีละไฟล์ ตอนนี้ให้ตรวจสอบว่าคุณสามารถดาวน์โหลดหรืออัปเดตเกมได้โดยไม่เกิดข้อผิดพลาด
7. เรียกใช้ Steam ในฐานะผู้ดูแลระบบ
อีกวิธีหนึ่งในการแก้ไขข้อผิดพลาดในการเขียนดิสก์ใน Steam คือการเรียกใช้ในฐานะผู้ดูแลระบบ สำหรับสิ่งนี้ให้ทำตามขั้นตอนที่กล่าวถึงด้านล่าง -
1. ไปที่ตำแหน่งที่กล่าวถึงด้านล่างโดยคัดลอกและวางใน File Explorer . ของคุณ
C://Program Files[x86]/Steam.exe
2. คลิกขวาที่ Steam.exe
3. เลือก คุณสมบัติ
4. ใต้ แท็บ Compatibility ให้คลิกที่ Run as administrator
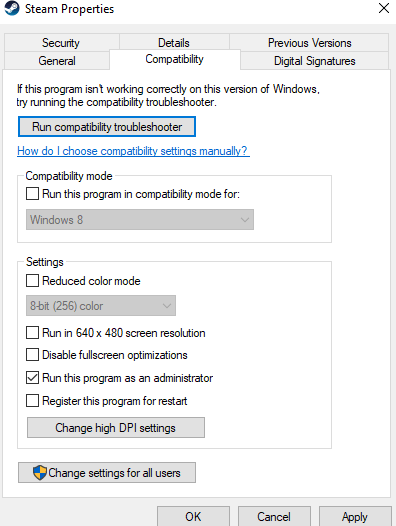
5. คลิกที่ สมัคร
ตรวจสอบว่าคุณสามารถแก้ไขปัญหาได้หรือไม่
8. ลบแบบอ่านอย่างเดียวออกจากโฟลเดอร์ Steam
คุณอาจไม่ได้สังเกตหรือไม่ทราบข้อเท็จจริงที่ว่าแอตทริบิวต์ของโฟลเดอร์ Steam ได้เปลี่ยนเป็นอ่านอย่างเดียว เนื่องจากแอตทริบิวต์ดังกล่าวอาจได้รับการป้องกันการเขียน กรณีนี้อาจเกิดขึ้นได้ ตัวอย่างเช่น เมื่อคุณสำรองข้อมูลโฟลเดอร์ Steam ที่มีอยู่ด้วยตนเอง และคัดลอกเมื่อคุณทำการติดตั้งใหม่อีกครั้ง ในกรณีที่เป็นแบบอ่านอย่างเดียว Steam จะไม่สามารถรวมการเปลี่ยนแปลงใดๆ ได้ ดังนั้นเพื่อลบแอตทริบิวต์อ่านอย่างเดียว –
1. ค้นหาโฟลเดอร์ Steam
2. คลิกขวาที่มันแล้วคลิก Properties
3. ยกเลิกการเลือกช่องทำเครื่องหมาย Read-only แล้วคลิก OK
ห่อ
คุณสามารถแก้ไขข้อผิดพลาดการเขียนดิสก์ใน Steam ได้หรือไม่? ถ้าใช่ โปรดแจ้งให้เราทราบในส่วนความคิดเห็นด้านล่างซึ่งวิธีการใดที่กล่าวถึงข้างต้นซึ่งช่วยให้คุณเอาชนะปัญหาได้ นอกจากนี้ หากคุณพบว่าบล็อกมีประโยชน์ โปรดแชร์กับเพื่อนและสมาชิกในครอบครัวที่อาจกำลังเผชิญกับปัญหาเดียวกัน สำหรับเนื้อหาดังกล่าว ให้อ่าน Tweak Library ต่อไป