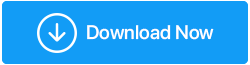แก้ไข - หยุดการจัดการหน่วยความจำรหัสข้อผิดพลาด BSOD ใน Windows 10
เผยแพร่แล้ว: 2021-05-31BSOD การจัดการหน่วยความจำรหัสหยุดของ Windows เป็นข้อผิดพลาดทั่วไปในคอมพิวเตอร์ และเราทุกคนพบข้อผิดพลาดนี้ในขณะที่ทำสิ่งที่สำคัญมาก การจัดการกับข้อผิดพลาดดังกล่าวเป็นเรื่องน่าผิดหวังเพราะกลัวว่าจะสูญเสียข้อมูล แม้ว่าจะมีสาเหตุหลายประการสำหรับข้อผิดพลาดนี้ แต่สาเหตุที่พบบ่อยที่สุดคือไดรเวอร์ที่ล้าสมัย ในบทความนี้ เราจะพูดถึงวิธีการต่าง ๆ โดยที่เราสามารถแก้ไขข้อผิดพลาด BSOD ในการจัดการหน่วยความจำได้ แต่เราขอแนะนำให้คุณลองใช้วิธีที่ 3 ก่อน เพื่อที่ว่าหากข้อผิดพลาดเกิดขึ้นจากไดรเวอร์ที่ล้าสมัย จะสามารถแก้ไขได้โดยทำตามวิธีที่ 3 และคุณ จะช่วยประหยัดเวลาของคุณโดยไม่เปลืองวิธีการอื่น
ในการอัปเดตไดรเวอร์ เครื่องมือที่ดีที่สุดในตลาดคือ Advanced Driver updater ซึ่งฉันเคยใช้เพื่อกำจัดไดรเวอร์ที่ล้าสมัยในระบบของฉัน
อ่านเพิ่มเติม: วิธีแก้ไขข้อผิดพลาดข้อมูลการกำหนดค่าระบบไม่ดี – Windows 10
วิธีการแก้ไขข้อผิดพลาด BSOD การจัดการหน่วยความจำรหัสหยุด: –
1. รีสตาร์ทคอมพิวเตอร์
เมื่อใดก็ตามที่คุณพบ BSOD การจัดการหน่วยความจำ โปรดปิดเครื่องคอมพิวเตอร์ทันทีและเริ่มต้นใหม่ เคล็ดลับง่ายๆ นี้สามารถแก้ไขปัญหาคอมพิวเตอร์ได้เกือบทั้งหมด และคุณสามารถเริ่มงานทั้งหมดใหม่ได้
2. เรียกใช้เครื่องมือวินิจฉัยหน่วยความจำใน Windows 10
RAM ที่ใช้งานไม่ได้อาจทำให้ BSOD จัดการหน่วยความจำ สามารถแก้ไขได้โดยเรียกใช้เครื่องมือวินิจฉัยหน่วยความจำ เนื่องจากจะตรวจสอบหน่วยความจำของระบบและพบข้อผิดพลาด หากมีข้อผิดพลาดก็จะแก้ไขได้
ในการเรียกใช้เครื่องมือวินิจฉัยหน่วยความจำ ให้ทำตามขั้นตอน: –
- พิมพ์ Event Viewer ในแถบค้นหาแล้วเปิดขึ้นมา
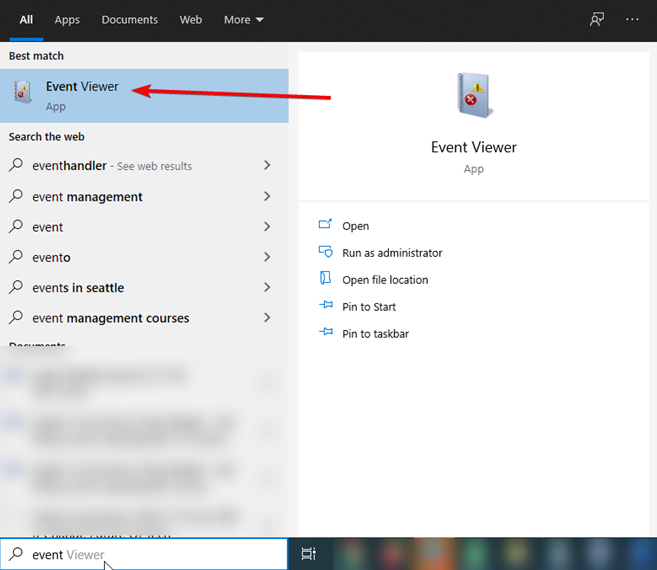
- เมื่อเปิดแล้วให้เลือก Event Viewer Local> บันทึกของ Windows> ระบบ
- ทางด้านขวามือให้เลือก ค้นหา และพิมพ์ MemoryDiagnostic ในกล่องที่ปรากฏขึ้น
- ตอนนี้คลิกที่ ค้นหาถัดไป ตอนนี้เครื่องมือจะวิเคราะห์คอมพิวเตอร์เพื่อหาข้อผิดพลาด
เคล็ดลับระดับมืออาชีพ: – หากเครื่องมือวินิจฉัยหน่วยความจำไม่แสดงข้อผิดพลาดใดๆ แสดงว่ามีอีกวิธีหนึ่งที่คุณสามารถทำการทดสอบหน่วยความจำได้ นั่นคือ MemTest86 (สำหรับเครื่อง 32 บิตหรือ x82)
ขั้นตอนในการดำเนินการ MemTest86: –
- คุณต้องมีดิสก์สำหรับบูตหรือ USB แฟลชไดรฟ์ที่มี MemTest86 อยู่
- บูตระบบจากแฟลชไดรฟ์ USB หรือดิสก์ที่สามารถบู๊ตได้ และอนุญาตให้ตรวจสอบระบบของคุณ
- คุณจะได้รับผลลัพธ์เมื่อกระบวนการเสร็จสมบูรณ์ แต่อาจต้องใช้เวลาขึ้นอยู่กับขนาด RAM
ดูเพิ่มเติมที่: ไดรเวอร์สำรองใน Windows 10 & กู้คืนพวกมัน
3. อัพเดทไดรเวอร์ที่ล้าสมัย
การอัปเดตไดรเวอร์ที่ล้าสมัยด้วยตนเองจากเว็บไซต์ของผู้ผลิตและการดาวน์โหลดไดรเวอร์ที่ถูกต้องนั้นล้าสมัยและทำให้เกิดความสับสน เราขอแนะนำให้คุณใช้ Advanced Driver Updater
Advanced Driver Updater เป็นเครื่องมืออัตโนมัติที่สแกนระบบเพื่อหาไดรเวอร์ที่ล้าสมัย เสียหาย และขาดหายไป และดาวน์โหลดไดรเวอร์ที่ถูกต้องเพื่อให้ระบบทำงานได้อย่างสมบูรณ์
วิธีอัพเดทไดรเวอร์อัตโนมัติ – Windows 10
ในการใช้ Advanced Driver Updater ให้ทำตามขั้นตอนด้านล่าง:
ดาวน์โหลด Advanced Driver Updater
- โปรดดาวน์โหลดและติดตั้ง Advanced Driver Updater
- ตอนนี้เปิดตัวเครื่องมืออัปเดตไดรเวอร์
- คลิก Start Scan Now เพื่อสแกนระบบเพื่อหาไดรเวอร์ที่ล้าสมัย
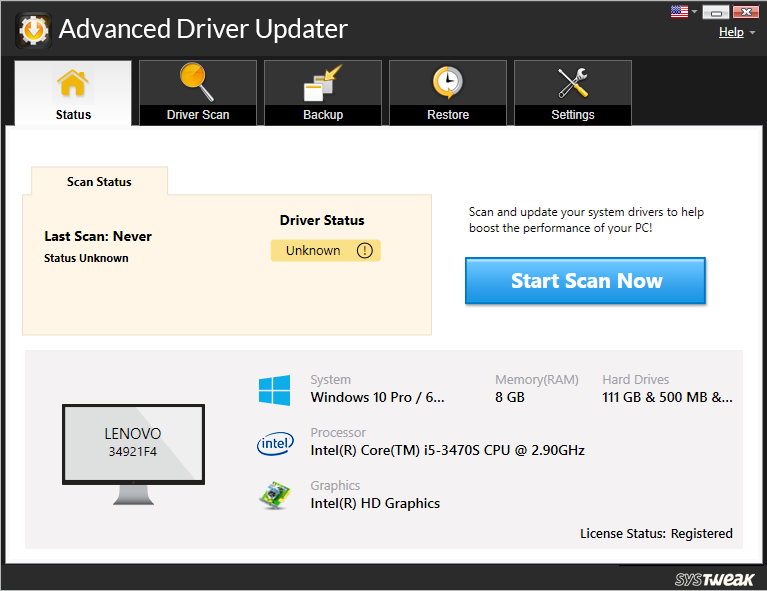
- รอให้การสแกนเสร็จสิ้น
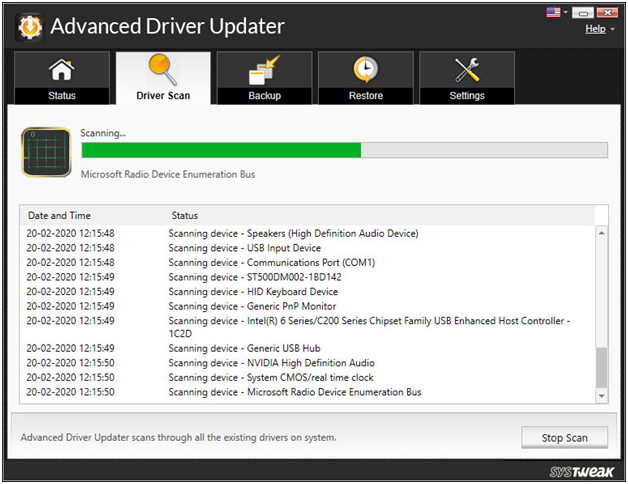
- คุณจะเห็นรายการไดรเวอร์ที่ล้าสมัย โปรดคลิก อัปเดตไดรเวอร์ ถัดจากรายการนั้น
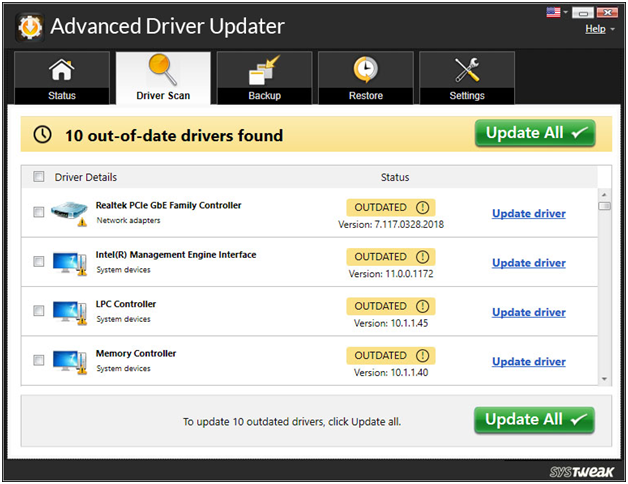

- หลังจากอัปเดตไดรเวอร์ให้รีสตาร์ทระบบและตรวจสอบว่าปัญหาได้รับการแก้ไขหรือไม่
หมายเหตุ: หากคุณกำลังใช้เวอร์ชันฟรีเพื่ออัปเดตไดรเวอร์ที่ล้าสมัยแต่ละรายการ คุณจะต้องคลิกที่ปุ่ม อัปเดตไดรเวอร์ ถัดจากแต่ละรายการ อย่างไรก็ตาม หากคุณใช้เวอร์ชัน Pro โดยคลิกอัปเดตทั้งหมด คุณสามารถอัปเดตไดรเวอร์ทั้งหมดได้ในคราวเดียว
4. กำลังอัปเดตไดรเวอร์ GPU
ข้อผิดพลาด BSOD การจัดการหน่วยความจำรหัสหยุดของ Windows บางครั้งเกิดจากไดรเวอร์ GPU ที่ล้าสมัยหรือใหม่ ไดรเวอร์ GPU เหล่านี้โดยทั่วไปคือ AMD หรือ NVIDIA หากในกรณีที่คุณไม่ทราบว่าคุณใช้ GPU ตัวใดอยู่ คุณสามารถค้นหาได้ตามวิธีการต่อไปนี้
- พิมพ์ dxdiag ในแถบค้นหาแล้วเลือกตัวเลือก ในป๊อปอัป คุณจะสามารถดูรายละเอียดได้
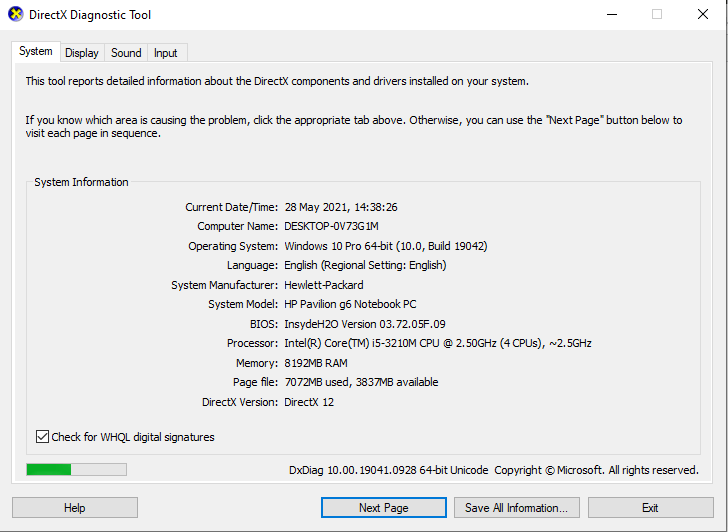
- GPU ที่ล้าสมัยยังได้รับการอัพเดตโดย Advanced Driver Updater
หมายเหตุ: – โปรดดูที่จุดที่ 3 เพื่อดูว่า Advanced Driver Updater ทำงานอย่างไร
อ่านเพิ่มเติม: ซอฟต์แวร์ทำความสะอาดพีซีที่ดีที่สุด
5. เรียกใช้ CHKDSK
CHKDSK ตรวจสอบไฟล์ระบบทั้งหมดและแก้ไขหากไฟล์เสียหาย แบบนี้ต้องจัด
ขั้นตอนที่ต้องปฏิบัติตาม: –
- เปิด Command Prompt จากแถบค้นหา แล้วคลิก Run as administrator
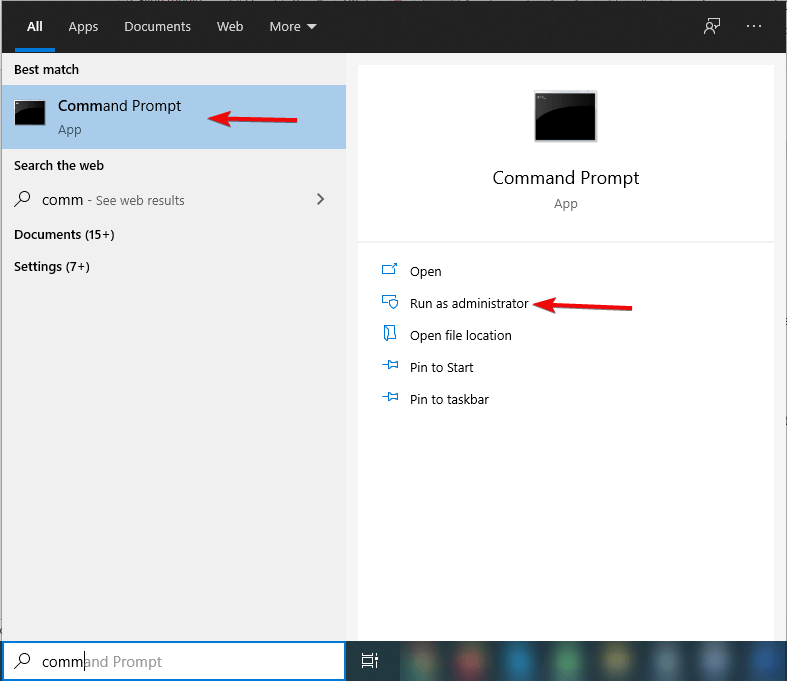
- ตอนนี้พิมพ์ chkdsk/r แล้วกด Enter
คำสั่งนี้จะสแกนระบบและหากมีข้อผิดพลาดให้แก้ไข
6. เรียกใช้การตรวจสอบไฟล์ระบบ
การเรียกใช้ SFC จะตรวจหาไฟล์ระบบ Windows ที่เสียหายและสูญหาย แต่ก่อนที่จะเรียกใช้ SFC ขอแนะนำให้เรียกใช้ DISM (Deployment Image Servicing and Management) เนื่องจากจะซ่อมแซมและล้างไฟล์ WIM ที่มีปัญหา
ขั้นตอนที่ต้องปฏิบัติตาม: –
- เปิด Command Prompt จากแถบค้นหา แล้วคลิก Run as administrator
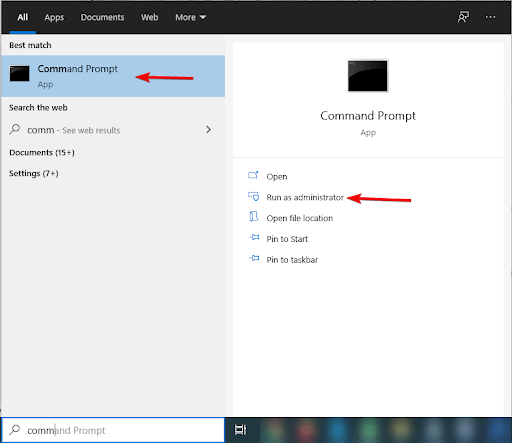
- ตอนนี้พิมพ์คำสั่ง DISM /online /cleanup-image /restorehealth แล้วกด Enter และรอให้กระบวนการเสร็จสิ้น
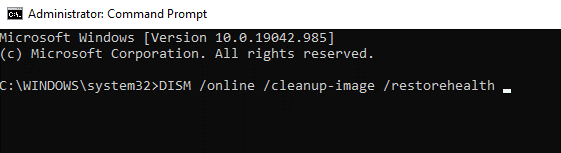
- เมื่อกระบวนการเสร็จสิ้นให้พิมพ์
sfc /scannowแล้วกด Enter
7. รีเซ็ต Windows 10
แม้ว่าปัญหาจะได้รับการแก้ไขหลังจากใช้ Advanced Driver Updater แต่ถ้าคุณประสบปัญหาใดๆ แม้จะลองวิธีแก้ปัญหาทั้งหมดแล้ว ตัวเลือกสุดท้ายคือการรีเซ็ต Windows มันจะติดตั้งไฟล์ใหม่ทั้งหมดอีกครั้งและในที่สุดปัญหาการจัดการหน่วยความจำรหัสหยุดจะถูกจัดเรียง
ทำตามขั้นตอนเพื่อรีเซ็ตคอมพิวเตอร์: –
- เลือก การตั้งค่า > อัปเดตและความปลอดภัย> การกู้คืน
- ตอนนี้ คุณจะต้องเลือก เริ่มต้น ภายใต้ รีเซ็ตพีซีเครื่องนี้
หมายเหตุ: – ก่อนดำเนินการกับส่วนที่เหลือของคอมพิวเตอร์ ตรวจสอบให้แน่ใจว่าคุณได้สำรองข้อมูลของคุณไว้แล้ว หากต้องการสำรองข้อมูล คุณสามารถไปที่ลิงก์นี้และเลือกซอฟต์แวร์สำรองข้อมูลที่ดีที่สุดที่คุณต้องการ
บทสรุป-
เราได้ดำเนินการหลายวิธีโดยที่เราสามารถลบข้อผิดพลาด BSOD ของการจัดการหน่วยความจำได้ นี่เป็นข้อผิดพลาดที่เป็นปัญหาที่สุดที่เราพบในขณะที่เราทำงานบนคอมพิวเตอร์ของเรา เราได้กล่าวถึงหลายวิธีที่จะแก้ไขข้อผิดพลาดนี้ให้กับคุณได้อย่างแน่นอน และเพื่อผลลัพธ์ที่มีประสิทธิภาพ เราขอแนะนำให้คุณใช้ Advanced Driver Updater เพื่อที่คุณจะได้ไม่ต้องลองวิธีการทั้งหมด และเพียงแค่อัปเดตไดรเวอร์ที่ล้าสมัย ปัญหานี้แก้ไขได้
แจ้งให้เราทราบเกี่ยวกับมุมมองของคุณในช่องแสดงความคิดเห็นด้านล่าง
การอ่านที่แนะนำ:
แก้ไข: ข้อผิดพลาด "Windows กู้คืนจากการปิดเครื่องโดยไม่คาดคิด"
แก้ไข - โฮสต์บริการการใช้งานดิสก์สูง SysMain ใน Windows 10
นี่คือวิธีการลบไฟล์สำรองใน Windows 10
วิธีการสำรองข้อมูลรีจิสทรีใน Windows 10