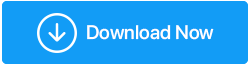นี่คือการแก้ไขสำหรับปัญหา “ทำไมระบบของฉันทำงานช้า”
เผยแพร่แล้ว: 2020-08-24ฉันไม่คิดว่าจะมีใครที่ไม่มีปัญหาเรื่องระบบทำงานช้าเพราะสาเหตุต่างๆ & ไม่ทราบสาเหตุ ตั้งแต่ ปัญหาเรื่องพื้นที่จัดเก็บ ที่เรียบง่ายไปจนถึงความซับซ้อนเช่นเดียวกับ การโจมตีของโทรจันหรือมัลแวร์ ผลลัพธ์ที่ได้ก็เหมือนเดิม ผู้ใช้ได้รับผลกระทบจากระบบที่ทำงานช้าและค่อยๆ เริ่มสร้างความรำคาญให้กับเขา/เธอที่ส่งผลต่อการทำงาน

แม้ว่าจะมีหลายวิธีใน Google ที่อ้างว่าเป็นโซลูชันครบวงจรสำหรับปัญหาของคุณ แต่ไม่ใช่ทุกวิธีที่จะทำงานได้ตามที่โฆษณาไว้ จนคุณไม่รู้ว่าปัญหาที่แท้จริงคืออะไร มันเหมือนกับการขว้างก้อนหินในความมืดโดยไม่มีเงื่อนงำเลย ดังนั้นก่อนที่จะรับความช่วยเหลือจากภายนอก ลองใช้วิธีแก้ไขทั่วไปที่อาจช่วยคุณได้:
การแก้ไขปัญหา “ทำไมระบบของฉันทำงานช้า”
1. รีบูตระบบอย่างถูกต้อง
ไม่มีวิทยาศาสตร์ที่ไม่ยอมใครง่ายๆ อยู่เบื้องหลังการรีบูตระบบของคุณ เนื่องจากเราทุกคนรู้วิธีรีบูตเครื่องคอมพิวเตอร์ ต้องบอกว่ามีบางกรณีที่เราไม่รีบูตระบบอย่างถูกต้อง & ที่นำไปสู่ปัญหาที่อาจขัดขวางประสิทธิภาพพีซีโดยรวม
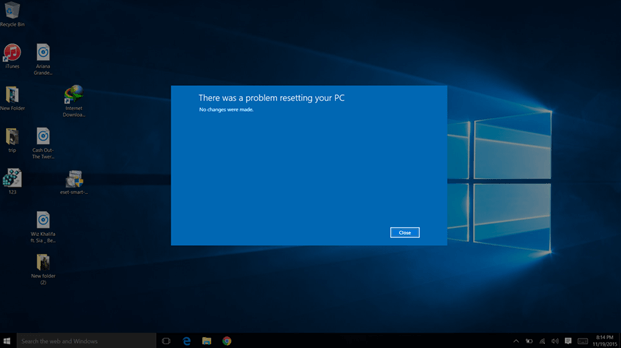
เมื่อใดก็ตามที่มีปัญหากับอุปกรณ์ การรีบูตระบบจะแตกต่างกันไป & นั่นคือเหตุผลที่เราต้องรู้วิธีการรีบูตอุปกรณ์ก่อนที่จะรีบูตเครื่องจริง ๆ จากการ กดปุ่มเปิด / ปิดค้างไว้ เพื่อให้คำสั่ง Ctrl + Shift + Delete
2. โปรแกรมพื้นหลังอย่างต่อเนื่อง
บางครั้งคุณไม่มีเงื่อนงำ แต่มีแอปจำนวนมากที่ทำงานอยู่เบื้องหลังทุกครั้งที่คุณเปิดเครื่องพีซี หมายถึงในขณะที่คุณกำลังทำงานกับเอกสารหรือเตรียมนำเสนอ & คุณกำลังประสบกับความเร็วที่ช้าลงในขณะที่สับเปลี่ยนผ่านแอพหรือเวลาในการประมวลผล โปรแกรมมากเกินไปในพื้นหลังอาจเป็นสาเหตุหนึ่งที่เป็นไปได้

ดังนั้น คุณจึงต้องระมัดระวังเล็กน้อยเกี่ยวกับแอปพลิเคชันหรือโปรแกรมเหล่านั้นที่อาจทำให้พีซีทำงานช้าลง ซึ่งรวมถึงโปรแกรมป้องกันไวรัส (การสแกนในพื้นหลัง) หรือโปรแกรมเริ่มต้น มีโปรแกรมเริ่มต้นมากเกินไปเมื่อคุณเริ่มพีซีของคุณอาจทำให้คุณมีช่วงเวลาที่ยากลำบาก
3. ลบไฟล์ชั่วคราว
ยิ่งคุณใช้คอมพิวเตอร์มากเท่าไหร่ มีโอกาสที่ไฟล์ชั่วคราวจำนวนมากจะถูกจัดเก็บไว้ในฮาร์ดไดรฟ์ของคุณ และเนื่องจากเราทราบดีว่าโปรแกรมที่ไม่จำเป็นเหล่านี้จะไม่ส่งผลกระทบใดๆ กับคอมพิวเตอร์ของคุณ ให้ล้างออกโดยใช้ขั้นตอนด้านล่าง:
1. กด Windows Key + R บนแป้นพิมพ์และพิมพ์ %temp%
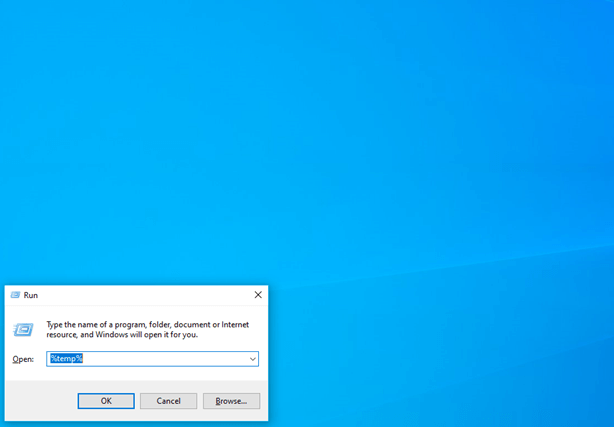
2. ตอนนี้ หน้าต่างไฟล์ชั่วคราว จะเปิดขึ้น & ที่นี่คุณต้องเลือกไฟล์ทั้งหมดด้วย Ctrl + A
3. ไปข้างหน้า & ให้คำสั่งระบบของคุณเพื่อลบไฟล์เหล่านั้นอย่างถาวร ( Shift + Delete & Enter )
บางครั้งคุณอาจไม่สามารถลบไฟล์ทั้งหมดได้ เนื่องจากไฟล์เหล่านั้นอาจเชื่อมต่อกับคำสั่งที่คุณให้ในขณะนี้ อย่างไรก็ตาม คุณสามารถข้ามสิ่งเหล่านั้นและลบสิ่งที่เหลืออยู่ได้
4. รักษาพื้นที่เก็บข้อมูลฟรี
สิ่งนี้ดำเนินไปโดยไม่ได้พูดอะไร แต่การเติมอะไรให้เต็มที่สามารถเทสิ่งต่าง ๆ ออกได้และนั่นไม่ดีต่อสุขภาพ ดังนั้นในกรณีที่คุณเติมหรือเติมไดรฟ์ระบบของคุณจนถึงระดับที่เปลี่ยนเป็น สีแดง แล้ว นั่นเป็นสัญญาณว่าคุณต้องเข้าใจทันที
คุณควรเริ่มทำความสะอาดไดรฟ์และลบไฟล์หรือโฟลเดอร์ที่ไม่จำเป็นหรือขยะซึ่งกำลังไล่ตามพื้นที่ ยิ่งมีพื้นที่มากขึ้น สิ่งต่างๆ ก็จะราบรื่นขึ้นสำหรับระบบ ไม่ได้หมายความว่าคุณจะล้างข้อมูลในไดรฟ์ทั้งหมดเพราะอาจทำให้ข้อมูลสูญหายได้ ถ่ายโอนข้อมูลไปยังอุปกรณ์จัดเก็บข้อมูลภายนอก หรือ สร้างดีวีดี ข้อมูล & ลบออกจากระบบ ง่ายๆ แบบนั้น!!
นี่คือที่ที่คุณต้อง เลือก Advanced System Optimizer จาก Systweak ที่สามารถปรับปรุงประสิทธิภาพโดยรวมของพีซีของคุณได้ เครื่องมือนี้เป็นชุดเครื่องมือเพิ่มประสิทธิภาพ Windows เดียวที่คุณต้องการ ถือเป็น สุดยอด PC Cleaner & System Optimizer เครื่องมือนี้เป็นชุดเครื่องมือเพิ่มประสิทธิภาพ Windows เดียวที่คุณต้องการ

เริ่มต้นจากการพบไฟล์ที่ไม่จำเป็นหรือไฟล์ขยะ ไปจนถึงการทำความสะอาดไดรฟ์และการใช้งานให้เกิดประโยชน์สูงสุด ถือเป็นสิ่งพิเศษอย่างหนึ่งที่เครื่องมือนี้มีให้
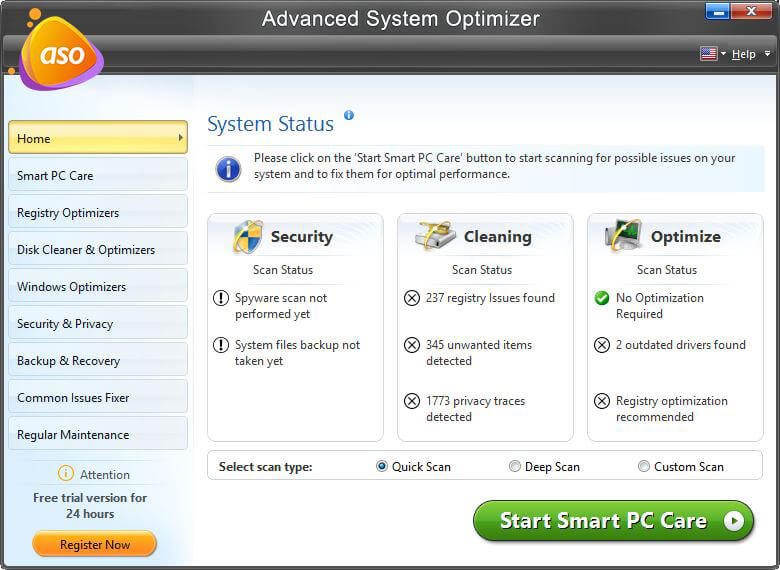
หากต้องการสำรวจเพิ่มเติมเกี่ยวกับตัวล้างระบบที่ดีที่สุด Advanced System Optimizer ให้ไปที่หน้าอย่างเป็นทางการและรับรายละเอียดทั้งหมด
ดาวน์โหลดเครื่องมือเพิ่มประสิทธิภาพระบบขั้นสูง
5. การสแกนมัลแวร์ สปายแวร์ หรือไวรัส
ปัญหาที่สำคัญที่สุดประการหนึ่งที่ทำให้อุปกรณ์ของคุณทำงานช้ากว่ารถบดถนนคือเนื้อหาที่มีพฤติกรรมไม่ดี มัลแวร์/สปายแวร์เหล่านี้พร้อมเสมอที่จะมอบช่วงเวลาที่ยากลำบากให้กับคุณ เมื่อเราไม่มีกำแพงที่ปลอดภัยรอบ ๆ ระบบ โปรแกรมป้องกันไวรัสที่มีประสิทธิภาพและเชื่อถือได้ซึ่งสามารถรับประกันความปลอดภัยของข้อมูลและข้อมูลของเราจากเนื้อหาที่มีพฤติกรรมไม่ดีเหล่านี้
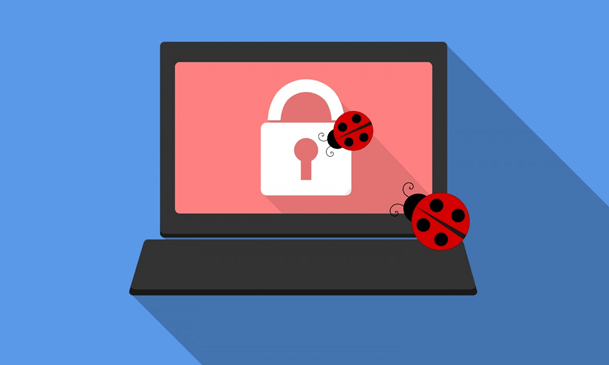
สิ่งที่เราต้องทำคือค้นหาวิธีแก้ปัญหาที่เหมาะสมสำหรับปัญหาที่เราพบในรูปแบบของมัลแวร์หรือสปายแวร์ เพราะหากคุณกำลังดิ้นรนจากมัลแวร์ออนไลน์หรือการโจมตีโทรจัน คุณต้องมองหา โซลูชันแบบครบวงจร ที่สามารถสร้างกำแพงที่หนาที่สุดรอบ ๆ ระบบของคุณ เพื่อปกป้องเกือบทุกอย่างบนอุปกรณ์ของคุณ
6. ไดรเวอร์ที่ล้าสมัย แยกส่วน หรือเสียหาย
ปัญหาอีกประการหนึ่งที่อาจส่งผลต่อระบบของคุณและทำให้พีซีทำงานช้าลงเนื่องจากไดรเวอร์ที่กระจัดกระจายหรือเสียหาย ไดรเวอร์ที่เสียหายหรือล้าสมัยเหล่านี้จำเป็นต้องได้รับการดูแลเพราะเราไม่ทราบว่าไดรเวอร์ใดมีปัญหา นั่นเป็นเหตุผลที่เราควรเลือกใช้เครื่องมือที่สามารถค้นหาไดรเวอร์ให้คุณโดยอัตโนมัติและช่วยคุณให้พ้นจากสถานการณ์ที่ยากลำบากนี้
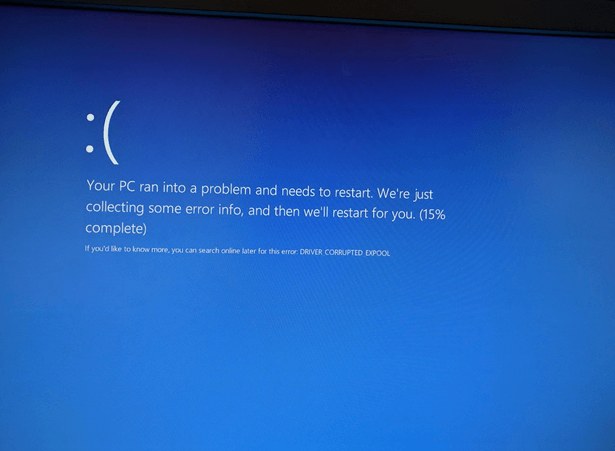
Advanced Driver Updater จาก Systweak เป็นหนึ่งในเครื่องมือเหล่านั้นที่จะไม่ยอมให้คุณเสียเวลาอันมีค่าไปกับการค้นหาไดรเวอร์ สแกน ดาวน์โหลด ติดตั้งและอัปเดตไดรเวอร์ บน Windows อย่างง่ายดายด้วยการคลิกเพียงไม่กี่ครั้งด้วยตัวอัปเดตไดรเวอร์ที่ชาญฉลาดและชาญฉลาดนี้ ตั้งแต่การสำรองและซิงโครไนซ์ไดรเวอร์ของคุณอย่างรวดเร็วไปจนถึงการแก้ไขปัญหาฮาร์ดแวร์ในระบบของคุณ เครื่องมือนี้ทำงานเพื่อปรับปรุงประสิทธิภาพโดยรวมของพีซีของคุณ
มาคลิก ดาวน์โหลด ติดตั้ง และสำรวจซอฟต์แวร์ตัวอัปเดตไดรเวอร์ขั้นสูงสำหรับ Windows 10
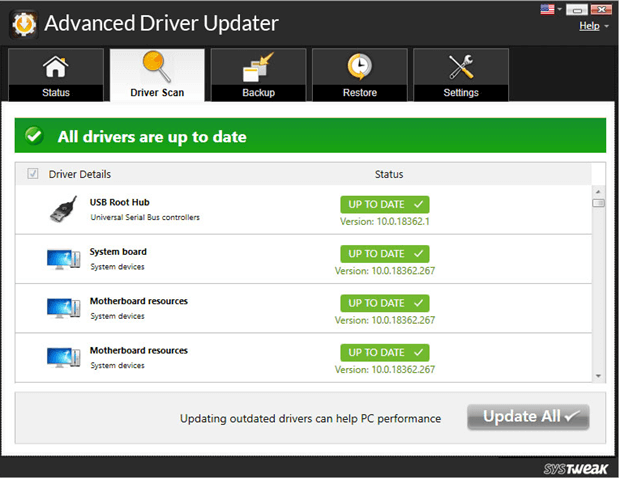
ห่อ
ระบบทำงานช้า เป็นหนึ่งในปัญหาที่พบบ่อยที่สุดในชีวิตของเรา บางคนระบุปัญหาและดำเนินการแก้ไขด้วยความช่วยเหลือของเครื่องมือและคนอื่น ๆ ยอมรับและกลายเป็นเหยื่อของการสูญเสียครั้งใหญ่ ไม่ว่าด้วยวิธีใด คุณควรคิดถึงปัญหาที่พีซีของคุณเผชิญ และค้นหาวิธีแก้ไข เช่น Advanced System Optimizer & Advanced Driver Updater
ดังนั้นเพื่อไม่ให้เสียเวลาอีกต่อไป เรา มาใช้เครื่องมือเหล่านี้ให้ดีที่สุด และทำให้ระบบของเราทันสมัยและราบรื่นกว่าที่เคย
อ่านต่อไป
ซอฟต์แวร์ Disk Defrag ที่ดีที่สุดสำหรับ Windows ในปี 2020 (ฟรีและจ่ายเงิน)
ซอฟต์แวร์ Mac Cleaner ที่ดีที่สุด (ฟรีและจ่ายเงิน)