วิธีแก้ไข Teardown ช่วยให้เกิดปัญหาการขัดข้อง Windows PC
เผยแพร่แล้ว: 2022-06-18บทช่วยสอนโดยละเอียดเกี่ยวกับวิธีการแก้ไข Teardown ยังคงหยุดทำงานบน Windows 11, 10 หรือเวอร์ชันที่เก่ากว่า หลังจากอ่านบทความนี้แล้ว คุณจะสามารถแก้ไขปัญหาได้ด้วยตัวเอง
Teardown พัฒนาและเผยแพร่โดย Tuxedo Labs เป็นเกมแซนด์บ็อกซ์ แอ็คชั่น และปริศนาที่ดีที่สุด Teardown มีสภาพแวดล้อมแบบโต้ตอบและทำลายได้อย่างแท้จริง โดยที่อิสระของผู้เล่นและรูปแบบการเล่นที่โผล่ออกมาเป็นกลไกขับเคลื่อน แต่ปัญหาการหยุดทำงานปกติทำให้คุณไม่สามารถเพลิดเพลินกับอาณาจักร voxel ที่ทำลายได้ นักเล่นเกมหลายคนเพิ่งรายงานว่า Teardown หยุดทำงานหรือทำงานช้าบนพีซี Windows ของตน พบปัญหาในรูปแบบและรูปทรงต่างๆ
ตามผู้ใช้บางคน Teardown ขัดข้องหรือค้างระหว่างการเล่นเกม ในขณะที่ผู้ใช้บางคนระบุว่าเกมเริ่มค้างในระหว่างการเริ่มต้น สิ่งนี้น่ารำคาญ แต่สามารถแก้ไขได้ง่าย มีวิธีแก้ปัญหาเล็กน้อยสำหรับแก้ไขปัญหาการขัดข้องของ Teardown โดยไม่ต้องยุ่งยากใดๆ ในบทความนี้ เราจะนำเสนอวิธีแก้ปัญหาที่มีประสิทธิภาพซึ่งจะช่วยให้คุณนำเกมกลับมาสู่เส้นทางที่ถูกต้องได้อย่างแน่นอน
ก่อนที่เราจะเริ่มต้น ในขั้นแรก คุณควรตรวจสอบว่าข้อกำหนดระบบคอมพิวเตอร์ของคุณตรงตามข้อกำหนดขั้นต่ำของพีซีของเกมหรือไม่ ถ้าไม่เช่นนั้น คุณจะต้องอัปเกรดอุปกรณ์หรือเล่นเกมบนระบบอื่น ด้านล่างนี้คือข้อกำหนดขั้นต่ำของระบบที่แนะนำของ Teardown
ความต้องการขั้นต่ำ:
ระบบปฏิบัติการ: Windows 7
หน่วยความจำ: RAM 4 GB
หน่วยประมวลผล: ซีพียูควอดคอร์
หน่วยบันทึกข้อมูล: พื้นที่ว่างที่พร้อมใช้งาน 4 GB
กราฟิกส์: NVIDIA GeForce GTX 1060 หรือสูงกว่า
ข้อกำหนดที่แนะนำ:
ระบบปฏิบัติการ: Windows 11 หรือ 10
หน่วยความจำ: RAM 4 GB
หน่วยประมวลผล: Intel Core i7 หรือสูงกว่า
หน่วยบันทึกข้อมูล: พื้นที่ว่างที่พร้อมใช้งาน 4 GB
กราฟิกส์: NVIDIA GeForce GTX 1080 หรือดีกว่า
สำคัญ: ตามคู่มืออย่างเป็นทางการของ Teardown เกมไม่สามารถรันบนการ์ดกราฟิกที่เสริมประสิทธิภาพ Intel
วิธีแก้ปัญหาที่ง่ายในการแก้ไข Teardown ทำให้หยุดทำงานบน Windows 11, 10, 8, 7
ต่อไปนี้คือวิธีแก้ปัญหาที่ใช้การได้บางส่วนสำหรับคุณในการแก้ไข Teardown ที่หยุดทำงานบน Windows PC อย่างไรก็ตาม ไม่จำเป็นต้องดำเนินการทั้งหมด เพียงแค่พยายามหาทางผ่านแต่ละอย่างและค้นหาสิ่งที่ดีที่สุดสำหรับคุณ ตอนนี้โดยไม่ต้องกังวลใจต่อไป มาเริ่มกันเลย:
โซลูชันที่ 1: รีสตาร์ทคอมพิวเตอร์
อาจฟังดูชัดเจนเกินไป แต่เมื่อใดก็ตามที่คุณเผชิญกับปัญหาการหยุดทำงาน เกมค้าง หรือแล็ก มักต้องการรีสตาร์ทพีซีของคุณเป็นแฮ็คพื้นฐานเสมอ เพราะในบางครั้ง เมื่อปัญหาหรือจุดบกพร่องเกิดขึ้นชั่วคราว การรีสตาร์ทใหม่ทั้งหมดสามารถแก้ไขปัญหาได้ หากไม่เป็นเช่นนั้น ให้ลองใช้วิธีแก้ปัญหาขั้นสูงอื่นๆ ที่อธิบายไว้ด้านล่าง
อ่านเพิ่มเติม: COD: Vanguard หยุดทำงานบนพีซี
แนวทางที่ 2: หยุดการโอเวอร์คล็อก
นักเล่นเกมมักจะโอเวอร์คล็อก CPU หรือ GPU เพื่อปรับปรุงประสิทธิภาพของเกมโดยรวม อย่างไรก็ตาม การโอเวอร์คล็อกอาจทำให้ระบบของคุณไม่เสถียรและทำให้เกมของคุณล่าช้าหรือหยุดทำงาน หากเป็นกรณีนี้ ให้ปิดใช้งานยูทิลิตี้โอเวอร์คล็อกของคุณ (หากคุณใช้ MSI Afterburner) และแนะนำให้ตั้งค่าความเร็วนาฬิกาใหม่เป็นค่าเริ่มต้น
หลังจากทำเช่นนี้แล้ว ให้เปิดเกมใหม่อีกครั้งและตรวจสอบว่า Teardown ยังคงหยุดทำงานอยู่หรือไม่ อย่าตกใจ หากปัญหาการแครชของเกมยังคงเหมือนเดิม มีวิธีแก้ไขเพิ่มเติมสำหรับคุณ
โซลูชันที่ 3: ยุติกระบวนการทำงานเบื้องหลังหรือแอป
คุณยังสามารถแก้ไขปัญหาได้โดยปิดแอปพลิเคชันหรือกระบวนการที่ไม่จำเป็นซึ่งทำงานในเบื้องหลังและใช้ทรัพยากรที่เกมของคุณ (Teardown) ควรใช้ ในการแก้ไขปัญหา ให้ทำตามขั้นตอนด้านล่าง:
ขั้นตอนที่ 1: คลิกขวาบนทาสก์บาร์ของคุณแล้วเลือกตัวจัดการงาน 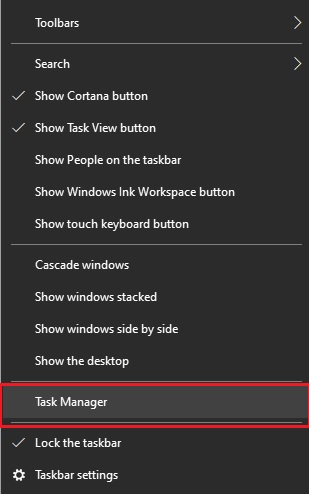
ขั้นตอนที่ 2: ในหน้าต่างตัวจัดการงาน คุณจะต้องค้นหากระบวนการที่คุณไม่ต้องการอีกต่อไป
ขั้นตอนที่ 3: คลิกขวาทีละรายการแล้วเลือก End Task
หลังจากปิดแอปที่ไม่ต้องการแล้ว ให้ลองเปิด Teardown อีกครั้งและตรวจสอบว่าแอปเริ่มทำงานได้ดีหรือไม่
อ่านเพิ่มเติม: วิธีแก้ไข Final Fantasy XV Crashing บน Windows PC
โซลูชันที่ 4: อนุญาต Teardown ผ่านการเข้าถึงโฟลเดอร์ควบคุม
อีกวิธีหนึ่งในการแก้ไข Teardown หยุดทำงานบน Windows 11, 10 PC คือทำให้แน่ใจว่าเกมสามารถเข้าถึงข้อมูลและไฟล์ที่จำเป็นได้อย่างสมบูรณ์ คุณสามารถทำได้โดยเพิ่มเป็นแอปพลิเคชันที่อนุญาตผ่านการเข้าถึงโฟลเดอร์ที่ควบคุม นี่คือวิธี:
ขั้นตอนที่ 1: คลิกที่ปุ่ม Start และคลิกที่ Settings 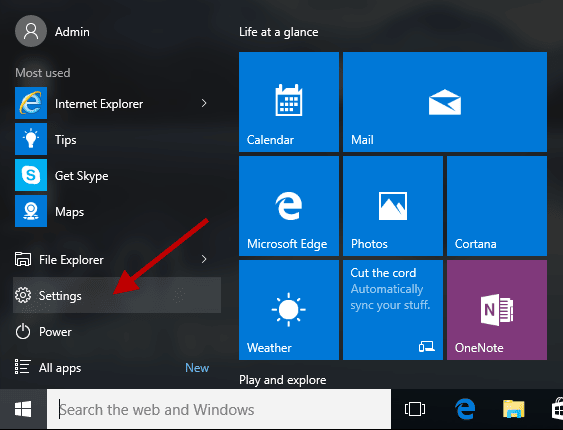
ขั้นตอนที่ 2: จากนั้นคลิกที่ Update & Security 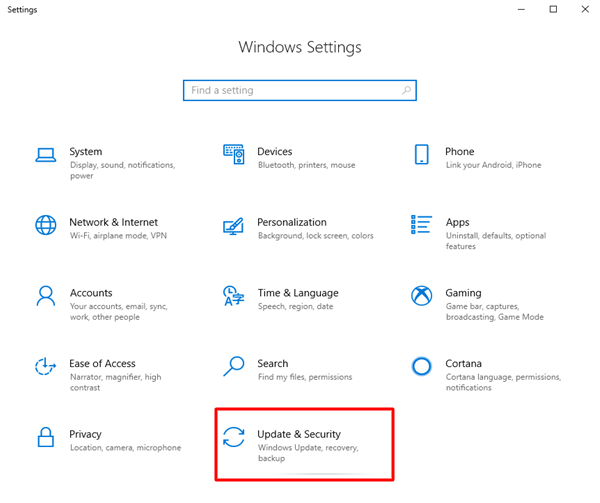
ขั้นตอนที่ 3: ถัดไป ที่บานหน้าต่างด้านซ้าย เลือก Windows Security จากนั้นคลิกที่ การป้องกันไวรัสและภัยคุกคาม ทางด้านขวา 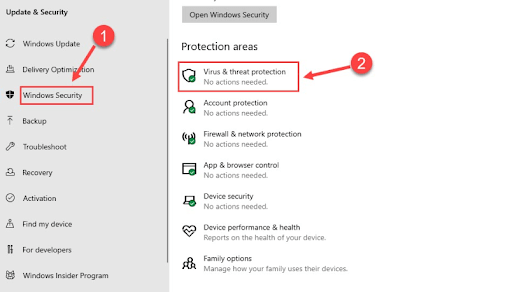
ขั้นตอนที่ 4: หลังจากนั้นคลิกที่ จัดการการตั้งค่า 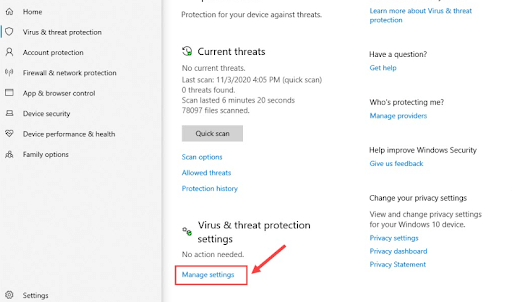
ขั้นตอนที่ 5: เลื่อนลงมาจนกว่าคุณจะเห็น จัดการการเข้าถึงโฟลเดอร์ที่ควบคุม และคลิกที่เดียวกัน
ขั้นตอนที่ 6: หากเปิดใช้งานการเข้าถึงโฟลเดอร์ที่ควบคุม ให้คลิกที่อนุญาตแอปผ่านตัวเลือกการเข้าถึงโฟลเดอร์ที่ควบคุม 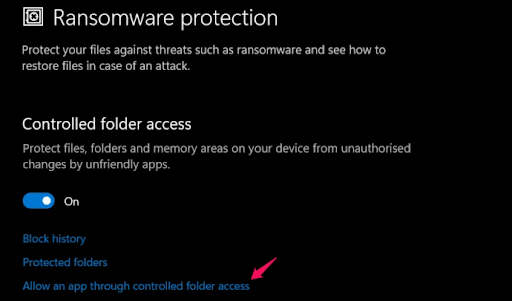

ขั้นตอนที่ 7: คลิกที่ เพิ่มแอพที่อนุญาต จากนั้นเลือก เรียกดูแอพทั้งหมด หลังจากนั้น เลือก Teardown เป็นแอปพลิเคชันที่เชื่อถือได้หรือเชื่อถือได้
เมื่อเสร็จแล้ว ให้เปิดเกมใหม่เพื่อดูว่าใช้งานได้หรือไม่ ในกรณีที่ Teardown หยุดทำงาน ให้ลองวิธีแก้ไขปัญหาอื่นเพื่อจัดการกับปัญหา
แนวทางที่ 5: ปิดใช้งานโปรแกรมป้องกันไวรัสชั่วคราว
ซอฟต์แวร์แอนตี้ไวรัสมีไว้เพื่อป้องกันภัยคุกคามด้านความปลอดภัยที่อาจเกิดขึ้นบนระบบคอมพิวเตอร์อย่างไม่ต้องสงสัย แต่บางครั้ง ซอฟต์แวร์ดังกล่าวก็กลายเป็นการป้องกันมากเกินไปและรบกวนเกมหรือไฟล์ที่เกี่ยวข้องในทางที่ผิด ในการตรวจสอบว่าเป็นสาเหตุของปัญหาหรือไม่ ให้ลองปิดการใช้งานโปรแกรมป้องกันไวรัสของคุณชั่วคราว จากนั้นลองเปิด Teardown อีกครั้ง
หากตอนนี้เกมทำงานได้อย่างราบรื่น ให้เพิ่ม Teardown ในรายการยกเว้นของซอฟต์แวร์ป้องกันไวรัสของคุณ เพื่อให้คุณเข้าถึงทั้งสองเกมได้โดยไม่มีข้อขัดแย้งใดๆ ดำเนินการกับวิธีแก้ไขปัญหาอื่นๆ หากวิธีนี้ไม่หลอกคุณ
แนวทางที่ 6: อัปเดตไดรเวอร์กราฟิกของคุณ
ปัญหาต่างๆ เช่น เกมหยุดทำงาน ค้าง หรือล้าหลัง มักเกิดขึ้นเมื่อไดรเวอร์การ์ดแสดงผลของคุณหายไปหรือล้าสมัย ไดรเวอร์ GPU มีความสำคัญต่อประสิทธิภาพของวิดีโอเกมเป็นอย่างมาก การอัปเดตไดรเวอร์กราฟิกสามารถแก้ไขข้อผิดพลาด เพิ่มความเสถียร และเพิ่มประสบการณ์การเล่นเกมโดยรวมของคุณ
มีสองวิธีที่คุณสามารถใช้เพื่อรับไดรเวอร์ที่ถูกต้องสำหรับการ์ดแสดงผลของคุณ ได้ด้วยตนเองหรือโดยอัตโนมัติ
วิธีที่ 1: อัปเดตไดรเวอร์การ์ดแสดงผลด้วยตนเองจากเว็บไซต์ของผู้ผลิต
ในการใช้วิธีนี้ ก่อนอื่นคุณต้องแน่ใจว่าคุณใช้ GPU ตัวใด เช่น AMD, NVIDIA หรืออย่างอื่น จากนั้น คุณสามารถไปที่หน้าสนับสนุนอย่างเป็นทางการของเว็บไซต์ของผู้ผลิต และค้นหาไฟล์ไดรเวอร์ที่ถูกต้องตามเวอร์ชัน Windows ของคุณ ในภายหลัง ให้ดาวน์โหลดตัวติดตั้งไดรเวอร์ด้วยตนเอง เมื่อเสร็จแล้ว ให้เรียกใช้ไฟล์ไดรเวอร์ที่ดาวน์โหลดมาโดยคลิกสองครั้งที่ไฟล์นั้นและทำตามคำแนะนำบนหน้าจอเพื่อสิ้นสุดการติดตั้ง
โปรดทราบว่าการอัปเดตไดรเวอร์ด้วยตนเองต้องใช้ทักษะพิเศษด้านคอมพิวเตอร์ บวกกับเวลาและความพยายามอย่างมาก ดังนั้น หากคุณเป็นมือใหม่และไม่เข้าใจเรื่องทางเทคนิค เราขอแนะนำให้คุณอัปเดตไดรเวอร์โดยอัตโนมัติโดยใช้ซอฟต์แวร์ของบริษัทอื่นที่เชื่อถือได้ เช่น Bit Driver Updater หากต้องการทราบข้อมูลเพิ่มเติมเกี่ยวกับแนวทางนี้ อ่านต่อ!
วิธีที่ 2: อัปเดตไดรเวอร์กราฟิกโดยอัตโนมัติผ่าน Bit Driver Updater (แนะนำ)
Bit Driver Updater เป็นหนึ่งในวิธีที่ดีที่สุดและง่ายที่สุดในการรับการอัปเดตไดรเวอร์ที่ถูกต้องในเวลาไม่นาน เครื่องมือนี้ทำให้ทุกอย่างง่ายขึ้นและรวดเร็วขึ้นด้วยการทำงานอัตโนมัติทุกอย่างที่จำเป็น โดยจะค้นหารสชาติเฉพาะของเวอร์ชัน Windows ของคุณโดยอัตโนมัติ จากนั้นจึงค้นหาไดรเวอร์ที่เหมาะสมที่สุดสำหรับเวอร์ชันนั้น
ไม่เพียงแค่นั้น แต่ยูทิลิตี้นี้ยังล้างขยะของระบบจากมุมต่างๆ และทำให้เครื่องทำงานเร็วขึ้น ตัวอัปเดตไดรเวอร์มาในสองเวอร์ชันที่แตกต่างกัน: เวอร์ชันฟรีและเวอร์ชันโปร ทั้งสองเวอร์ชันทำงานได้ดีเป็นพิเศษ แต่เวอร์ชัน Pro ช่วยให้คุณสามารถอัปเดตไดรเวอร์พีซีทั้งหมดได้ในคลิกเดียว แม้ว่าเวอร์ชันฟรีจะเป็นแบบ manual บางส่วน ดังนั้นคุณจะต้องอัปเดตไดรเวอร์ทีละตัว ต่อไปนี้เป็นประโยชน์เพิ่มเติมบางประการของการใช้เวอร์ชันโปรของ Bit Driver Updater:
- อนุญาตให้คุณกำหนดเวลาการสแกนไดรเวอร์
- ความช่วยเหลือด้านเทคนิค 24*7
- รับประกันคืนเงินเต็มจำนวน แต่เป็นระยะเวลาหนึ่ง
- ตัวช่วยสร้างการสำรองข้อมูลหรือกู้คืนอัตโนมัติ
ตอนนี้ มาดูขั้นตอนด้านล่างเพื่อเรียนรู้วิธีการทำงานของ Bit Driver Updater:
ขั้นตอนที่ 1: จากปุ่มด้านล่าง ให้ดาวน์โหลด Bit Driver Updater
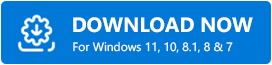
ขั้นตอนที่ 2: เรียกใช้ไฟล์ที่ดาวน์โหลดและดำเนินการตามคำแนะนำบนหน้าจอเพื่อสิ้นสุดขั้นตอนการติดตั้ง
ขั้นตอนที่ 3: เมื่อเสร็จเรียบร้อยแล้ว ให้เปิด Bit Driver Updater และคลิกที่ปุ่ม Scan จากบานหน้าต่างเมนูด้านซ้าย 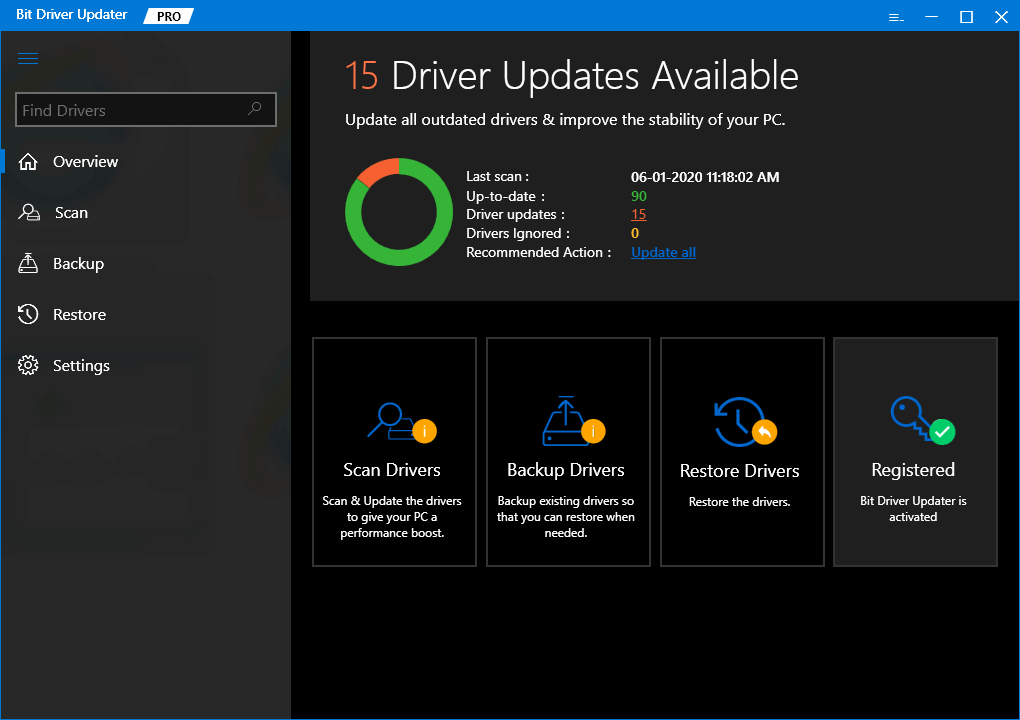
ขั้นตอนที่ 4: รอและปล่อยให้โปรแกรมอัปเดตไดรเวอร์สแกนเครื่องของคุณเพื่อหาไดรเวอร์ที่ล้าสมัยหรือใช้งานไม่ได้
ขั้นตอนที่ 5: ตรวจสอบผลการสแกนและคลิกที่ปุ่ม Update Now ถัดจากไดรเวอร์กราฟิกที่มีปัญหา คุณยังสามารถคลิกที่ปุ่ม อัปเดตทั้งหมด เพื่ออัปเดตไดรเวอร์อื่นๆ พร้อมกันได้เช่นกัน 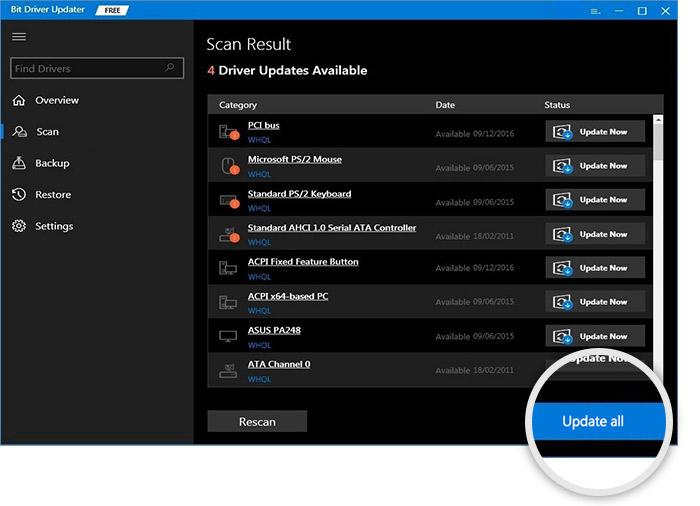
รีบูทพีซีของคุณเพื่อใช้ไดรเวอร์ใหม่ เมื่อเสร็จแล้ว ให้ตรวจดูว่า Teardown ยังคงหยุดทำงานขัดข้องหรือไม่ ถ้าไม่ ให้ไปยังแนวทางแก้ไขปัญหาถัดไป
โซลูชันที่ 7: ตรวจสอบความสมบูรณ์ของไฟล์เกม
ไฟล์เกมที่เสียหาย เสียหาย หรือสูญหายเป็นสาเหตุที่พบบ่อยที่สุดของปัญหาการหยุดทำงานของเกมบนพีซี หากเป็นกรณีนี้ คุณควรลองตรวจสอบความสมบูรณ์ของไฟล์เกมที่ติดตั้งไว้ ซึ่งอาจช่วยคุณแก้ไข Teardown ที่หยุดทำงานอย่างต่อเนื่องใน Windows ทำตามขั้นตอนที่อธิบายไว้ด้านล่าง:
ขั้นตอนที่ 1: เปิด Steam และคลิก LIBRARY เพื่อดำเนินการต่อ 
ขั้นตอนที่ 2: ค้นหาและคลิกขวาที่ Teardown
ขั้นตอนที่ 3: จากนั้นเลือก คุณสมบัติ… 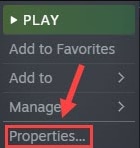
ขั้นตอนที่ 4: สลับไปที่แท็บ LOCAL FILES แล้วคลิกบน VERIFY INTEGRITY OF GAME FILES... 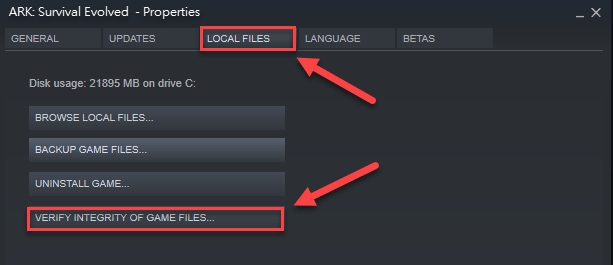
เอนหลังและรอให้ไคลเอนต์ Steam ค้นหาและแก้ไขไฟล์เกมที่เสียหายหรือเสียหาย เมื่อเสร็จแล้วให้ลองเปิดเกมอีกครั้งและตรวจสอบว่า Teardown หยุดทำงานหรือไม่ หากไม่ได้ผลให้ย้ายไปที่ทางเลือกสุดท้าย
อ่านเพิ่มเติม: วิธีแก้ไข Dread Hunger หยุดทำงานบน Windows
โซลูชันที่ 8: ติดตั้งเกมใหม่
การแก้ไขข้างต้นไม่ได้ผลใช่ไหม จากนั้น ทางเลือกสุดท้ายของคุณควรถอนการติดตั้งและติดตั้งเกมใหม่ อาจมีปัญหาที่ดื้อรั้นในการติดตั้งก่อนหน้าของคุณ นี่คือวิธีการทำ;
ขั้นตอนที่ 1: เปิด Steam และไปที่แท็บ LIBRARY 
ขั้นตอนที่ 2: ค้นหา Teardown ในรายการเกมที่มีและคลิกขวาเหมือนกัน
ขั้นตอนที่ 3: ถัดไป คลิกที่ จัดการ
ขั้นตอนที่ 4: หากต้องการยืนยันการกระทำของคุณ ให้คลิกที่ ถอนการติดตั้ง 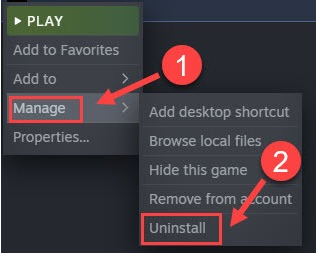
เมื่อคุณทำตามขั้นตอนข้างต้นเสร็จแล้ว ให้รีบูตระบบ จากนั้นดาวน์โหลดและติดตั้งเกมอีกครั้ง การติดตั้งเวอร์ชันล่าสุดจะช่วยให้คุณแก้ไข Teardown ที่หยุดทำงานบน Windows ได้อย่างแน่นอน
Teardown หยุดทำงานบน Windows: FIXED
เราหวังว่าหนึ่งในวิธีแก้ไขปัญหาที่กล่าวถึงข้างต้นจะช่วยคุณแก้ไขปัญหาการหยุดทำงานของ Teardown หรือปัญหาความล่าช้าในพีซี Windows 11, 10, 8 และ 7 หากคุณมีข้อสงสัยหรือข้อเสนอแนะที่ดีกว่าโปรดแสดงความคิดเห็นด้านล่าง
สำหรับเคล็ดลับการแก้ปัญหาเพิ่มเติม โปรดสมัครรับจดหมายข่าวของเรา ติดตามเราบน Facebook, Twitter, Instagram และ Pinterest
.
