วิธีแก้ไขปัญหา Mac Mouse Frozen
เผยแพร่แล้ว: 2021-02-03ในขณะที่เครื่องจักรได้ทำให้หลายสิ่งหลายอย่างง่ายขึ้นสำหรับเรา แต่บางสิ่งก็ยังไม่เข้าใจ เครื่องจักรและเทคโนโลยีจะไม่ล้มเหลวที่จะทำให้เราประหลาดใจด้วยการอัปเดตใหม่ทุกครั้ง และในทำนองเดียวกัน อย่าพลาดที่จะทำให้เราประหลาดใจเช่นกัน น่าแปลกใจที่ระบบปฏิบัติการคอมพิวเตอร์ที่ทรงพลังที่สุดสามารถมีปัญหาเล็กน้อยเช่นปัญหาเมาส์เคอร์เซอร์ค้าง
ใช่!! เราทุกคนสามารถเชื่อมโยงสถานการณ์ที่น่ารำคาญนี้กับชีวิตประจำวันของเราโดยที่เมาส์ของระบบค้าง ไม่ว่าคุณจะกดกี่ปุ่มหลังจากนั้น ก็ใช้งานไม่ได้เพราะอาจเป็นความผิดพลาดทางเทคนิคที่เราไม่ทราบ ที่นี่เราจะพูดคุยกันเกี่ยวกับการแก้ไขปัญหา mac-cursor-frozen เนื่องจากมันทำให้ประสบการณ์การทำงานบนคอมพิวเตอร์ระดับโลกของคุณเสียหาย:
อ่านเพิ่มเติม: พีซีค้างขณะเล่นเกมบน Windows 10?
Mac Mouse ของคุณแช่แข็งกะทันหันหรือไม่? นี่คือการแก้ไข
ในสภาวะที่ทันใดนั้นเมาส์ mac ของคุณค้าง ทุกสิ่งที่คุณทำจะได้รับผลกระทบ เห็นได้ชัดว่ามีวิธีควบคุมปุ่มต่างๆ ผ่านแป้นพิมพ์ แต่มาอ่านข้อเท็จจริงกันอีกครั้งว่าการควบคุมฟังก์ชันผ่านเมาส์ทำได้ง่ายกว่ามาก ง่ายกว่า รวดเร็ว และสะดวกเมื่อคุณสลับผ่านส่วนต่างๆ บน Mac ด้วยเมาส์
การควบคุมฟังก์ชันบน Mac ผ่านแป้นพิมพ์จะใช้เวลาพอสมควรในการทำความคุ้นเคย เลยเกิดคำถามว่า จะทำอย่างไรเมื่อเมาส์ระบบค้างบน mac? ฉันควรทำอย่างไร เมาส์ MacBook ของฉันค้าง
คำถามมากมายเกี่ยวกับการหยุดเมาส์บน mac และจะมีความละเอียด (สามารถ & อาจเป็นหมวดหมู่) มากมายเช่นกัน นี่คือเหตุผลที่เราได้แสดงวิธีที่มีประสิทธิภาพที่สุดในการช่วยตัวเองเมื่อ mac mouse ค้างบน mac ของคุณอย่างกะทันหัน:
1. รีสตาร์ท Mac ของคุณ
ฉันไม่คิดว่าวิธีนี้จำเป็นต้องมีคำอธิบายเพราะตั้งแต่โทรศัพท์มือถือขนาดเล็กของคุณไปจนถึงระบบปฏิบัติการที่ทรงพลัง โซลูชันนี้มีทุกที่ รีสตาร์ทโทรศัพท์มือถือของคุณและหน้าจอผิดพลาดอาจหยุดลงหรือความแรงของเครือข่ายจะไม่ลดลงหรือเมาส์จะเริ่มทำงานอีกครั้ง มีบางครั้งที่หลังจากเปิดใช้งานทุกตัวเลือกที่เกี่ยวข้องกับเสียงแล้ว คุณจะไม่ได้ยินสิ่งที่เล่นในระบบ
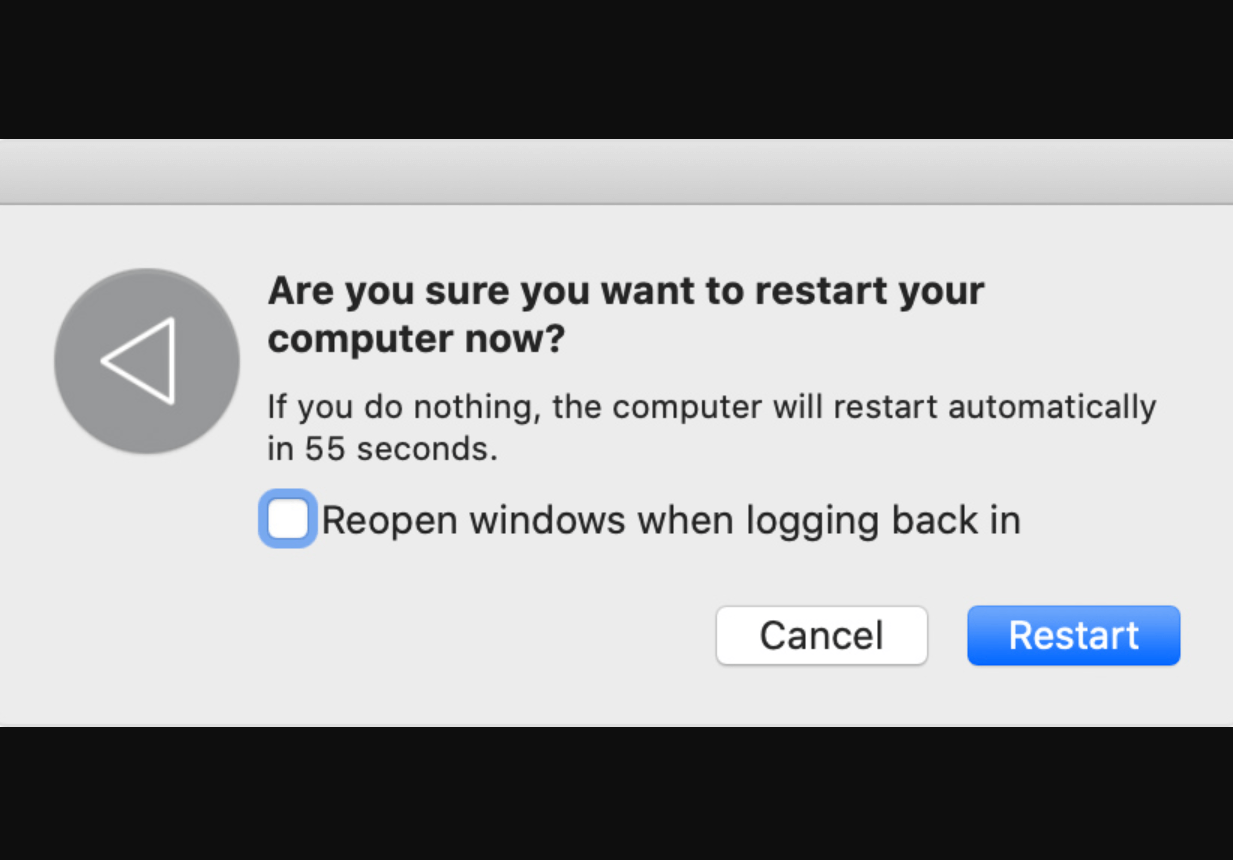
และเมื่อคุณเริ่มระบบใหม่ ทุกอย่างจะราบรื่น ต้องขอบคุณกระบวนการบูทโดยรวม ดังนั้นเมื่อใดก็ตามที่เมาส์ค้างบน Mac คุณต้องรีสตาร์ท Mac และดูว่าเมาส์เริ่มทำงานอีกครั้งหรือไม่ หากมี ถือว่าคุณโชคดี และยินดีด้วย แต่ถ้าไม่ใช่ เราจำเป็นต้องเจาะลึกมากขึ้นเพื่อทราบปัญหา
2. ออกจากเมนูบังคับ (บังคับออก)
มีหลายครั้งที่คุณเปิดแอพบางตัวหรือเริ่มทำงานเฉพาะบางอย่าง เคอร์เซอร์เริ่มทำงานอย่างสนุกสนาน ในกรณีนี้ การปิดแอปหรืองานไม่สามารถแก้ปัญหาได้ เนื่องจากอาจเกิดปัญหาได้เช่นกัน ดังนั้นเพื่อแก้ไขปัญหา mac-mouse-frozen คุณต้องบังคับให้ออกจากแอพหรืองานนั้น ๆ
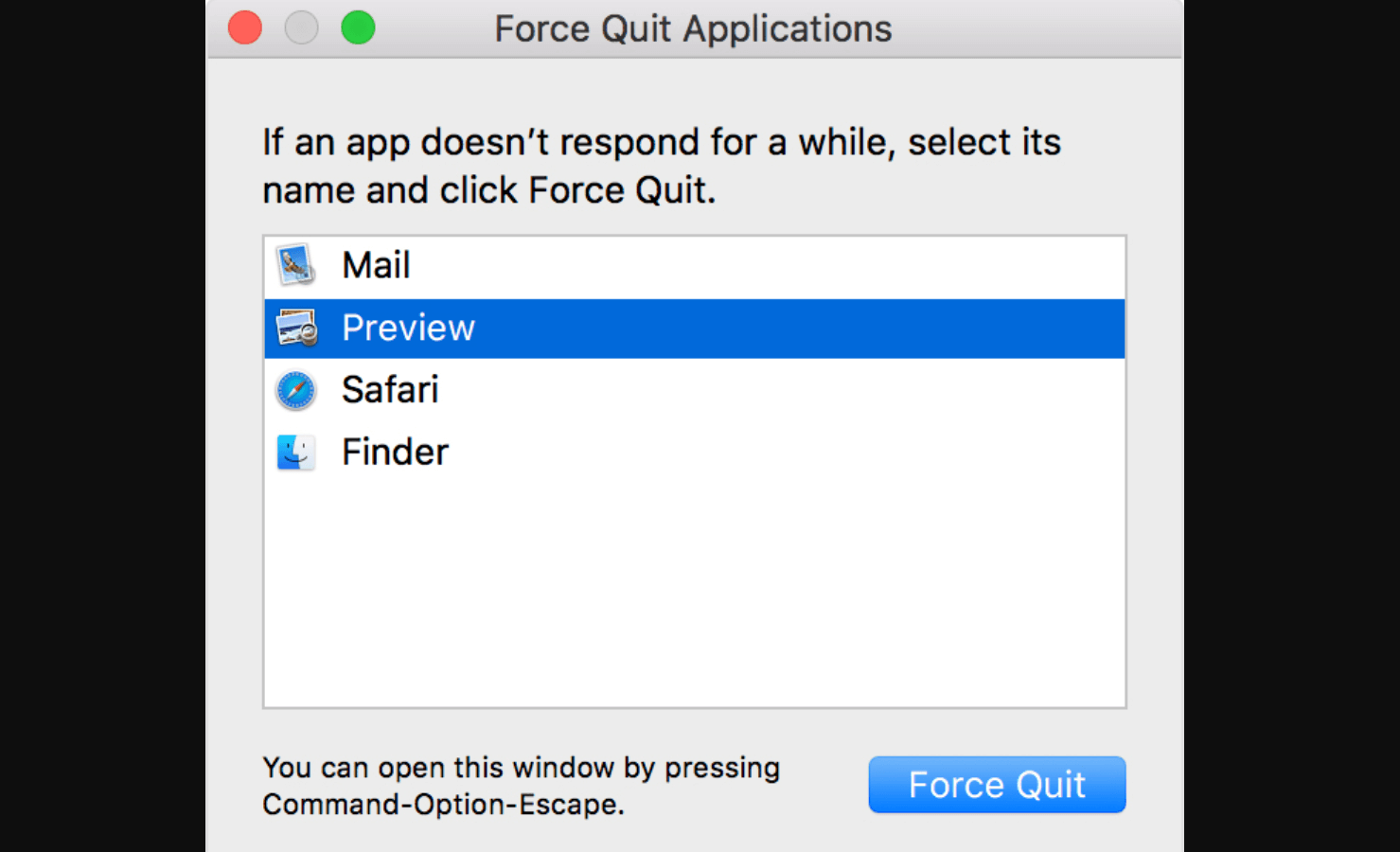
และเนื่องจากเมาส์ Mac ของคุณค้าง คุณสามารถบังคับออกจากแอปได้โดยใช้คำสั่งบนแป้นพิมพ์ ( Command + Option + Escape ) เมื่อหน้าต่างใหม่ปรากฏขึ้น ให้ไปที่แอปที่ทำให้พีซีทั้งเครื่องทำงานช้าลง และกด ENTER บนแป้นพิมพ์ การทำเช่นนั้นจะนำสิ่งต่าง ๆ เข้าสู่สถานการณ์ปกติ และเมาส์ของคุณอาจหยุดทำงานเพื่อเริ่มทำงานอีกครั้งได้อย่างง่ายดาย
3. SMC รีเซ็ต
ไม่ใช่ว่านี่อาจเป็นสาเหตุที่เป็นไปได้มากที่สุดประการหนึ่งที่เมาส์ของคุณค้างบน Mac อย่างไรก็ตาม คุณควรทราบเกี่ยวกับปัญหาที่อาจเกิดขึ้น System Management Controller บน mac ของคุณเป็นเครื่องมือที่ทรงพลังที่จะดูแลฟังก์ชันมากมายบน mac ของคุณ ดังนั้นรวมถึงปัญหา mac-mouse-frozen หากมีปัญหาอื่นใด คุณสามารถลองรีเซ็ต System Management Controller ได้เช่นกัน
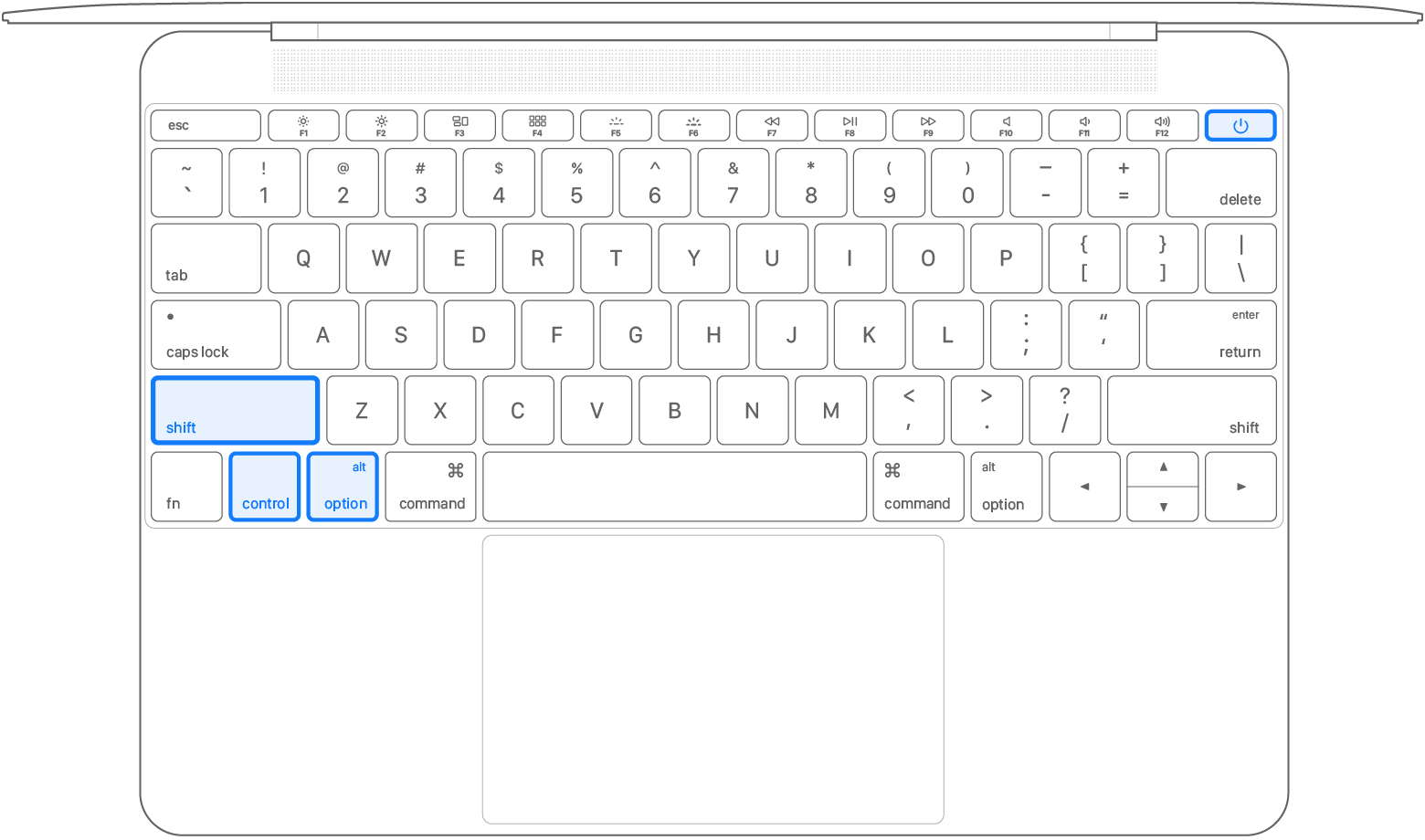
ในการทำเช่นนั้น คุณต้องรีสตาร์ท Mac ของคุณและใช้คำสั่งที่กล่าวถึงเพิ่มเติม ( Shift + Option + Control key ) ทันทีที่ระบบเริ่มกระบวนการบูท ประมาณ 7 วินาที ให้กดปุ่มค้างไว้และใช้ปุ่มเปิดปิดพร้อมกับปุ่มต่างๆ (เป็นเวลา 10 วินาที) ที่นี่ ปล่อยคีย์ทั้งหมดในครั้งเดียว & รีสตาร์ท Mac ของคุณ เนื่องจากนี่คือวิธีการรีเซ็ต System Management Controller สำเร็จ
อ่านเพิ่มเติม: แป้นพิมพ์ลัด Mac ที่เป็นประโยชน์ที่ควรมองหาในปี 2021
แล้วปัญหา Cursor ของ Dancing บน Macbook Pro ล่ะ?
เราได้พูดคุยเกี่ยวกับวิธีแก้ปัญหาในสภาวะที่เมาส์ของคุณค้างบน Mac ในทันที แต่มีบางครั้งที่ Mac ของคุณเริ่มทำงานอย่างผิดปกติ ใช่!! ผู้ใช้ได้รายงานปัญหาที่ mac ถูกแช่แข็งในทันที ซึ่งนำไปสู่ปัญหาเคอร์เซอร์ที่น่าประหลาดใจในที่สุด
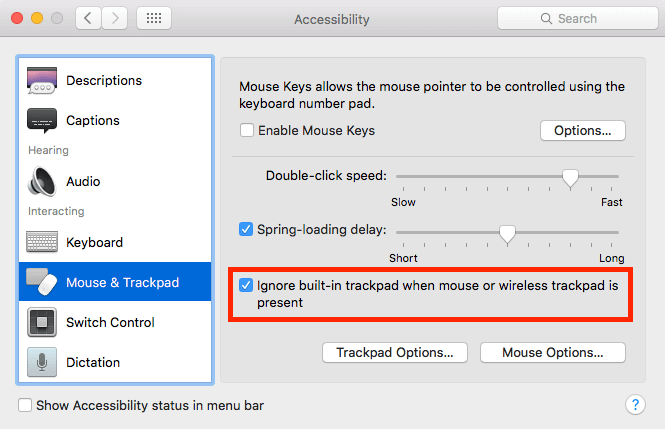
ในกรณีนี้ใน Macbook Pro ของคุณ เมาส์จะกลายเป็นเคอร์เซอร์แบบเต้นหรือแบบกระโดด และในไม่ช้าคุณจะรู้สึกว่าทุกอย่างในอุปกรณ์มีชีวิตของมันเอง นี่คือสิ่งที่แม้แต่การรีเซ็ต System Management Controller จะไม่ทำงาน ดังนั้นคุณต้องแก้ไขปัญหาเล็กน้อยใน System Preferences ตามที่กล่าวไว้ด้านล่าง:

- ไปที่แท็บ System Preferences โดยแตะที่มุมซ้ายบนของหน้าจอ
- ภายใต้การตั้งค่าระบบ คุณต้องค้นหา การตั้งค่าการช่วยสำหรับการเข้าถึง และแตะที่เดียวกัน
- ไปที่หน้าการช่วยสำหรับการเข้าถึงและมองหาตัวเลือกเมาส์และแทร็กแพด (จากด้านซ้ายบนแผง)
- ในหน้าเมาส์และแทร็กแพด ให้ตรวจสอบว่า "ละเว้นแทร็คแพดในตัวเมื่อมีเมาส์หรือแทร็คแพดไร้สาย" อยู่หรือไม่ หากไม่ โปรดเปิดใช้งานตัวเลือกและบันทึกการเปลี่ยนแปลง
- ตอนนี้ คุณต้องรีสตาร์ทคอมพิวเตอร์ และคุณจะเห็นว่าเมาส์เริ่มทำงานอย่างราบรื่นร่วมกับ Mac ของคุณ
แก้ไขปัญหาเคอร์เซอร์ MacBook Pro หายไป
ปัญหา mac-mouse-frozen หรือปัญหาเคอร์เซอร์การเต้นเป็นสิ่งที่มองเห็นได้เพื่อให้คุณทราบปัญหาของเคอร์เซอร์ Mac ของคุณ แล้วเวลาเหล่านั้นที่คุณไม่เห็นเคอร์เซอร์ mac บนอุปกรณ์ของคุณล่ะ? ใช่!! มีบางครั้งที่คุณใช้ MacBook Pro และเคอร์เซอร์หายไปในทันใด ต่อให้พยายามถูแผ่นรองเมาส์เท่าไหร่ ก็เหมือนไม่อยากเจอ

และการประชดก็คือคุณอาจจะเปิดแอพใด ๆ หรือเปิดอะไรก็ได้ในขณะที่พยายามค้นหาเคอร์เซอร์ Mac ของคุณ ในกรณีนี้ สิ่งที่อาจใช้ได้ผลสำหรับคุณคือการเพิ่มพื้นที่ว่างใน RAM ของระบบโดยปิดแอปที่กำลังทำงานอยู่ การทำเช่นนั้นอาจทำให้เมาส์ที่หายไปกลับมาได้ และสามารถทำได้หลายวิธี รวมถึงการไปที่ท่าเรือและด้วยความช่วยเหลือจากตัวตรวจสอบกิจกรรม
ในขณะที่ ใช้วิธี Dock เห็นได้ชัดว่าคุณจะได้รับหลักฐานเมื่อไปถึงท่าเรือ แอพที่เริ่มปรากฏในเวอร์ชันที่เล็กกว่าจะเป็นคำใบ้ของคุณว่าคุณได้แตะ Dock แล้ว ที่นี่คุณต้องค้นหาแอพที่มีการบริโภคสูงและใช้ปุ่มตัวเลือก & คลิกขวาเพื่อบังคับออกจากแอปพลิเคชัน
อีกวิธีหนึ่งคือวิธีการ ตรวจสอบกิจกรรม ที่คุณสามารถเปิดใช้ได้อย่างง่ายดายโดยใช้แป้นพิมพ์ของคุณ ใช้ปุ่ม Control + Space และมองหาตัวตรวจสอบกิจกรรมในการค้นหา Spotlight เมื่อเปิดใช้งานฟังก์ชันสำเร็จแล้ว ให้แตะที่ View เพื่อไปยังกระบวนการของ Windows ที่นี่คุณต้องเลือกแต่ละแอปและบังคับให้ออกจากแอปโดยแตะที่ปุ่ม "X" ที่ด้านซ้ายบนของหน้าจอ
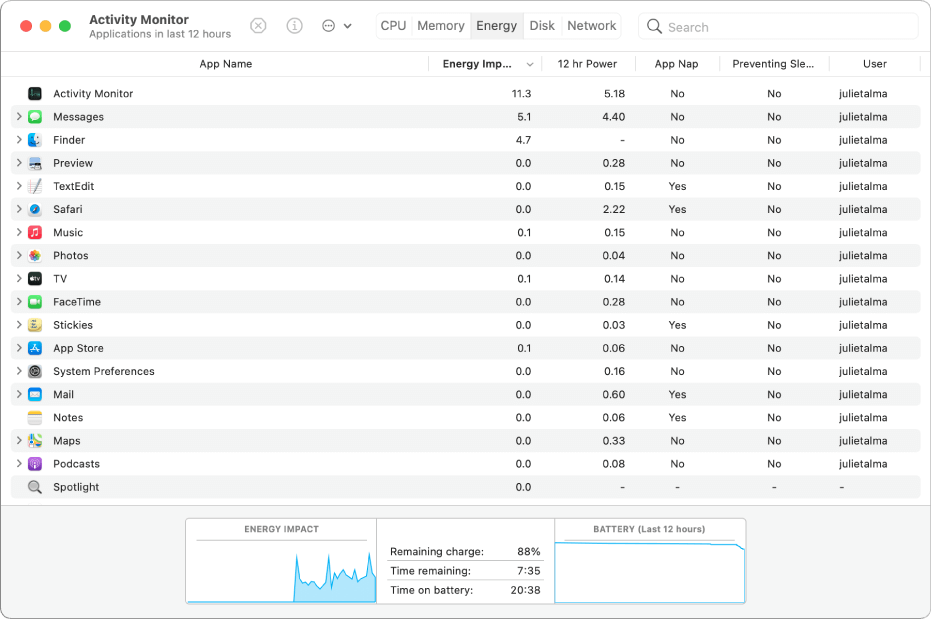
หลังจากทำตามวิธีใดวิธีหนึ่งหรือทั้งสองวิธีแล้ว ให้รีสตาร์ท Mac แล้วคุณจะสามารถเห็นเคอร์เซอร์ Mac ของคุณในเวลาไม่นาน ง่ายๆ แบบนั้น!!
อ่านเพิ่มเติม: วิธีแก้ไข Mouse Lag ใน Windows 10 ในปี 2020
แก้ไขปัญหาการค้างของแทร็คแพดบน Mac
ฉันพนันได้เลยว่ามีหลายคนที่เกี่ยวข้องกับปัญหาที่น่ารำคาญนี้ซึ่งแทร็คแพดของ Mac ของคุณหยุดทำงาน เป็นปัญหาทั่วไปที่ไม่สามารถแก้ไขได้ด้วยการรีเซ็ต System Management Controller & NVRAM ที่นี่คุณต้องทำให้ระบบของคุณอยู่ในเซฟโหมดเพื่อช่วยในการระบุแอปที่มีปัญหาหรือส่วนขยาย ในการดำเนินการดังกล่าว คุณต้องรีสตาร์ท Mac และกดปุ่ม Shift ค้างไว้เมื่อกระบวนการบูตเริ่มต้นขึ้น โพสต์สิ่งนี้ เข้าสู่ระบบ Mac (ตามปกติ) และมันจะทำให้คุณอยู่ในเซฟโหมด (ซึ่งจะแสดงที่ด้านขวาบนของหน้าจอ)
หากแทร็คแพดยังทำงานได้ไม่เต็มที่ ให้นำทางตัวเองไปยังพาธที่กล่าวถึงเพิ่มเติม ( System Preferences > Users and Groups > Login Items ) ที่นี่คุณต้องหยุดรายการทั้งหมดที่คุณต้องการเปิดใช้งานทันทีที่ Mac ของคุณเริ่มทำงาน การทำเช่นนั้นจะแก้ไขปัญหาแทร็คแพดบน mac ของคุณและในไม่ช้าทุกอย่างบน Mac ของคุณจะเริ่มทำงานอย่างสมบูรณ์
การแช่แข็งเมาส์ Mac ทำลายประสบการณ์ทั้งหมดของคุณ
ทันใดนั้น mac ของคุณก็ไม่ตอบสนอง? จะทำอย่างไรเมื่อหลังจากการทดลองหลายครั้งไม่มีผลลัพธ์จากระบบ? เมาส์ของคุณค้างเมื่อคุณทำงานกับ mac หรือไม่? แทนที่จะโกรธและแสดงปฏิกิริยาทันทีด้วยการทุบคีย์บอร์ด ให้หายใจเข้าลึกๆ เนื่องจากเป็นเครื่องจักร โปรดให้เวลาสักครู่ในการตอบสนองก่อนที่จะดำเนินการใดๆ ที่แก้ไขไม่ได้ เนื่องจากผู้ใช้จำนวนมากกำลังเผชิญกับสถานการณ์ที่เมาส์ mac ค้างหรือหายไปบนหน้าจอ
นี่คือที่ที่คุณสามารถสำรวจวิธีการดังกล่าวข้างต้น & แก้ไขปัญหา mac-mouse-frozen บนอุปกรณ์ของคุณ ไม่ต้องสงสัย Mac เป็นหนึ่งในระบบปฏิบัติการที่ทรงพลังที่สุดในโลกพร้อมความก้าวหน้าทางเทคโนโลยีระดับบนสุด & ฉันไม่คิดว่าเมาส์ mac ควรเป็นหนึ่งในเหตุผลที่ประสบการณ์ทั้งหมดของคุณบน mac จะพัง
อ่านต่อไป
วิธีใช้สองแอพเคียงข้างกันใน Split View บน Mac
ค้นหาวิธีแก้ไข iPhone ที่แช่แข็งของคุณ
วิธีแก้ไขการคลิกซ้ายไม่ทำงานบนเมาส์
แก้ไขเมาส์ไม่ทำงานบน Windows 10 PC
