วิธีแก้ไขปัญหา MacOS Catalina ที่พบบ่อยที่สุด
เผยแพร่แล้ว: 2019-11-25MacOS Catalina เปิดตัวทั่วโลกในวันที่ 7 ตุลาคม 2019 MacOS Catalina เวอร์ชัน 10.15 เป็น MacOS รุ่นหลักที่สิบหก เป็นตัวตายตัวแทนของ macOS Mojave และได้รับการอัปเดตที่สำคัญด้วยการเปิดตัว คุณต้องตื่นเต้นกับฟีเจอร์และแอพใหม่ๆ เหล่านี้ แต่คุณไม่สามารถคาดหวังได้หากใช้งานสะดุดเล็กน้อย ไม่มีอะไรใหม่เกิดขึ้นกับการอัปเดตซอฟต์แวร์ทั้งหมด
ปัญหา MacOS Catalina อาจมีตั้งแต่การดาวน์โหลด การติดตั้ง MacOS Catalina หรือการใช้ MacOS Catalina ต่อไปนี้คือคำแนะนำและเคล็ดลับที่เป็นประโยชน์เพื่อช่วยคุณแก้ไขปัญหา MacOS Catalina
แก้ไขข้อความแสดงข้อผิดพลาด 'Gateway Timed Out' ขณะดาวน์โหลด MacOS Catalina
หากคุณประสบปัญหาขณะดาวน์โหลด MacOS Catalina และได้รับข้อผิดพลาด 'Gateway Timed Out' คุณควรลองแก้ไขปัญหานี้
รีสตาร์ท Mac ของคุณและกดปุ่ม Shift ค้างไว้ขณะบู๊ต นำเครื่อง Mac ของคุณเข้าสู่ Safe Mode แล้วลองดาวน์โหลดและติดตั้ง MacOS Catalina อีกครั้ง มันควรจะทำงาน
อุปกรณ์ที่รองรับ MacOS Catalina
หากคุณกำลังใช้อุปกรณ์ใดๆ ที่ระบุด้านล่าง อุปกรณ์ของคุณสามารถทำงานร่วมกับ MacOS Catalina ได้
| อุปกรณ์ที่รองรับ MacOS Catalina v10.15 | ||
| MacBook Pro | MacBook Air | iMac |
|---|---|---|
| MacBook Pro (16 นิ้ว ปี 2019) | MacBook Air (Retina 13 นิ้ว ปี 2019) | iMac (Retina 5K 27 นิ้ว ปี 2019) |
| MacBook Pro (13 นิ้ว ปี 2019 พอร์ต Thunderbolt 3 จำนวน 2 พอร์ต) | MacBook Air (Retina 13 นิ้ว ปี 2018) | iMac (Retina 4K, 21.5 นิ้ว, 2019) |
| MacBook Pro (15 นิ้ว ปี 2019) | MacBook Air (13 นิ้ว ปี 2017) | iMac (Retina 5K 27 นิ้ว ปี 2017) |
| MacBook Pro (13 นิ้ว ปี 2019 พอร์ต Thunderbolt 3 จำนวนสี่พอร์ต) | MacBook Air (13 นิ้ว ต้นปี 2015) | iMac (Retina 4K, 21.5 นิ้ว, 2017) |
| MacBook Pro (15 นิ้ว ปี 2018) | MacBook Air (11 นิ้ว ต้นปี 2015) | iMac (21.5 นิ้ว ปี 2017) |
| MacBook Pro (13 นิ้ว ปี 2018 พอร์ต Thunderbolt 3 จำนวนสี่พอร์ต) | MacBook Air (13 นิ้ว ต้นปี 2014) | iMac (Retina 5K 27 นิ้ว ปลายปี 2015) |
| MacBook Pro (15 นิ้ว ปี 2017) | MacBook Air (11 นิ้ว ต้นปี 2014) | iMac (Retina 4K 21.5 นิ้ว ปลายปี 2015) |
| MacBook Pro (13 นิ้ว ปี 2017 พอร์ต Thunderbolt 3 จำนวนสี่พอร์ต) | MacBook Air (13 นิ้ว กลางปี 2013) | iMac (21.5 นิ้ว ปลายปี 2015) |
| MacBook Pro (13 นิ้ว ปี 2017 พอร์ต Thunderbolt 3 จำนวน 2 พอร์ต) | MacBook Air (11 นิ้ว กลางปี 2013) | iMac (Retina 5K 27 นิ้ว กลางปี 2015) |
| MacBook Pro (15 นิ้ว ปี 2016) | MacBook Air (13 นิ้ว กลางปี 2012) | iMac (Retina 5K 27 นิ้ว ปลายปี 2014) |
| MacBook Pro (13 นิ้ว ปี 2016 พอร์ต Thunderbolt 3 จำนวน 4 พอร์ต) | MacBook Air (11 นิ้ว กลางปี 2012) | iMac (21.5 นิ้ว กลางปี 2014) |
| MacBook Pro (13 นิ้ว ปี 2016 พอร์ต Thunderbolt 3 จำนวน 2 พอร์ต) | MacBook | iMac (27 นิ้ว ปลายปี 2013) |
| MacBook Pro (Retina 15 นิ้ว กลางปี 2015) | MacBook (Retina, 12 นิ้ว, 2017) | iMac (21.5 นิ้ว ปลายปี 2013) |
| MacBook Pro (Retina 15 นิ้ว กลางปี 2015) | MacBook (Retina 12 นิ้ว ต้นปี 2016) | iMac (27 นิ้ว ปลายปี 2012) |
| MacBook Pro (Retina 13 นิ้ว ต้นปี 2015) | MacBook (Retina 12 นิ้ว ต้นปี 2015) | iMac (21.5 นิ้ว ปลายปี 2012) |
| MacBook Pro (Retina 15 นิ้ว กลางปี 2014) | iMac Pro | |
| MacBook Pro (Retina 13 นิ้ว กลางปี 2014) | iMac Pro (2017) | |
| MacBook Pro (Retina 15 นิ้ว ปลายปี 2013) | Mac mini | |
| MacBook Pro (Retina 15 นิ้ว ต้นปี 2013) | แมคมินิ (2018) | |
| MacBook Pro (Retina 13 นิ้ว ปลายปี 2013) | Mac mini (ปลายปี 2014) | |
| MacBook Pro (Retina 13 นิ้ว ต้นปี 2013) | Mac mini (ปลายปี 2555) | |
| MacBook Pro (Retina 15 นิ้ว กลางปี 2012) | Mac Pro | |
| MacBook Pro (15 นิ้ว กลางปี 2012) | Mac Pro (2019) | |
| MacBook Pro (Retina 13 นิ้ว ปลายปี 2012) | Mac Pro (ปลายปี 2013) | |
| MacBook Pro (13 นิ้ว กลางปี 2012) | ||
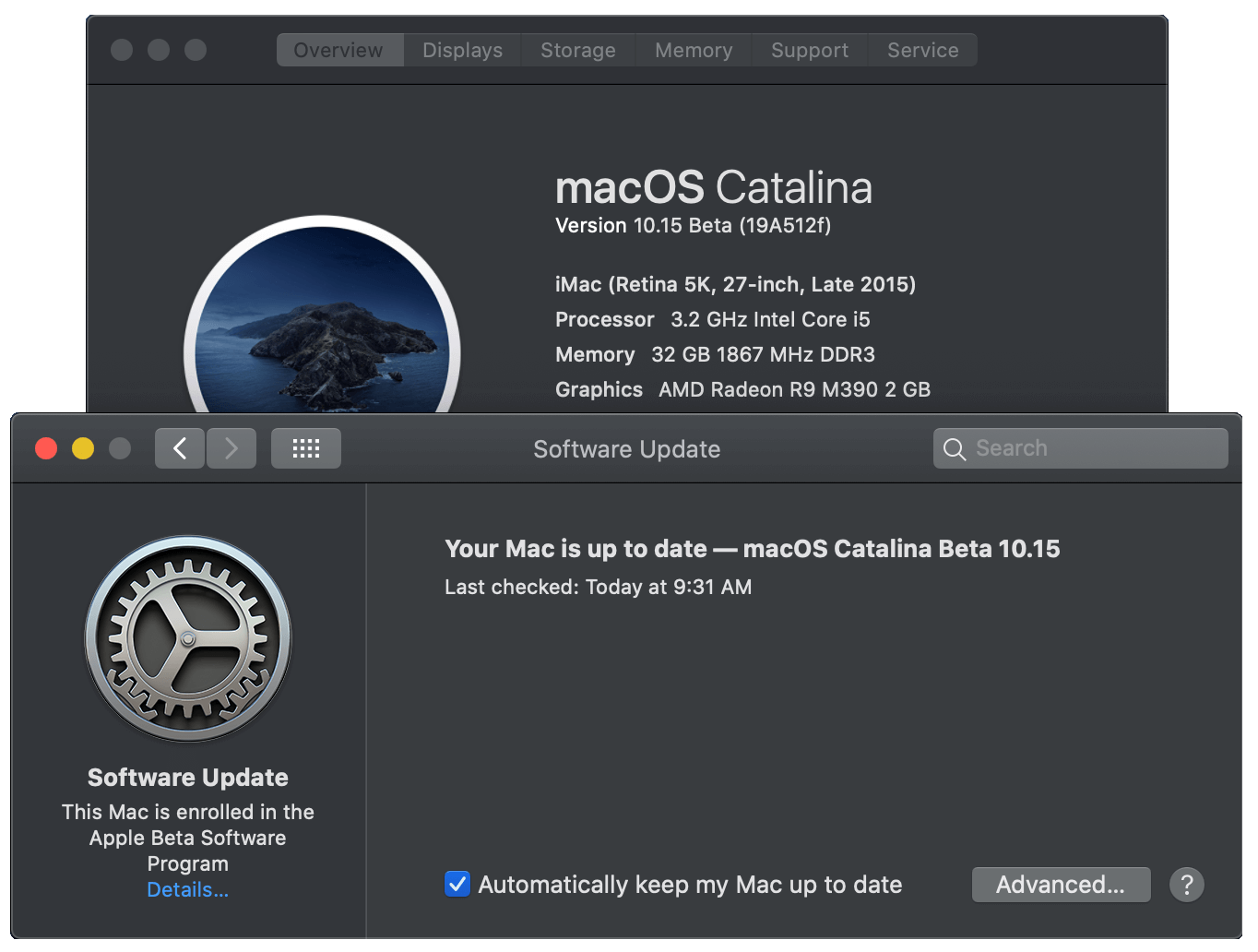

วิธีแก้ไขปัญหาการติดตั้ง MacOS Catalina
ปัญหาแรกที่คุณอาจเผชิญคือขณะติดตั้ง MacOS Catalina บนเครื่อง Mac ของคุณ กระบวนการนี้ไม่ซับซ้อนเลย คุณจะพบการอัปเดตที่เผยแพร่ใน App Store ของ Mac ปัญหาที่พบบ่อยที่สุดที่คุณอาจเผชิญคือขาดการเชื่อมต่อเครือข่ายหรือข้อความแสดงข้อผิดพลาด เช่น 'การติดตั้ง MacOS ไม่สามารถดำเนินการต่อ' คุณไม่จำเป็นต้องตื่นตระหนกเพราะสิ่งนี้จะต้องเกิดจากการเชื่อมต่อกับเครือข่ายบนเครือข่าย MacOS เนื่องจากผู้ชื่นชอบ Mac จำนวนมากต้องพยายามดาวน์โหลดการอัปเดตล่าสุด
คุณอาจต้องการลองใช้สายอีเทอร์เน็ตแทนเครือข่าย Wi-Fi หากปัญหายังคงมีอยู่ นอกจากนี้ คุณควรตรวจสอบพื้นที่ดิสก์ของคุณ เนื่องจากไฟล์ดาวน์โหลด MacOS Catalina มีขนาด 6 GB และต้องการพื้นที่ว่างในดิสก์ประมาณ 20 GB ขณะติดตั้ง MacOS Catalina คุณสามารถไปที่เมนู Apple ที่มุมบนซ้ายของหน้าจอและไปที่ตัวเลือก "เกี่ยวกับ Mac เครื่องนี้" เพื่อดูพื้นที่จัดเก็บที่พร้อมใช้งาน
หากไม่ได้ผล คุณต้องตรวจสอบให้แน่ใจว่าไฟล์การติดตั้งไม่เสียหายหรือดาวน์โหลดบางส่วน ค้นหาไฟล์ "ติดตั้ง MacOS 10.15" โดยใช้เมนู Use the MacOS Finder และลบไฟล์ที่มีอยู่ รีบูตระบบของคุณและดาวน์โหลดการอัปเดตจาก Mac App Store อีกครั้ง สิ่งนี้ควรแก้ไขปัญหา
การล็อกเอาต์และพยายามเข้าสู่ระบบจาก App Store ยังช่วยคุณแก้ไขปัญหาขณะติดตั้ง MacOS Catalina ได้อีกด้วย
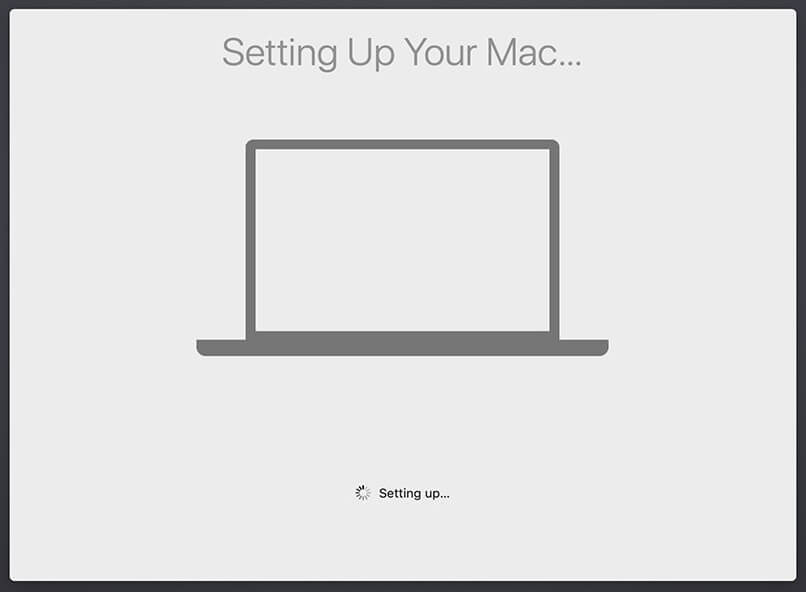
แก้ไข MacOS Catalina ติดอยู่ที่ 'การตั้งค่า Mac ของคุณ'
หลายๆ คนอาจพบปัญหาที่ระบุว่า MacOS Catalina ติดอยู่ที่ "การตั้งค่า Mac ของคุณ" แต่คุณไม่จำเป็นต้องตื่นตระหนกกับสิ่งนี้ การรีสตาร์ทอย่างง่ายสามารถแก้ไขปัญหานี้ได้อย่างง่ายดาย เพียงรีสตาร์ท Mac ของคุณ แล้วเครื่องจะกลับมาทำงานต่อในตำแหน่งที่ค้างและทำการติดตั้งให้เสร็จสิ้น
โปรดทราบ: กดปุ่มเปิด/ปิดค้างไว้สองสามวินาทีจนกว่าเครื่องจะปิด นับ 50 และรีสตาร์ทระบบอีกครั้ง หากไม่ได้ผล คุณควรพิจารณาเพิ่มพื้นที่ว่างในดิสก์ คุณควรค้นหาไฟล์ไทม์แมชชีนที่ซ่อนอยู่และลบออก
หาก MacOS Catalina ยังทำให้คุณมีปัญหาในการติดตั้งให้เสร็จสิ้น คุณควรรีสตาร์ทเครื่องแล้วกด (Command + Option + R) พร้อมกันเพื่อเริ่มต้นระบบการกู้คืนทางอินเทอร์เน็ต หากไม่ได้ผล คุณสามารถลองใช้ชุดค่าผสม (Shift + Option + Command + R) เพื่อเข้าสู่โหมดการกู้คืนและลองติดตั้ง MacOS Catalina
แก้ไขปัญหา MacOS Catalina Wi-Fi
หากคุณไม่สามารถเชื่อมต่อกับเครือข่าย Wi-Fi หรือการเชื่อมต่ออินเทอร์เน็ตอีเทอร์เน็ตหลังจากติดตั้ง MacOS Catalina คุณสามารถลองกดแป้น Shift ค้างไว้ขณะบูตเครื่อง และให้เครื่อง Mac ของคุณเข้าสู่เซฟโหมด ตรวจสอบว่าคุณสามารถเชื่อมต่อได้หรือไม่ ถ้าใช่ แสดงว่ามีปัญหาบางอย่างกับแอปภายใน ตรวจสอบให้แน่ใจว่าคุณอัปเดตแอพและไดรเวอร์ทั้งหมดเพื่อเชื่อมต่อ
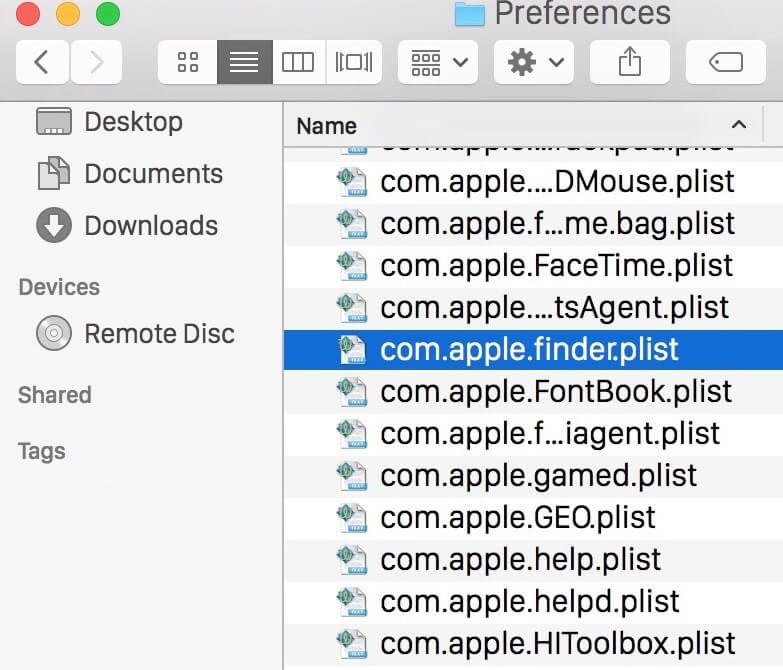
แก้ไขปัญหาตัวค้นหา MacOS Catalina
หากคุณไม่พบรายการที่ต้องการโดยใช้ MacOS Catalina หรือหากแอพ Finder ของคุณขัดข้อง คุณอาจลองทำตามขั้นตอนเหล่านี้เพื่อแก้ไข
เปิดแอพ Terminal และป้อนคำสั่งต่อไปนี้แล้วกด Enter:
~/Library/Preferences/com.apple.finder.plist
เลือกไฟล์และนำไปทิ้งที่ถังขยะ
ห่อ
ยังมีปัญหาอื่นๆ อีกหลายประการที่คุณอาจประสบกับ MacOS Catalina หากคุณประสบปัญหาใดๆ ที่ไม่ได้ระบุไว้ในบทความนี้ โปรดแชร์ในส่วนความคิดเห็น แล้วเราจะแนะนำให้คุณแก้ไขสถานการณ์ของคุณได้อย่างมั่นใจ ฉันหวังว่าตอนนี้คุณรู้วิธีแก้ไขปัญหาทั่วไปของ MacOS Catalina ด้วยการแฮ็กง่ายๆ
หากบทความนี้มีประโยชน์กับคุณ โปรดกดถูกใจและแชร์สิ่งนี้กับเพื่อนร่วมงานของคุณ สำหรับเคล็ดลับ กลเม็ด และการอัปเดตเกี่ยวกับเทคโนโลยีเพิ่มเติม ให้คลิกที่ไอคอนระฆังเพื่อรับการอัปเดตเป็น ประจำ จาก Tweak Library แบ่งปันความคิดของคุณเกี่ยวกับบทความนี้ในส่วนความคิดเห็น
