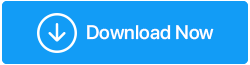วิธีแก้ไขข้อผิดพลาด “The Parameter Is Incorrect” ใน Windows 11 & 10
เผยแพร่แล้ว: 2021-12-31เมื่อเชื่อมต่อสื่อจัดเก็บข้อมูลภายนอก เช่น ฮาร์ดไดรฟ์ แฟลชการ์ด หรือ USB บน Windows 11 หรือ 10 คุณพบข้อผิดพลาด "พารามิเตอร์ไม่ถูกต้อง"
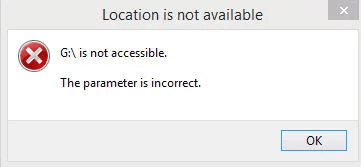
คุณมาถูกที่แล้ว เราจะพูดถึงวิธีต่างๆ ในการแก้ไขข้อผิดพลาดนี้ ซึ่งจะป้องกันไม่ให้คุณเปิดและเข้าถึงไฟล์และโฟลเดอร์ที่จัดเก็บไว้ในไดรฟ์ภายนอก หากข้อผิดพลาดไม่ได้รับการแก้ไข คุณอาจสูญเสียไฟล์และข้อมูลสำคัญของคุณ
สาเหตุของข้อผิดพลาด "พารามิเตอร์ไม่ถูกต้อง":
1. การถอดดิสก์อย่างไม่เหมาะสม
2. สายเคเบิลหรือพอร์ต USB เสียหาย
3. ปัญหาฮาร์ดดิสก์: เซกเตอร์เสีย ระบบไฟล์เสียหาย ฯลฯ
4. การติดไวรัสหรือมัลแวร์
5. ระบบปฏิบัติการ Windows ที่ล้าสมัย
ตอนนี้เราทราบสาเหตุที่เป็นไปได้สำหรับข้อผิดพลาดที่ไม่ถูกต้องของพารามิเตอร์แล้ว คำถามคือจะแก้ไขข้อผิดพลาดได้อย่างไร ดังนั้น ให้เราเรียนรู้วิธีแก้ไขที่ดีที่สุดเพื่อกำจัดข้อผิดพลาด "พารามิเตอร์ไม่ถูกต้อง" โดยไม่ชักช้า
| 1. ดำเนินการตรวจสอบการสแกนอย่างรวดเร็ว |
| 2. เรียกใช้ Chkdsk เพื่อแก้ไขข้อผิดพลาดของไดรฟ์ |
| 3. เรียกใช้ sfc/scannow บนไดรฟ์ภายนอก |
| 4. ฟอร์แมตไดรฟ์ภายนอกใหม่ |
| 5. อัปเดตดิสก์ไดรฟ์และไดรเวอร์ USB |
| 6. ตรวจสอบสัญลักษณ์ทศนิยมในการตั้งค่าวันที่เวลา |
แก้ไขข้อผิดพลาด "พารามิเตอร์ไม่ถูกต้อง":
1. สแกนระบบของคุณเพื่อหาไวรัสหรือมัลแวร์
ในการสแกนระบบของคุณเพื่อหามัลแวร์และไวรัส คุณสามารถใช้บริการป้องกันในตัวของ Windows หรือลองใช้ Systweak Antivirus ก็ได้
ในการใช้ Windows Protection ในเมนู Start ให้พิมพ์ "Virus & Threat Protection" และดำเนินการ "Quick scan" สำหรับภัยคุกคามใดๆ หากตรวจพบการติดไวรัส ให้ถอดอุปกรณ์ภายนอกออกเนื่องจากอาจเป็นแหล่งที่มา โดยทั่วไป Windows Defender ใน Windows 11/10 จะแจ้งเตือนผู้ใช้
นอกจากนี้ หากคุณกำลังมองหาเครื่องมือเพิ่มเติมเพื่อเพิ่มการป้องกันหลายระดับ ให้ใช้ Systweak Antivirus เป็นเครื่องมือขั้นสูงและทรงพลังที่มาพร้อมกับการป้องกันมัลแวร์ การป้องกันการบุกรุก การอัปเดตตามเวลาจริง การป้องกันเว็บ และแม้แต่สแกนรายการเริ่มต้นสำหรับการติดไวรัส คุณสามารถเพิ่มการรักษาความปลอดภัยอีกชั้นหนึ่งและสามารถปลอดภัยจากภัยคุกคามล่าสุดได้
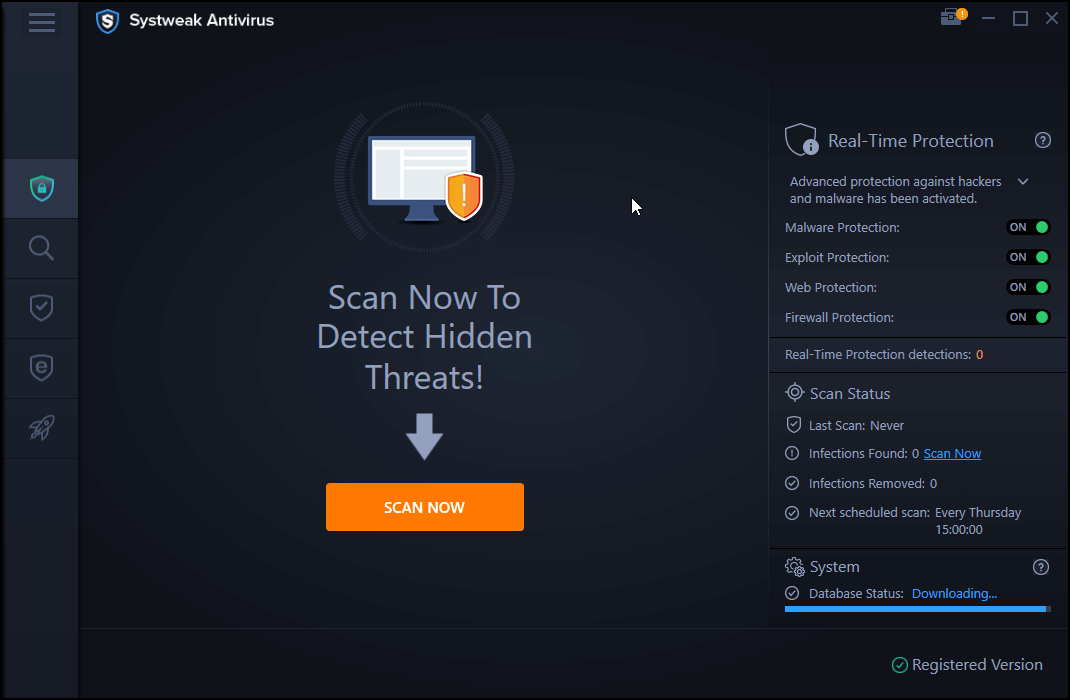
หากต้องการทราบข้อมูลเพิ่มเติมเกี่ยวกับเครื่องมือนี้ โปรดอ่านบทวิจารณ์ในเชิงลึกของ Systweak Antivirus
คลิกที่นี่เพื่อดาวน์โหลด Systweak Antivirus
2. แก้ไขข้อผิดพลาดของไดรฟ์โดยใช้ Chkdsk
หากไดรฟ์ภายนอกและระบบปลอดการติดไวรัส ก็ถึงเวลาตรวจสอบความสมบูรณ์ของข้อมูลในไดรฟ์ CHKDSK เป็นคำสั่งที่ใช้ในการตรวจจับข้อผิดพลาด เซกเตอร์เสีย ระบบไฟล์เสียหาย และปัญหาซอฟต์แวร์ที่ยังไม่ได้แก้ไข
ก่อนที่คุณจะทำตามขั้นตอนเพื่อเรียกใช้ CHKDSK ให้ทำการสำรองข้อมูลของไดรฟ์ เนื่องจากในระหว่างการซ่อมแซม CHKDSK อาจลบข้อมูลบางอย่างที่จัดเก็บไว้ในเซกเตอร์เสีย เมื่อเสร็จแล้ว คุณสามารถรันคำสั่งโดยทำตามขั้นตอนด้านล่าง:
1. เปิด Command Prompt ในฐานะผู้ดูแลระบบ ในช่องค้นหา พิมพ์ command prompt > คลิกขวา > Run as administrator
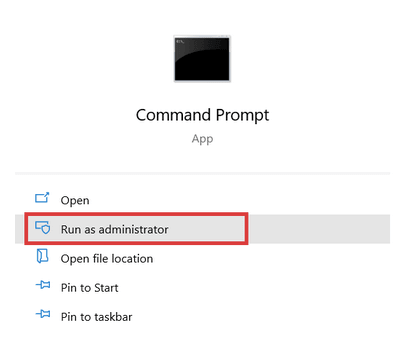
2. ถัดไป ป้อนคำสั่งต่อไปนี้ ตรวจสอบให้แน่ใจว่าคุณป้อนชื่อที่ถูกต้องซึ่งกำหนดให้กับอุปกรณ์ภายนอกที่เชื่อมต่อที่คุณประสบปัญหา
ชื่อไดรฟ์จะถูกแทนที่ด้วยอักษรของผู้ขับขี่
chkdsk Drive name:/f/x/r
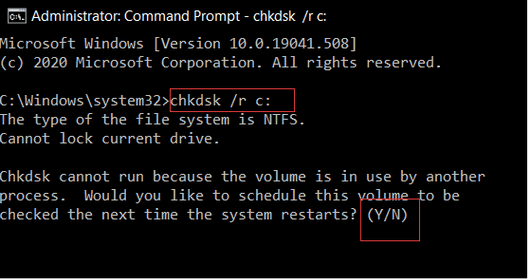
3. ตอนนี้ระบบจะทำการสแกนดิสก์โดยอัตโนมัติและจะแก้ไขปัญหาความสมบูรณ์ของข้อมูล
4. รีสตาร์ทพีซีเมื่อเสร็จแล้ว สิ่งนี้ควรแก้ไขปัญหาที่คุณกำลังเผชิญเมื่อเชื่อมต่อกับไดรฟ์ภายนอก
3. เรียกใช้ sfc/scannow บนไดรฟ์ภายนอก
อีกวิธีหนึ่งในการซ่อมแซมไฟล์ระบบที่เสียหายทั้งบนไดรฟ์ภายนอกและภายในคือการเรียกใช้คำสั่ง Sfc /scannow เมื่อต้องการเรียกใช้คำสั่ง ให้ทำตามขั้นตอนเหล่านี้
1. เรียกใช้ Command Prompt ที่ยกระดับแล้วป้อนคำสั่งต่อไปนี้
sfc/scannow/offbootdir=Drive Name: /offwindir=Drive name:\windows
หมายเหตุ: ชื่อไดรฟ์คืออักษรระบุไดรเวอร์สำหรับไดรฟ์ภายนอก
2. คำสั่งจะเลือกไดรฟ์เป้าหมายสำหรับการตรวจสอบไฟล์ระบบ ตอนนี้คุณจะได้รับเมนูตัวเลือก
3. ในการดำเนินการให้เสร็จสิ้น ให้เลือก sfc /scannow รอให้กระบวนการเสร็จสิ้นเนื่องจากจะใช้เวลาสักครู่ กระบวนการต้องผ่านสี่หรือห้าขั้นตอน

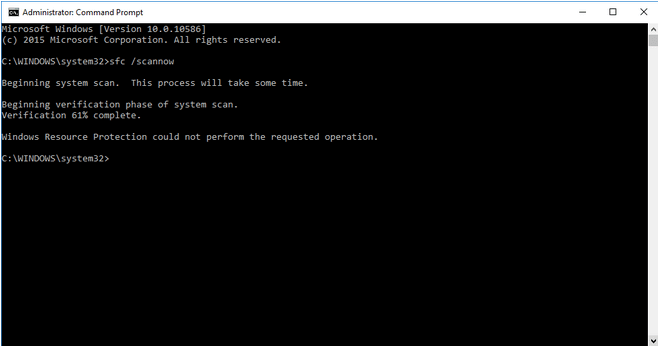
4. ตัวตรวจสอบไฟล์ระบบจะตรวจจับและแก้ไขข้อผิดพลาดโดยอัตโนมัติ
4. เรียกใช้ DISM.exe
บางครั้ง ข้อผิดพลาดของพารามิเตอร์อาจเกิดขึ้นเนื่องจากการติดตั้งซอฟต์แวร์ไม่ถูกต้อง ในกรณีดังกล่าว ให้เรียกใช้ DISM.exe และซ่อมแซมการติดตั้ง Windows
เมื่อต้องการเรียกใช้ DISM.exe ให้ทำตามขั้นตอนเหล่านี้:
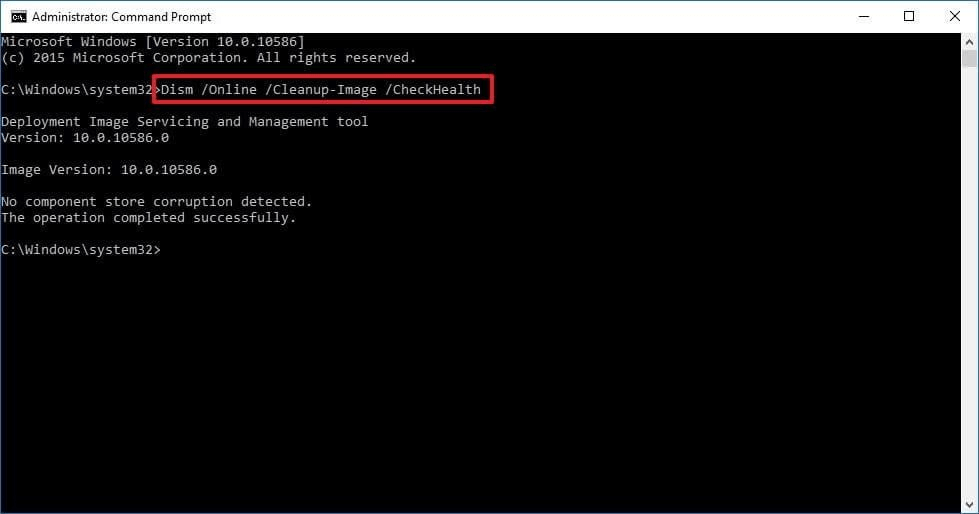
1. เรียกใช้พรอมต์คำสั่งในโหมดผู้ดูแลระบบ
2. ป้อน: DISM.exe /Online /Cleanup-image /scanhealth> Enter
3. รอให้กระบวนการเสร็จสิ้นและตอนนี้ให้ลองเชื่อมต่อไดรเวอร์ภายนอก คุณไม่ควรประสบปัญหาใดๆ
5. อัปเดตดิสก์ไดรฟ์และไดรเวอร์ USB
เมื่อไดรเวอร์สำหรับดิสก์ไดรฟ์หรือ USB หายไป หรือล้าสมัยหรือเสียหาย คุณพบข้อผิดพลาดเกี่ยวกับพารามิเตอร์ หากต้องการอัปเดตไดรเวอร์ ให้ทำตามขั้นตอนเหล่านี้:
1. กด Windows + X > “ตัวจัดการอุปกรณ์”
2. ดับเบิลคลิกที่ดิสก์ไดรฟ์และไดรฟ์ USB ทีละรายการ > คลิกขวา > อัปเดตไดรเวอร์
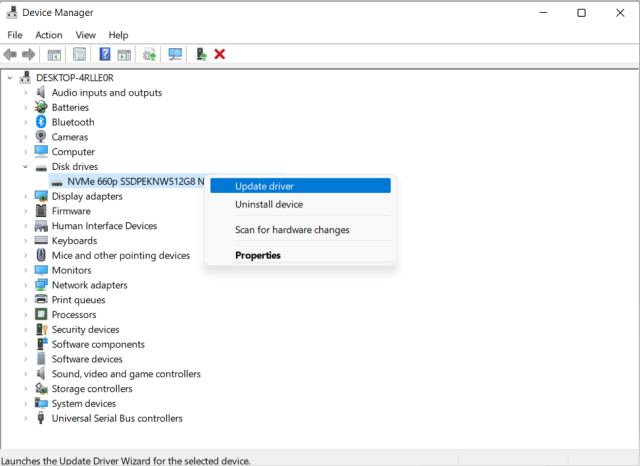
3. จากนั้นเลือกตัวเลือก "ค้นหาไดรเวอร์โดยอัตโนมัติ" เพื่อให้แน่ใจว่า Windows จะค้นหาและติดตั้งไดรเวอร์ที่ดีที่สุดในอุปกรณ์ของคุณ
4. หากพบไดรเวอร์ใหม่ทางออนไลน์ ไดรเวอร์นั้นจะถูกเพิ่มลงในระบบของคุณโดยอัตโนมัติ
5. รีสตาร์ทระบบเพื่อใช้การเปลี่ยนแปลงและดูว่าข้อผิดพลาดของพารามิเตอร์ได้รับการแก้ไขแล้วหรือไม่
หรือคุณสามารถใช้ Advanced Driver Updater เพื่ออัปเดตไดรเวอร์โดยอัตโนมัติ และหลีกเลี่ยงความเสี่ยงในการดาวน์โหลดและอัปเดตไดรเวอร์ด้วยตนเอง เครื่องมือสำหรับเหตุผลด้านความปลอดภัยก่อนที่จะอัปเดตไดรเวอร์จะทำการสำรองข้อมูลและอนุญาตให้คุณอัปเดตไดรเวอร์ทีละรายการหรือทั้งหมดในคราวเดียว
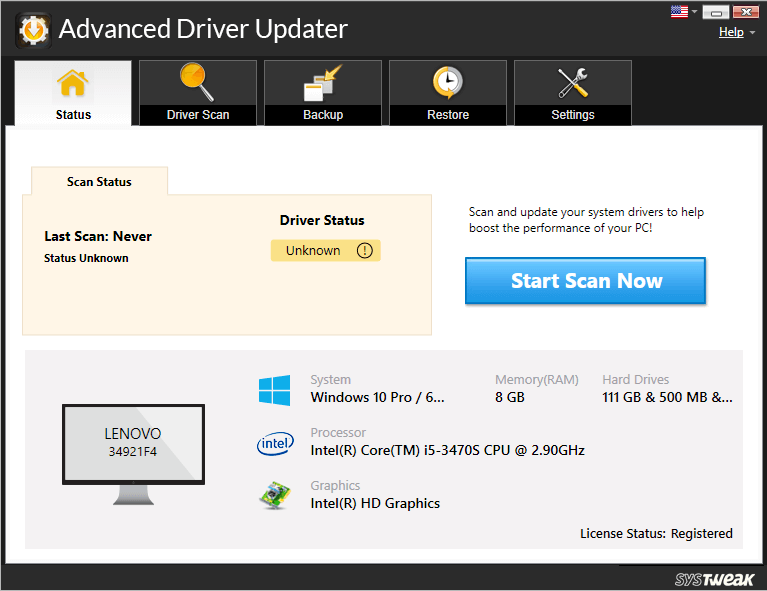
หากต้องการเรียนรู้เพิ่มเติมเกี่ยวกับเครื่องมือ โปรดอ่านบทวิจารณ์โดยละเอียดของ Advanced Driver Updater
ดาวน์โหลด Advanced Driver Updater ที่นี่
5. ฟอร์แมตไดรฟ์ภายนอกใหม่
หากวิธีการข้างต้นไม่ได้ผล อาจเป็นเพราะไดรฟ์ภายนอกเสียหาย และสามารถแก้ไขได้โดยการฟอร์แมตใหม่เท่านั้น
ใน Windows 10 ให้ไปที่เมนู "พีซีเครื่องนี้" > เลือกไดรฟ์ภายนอก > คลิกขวา > "รูปแบบ"
บน Windows 11
1. จากเมนูบริบทที่ด้านบน ให้คลิกที่ตัวเลือกไดรฟ์รูปแบบ
2. เลือกระบบไฟล์ที่ถูกต้อง สำหรับสิ่งนี้ คุณสามารถใช้คำสั่ง CHKDSK ที่กล่าวถึงข้างต้น
3. สร้างป้ายกำกับโวลุ่มใหม่สำหรับไดรฟ์ ซึ่งจะให้แนวทางใหม่แก่ไดรฟ์
4. เริ่มต้นด้วยกระบวนการจัดรูปแบบ
หมายเหตุ: เมื่อฟอร์แมตไดรฟ์แล้ว ข้อมูลทั้งหมดที่จัดเก็บไว้จะหายไป
5. รีสตาร์ทระบบเพื่อใช้การเปลี่ยนแปลง จากนั้นลองใช้ไดรฟ์ภายนอก คุณไม่ควรพบข้อผิดพลาดที่ไม่ถูกต้องของพารามิเตอร์อีกต่อไป
6. ตรวจสอบสัญลักษณ์ทศนิยมในการตั้งค่าวันที่เวลา
ปัญหาทางไวยากรณ์ในรูปแบบวันที่-เวลาอาจทำให้เกิดข้อผิดพลาดของพารามิเตอร์ได้ ดังนั้นเพื่อให้แน่ใจว่าไม่เป็นไปตามขั้นตอนเหล่านี้
1. ไปที่ “แผงควบคุม -> นาฬิกาและภูมิภาค”
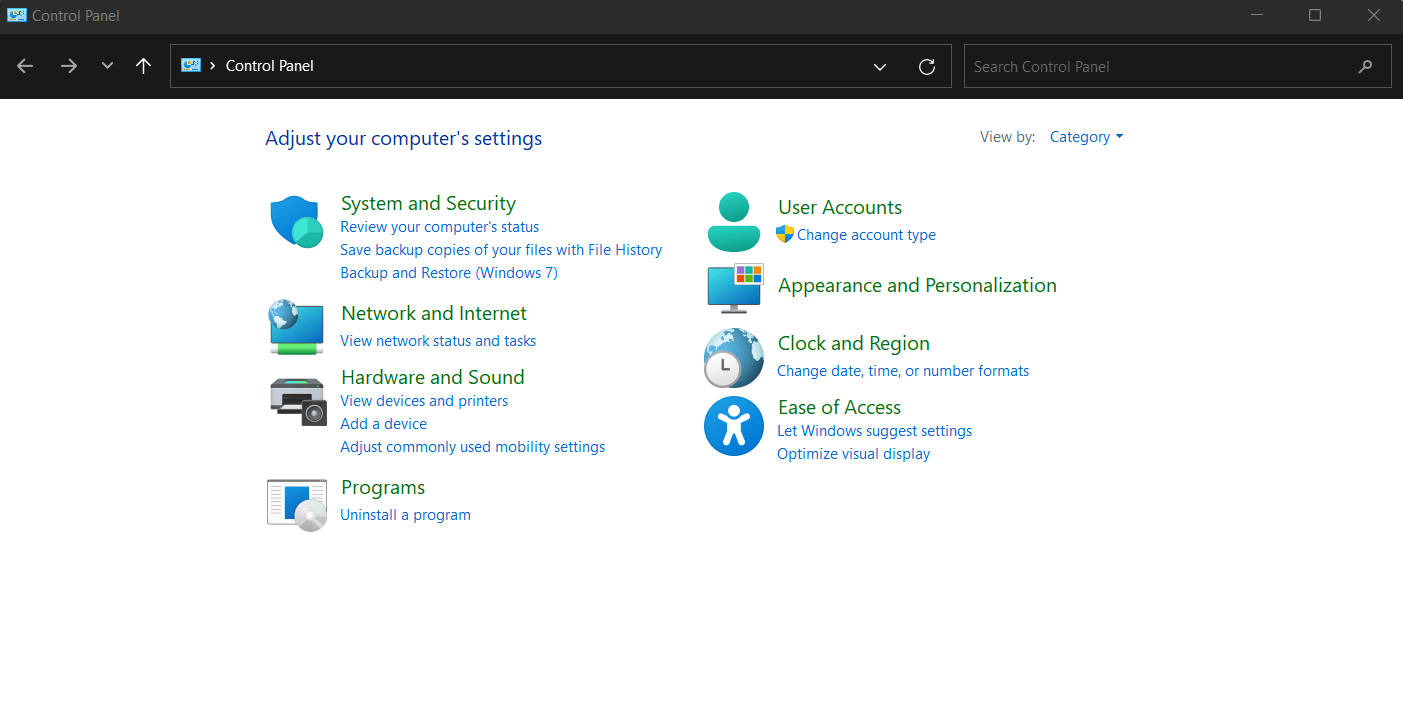
2. ไปที่ “ภูมิภาค: เปลี่ยนรูปแบบวันที่ เวลา หรือตัวเลข”
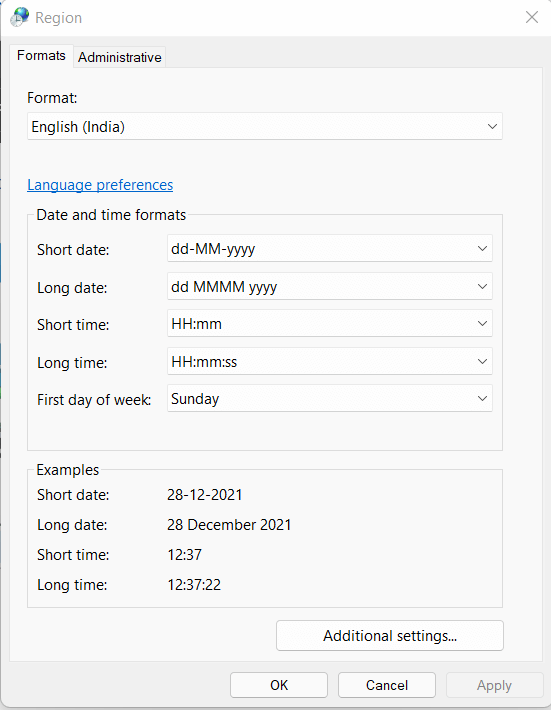
3. “การตั้งค่าเพิ่มเติม” > ตรวจสอบให้แน่ใจว่าสัญลักษณ์ทศนิยม “.” กำลังถูกใช้
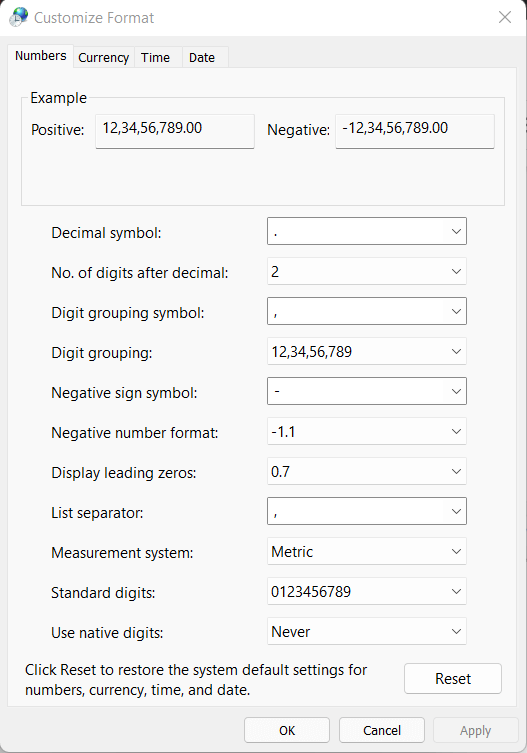
แค่นั้นแหละ.
บทสรุป
ขั้นตอนข้างต้นจะช่วยแก้ไขข้อผิดพลาด “พารามิเตอร์ไม่ถูกต้อง” ใน Windows 11/10 ทั้งคู่ นอกจากนี้ เพื่อให้ระบบได้รับการปรับปรุงและหลีกเลี่ยงปัญหาเหล่านี้ในอนาคต เราขอแนะนำให้เรียกใช้เครื่องมือล้างข้อมูลและเพิ่มประสิทธิภาพพีซีที่ดีที่สุด ที่จะช่วยให้ระบบไม่เกะกะและอัปเดต คุณสามารถใช้มันเพื่อดำเนินการทั้งหมดได้ด้วยการคลิกเพียงไม่กี่ครั้ง คุณสามารถตรวจสอบรายชื่อเครื่องมือเพิ่มประสิทธิภาพพีซีที่ดีที่สุดของเราเพื่อรับแนวคิดที่ชัดเจน
แบ่งปันความคิดเห็นของคุณเกี่ยวกับโพสต์ในส่วนความคิดเห็น