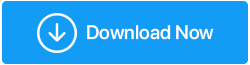วิธีแก้ไขข้อผิดพลาด “ไม่สามารถเข้าถึงไซต์นี้”
เผยแพร่แล้ว: 2020-09-18การเรียกดูเว็บไซต์โปรดเป็นหนึ่งในงานที่ง่ายที่สุดบนอินเทอร์เน็ต อย่างไรก็ตาม มันจะกลายเป็นงานที่ยากที่สุดงานหนึ่งเมื่อคุณเริ่มได้รับข้อผิดพลาด "ไม่สามารถเข้าถึงไซต์นี้" แต่ในมหาสมุทรอันกว้างใหญ่ของนักเล่นอินเทอร์เน็ต คุณไม่ได้อยู่คนเดียวที่ได้รับข้อผิดพลาดนี้ มีผู้ใช้รายอื่นหลายคนที่ประสบปัญหานี้
โชคดีที่มีการแก้ไขข้อผิดพลาดบางอย่างที่เราได้แสดงไว้ในบทความของเรา ดังนั้นโดยไม่ต้องกังวลใจต่อไป เรามาพูดถึงการแก้ไขในรายละเอียดกัน
แก้ไขข้อผิดพลาดที่ไม่สามารถเข้าถึงไซต์นี้ใน Google Chrome:
เปลี่ยนที่อยู่ DNS
หากคุณมักได้รับข้อผิดพลาดเกี่ยวกับไซต์นี้ที่ไม่สามารถเข้าถึงได้ขณะเปิดเว็บไซต์ ก็ถึงเวลาต้องทำการเปลี่ยนแปลงเซิร์ฟเวอร์ DNS ของคุณเพื่อช่วยในการเข้าถึงอินเทอร์เน็ต หมายเหตุ: เมื่อคุณประสบปัญหาการเชื่อมต่ออินเทอร์เน็ตที่ช้า คุณสามารถเปลี่ยนไปใช้ที่อยู่ DNS สำรองเพื่อเพิ่มความเร็วอินเทอร์เน็ตของคุณได้
ในการเปลี่ยนที่อยู่ DNS โปรดทำตามขั้นตอนด้านล่าง:
1. คลิกขวาที่ไอคอนเครือข่ายที่มุมล่างขวาของหน้าจอในแถบงาน แล้วคลิกตัวเลือกเปิดเครือข่ายและศูนย์การแชร์ ซึ่งจะเป็นการเปิดหน้าจอ Network and Sharing Center
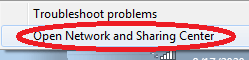
หรือเปิดการตั้งค่า Windows > คลิกที่เครือข่ายและอินเทอร์เน็ต ในหน้าจอถัดไปหลังจากเลือกสถานะจากบานหน้าต่างด้านซ้าย ให้เลือกตัวเลือก Network and Sharing Center จากบานหน้าต่างด้านขวา
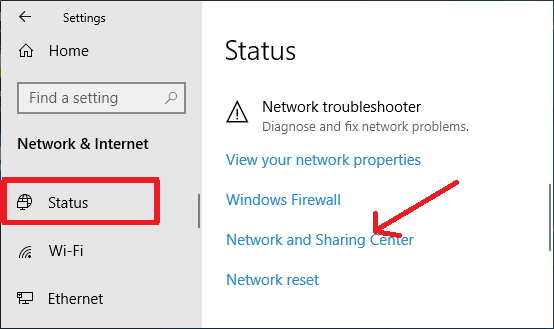
2. ในหน้าจอ Network and Sharing Center ให้คลิกที่เครือข่ายที่คุณเชื่อมต่อภายใต้ View your active networks
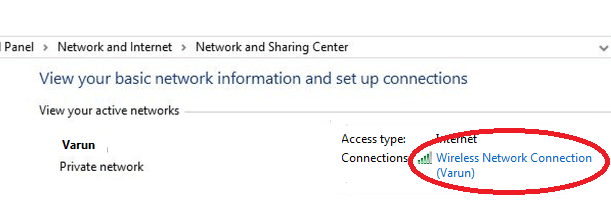
3. ในหน้าจอถัดไปที่เปิดขึ้น ให้คลิกที่ปุ่ม Properties ที่ด้านล่าง
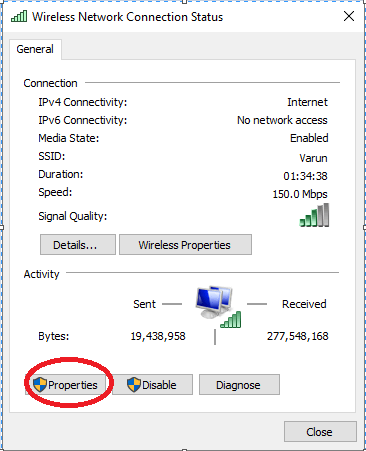
4. ตอนนี้ ดับเบิลคลิกที่ Internet Protocol รุ่น 4
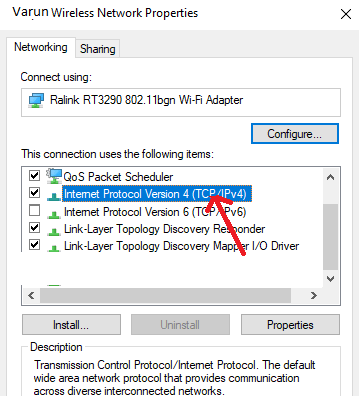
5. ตอนนี้ในหน้าต่างคุณสมบัติ Internet Protocol รุ่น 4 ให้คลิกที่แท็บ General แล้วเลือก ใช้ที่อยู่เซิร์ฟเวอร์ DNS ต่อไปนี้ และป้อนค่าต่อไปนี้:
8.8.8.8-สำหรับเซิร์ฟเวอร์ DNS ที่ต้องการ, 8.8.4.4-สำหรับเซิร์ฟเวอร์ DNS สำรอง
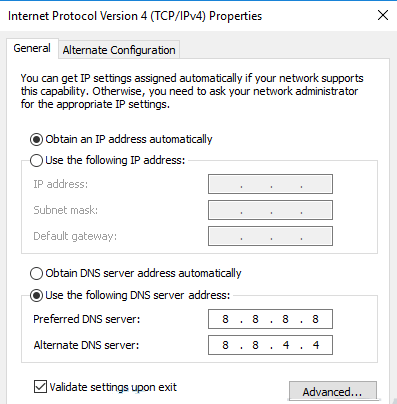
6. ตรวจสอบตัวเลือก ตรวจสอบการตั้งค่าเมื่อออก และคลิกตกลง
7. ตอนนี้เปิดเว็บไซต์อีกครั้งและตรวจสอบว่าการเปลี่ยนที่อยู่ DNS ได้แก้ไขปัญหาหรือไม่
ล้างแคชเบราว์เซอร์ของคุณ
วิธีที่ง่ายที่สุดวิธีหนึ่งในการแก้ไขข้อผิดพลาด ไม่สามารถเข้าถึงไซต์นี้ได้ กำลังล้างแคชของเบราว์เซอร์ เนื่องจากผู้ใช้ส่วนใหญ่ประสบข้อผิดพลาดนี้ขณะใช้เบราว์เซอร์ Chrome ดังนั้น ให้ค้นหาขั้นตอนด้านล่างเพื่อล้างแคชของเบราว์เซอร์ใน Chrome
1. เปิด Google Chrome แล้วคลิกไอคอนเมนู (จุดสามจุด) ที่มุมขวาของหน้าจอ
2. จากเมนูแบบเลื่อนลง ให้เลือก เครื่องมือเพิ่มเติม > ล้างข้อมูลการท่องเว็บ หรือคุณสามารถกด Ctrl + Shift + Del พร้อมกันเพื่อเปิดหน้าต่างล้างข้อมูลการท่องเว็บ
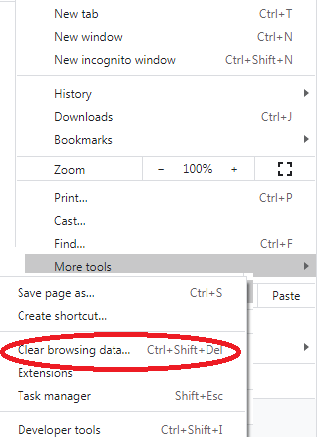
3. ในหน้าต่าง ล้างข้อมูลการท่องเว็บ ให้เลือกช่วงเวลาเป็น ตลอดเวลา และคลิกที่ปุ่ม ล้างข้อมูล เพื่อล้างข้อมูลการท่องเว็บ
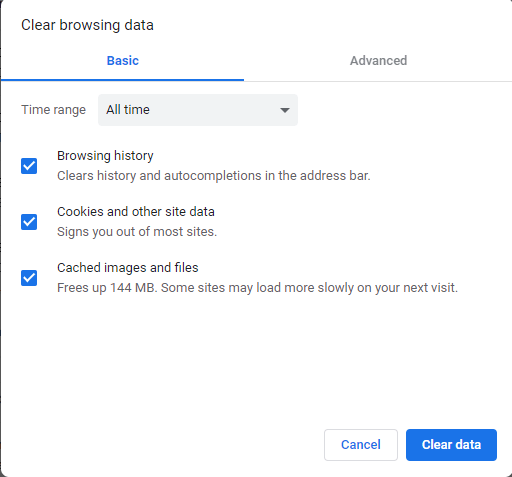
4. หลังจากล้างแคชของ Chrome แล้ว ให้ลองโหลดหน้านี้ซ้ำเพื่อตรวจสอบว่าคุณยังได้รับข้อผิดพลาดอยู่หรือไม่
รีเซ็ต Chrome ของคุณเป็นค่าเริ่มต้น
หากการล้างข้อมูลการท่องเว็บของ Chrome ไม่สามารถแก้ไขข้อผิดพลาดได้ คุณสามารถเข้าสู่การตั้งค่าขั้นสูงและรีเซ็ต Chrome เป็นการตั้งค่าเริ่มต้น อย่างไรก็ตาม โปรดทราบว่าการรีเซ็ต Chrome เป็นค่าเริ่มต้นจะเป็นการรีเซ็ตการปิดใช้งานส่วนขยายเบราว์เซอร์ทั้งหมดของคุณและลบคุกกี้ทั้งหมด นอกจากนี้ยังจะรีเซ็ตเครื่องมือค้นหาของคุณเป็นค่าเริ่มต้นพร้อมกับหน้าเริ่มต้นและแท็บที่ตรึงไว้
หากต้องการพัก Chrome เป็นการตั้งค่าเริ่มต้นให้ทำตามขั้นตอนด้านล่าง:
1. เปิด Google Chrome และคลิกที่ไอคอนเมนูจากมุมบนขวาของหน้าจอ
2. จากเมนูแบบเลื่อนลง เลือกการตั้งค่า
3. ในหน้าต่างการตั้งค่า เลื่อนลงไปจนสุดแล้วคลิกที่ขั้นสูง
4. ตอนนี้ให้เลื่อนลงมาด้านล่างและภายใต้ส่วนรีเซ็ตและล้างข้อมูลคลิกที่คืนค่าการตั้งค่าเป็นค่าเริ่มต้นดั้งเดิม
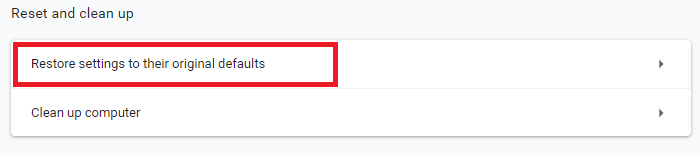
5. คลิกที่ปุ่มรีเซ็ตการตั้งค่าบนข้อความแจ้งที่ปรากฏขึ้น
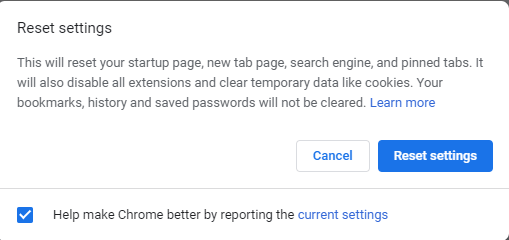
6. ตอนนี้เปิดหน้าที่คุณได้รับข้อผิดพลาดอีกครั้ง ไม่สามารถเข้าถึงไซต์นี้ หวังว่าคุณจะสามารถเปิดหน้าได้โดยไม่มีข้อผิดพลาด
อัปเดตไดรเวอร์อะแดปเตอร์เครือข่าย
โปรแกรมควบคุมที่ไม่ถูกต้องหรือล้าสมัยอาจทำให้เกิดข้อผิดพลาด "ไม่สามารถเข้าถึงไซต์นี้ได้" และเพื่อแก้ไขปัญหานี้ คุณต้องอัปเดตไดรเวอร์เครือข่ายด้วยตนเองหรือใช้เครื่องมืออัปเดตไดรเวอร์เฉพาะ
ดังที่เราได้กล่าวไปแล้วในบทความก่อนหน้านี้ว่าการอัปเดตไดรเวอร์ด้วยตนเองนั้นเป็นงานที่ยุ่งยาก เนื่องจากคุณต้องดูแลหลายๆ อย่าง เช่น รุ่นและหมายเลขรุ่นของอุปกรณ์ที่คุณต้องอัปเดตไดรเวอร์ ชื่อและเวอร์ชันของระบบปฏิบัติการที่คุณต้องการติดตั้งไดรเวอร์ และหากคุณพลาดข้อมูลสำคัญใดๆ เหล่านี้ คุณอาจได้รับไดรเวอร์ที่เข้ากันไม่ได้
ดังนั้น เราขอแนะนำให้คุณใช้ตัวอัปเดตไดรเวอร์ที่จะอัปเดตไดรเวอร์ที่ล้าสมัยของคุณโดยอัตโนมัติ ตัวอัปเดตไดรเวอร์ไม่เพียงแต่ช่วยให้คุณไม่ต้องรับไดรเวอร์ที่เข้ากันไม่ได้เท่านั้น แต่ยังช่วยประหยัดเวลาของคุณในการค้นหาไดรเวอร์ที่เข้ากันได้และล่าสุดอีกด้วย
จากเครื่องมืออัพเดตไดรเวอร์ที่มีอยู่มากมายบนอินเทอร์เน็ต เราขอแนะนำ Advanced Driver Updater ที่พัฒนาโดย Systweak เหตุผลที่เราแนะนำก็คือซอฟต์แวร์นี้ได้รับความไว้วางใจและใช้งานโดยผู้คนนับล้านจากทั่วทุกมุมโลกตั้งแต่ 1 ทศวรรษที่ผ่านมา นอกจากนี้ ผลิตภัณฑ์ยังมีฐานข้อมูลขนาดใหญ่ของไดรเวอร์และเอ็นจิ้นการสแกนขั้นสูง ซึ่งจะตรวจสอบระบบทั้งหมดของคุณอย่างละเอียดภายในไม่กี่นาที

คุณสามารถดาวน์โหลด Advanced Driver Updater ได้จากที่นี่
หลังจากดาวน์โหลดผลิตภัณฑ์แล้ว ให้ปฏิบัติตามคำแนะนำบนหน้าจอเพื่อติดตั้งผลิตภัณฑ์บนคอมพิวเตอร์ของคุณ ตอนนี้ทำการสแกนด้วยผลิตภัณฑ์และจะแสดงรายการไดรเวอร์ที่ล้าสมัยทั้งหมดในคอมพิวเตอร์ของคุณภายในไม่กี่นาที เพียงคลิกปุ่มเดียว คุณก็สามารถอัปเดตไดรเวอร์ที่ล้าสมัยทั้งหมดได้
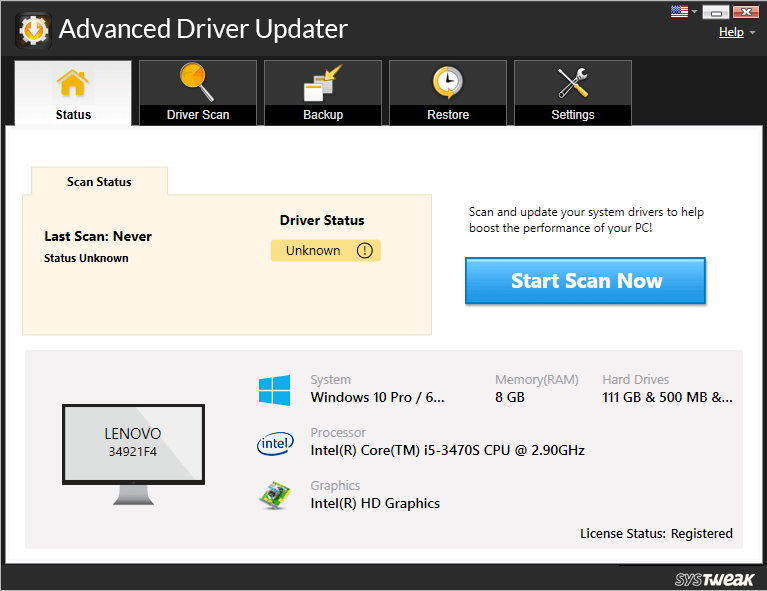
คุณสามารถตรวจสอบบล็อกของเราสำหรับ Complete Product Review of Advanced Driver Updater
หากปัญหาที่คุณพบเกิดจากไดรเวอร์เครือข่ายที่ล้าสมัย ปัญหาดังกล่าวจะได้รับการแก้ไขหลังจากอัปเดตไดรเวอร์เครือข่ายของคุณเป็นเวอร์ชันล่าสุด
เริ่มบริการไคลเอ็นต์ DNS ใหม่
สำหรับผู้ใช้จำนวนมากที่ได้รับข้อผิดพลาดของไซต์นี้ไม่สามารถเข้าถึงได้ในขณะที่เปิดเว็บไซต์ที่เริ่มบริการไคลเอ็นต์ DNS ใหม่ ได้ช่วยพวกเขาในการแก้ไขปัญหา
ในการเริ่มบริการไคลเอ็นต์ DNS ใหม่ ให้ทำตามขั้นตอนที่ระบุด้านล่าง
1. เปิดกล่อง Run Command โดยกดโลโก้ Windows และปุ่ม R พร้อมกันบนคีย์บอร์ดของคุณ
2. ตอนนี้ในกล่อง Run Command พิมพ์ services.msc แล้วกดปุ่ม Enter ซึ่งจะเปิดหน้าต่างบริการ
3. ในหน้าต่าง Services ค้นหา DNS client service ในคอลัมน์ Name และเมื่อคลิกเข้าไปแล้ว
4. ในบานหน้าต่างด้านซ้ายให้คลิกที่ Restart this service Windows จะหยุดบริการไคลเอ็นต์ DNS ก่อนแล้วจึงเริ่มใหม่
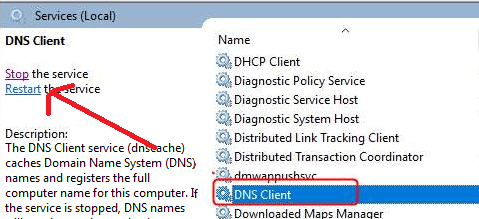
ลองเปิดเว็บไซต์ที่คุณได้รับข้อผิดพลาดอีกครั้ง ถ้าคุณสามารถเปิดมันได้โดยไม่มีปัญหาใดๆ คุณก็พร้อมแล้วที่จะไป แต่ในกรณีที่ยังมีปัญหาอยู่ ให้ไปยังขั้นตอนถัดไป
รีเซ็ตที่อยู่ TCP/IP
อีกวิธีในการแก้ไขข้อผิดพลาดนี้คือการรีเซ็ตที่อยู่ TCP/IP ของคุณโดยใช้คำสั่งที่ระบุด้านล่าง:
1. คลิกที่ปุ่ม Start ของ Windows แล้วพิมพ์ Command Prompt ตอนนี้จากผลลัพธ์อันดับต้น ๆ ที่มีอยู่สำหรับ Command Prompt ให้คลิกขวาที่มันแล้วเลือกตัวเลือก Run as administrator
2. คลิกที่ปุ่มใช่บนกล่อง Windows UAC ที่แจ้ง
3. ตอนนี้บนหน้าจอพร้อมรับคำสั่งพิมพ์คำสั่งที่ระบุด้านล่าง
หมายเหตุ: คุณต้องกดปุ่ม Enter หลังจากพิมพ์แต่ละคำสั่ง
- ipconfig /release
- netsh int ip set dns
- ipconfig /all
- netsh winsock รีเซ็ต
- ipconfig /flushdns
- ipconfig / ต่ออายุ
ตอนนี้รีสตาร์ทเครื่องคอมพิวเตอร์และตรวจสอบว่าขณะนี้คุณสามารถเปิดเว็บไซต์ได้โดยไม่มีข้อผิดพลาด "ไม่สามารถเข้าถึงไซต์นี้ได้"
ล้างแคช DNS
“ไม่สามารถเข้าถึงไซต์นี้” ข้อผิดพลาดอาจเกิดขึ้นเมื่อแคช DNS ของคุณไม่ถูกต้อง อย่างไรก็ตาม คุณสามารถแก้ไขได้โดยง่ายโดยล้าง DNS เก่าโดยทำตามขั้นตอนด้านล่าง:
1. คลิกที่ปุ่ม Start ของ Windows แล้วพิมพ์ Command Prompt ตอนนี้จากผลลัพธ์อันดับต้น ๆ ที่มีอยู่สำหรับ Command Prompt ให้คลิกขวาที่มันแล้วเลือกตัวเลือก Run as administrator
2. คลิกที่ปุ่มใช่บนกล่อง Windows UAC ที่แจ้ง
3. ตอนนี้บนหน้าจอพร้อมรับคำสั่งพิมพ์คำสั่งที่ระบุด้านล่าง
ipconfig /flushdns
4. เมื่อดำเนินการคำสั่งสำเร็จแล้ว คุณจะเห็นข้อความ “ล้างแคชตัวแก้ไข DNS สำเร็จ”
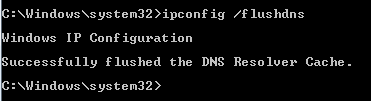
5. ตอนนี้รีบูตเครื่องคอมพิวเตอร์เพื่อตรวจสอบว่าข้อผิดพลาดได้รับการแก้ไขหรือไม่
ลองใช้เครือข่ายส่วนตัวเสมือน (VPN)
คุณได้รับข้อความแสดงข้อผิดพลาดนี้ขณะเรียกดูบางเว็บไซต์หรือไม่ หากคำตอบของคุณคือใช่ มีความเป็นไปได้ที่เว็บไซต์เหล่านี้จะถูกบล็อกในเครือข่ายของคุณ และเพื่อเข้าถึงสิ่งที่คุณต้องมีก็คือ VPN
หากคุณไม่ทราบข้อมูลเพิ่มเติมเกี่ยวกับ VPN ภาพรวมโดยย่อมีดังนี้:
เครือข่ายส่วนตัวเสมือน ย่อมาจาก VPN กำหนดเส้นทางการเชื่อมต่ออินเทอร์เน็ตของคอมพิวเตอร์ของคุณผ่านเซิร์ฟเวอร์ VPN ที่คุณต้องการ แทนที่จะเป็นผู้ให้บริการอินเทอร์เน็ต (ISP) และสิ่งนี้จะช่วยให้คุณเข้าถึงเว็บไซต์ทั้งหมดที่ถูกบล็อกในเครือข่ายของคุณ และอาจจะแก้ไขข้อผิดพลาด ไซต์นี้ไม่สามารถเข้าถึงได้
สำหรับข้อมูลเพิ่มเติม คุณสามารถอ่าน VPN คืออะไรและบริการ VPN ทำงานอย่างไร
หากคุณค้นหาบนอินเทอร์เน็ต คุณจะพบรายการ VPN จำนวนมาก ดังนั้นเพื่อให้งานของคุณง่ายขึ้น ลองอ่านบทความ VPN ที่ดีที่สุดสำหรับพีซี Windows ในปี 2020
นอกจากนี้ เมื่อพูดถึงการเลือกหนึ่งใน VPN ที่มีอยู่ คำแนะนำของเราคือ Systweak VPN
คลิกที่นี่เพื่อดาวน์โหลด Systweak VPN
เรียกดูโดยไม่ระบุชื่อ เข้าถึงเว็บไซต์ที่ถูกบล็อก สตรีมมิ่งไม่ จำกัด ซ่อนที่อยู่ IP เป็นคุณสมบัติอื่น ๆ ที่มีอยู่ของ Systweak VPN และสินค้าเพิ่มเติมมาพร้อมกับการรับประกันคืนเงินภายใน 30 วันโดยไม่มีคำถาม หากคุณไม่พอใจกับผลิตภัณฑ์นี้อย่างสมบูรณ์ โปรดติดต่อ Systweak ภายใน 30 วันหลังจากลงทะเบียนและจะคืนเงินให้กับคุณ
คุณสามารถอ่านบล็อกทั้งหมดของเรา Systweak VPN – VPN ที่ดีที่สุดสำหรับการรักษาความปลอดภัยและความเร็วที่ปรับปรุงแล้ว สำหรับข้อมูลเพิ่มเติมเกี่ยวกับผลิตภัณฑ์
ห่อ
เราเชื่อเป็นอย่างยิ่งว่าการทำตามขั้นตอนข้างต้นสามารถช่วยให้คุณแก้ไขข้อผิดพลาดได้ ไม่สามารถเข้าถึงไซต์นี้ได้ แบ่งปันในช่องแสดงความคิดเห็นด้านล่างซึ่งขั้นตอนใดที่เหมาะกับคุณ นอกจากนี้ หากคุณมีขั้นตอนการแก้ไขปัญหาอื่นๆ ที่ช่วยคุณได้โดยเฉพาะ และเราพลาดในบทความของเราเช่นกัน โปรดแจ้งให้เราทราบ เราจะเพิ่มสิ่งนั้นในบทความของเราอย่างแน่นอน
การอ่านที่แนะนำ:
แก้ไขข้อผิดพลาด “พีซีของคุณประสบปัญหาและจำเป็นต้องรีสตาร์ท”
วิธีแก้ไขข้อผิดพลาด“ บริการเสียงอย่างน้อยหนึ่งรายการไม่ทำงาน” ใน Windows 10