วิธีแก้ไขคีย์บอร์ด Ubotie ไม่ทำงานใน Windows 10, 11
เผยแพร่แล้ว: 2023-06-04หากแป้นพิมพ์ของคุณรบกวนคุณและหากคุณพบข้อผิดพลาดแป้นพิมพ์ Ubotie ไม่ทำงานบนอุปกรณ์ Windows ต่อไปนี้เป็นคำแนะนำง่ายๆ พร้อมวิธีแก้ปัญหาที่น่าทึ่งที่จะช่วยคุณแก้ไขข้อผิดพลาด
Ubotie เป็นแบรนด์เครื่องใช้ไฟฟ้าที่ยอดเยี่ยม มีอุปกรณ์หลากหลาย เช่น คีย์บอร์ด เมาส์ ที่ชาร์จไร้สาย ชุดหูฟัง ฯลฯ ผลิตภัณฑ์ส่วนใหญ่จากแบรนด์ใช้เทคโนโลยีขั้นสูงเพื่อความสะดวกของผู้ใช้ ยิ่งไปกว่านั้น Ubotie ค่อนข้างได้รับความนิยมจากคีย์บอร์ดที่หลากหลายและชาญฉลาด
แม้ว่าคีย์บอร์ดจากแบรนด์จะดีที่สุดในไลน์ แต่คุณอาจประสบปัญหาบางอย่างขณะใช้งานเนื่องจากสาเหตุอย่างน้อยหนึ่งข้อ นี่เป็นหนึ่งในสาเหตุหลักที่ทำให้ผู้ใช้หลายคนบ่นว่า Ubotie Keyboard ใช้งานไม่ได้ ปัญหานี้เป็นเรื่องปกติและค่อนข้างน่ารำคาญ เมื่อแป้นพิมพ์ของคุณไม่ทำงานบน Windows การใช้ประโยชน์สูงสุดจากพีซีหรือแล็ปท็อปจะเป็นเรื่องยาก
อย่างไรก็ตาม ปัญหานี้ไม่ใหญ่และน่าหนักใจอย่างที่คิด คุณสามารถแก้ไขข้อผิดพลาดได้อย่างง่ายดายและใช้แป้นพิมพ์ต่อไปได้เหมือนเดิม แต่คุณต้องทำตามขั้นตอนที่จำเป็นเพื่อให้แน่ใจว่าสิ่งนี้
ส่วนที่จะมาถึงของคู่มือนี้จะกล่าวถึงสิ่งเดียวกัน
ที่นี่ คุณจะพบชุดวิธีแก้ปัญหาและคำแนะนำมากมายที่จะช่วยคุณในการซ่อมแซมแป้นพิมพ์ ดังนั้นโดยไม่ต้องกังวลใจอีกต่อไป เรามาดำเนินการต่อกันเลย
วิธีการแก้ไข Ubotie Keyboard ไม่ทำงานใน Windows 10/11
วิธีการแก้ไขข้อผิดพลาดของแป้นพิมพ์ทำได้ค่อนข้างง่ายและเป็นประโยชน์ ดังนั้น อ่านเธรดทั้งหมดของบทความนี้และปรับใช้โซลูชันในขณะที่คุณดำเนินการแก้ไขข้อผิดพลาด อย่างไรก็ตาม ก่อนที่คุณจะดำเนินการต่อ เพื่อทำตามขั้นตอนบางอย่าง คุณอาจต้องใช้แป้นพิมพ์บนหน้าจอ สำหรับสิ่งนี้ ให้เปิดการตั้งค่าระบบปฏิบัติการและเปิดใช้งานแป้นพิมพ์บนหน้าจอภายใต้หมวดความง่ายในการเข้าถึง เมื่อคุณทำสิ่งนี้แล้ว ให้ทำตามวิธีแก้ปัญหาตามลำดับเวลา เพื่อแก้ไขข้อผิดพลาด Ubotie Keyboard ไม่ทำงาน
แก้ไข 1: กำหนดค่าแอตทริบิวต์ทางกายภาพ
สิ่งแรกที่คุณควรทำหากแป้นพิมพ์หยุดทำงานกะทันหันคือการกำหนดค่าคุณลักษณะทางกายภาพ ซึ่งหมายความว่าคุณต้องตรวจสอบว่ามีความเสียหายทางกายภาพกับแป้นพิมพ์หรือไม่ หากแป้นพิมพ์ดูดี ตรวจสอบให้แน่ใจว่าได้ชาร์จอย่างถูกต้องและแบตเตอรี่ยังไม่หมด เปลี่ยนแบตเตอรี่ถ้าเป็นไปได้ หากทุกอย่างดูดีทางร่างกาย ให้ไปยังแนวทางแก้ไขปัญหาถัดไป
อ่านเพิ่มเติม: วิธีแก้ไขการตอบสนองช้าของแป้นพิมพ์ใน Windows 10, 11
แก้ไข 2: ตรวจสอบการเชื่อมต่อ
การไม่มีข้อผิดพลาดทางกายภาพหมายความว่าผู้ร้ายที่อยู่เบื้องหลังข้อผิดพลาด Ubotie Keyboard ที่ไม่ทำงานใน Windows 11 อาจเป็นอย่างอื่น สิ่งที่สองที่คุณควรตรวจสอบว่าข้อผิดพลาดนี้ยังคงอยู่หรือไม่คือการเชื่อมต่อ หากคุณใช้แป้นพิมพ์แบบมีสาย ตรวจสอบให้แน่ใจว่าการเชื่อมต่อถูกต้องและสายเชื่อมต่อกับพอร์ต USB จนสุด
อย่างไรก็ตาม หากคุณใช้แป้นพิมพ์บลูทูธและต้องการแก้ไขข้อผิดพลาด คุณต้องตรวจสอบให้แน่ใจว่าได้เชื่อมต่อบลูทูธกับคอมพิวเตอร์ของคุณแล้ว นอกจากนี้ ตรวจสอบว่าเสียบอะแดปเตอร์ USB ถูกต้องหรือไม่ คุณสามารถลองเปลี่ยนพอร์ต USB หากวิธีนี้ช่วยได้
หากคุณพบว่าทุกอย่างถูกต้องและการเชื่อมต่อก็ปกติเช่นกัน ให้ทำตามวิธีแก้ปัญหาถัดไป
แก้ไข 3: อัปเดตไดรเวอร์ของอุปกรณ์
หนึ่งในวิธีแก้ปัญหาที่เป็นประโยชน์มากที่สุดที่สามารถแก้ไข Ubotie Keyboard ที่ไม่ทำงานใน Windows 10 คือการอัปเดตไดรเวอร์ ไดรเวอร์คือชุดของไฟล์ที่ช่วยให้ระบบสร้างการสื่อสารที่เสถียรระหว่างระบบและอุปกรณ์ที่เกี่ยวข้อง ดังนั้นหากไดรเวอร์หายไป เสียหาย ล้าสมัย ผิดพลาด หรือเสียหายในลักษณะอื่นใด คุณอาจประสบปัญหาในการใช้งานเช่นเดียวกัน
เช่นเดียวกับไดรเวอร์แป้นพิมพ์เช่นกัน
หากไดรเวอร์แป้นพิมพ์มีข้อบกพร่องในลักษณะใดก็ตาม คุณอาจพบข้อผิดพลาด Ubotie Keyboard ไม่ทำงาน ดังนั้น วิธีที่ดีที่สุดในการจัดการกับข้อผิดพลาดนี้คือการอัปเดตและติดตั้งไดรเวอร์ มีหลายวิธีในการทำเช่นนั้น อย่างไรก็ตาม เรานำเสนอเฉพาะแบบอัตโนมัติเท่านั้น

ในการอัปเดตไดรเวอร์แป้นพิมพ์โดยอัตโนมัติ คุณสามารถใช้ความช่วยเหลือจากโปรแกรมอัปเดตของบริษัทอื่นที่เรียกว่า Bit Driver Updater นี่เป็นเครื่องมือที่น่าทึ่งที่ให้คุณดาวน์โหลดและติดตั้งไดรเวอร์สำหรับอุปกรณ์ทั้งหมด ยิ่งไปกว่านั้น คุณยังสามารถควบคุมไดรเวอร์ด้วยวิธีอื่นได้ด้วยเครื่องมือนี้
คุณสมบัติที่ดีที่สุดของซอฟต์แวร์นี้ ได้แก่ :
- อัปเดตด้วยคลิกเดียว
- ตัวเลือกการอัปเดตทันทีและตามกำหนดเวลา
- สำรองและกู้คืนไดรเวอร์
- อินเทอร์เฟซหลายภาษา
- ไดรเวอร์ที่ปลอดภัยที่ได้รับการรับรอง WHQL
- การสนับสนุนลูกค้า 24/7
- รุ่นจ่ายและฟรี
มีคุณสมบัติอื่นๆ อีกหลายประการที่คุณได้รับจาก Bit Driver Updater คุณสามารถใช้ประโยชน์จากคุณสมบัติทั้งหมดนี้ได้หลังจากดาวน์โหลดซอฟต์แวร์ ตอนนี้เรามาดูขั้นตอนการใช้เครื่องมือกัน
วิธีใช้ Bit Driver Updater สำหรับการอัปเดตไดรเวอร์
ใช้ขั้นตอนด้านล่างเพื่อดาวน์โหลดไดรเวอร์แป้นพิมพ์และแก้ไขแป้นพิมพ์ Ubotie ไม่ทำงานในข้อผิดพลาด Windows 11:
- คลิกที่ปุ่มด้านล่างเพื่อดาวน์โหลดการตั้งค่า Bit Driver Updater
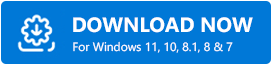
- ติดตั้งเครื่องมือ และ เรียกใช้เพื่อให้เครื่องมือสแกนระบบของคุณโดยอัตโนมัติเพื่อหาไดรเวอร์ที่ล้าสมัย
- เมื่อรายการไดรเวอร์ที่ล้าสมัยปรากฏขึ้น ให้ใช้ปุ่มอัปเดตทันที เพื่ออัปเดตแป้นพิมพ์หรือไดรเวอร์อื่นๆ หากจำเป็น
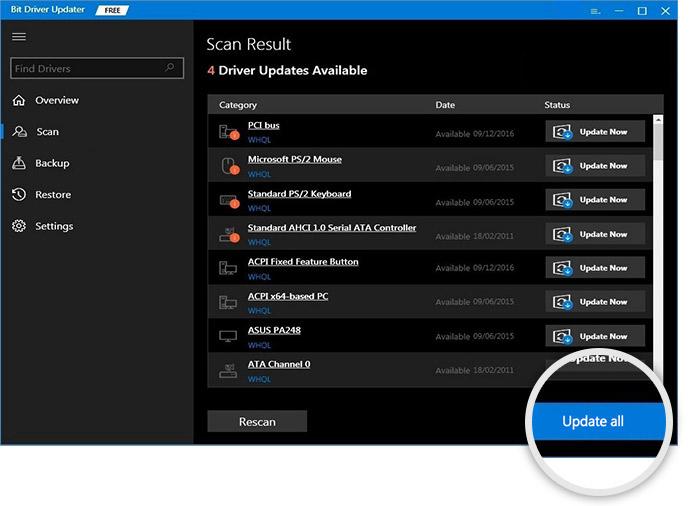
- รีสตาร์ทระบบ เมื่อขั้นตอนเสร็จสิ้น
นี่เป็นวิธีที่น่าเชื่อถือที่สุดซึ่งใช้งานได้ดีในการแก้ไขข้อผิดพลาด อย่างไรก็ตาม หากคุณยังคงประสบปัญหากับแป้นพิมพ์ ให้ใช้วิธีแก้ไขปัญหาถัดไป
อ่านเพิ่มเติม: วิธีแก้ไขเมาส์และคีย์บอร์ด Corsair ไม่ทำงาน
แก้ไข 4: ปิดการใช้งาน Sticky Keys, Filter Keys และ Toggle Keys
วิธีสุดท้ายในการแก้ไขข้อผิดพลาด Ubotie Keyboard ที่ไม่ทำงานใน Windows 10 คือการปิดใช้งานคุณสมบัติบางอย่าง Windows มีคุณลักษณะความง่ายในการเข้าถึงบางอย่างเพื่อช่วยให้คุณใช้ประโยชน์จากระบบปฏิบัติการได้ดีที่สุด อย่างไรก็ตาม แทนที่จะทำให้ทุกอย่างง่ายสำหรับคุณ สิ่งเหล่านี้อาจทำให้เกิดปัญหาได้เช่นกัน ดังนั้นเมื่อปัญหาดังกล่าวยากต่อการจัดการ คุณควรปิดคุณสมบัติดังกล่าว ดังที่กล่าวไว้ ให้ทำตามขั้นตอนด้านล่างเพื่อปิดคุณสมบัติดังกล่าวเพื่อแก้ไขข้อผิดพลาดทั้งหมด:
- กด ปุ่ม Win+S พิมพ์ Use Sticky Keysแล้วกดEnterหลังจากนั้น
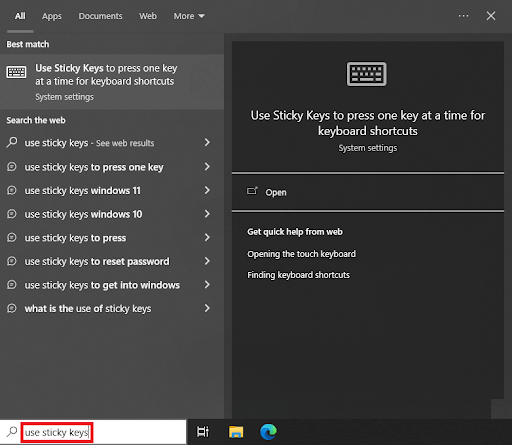
- ในหน้าต่างที่ปรากฏขึ้น ให้มองหาUse Filter Keys, Use Toggle Keys, and Use Sticky Keys และ สลับปิดเหมือนกัน
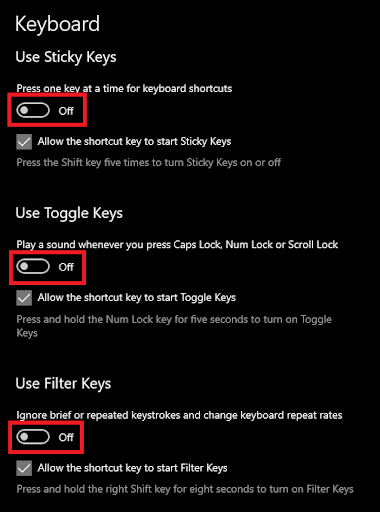
ตอนนี้เมื่อคุณจะใช้แป้นพิมพ์ คุณจะไม่ประสบปัญหาใดๆ
แป้นพิมพ์ Ubotie ไม่ทำงานใน Windows 11/10: แก้ไขแล้ว
นี่คือทั้งหมดที่เราต้องแบ่งปันกับคุณผ่านบทความนี้
โซลูชันทั้งหมดที่มีให้ข้างต้นเป็นโซลูชันที่ดีที่สุดที่คุณสามารถลองได้ เมื่อใช้สิ่งเหล่านี้ คุณสามารถกำจัดข้อผิดพลาดที่เกี่ยวข้องกับคีย์บอร์ด Ubotie และข้อผิดพลาดอื่นๆ ได้อย่างง่ายดาย โซลูชันที่อธิบายให้คุณทราบในส่วนก่อนหน้านี้ค่อนข้างง่ายในการปฏิบัติตามและปลอดภัยในการปรับใช้ ดังนั้นคุณสามารถดำเนินการแก้ไขได้ทันที
อ่านเพิ่มเติม: วิธีแก้ไขสัญลักษณ์การพิมพ์ตัวเลขบนแป้นพิมพ์
หากคุณประสบปัญหาใดๆ ขณะใช้การแก้ไขเหล่านี้สำหรับ Ubotie Keyboard ไม่ทำงาน คุณสามารถขอความช่วยเหลือจากเราได้ อธิบายข้อสงสัยของคุณในส่วนความคิดเห็นด้านล่าง เพื่อให้เราสามารถเสนอแนวทางแก้ไขที่เหมาะสมให้กับคุณได้ คุณยังสามารถแบ่งปันคำแนะนำหรือคำติชมอันมีค่าของคุณได้ในสิ่งเดียวกัน
ติดตามเราบน Instagram, Pinterest, Facebook, Twitter และ Tumblr สำหรับการอัปเดตที่น่าสนใจเพิ่มเติม นอกจากนี้ อย่าลืมสมัครรับรายชื่ออีเมลของเราเพื่อรับการอัปเดตบล็อกทันที
