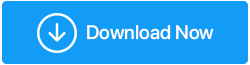วิธีแก้ไขข้อผิดพลาดเครือข่ายที่ไม่ระบุตัวตนใน Windows 10
เผยแพร่แล้ว: 2020-11-11ในขณะที่เชื่อมต่ออินเทอร์เน็ตและท่องเว็บเป็นหนึ่งในสิ่งที่ง่ายที่สุดที่ผู้ใช้มือใหม่สามารถทำได้ แต่ไม่ใช่เมื่อคุณได้รับข้อผิดพลาด Unidentified Network บนเครื่อง Windows 10 ของคุณ ข้อผิดพลาดนี้จำกัดคุณจากการเชื่อมต่อกับอินเทอร์เน็ต และรูปลักษณ์ที่เรียบง่าย (การเชื่อมต่ออินเทอร์เน็ต) กลายเป็นเรื่องที่ซับซ้อนเกินไป ดังนั้น หากคุณไม่สามารถเชื่อมต่อกับเครือข่ายของคุณได้เนื่องจาก Undentified Network และกำลังมองหาวิธีแก้ไข แสดงว่าคุณมาถูกที่แล้ว เนื่องจากไม่มีวิธีแก้ไขปัญหาเฉพาะหรือแก้ไขปัญหา ดังนั้น เราจะพิจารณาขั้นตอนการแก้ไขปัญหาที่แตกต่างกัน และเชื่อว่าเราวิธีใดวิธีหนึ่งจะได้ผลสำหรับคุณอย่างแน่นอน
สาเหตุของข้อผิดพลาดไม่ทราบเครือข่าย Windows 10
เนื่องจากไม่มีวิธีแก้ปัญหาที่แม่นยำในการแก้ไขข้อผิดพลาดนี้ ในทำนองเดียวกันก็ไม่มีเหตุผลเดียวที่ทำให้เกิดข้อผิดพลาดนี้ อย่างไรก็ตาม สาเหตุหลักที่ทำให้เกิดข้อผิดพลาด Unidentified Network ใน Windows 10 มีดังนี้:
- เปลี่ยนการตั้งค่าเครือข่าย
- การกำหนดค่าที่อยู่ IP ไม่ถูกต้อง
- ไดรเวอร์การ์ดเครือข่ายที่ล้าสมัย
- เซิร์ฟเวอร์ DNS ช้า
- ซอฟต์แวร์บุคคลที่สาม (แอนตี้ไวรัส ไฟร์วอลล์ หรือ VPN)
ดังนั้นจากข้อใดข้อหนึ่งหรือมากกว่านั้นอาจเป็นสาเหตุของข้อผิดพลาดนี้ได้ อย่างไรก็ตาม เราจะเจาะลึกและให้คำแนะนำการแก้ไขปัญหาโดยละเอียดแก่คุณ
วิธีแก้ไขข้อผิดพลาดเครือข่ายที่ไม่สามารถระบุได้
ด้านล่างนี้คือวิธีที่ทดลองและทดสอบแล้วเพื่อแก้ไขข้อผิดพลาดเครือข่ายที่ไม่ระบุตัวตนในเครื่อง Windows 10 ของคุณ หากคุณยังคงใช้ Windows 7 หรือ 8 และได้รับข้อผิดพลาดของเครือข่าย ขั้นตอนด้านล่างนี้ก็ใช้ได้สำหรับคุณ
รีสตาร์ทคอมพิวเตอร์
คุณมีแนวโน้มที่จะไฮเบอร์เนตคอมพิวเตอร์เหมือนกับผู้ใช้ Windows คนอื่นๆ หรือไม่? ถ้าคำตอบของคุณคือใช่ และถ้าคุณทำอย่างต่อเนื่องในช่วงสองสามวันที่ผ่านมาโดยไม่ปิดระบบ เชื่อฉันเถอะว่าระบบของคุณต้องการการเริ่มต้นใหม่ เราได้เห็นสิ่งนี้แล้วในบทความที่ผ่านมาว่าการรีสตาร์ทอย่างง่ายได้แก้ไขข้อผิดพลาดที่ดูซับซ้อนมากมายได้อย่างไร ดังนั้นสิ่งแรกที่คุณต้องทำคือรีสตาร์ทคอมพิวเตอร์
เมื่อคุณรีสตาร์ทระบบแล้ว ให้ตรวจสอบว่าคุณสามารถเชื่อมต่อกับเครือข่ายหรือยังคงได้รับข้อผิดพลาด Unidentified Network ในกรณีที่ข้อผิดพลาดได้รับการแก้ไข คุณไม่จำเป็นต้องตรวจสอบเพิ่มเติม แต่ในกรณีที่ข้อผิดพลาดยังคงมีอยู่ ให้ไปที่วิธีแก้ไขปัญหาที่สอง
อ่านเพิ่มเติม: แก้ไขปัญหา: Windows ไม่สามารถเข้าถึงอุปกรณ์ที่ระบุ เส้นทาง หรือข้อผิดพลาดของไฟล์
ล้างข้อมูลเราเตอร์ของคุณ
เนื่องจากเรากำลังดำเนินการกับข้อผิดพลาดเกี่ยวกับเครือข่าย ขั้นตอนการแก้ไขปัญหาถัดไปคือการล้างข้อมูลเราเตอร์ของคุณ และในการดำเนินการนี้ ก่อนอื่นให้ถอดปลั๊กเราเตอร์ออกจากเต้ารับไฟฟ้าแล้วรอสักครู่ หลังจากรอสักครู่ ให้เชื่อมต่อเราเตอร์ของคุณกับแหล่งจ่ายไฟอีกครั้ง คุณต้องรออีกสองสามวินาทีก่อนที่จะลงทะเบียนกับเครือข่าย ตอนนี้ให้เชื่อมต่อกับเราเตอร์ของคุณอีกครั้งและตรวจสอบว่าคุณยังได้รับข้อความแสดงข้อผิดพลาดของเครือข่ายที่ไม่ระบุชื่อหรือไม่
อ่านเพิ่มเติม: เคล็ดลับในการทำให้ Wi-Fi และเราเตอร์ของคุณปลอดภัยจากมัลแวร์
อัปเดตไดรเวอร์เครือข่าย
หากคุณจำได้ว่าเราได้พูดถึงไดรเวอร์เครือข่ายที่ล้าสมัยว่าเป็นหนึ่งในสาเหตุของข้อผิดพลาดเครือข่ายที่ไม่สามารถระบุได้ใน Windows 10 ดังนั้นขั้นตอนต่อไปของเราคือการอัปเดตไดรเวอร์เครือข่ายที่ล้าสมัย ในขณะที่ไดรเวอร์ Windows ที่ล้าสมัยสามารถอัปเดตได้ด้วยตนเองโดยไปที่ไซต์ผู้ผลิตอุปกรณ์ > ค้นหาไดรเวอร์ที่เข้ากันได้สำหรับเวอร์ชันของระบบปฏิบัติการที่ติดตั้งในคอมพิวเตอร์ของคุณ > ดาวน์โหลดลงในคอมพิวเตอร์ของคุณ > ติดตั้งบนระบบของคุณโดยปฏิบัติตามคำแนะนำบนหน้าจอ
แม้ว่าขั้นตอนการรับและติดตั้งไดรเวอร์ล่าสุดในเครื่องของคุณดูเหมือนจะเป็นกระบวนการที่ไม่ซับซ้อน แต่สำหรับผู้ใช้งานคอมพิวเตอร์พื้นฐานนั้นมันไม่ง่ายเลยจริงๆ เพราะคุณจำเป็นต้องดูแลสิ่งต่างๆ มากมาย เนื่องจากการติดตั้งไดรเวอร์ที่ไม่ถูกต้องอาจทำให้เกิดปัญหาความเข้ากันได้ในระบบของคุณซึ่งนำไปสู่การขัดข้องที่ตามมา อะไรคือวิธีอื่นหากคุณต้องการรับไดรเวอร์ที่อัพเดต?
อีกวิธีหนึ่งคือการอัปเดตไดรเวอร์ของคุณโดยอัตโนมัติผ่านตัวจัดการอุปกรณ์หรือผ่านเครื่องมืออัปเดตไดรเวอร์เฉพาะ อย่างไรก็ตาม Windows ใช้เวลานานในการเพิ่มไดรเวอร์ล่าสุดลงในฐานข้อมูล และหากไม่ได้เพิ่มในรายการไดรเวอร์ของ Windows Device Manager จะไม่แสดงการอัปเดตสำหรับไดรเวอร์ให้คุณ ดังนั้น แม้ว่า Windows Device Manager จะเป็นวิธีหนึ่งในการรับการอัปเดตสำหรับไดรเวอร์โดยอัตโนมัติ แต่ไม่ค่อยมีการอัปเดตให้คุณ ดังนั้นวิธีที่ดีที่สุดในการรับการอัปเดตสำหรับไดรเวอร์คือการใช้เครื่องมืออัปเดตไดรเวอร์
เมื่อคุณตรวจสอบบนอินเทอร์เน็ต คุณจะพบรายการซอฟต์แวร์อัพเดตไดรเวอร์จำนวนมาก เห็นได้ชัดว่ามันค่อนข้างยากที่จะเลือกหนึ่งในนั้น เนื่องจากทุกเครื่องมืออ้างว่าเป็นซอฟต์แวร์ที่ดีที่สุด ดังนั้น เราขอแนะนำให้คุณ Systweak Advanced Driver Updater โดยพิจารณาจากผลการทดสอบของเรา
การเปรียบเทียบ Advanced Driver Updater กับซอฟต์แวร์ตัวอัพเดตไดรเวอร์อื่น ๆ ทำให้เราได้ผลลัพธ์ดังต่อไปนี้:
- ฐานข้อมูลขนาดใหญ่สำหรับไดรเวอร์ล่าสุดและเข้ากันได้มากที่สุด
- เอ็นจิ้นการสแกนขั้นสูงที่สแกนพีซีของคุณอย่างรวดเร็วและทั่วถึงเพื่อหาไดรเวอร์ที่ล้าสมัย
- ความเร็วในการดาวน์โหลดที่รวดเร็วของไดรเวอร์ล่าสุด
- ส่วนต่อประสานผู้ใช้ที่สะอาดและใช้งานง่าย
- ได้รับความไว้วางใจจากผู้ใช้นับล้านจากทั่วทุกมุมโลก
- ผลิตภัณฑ์หลายภาษา ให้บริการมากกว่า 15 ภาษา
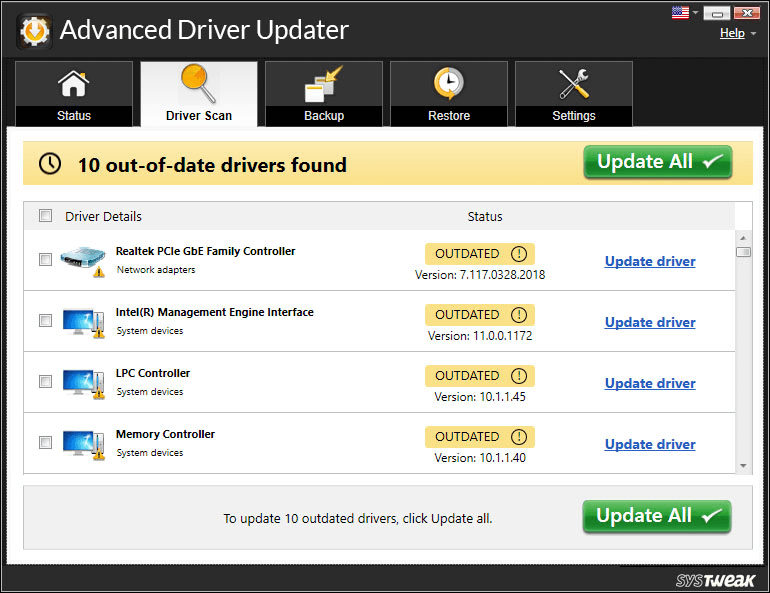

ในการเริ่มต้นใช้งานผลิตภัณฑ์ คุณสามารถดาวน์โหลดได้จากที่นี่
หลังจากดาวน์โหลดผลิตภัณฑ์ ให้ติดตั้ง (โดยทำตามคำแนะนำบนหน้าจอ) และคลิกที่ปุ่ม Start Scan Now เพื่อเริ่มการสแกนหาไดรเวอร์ที่ล้าสมัย ผลิตภัณฑ์จะใช้เวลาเพียงนาทีเดียวในการสแกนและแสดงไดรเวอร์ที่ล้าสมัย ในการอัปเดตไดรเวอร์ สิ่งที่คุณต้องทำคือคลิกที่ปุ่ม อัปเดตทั้งหมด เพื่ออัปเดตไดรเวอร์ที่ล้าสมัยเป็นเวอร์ชันล่าสุด
คุณยังสามารถตรวจสอบการตรวจสอบผลิตภัณฑ์ฉบับสมบูรณ์ของเราสำหรับ Advanced Driver Updater
ตอนนี้เมื่อคุณได้อัปเดตไดรเวอร์เครือข่ายของคุณด้วย Advanced Driver Updater แล้ว คุณจะเห็นว่าข้อผิดพลาด Unidentified Network ที่คุณพบก่อนหน้านี้หายไป และคุณสามารถท่องเว็บได้โดยไม่มีปัญหาใดๆ
ใช้ตัวแก้ไขปัญหาเครือข่าย Windows
ตัวแก้ไขปัญหา Windows เป็นเครื่องมือ inbuilt ที่ออกแบบมาเพื่อแก้ไขปัญหาทั่วไปส่วนใหญ่ที่เกี่ยวข้องกับคอมพิวเตอร์และเครือข่ายของคุณ ดังนั้นสิ่งต่อไปที่เราต้องทำคือใช้ตัวแก้ไขปัญหาเครือข่าย Windows เพื่อแก้ไขข้อผิดพลาดเครือข่ายที่ไม่ระบุ
1. เปิดการตั้งค่า Windows ทางลัดในการเปิดการตั้งค่าคือการกดปุ่ม Windows + I พร้อมกัน
2. ตอนนี้ในหน้าต่างการตั้งค่า Windows คลิกบนเครือข่ายและอินเทอร์เน็ต
3. ในหน้าต่างใหม่ที่เปิดขึ้น ให้คลิกที่ Network Troubleshooter จากบานหน้าต่างด้านขวาภายใต้ Change your network settings option
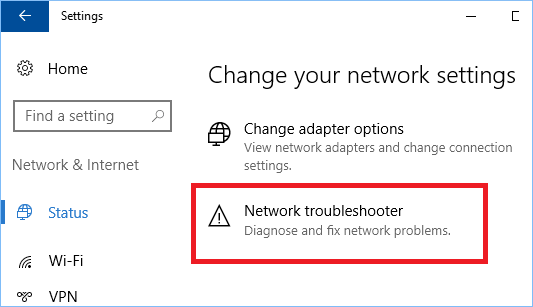
4. ตัวแก้ไขปัญหาเครือข่ายหน้าต่างจะไม่เริ่มค้นหาปัญหาใด ๆ ที่เกี่ยวข้องกับเครือข่าย คุณต้องทำตามคำแนะนำบนหน้าจอจนกว่าปัญหาของคุณจะได้รับการแก้ไข
ในกรณีที่ตัวแก้ไขปัญหาของ Windows ไม่สามารถแก้ไขปัญหาได้ ให้ไปยังขั้นตอนการแก้ไขปัญหาถัดไป
ปิดใช้งานซอฟต์แวร์ป้องกันไวรัสของคุณ
ไม่มีใครปฏิเสธความจริงที่ว่าโปรแกรมป้องกันไวรัสสำหรับคอมพิวเตอร์มีความสำคัญเพียงใด แต่ในบางปัญหาที่หายากที่สุดที่รายงานโดยผู้ใช้ ซอฟต์แวร์ป้องกันไวรัสเองบล็อกการเชื่อมต่อกับโลกภายนอกและส่งผลให้เกิดข้อผิดพลาดเครือข่ายที่ไม่ระบุตัวตนใน Windows 10 ดังนั้นเพื่อให้แน่ใจว่าเป็นโปรแกรมป้องกันไวรัสของคุณที่เป็นต้นเหตุ ข้อผิดพลาดหรืออย่างอื่น ลองปิดการใช้งานโปรแกรมป้องกันไวรัสของคุณ หากต้องการปิดใช้งานซอฟต์แวร์ป้องกันไวรัสให้คลิกขวาที่ไอคอนโปรแกรมในซิสเต็มเทรย์และจากตัวเลือกปิดการใช้งาน หากการปิดใช้งานโปรแกรมป้องกันไวรัสสามารถแก้ไขข้อผิดพลาดได้ คุณสามารถติดต่อผู้ผลิตโปรแกรมป้องกันไวรัสที่เกี่ยวข้องและรายงานปัญหาดังกล่าวให้พวกเขาทราบเพื่อดำเนินการแก้ไข ในกรณีที่ปัญหายังคงมีอยู่ ให้ไปยังขั้นตอนถัดไป
ลองรีเซ็ตการตั้งค่าเครือข่าย
ในบางครั้ง มัลแวร์หรือซอฟต์แวร์ที่ผิดพลาด หรือแม้แต่การอัปเดตจะแก้ไขการตั้งค่าเครือข่าย ซึ่งส่งผลให้เกิดข้อผิดพลาดเครือข่ายที่ไม่ระบุตัวตน ในสถานการณ์เช่นนี้ ทางออกที่ดีที่สุดคือล้าง DNS ก่อน แล้วจึงรีเซ็ตการตั้งค่าเครือข่ายของคุณ คุณอาจคิดว่ามันเป็นกระบวนการที่ซับซ้อน แต่สิ่งที่คุณต้องทำคือพิมพ์คำสั่งในพรอมต์คำสั่งตามที่เราได้ระบุไว้ด้านล่าง
คลิกที่ปุ่ม Windows Start ที่มุมล่างซ้ายและพิมพ์ Command Prompt ใน Windows Search จากผลลัพธ์ที่มีอยู่ด้านบน ให้คลิกขวาที่ Command Prompt แล้วเลือก Run as administrator option
ในหน้าจอพรอมต์คำสั่งให้พิมพ์คำสั่งที่แสดงด้านล่างในลำดับเดียวกับที่เราได้เขียนไว้ นอกจากนี้ ให้กดปุ่ม Enter หลังจากพิมพ์แต่ละคำสั่ง โปรดทราบว่าคำสั่งต่อไปนี้จะรีเฟรช DNS ก่อนแล้วจึงรีเซ็ต TCP/IP
ipconfig /release
ipconfig / ต่ออายุ
netsh winsock รีเซ็ต
ipconfig /flushdns
หยุดสุทธิ dhcp
net start dhcp
netsh winhttp รีเซ็ตพร็อกซี
ตอนนี้ เมื่อคุณได้ดำเนินการตามคำสั่งทั้งหมดแล้ว (โดยการพิมพ์และกดปุ่ม Enter) ให้ปิดหน้าต่างพรอมต์คำสั่งและรีสตาร์ทคอมพิวเตอร์ของคุณ ตอนนี้เนื่องจากเรารีเซ็ตเครือข่ายทั้งหมดแล้ว หวังว่าตอนนี้คุณจะไม่ได้รับข้อผิดพลาดของเครือข่ายที่ไม่สามารถระบุได้อีกต่อไป
ห่อ
ทั้งหมดนี้มาจากด้านข้างของเรา เราหวังว่าตอนนี้คุณมีความเข้าใจที่ดีขึ้นเกี่ยวกับสาเหตุของข้อผิดพลาด Unidentified Network ใน Windows 10 และที่สำคัญกว่านั้นคือวิธีแก้ไข หากคุณสามารถแก้ไขข้อผิดพลาดด้วยวิธีอื่นที่ไม่ได้รวมอยู่ในบทความ โปรดแชร์ในส่วนความคิดเห็นด้านล่าง เราจะตรวจสอบแล้วเพิ่มในบทความ หากคุณมีคำถามข้อเสนอแนะหรือข้อเสนอแนะโปรดแชร์ในส่วนความคิดเห็นด้านล่าง