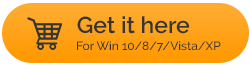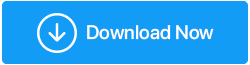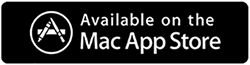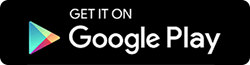วิธีแก้ไขข้อผิดพลาดที่ไม่ได้ระบุเมื่อคัดลอกไฟล์หรือโฟลเดอร์ใน Windows 10/11
เผยแพร่แล้ว: 2022-01-14การคัดลอกไฟล์และโฟลเดอร์จากไดรฟ์หนึ่งไปยังอีกไดรฟ์หนึ่งเป็นส่วนสำคัญของการทำงานบนพีซีที่ใช้ Windows อย่างไรก็ตาม ในขณะที่ดำเนินการนี้ ผู้ใช้จำนวนมากพบข้อผิดพลาดแปลก ๆ ซึ่งระบุ - ข้อผิดพลาดในการคัดลอกไฟล์หรือโฟลเดอร์ ซึ่งมาพร้อมกับ ข้อผิดพลาด ที่ไม่ระบุเพิ่มเติมพร้อมเครื่องหมายกากบาทที่น่าตกใจทางด้านซ้าย
สิ่งที่น่าจะนำไปสู่ “ข้อผิดพลาดที่ไม่ระบุเมื่อคัดลอกไฟล์หรือโฟลเดอร์” บน Windows
ไม่มีเหตุผลใดโดยเฉพาะสำหรับปัญหานี้ มาดูสาเหตุทั่วไปบางประการของข้อผิดพลาดนี้ก่อนที่เราจะดำเนินการต่อและดูวิธีแก้ไขปัญหาเดียวกัน –
- คุณอาจได้รับข้อผิดพลาดนี้เมื่อคัดลอกไฟล์ที่มีขนาดใหญ่กว่า 4GB บนพาร์ติชันที่มีระบบไฟล์ FAT32
- ในกรณีที่คุณสูญเสียสิทธิ์ในการใช้งานดิสก์ คุณอาจต้องเผชิญกับข้อผิดพลาดนี้
- ปลายทางเป้าหมายมีที่เก็บข้อมูลไม่เพียงพอเนื่องจากเกิดข้อผิดพลาด "ข้อผิดพลาดที่ไม่ระบุเมื่อคัดลอกไฟล์หรือโฟลเดอร์"
- ไฟล์หรือโฟลเดอร์ถูกเข้ารหัส
- ข้อผิดพลาดดังกล่าวเกิดขึ้นน้อยมากหากระบบ WIndows ของคุณมีข้อ จำกัด เล็กน้อย
วิธีจัดการกับข้อผิดพลาดที่ไม่ได้ระบุเมื่อคัดลอกไฟล์หรือโฟลเดอร์บน Windows สำเร็จ
ขึ้นอยู่กับสาเหตุที่คุณได้รับข้อผิดพลาด "ไม่ระบุข้อผิดพลาดเมื่อคัดลอกไฟล์หรือโฟลเดอร์" บนพีซีหรือแล็ปท็อป Windows 11/10/7 ของคุณ คุณสามารถลองใช้วิธีการที่ระบุไว้ด้านล่างและแก้ไขปัญหา -
1. ลงทะเบียน jscript.dll & vbscript.dll อีกครั้ง
หากคุณพบข้อผิดพลาดที่ไม่ระบุเมื่อคัดลอกไฟล์หรือโฟลเดอร์ในพีซี Windows 10/11 หนึ่งในขั้นตอนแรกที่คุณสามารถทำได้คือลงทะเบียน jscript.dll & vbscript.dll ใหม่ ผู้ใช้หลายคนสามารถแก้ไขปัญหานี้ได้ด้วยการทำเช่นนั้น
1. ในแถบค้นหาของ Windows ให้พิมพ์ cmd
2. เลือก Run as administrator จากด้านขวามือ
3. คลิกที่ ใช่ เมื่อข้อความแจ้ง UAC เกิดขึ้น
4. เมื่อหน้าต่างพรอมต์คำสั่งปรากฏขึ้น ให้พิมพ์คำสั่งต่อไปนี้-
regsvr32 jscript.dll
(press enter)
regsvr32 vbscript.dll
(press enter)
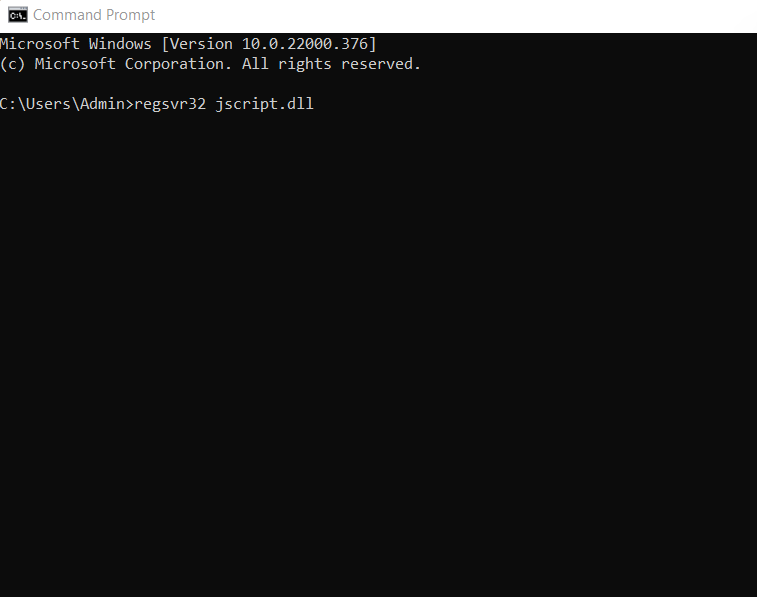
5. รีสตาร์ทเครื่องคอมพิวเตอร์ของคุณ
2. ฟอร์แมต Target Disk/ Partition เป็น NTFS หรือ exFAT
คุณอาจกำลังพยายามคัดลอกไฟล์ที่มีขนาดใหญ่กว่า 4GB ไปยังดิสก์หรือพาร์ติชันที่มีระบบไฟล์ FAT32 แต่ทำไม? ไดรฟ์ FAT32 นั้นสามารถรองรับไฟล์ได้ถึง 2 TB ไม่ใช่หรือ ใช่ จริงไหม? อย่างไรก็ตาม ขนาดของแต่ละไฟล์ต้องไม่เกิน 4GB ดังนั้นในการจัดการกับสิ่งนี้มี 2 วิธี -
- คุณสามารถบีบอัดไฟล์ที่มีขนาดใหญ่กว่า 4GB ด้วย WinRAR หรือ ZIP หรือเครื่องมือบีบอัดไฟล์อื่นๆ ที่คุณเลือก และทำให้มีขนาดเล็กลง แม้ว่าอาจมีบางครั้งที่อาจไม่ได้ผล ในกรณีนั้น ให้ย้ายไปยังวิธีแก้ปัญหาถัดไป
- วิธีแก้ปัญหาต่อไปคือการฟอร์แมตไดรฟ์และเปลี่ยนดิสก์จากรูปแบบ FAT32 เป็น NTFS แต่ก่อนที่คุณจะพิจารณาทำให้แน่ใจว่าคุณ ได้สำรองข้อมูลทั้งหมด ไว้ในที่ที่สามารถกู้คืนได้ในภายหลังเมื่อจำเป็น เมื่อคุณทำเสร็จแล้ว ต่อไปนี้เป็นขั้นตอนในการเปลี่ยนดิสก์หรือพาร์ติชันจาก FAT32 เป็น exFAT หรือ NTFS -
1. เปิด พีซีเครื่องนี้
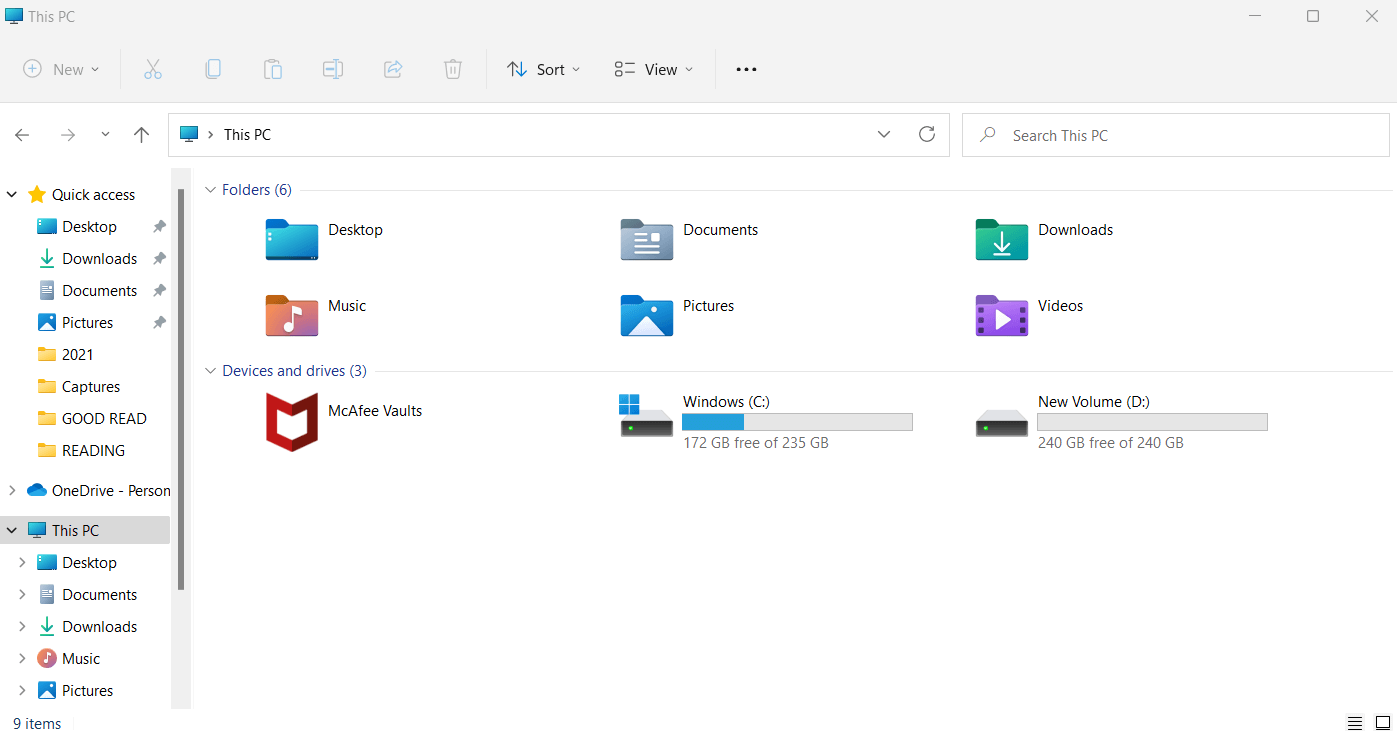
2. เลือกดิสก์หรือพาร์ติชั่นเป้าหมายของคุณ
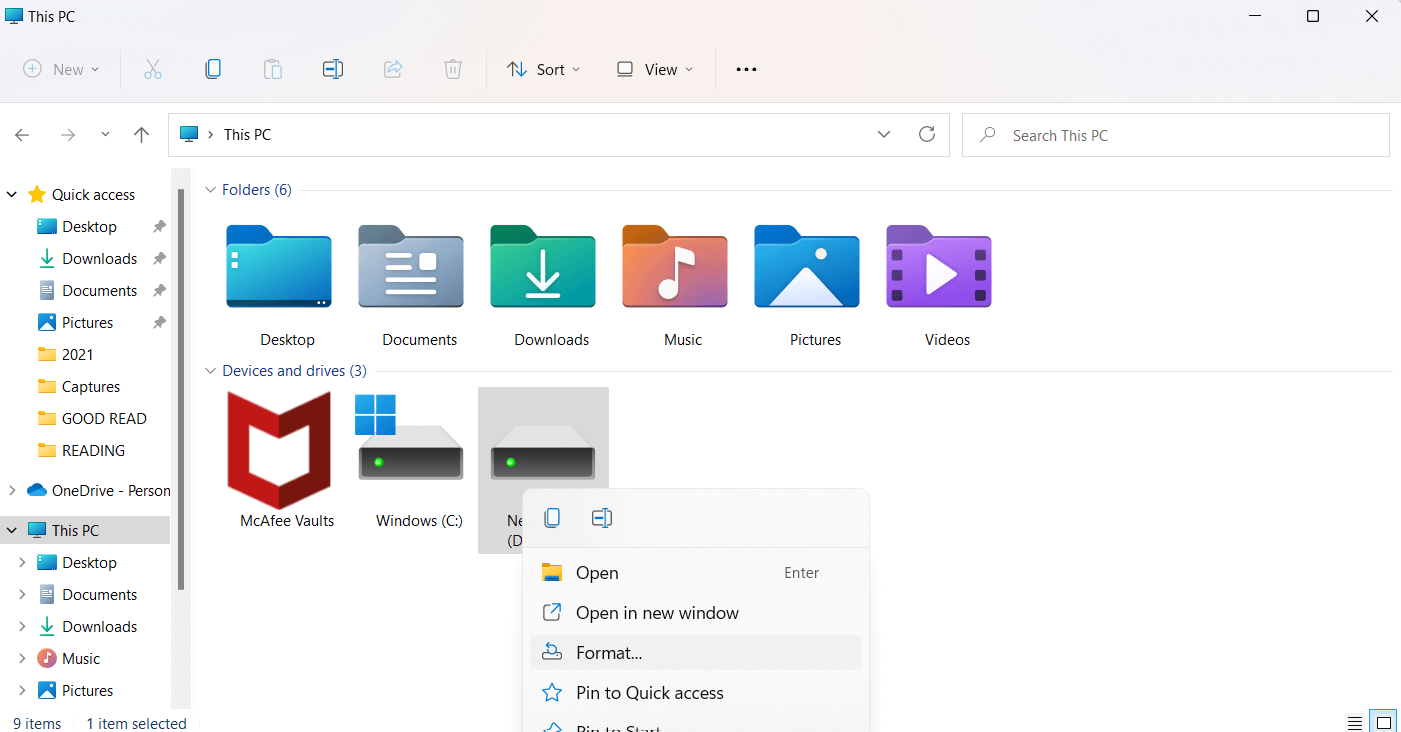
3. เลือก รูปแบบ
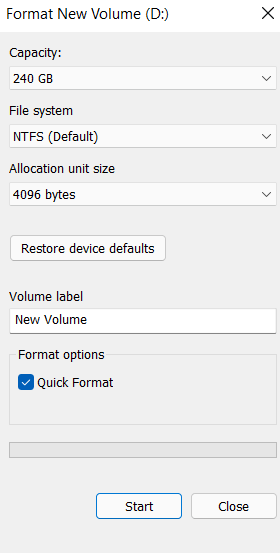
4. เลือกระบบไฟล์ที่เข้ากันได้กับ Windows PC
5. คลิกที่ เริ่ม
6. คลิก ตกลง
หากต้องการทราบข้อมูลเชิงลึกเกี่ยวกับ วิธีการฟอร์แมต ฮาร์ดไดรฟ์ หรือ แม้แต่ วิธีแก้ไขข้อผิดพลาดของฟอร์แมตฮาร์ดไดรฟ์ ให้คลิกที่ไฮเปอร์ลิงก์
3. ขยายพาร์ติชั่น
ในกรณีที่สาเหตุของข้อผิดพลาดที่ไม่ระบุในการคัดลอกไฟล์หรือโฟลเดอร์มีที่เก็บข้อมูลไม่เพียงพอ วิธีหนึ่งคือเพิ่มพื้นที่เก็บข้อมูลบางส่วนหรือ ขยายพาร์ติชั่นฮาร์ดไดรฟ์ที่เป็นปัญหา วิธีที่ง่ายที่สุดวิธีหนึ่งคือขยายพาร์ติชั่นฮาร์ดไดรฟ์โดยใช้เครื่องมืออย่าง EaseUS Partition Master และนี่คือวิธี-
1. ดาวน์โหลด รัน และติดตั้ง EaseUS Partition Master
2. ค้นหาพาร์ติชั่น จากนั้นเลือก ปรับขนาด/ ย้าย จากด้านขวามือ
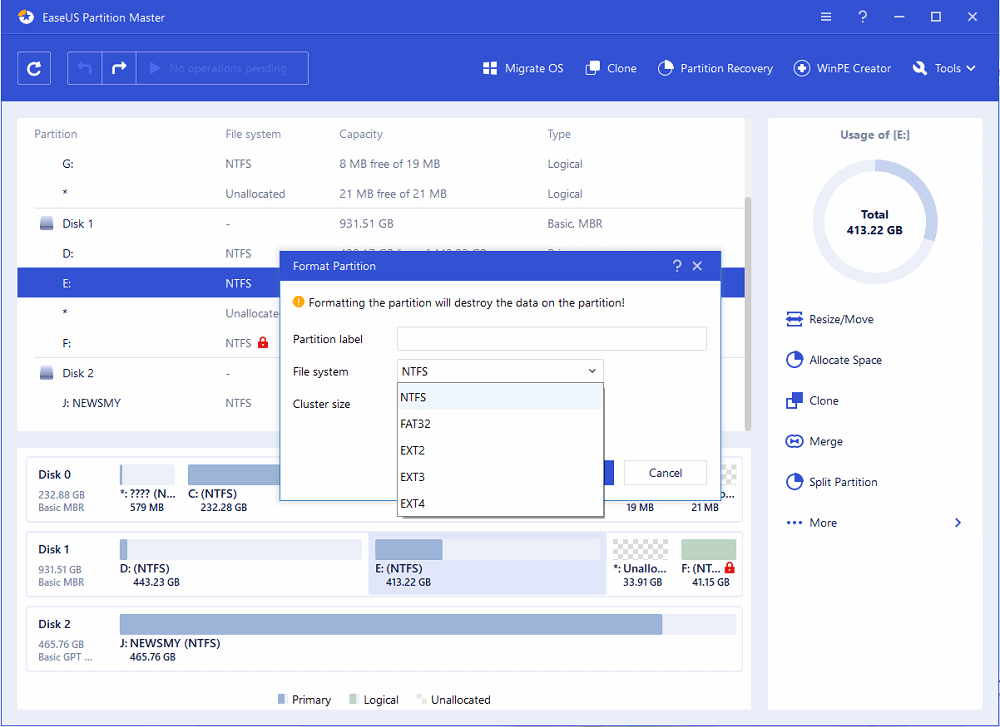
3. ขยายพาร์ติชั่นที่คุณเลือก
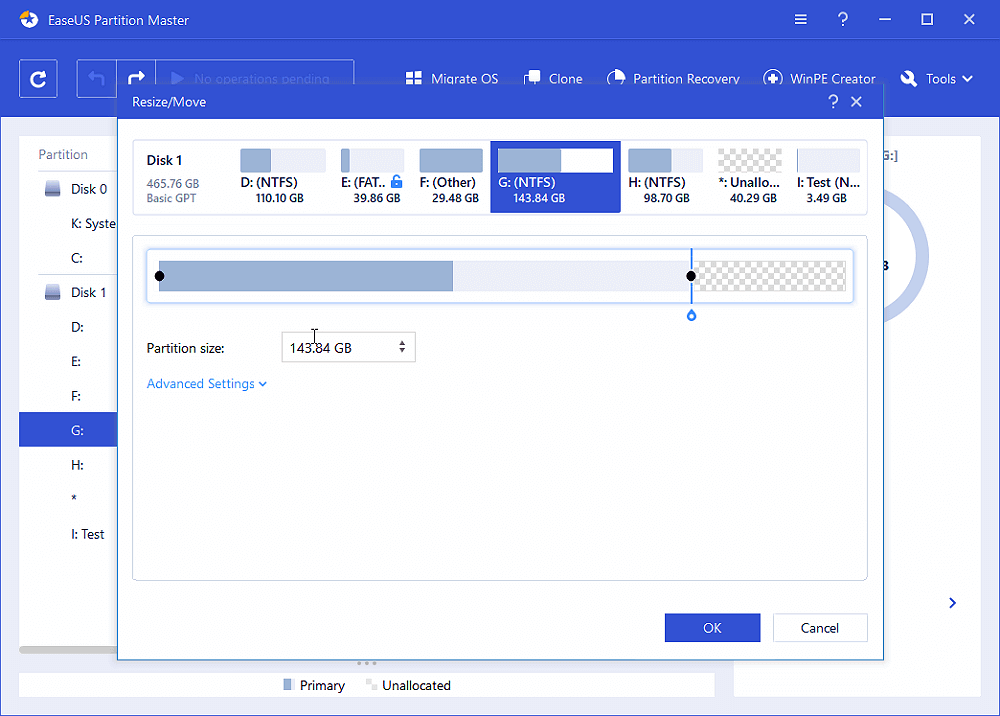

4. ไม่มีเนื้อที่ว่างเพียงพอบนดิสก์ที่คุณเลือก คุณสามารถยืมบางส่วนจากดิสก์ที่มี สำหรับการคลิกขวาบนดิสก์ที่มีพาร์ติชันแล้วเลือก จัดสรรพื้นที่
5. คลิกที่ ตกลง
4. เปลี่ยนความเป็นเจ้าของหรือการอนุญาต
มีความเป็นไปได้ค่อนข้างมากที่คุณพบข้อผิดพลาดนี้เนื่องจากคุณไม่มีสิทธิ์เป็นเจ้าของไฟล์หรือโฟลเดอร์ที่คุณต้องการโอน บ่อยครั้งข้อผิดพลาดนี้เกิดขึ้นเมื่อระบบปฏิบัติการมีการเปลี่ยนแปลง หากเป็นกรณีนี้ ให้ทำตามขั้นตอนต่อไปนี้
1. ไปที่โฟลเดอร์ที่มีโฟลเดอร์หรือไฟล์ที่คุณต้องการโอน
2. คลิกขวาบนและเลือก Properties
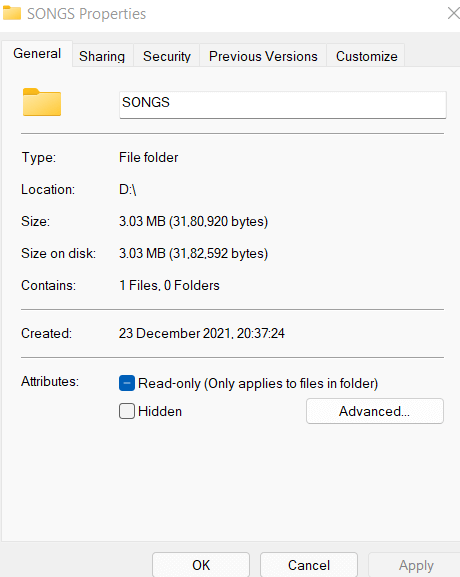
3. คลิกที่แท็บ Security และคลิกที่ชื่อของคุณภายใต้ Group หรือ username ที่นี่ตรวจสอบการอนุญาต
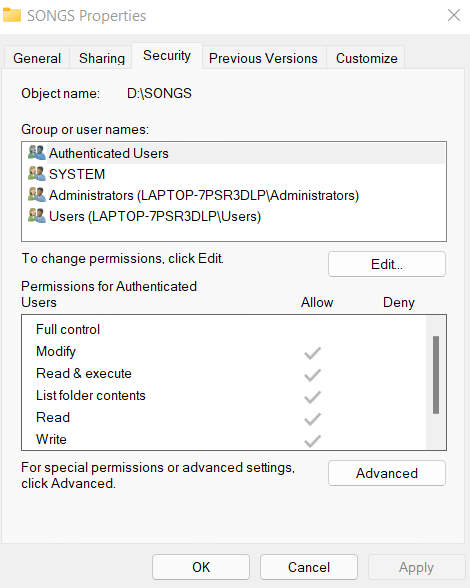
4. หากต้องการเปลี่ยนความเป็นเจ้าของ ให้คลิก แก้ไข
5. ตอนนี้ ให้ตรวจสอบการอนุญาตทั้งหมดภายใต้ Permissions for SYSTEM แล้วคลิก OK
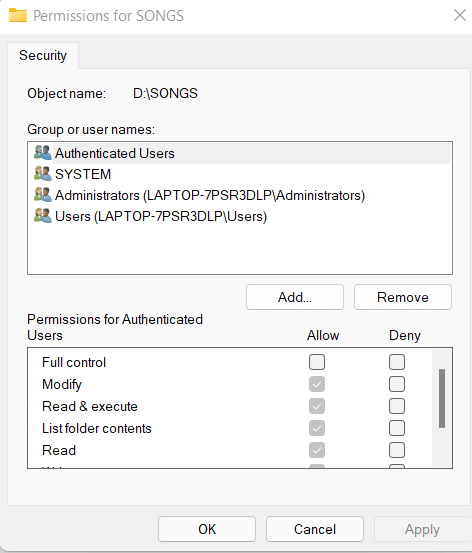
5. กำจัดสถานะอ่านอย่างเดียว
สมมติว่าคุณกำลังพยายามคัดลอกไฟล์และโฟลเดอร์ไปยังปลายทางที่ "อ่านอย่างเดียว" ในกรณีนี้ คุณจะไม่สามารถคัดลอกหรือโอนไฟล์ได้ ในกรณีนั้น -
1. กด Windows + R แล้วพิมพ์ cmd
2. เมื่อ พรอมต์คำสั่ง เปิดขึ้นให้พิมพ์คำสั่งที่กล่าวถึงด้านล่างทีละคำสั่งโดยแยกด้วย Enter
Diskpart ( กด Enter)
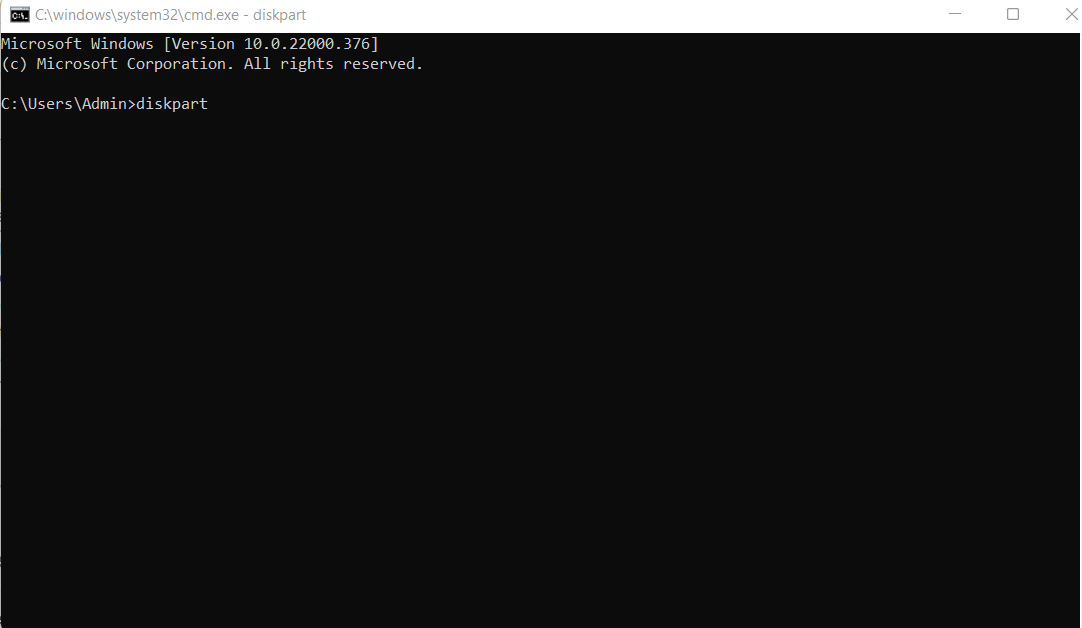
list volume (กด Enter)
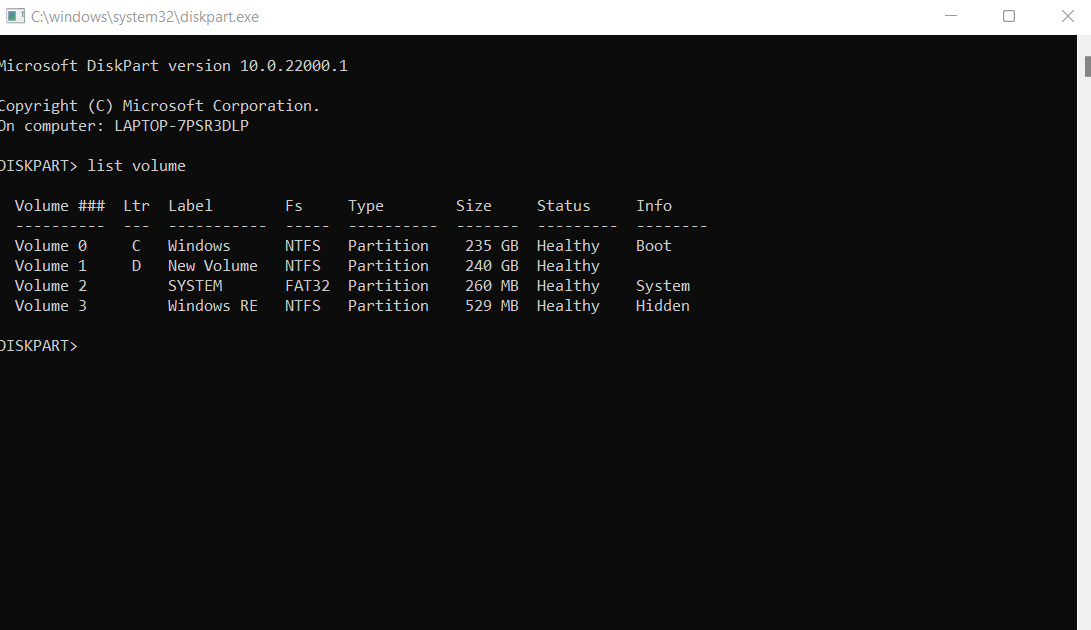
select volume X (กด Enter)
attributes disk clear readonly ( กด Enter)
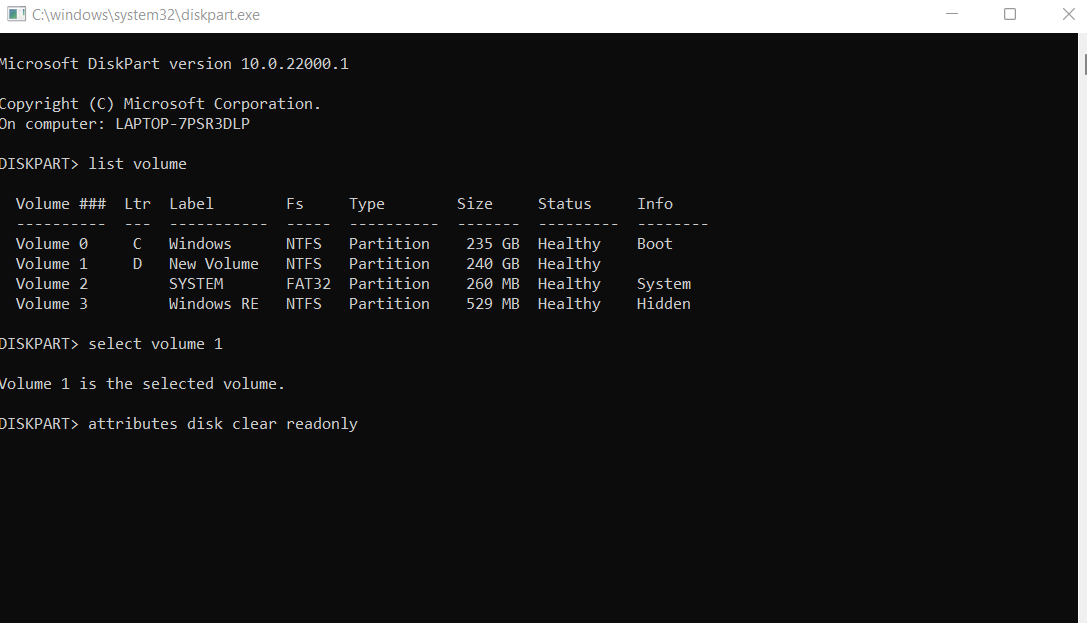
Attributes disk clear readonly
ข้อผิดพลาดนี้ได้รับการแก้ไขแล้ว แต่ฉันเห็นข้อผิดพลาดซ้ำซ้อน ฉันควรทำอย่างไร
อาจเป็นไปได้ว่าคุณได้คัดลอกรายการซ้ำโดยไม่ได้ตั้งใจ ซึ่งอาจทำให้คุณสูญเสียพื้นที่เก็บข้อมูลอันมีค่าจำนวนมากในเวลาต่อมา หนึ่งในวิธีที่ฉลาดที่สุดในการกำจัดไฟล์ที่ซ้ำกันคือการใช้เครื่องมือกำจัดไฟล์ที่ซ้ำกันของบุคคลที่สามโดยเฉพาะและมีประสิทธิภาพ การใช้เครื่องมือเช่น Duplicate Files Fixer คุณสามารถกำจัดไฟล์ที่ซ้ำกันได้อย่างง่ายดาย มีตัวกรองที่น่าทึ่งและฟังก์ชันการทำเครื่องหมายอัตโนมัติซึ่งทำให้การลบไฟล์ที่ซ้ำกันเป็นข้อผิดพลาดและกระบวนการที่ไม่ยุ่งยาก
วิธีการใช้โปรแกรมแก้ไขไฟล์ที่ซ้ำกัน?
1. ดาวน์โหลด ติดตั้ง และเรียกใช้ Duplicate Files Fixer
2. เราขอแนะนำให้คุณเลือกโฟลเดอร์ที่คุณพบรายการซ้ำและวางลงในพื้นที่ที่กล่าวถึงในภาพหน้าจอด้านล่าง
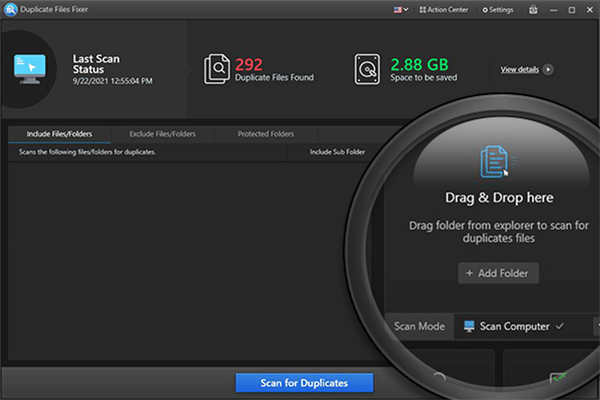
3. คลิกที่ Scan for Duplicates
4. เมื่อรายการซ้ำปรากฏขึ้นให้คลิกที่ Automark จากด้านบนซึ่งจะเลือกไฟล์ที่ซ้ำกันโดยอัตโนมัติ
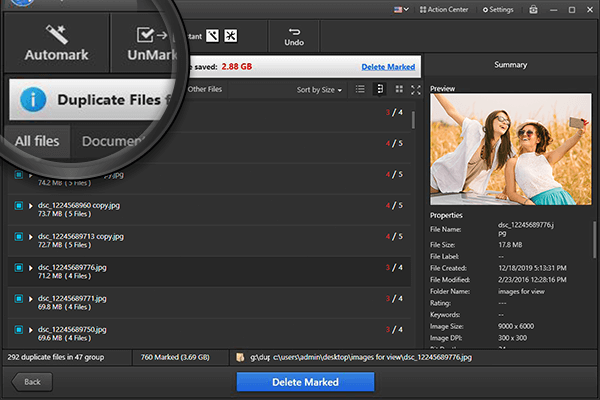
5. คุณยังสามารถดูตัวอย่างไฟล์และตรวจสอบให้แน่ใจว่าคุณได้เลือกไฟล์ที่เหมาะสมที่จะลบ
6. เมื่อแน่ใจแล้ว ให้คลิกที่ Delete Marked และรายการที่ซ้ำกันทั้งหมดจะหายไปในทันที
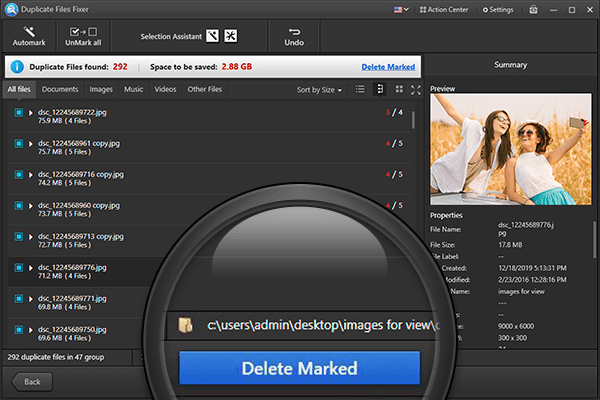
ห่อ
คุณสามารถแก้ไขข้อผิดพลาดที่ไม่ระบุเมื่อคัดลอกไฟล์หรือโฟลเดอร์ใน Windows 11/10/7 ได้สำเร็จหรือไม่ ถ้าใช่? สิ่งที่นำไปสู่ข้อผิดพลาดและวิธีใดข้างต้นที่ช่วยคุณแก้ไขปัญหาได้ โปรดแจ้งให้เราทราบในส่วนความคิดเห็นด้านล่าง