11 วิธีในการแก้ไขข้อผิดพลาด“ อุปกรณ์เสริม USB ปิดใช้งาน” บน Mac ของคุณ
เผยแพร่แล้ว: 2025-02-02MacBook Air M1 ของฉันมาพร้อมกับหน่วยความจำ 256GB ด้วยเหตุนี้ฉันจึงซื้อไดรฟ์ Sandisk ภายนอกสองตัว 128GB และ 256GB พร้อมรองรับ Type-C เพื่อขยายที่เก็บข้อมูลของฉัน ในขณะที่ฉันสามารถเลือกใช้ฮาร์ดไดรฟ์เฉพาะ แต่ฉันไม่ได้เป็นผู้ใช้ที่หนักและยังไม่มีข้อมูลมากมายและฉันแทบจะไม่มีไฟล์สำคัญใด ๆ ยกเว้นเอกสารที่เก็บไว้ใน Mac ของฉัน
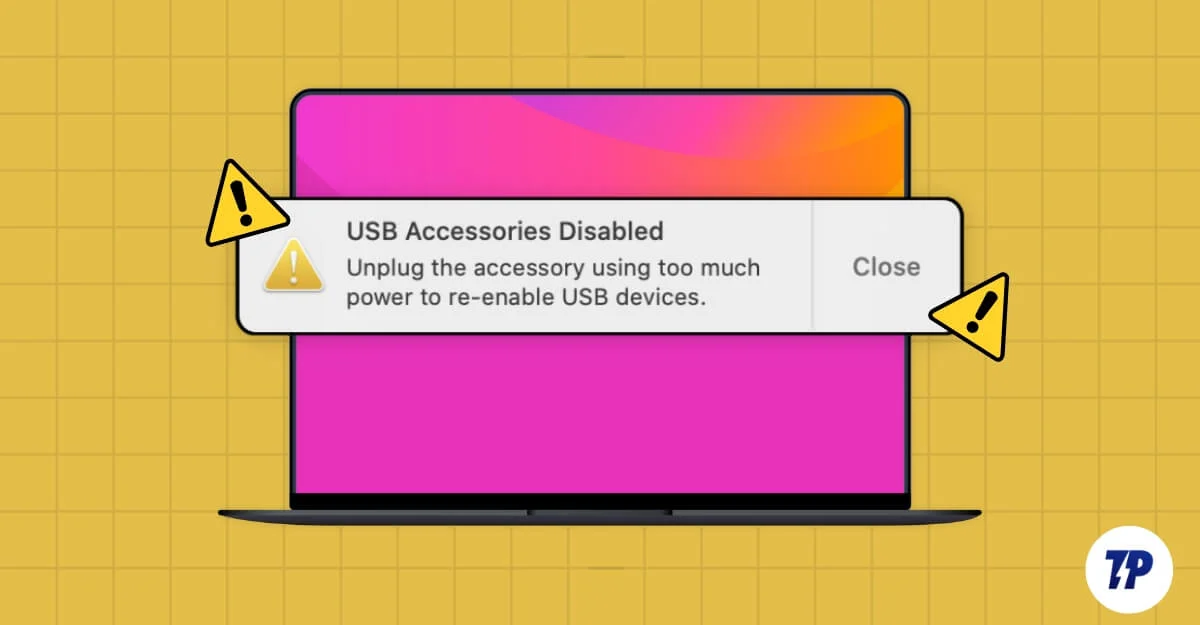
ดังนั้นทุกครั้งที่ฉันรีเซ็ตอุปกรณ์ของฉันฉันมักจะถ่ายโอนข้อมูลสำคัญไปยังไดรฟ์ของฉันและโหลดใหม่ไปยัง Mac ของฉัน สิ่งนี้จะเกิดขึ้นเป็นประจำทุกสัปดาห์ขึ้นอยู่กับแอพที่ฉันทดสอบ ในขณะที่มีตัวเลือกอื่น ๆ เช่นการถ่ายโอนแบบไร้สายฉันมักจะชอบไดรฟ์ USB เพราะความสะดวกสบายและความเร็วที่เร็วขึ้นเช่นเดียวกับเพราะพวกเขาให้ฉันจัดระเบียบไฟล์ได้อย่างง่ายดายในขณะที่ถ่ายโอนไปยังไดรฟ์
อย่างที่ฉันพูดฉันทำบ่อยครั้งและทุกครั้งมันก็ราบรื่น แต่จนกระทั่งวันหนึ่งฉันค้นพบข้อผิดพลาดเกี่ยวกับ Mac ของฉันว่า ' อุปกรณ์เสริม USB ปิดการใช้งาน ' นี่เป็นครั้งแรกที่ฉันพบกับข้อผิดพลาดนี้ซึ่งทำให้ฉันตื่นตระหนกและสมมติว่าพอร์ตไม่ทำงานหรือไดรฟ์ปากกาเสียหายซึ่งมีเอกสารสำคัญสองสามฉบับอยู่แล้ว
โชคดีที่หลังจากการวิจัยครั้งแรกฉันพบว่าข้อผิดพลาดนี้เป็นเรื่องธรรมดาเช่นเดียวกับข้อผิดพลาด MAC ที่พบบ่อยอื่น ๆ และฉันสามารถแก้ไขได้ด้วยตัวเอง ฉันค้นคว้าและพบวิธีการแก้ไขปัญหาและนำไปใช้และในที่สุดฉันก็สามารถแก้ไขปัญหาได้ หากคุณมีปัญหาเดียวกันกับ Mac ของคุณอย่าตกใจ การแก้ไขง่ายกว่าที่คุณคิด
สารบัญ
อะไรทำให้เกิดข้อผิดพลาด“ อุปกรณ์เสริม USB ปิดใช้งาน” บน Mac ของคุณ
ไม่มีปัญหาเดียวที่ฉันสามารถชี้ไปที่อาจทำให้เกิดข้อผิดพลาดนี้ใน Mac ของคุณ สาเหตุที่พบบ่อยที่สุดผู้ใช้หลายคนรายงานว่าเป็นเพราะ การใช้พลังงานสูงโดยอุปกรณ์ที่เชื่อมต่อกับ USB
นี่อาจเป็นได้ว่าจอภาพภายนอกหรืออุปกรณ์เสริมหลายอย่างเช่นแป้นพิมพ์และเมาส์กำลังดึงพลังงานมากขึ้น นอกจากนี้ยังอาจเป็นเพราะไดรฟ์ USB ที่ผิดพลาดและข้อบกพร่องใน MacBook ของคุณในซอฟต์แวร์ที่มีอยู่
ในกรณีของฉันไดรฟ์ USB ไม่สามารถดึงพลังจาก MacBook ได้มากนัก หลังจากอัปเดตเป็น 15.2 ล่าสุดปัญหาของฉันได้รับการแก้ไขแล้ว มันอาจจะแตกต่างกันในตอนท้ายของคุณ เพื่อช่วยให้คุณแก้ไขปัญหาของคุณได้อย่างรวดเร็วให้ทำตามการแก้ไขอย่างรวดเร็วที่ใช้งานได้สำหรับคนส่วนใหญ่และง่ายต่อการแก้ไขปัญหา หากสิ่งเหล่านั้นไม่ได้แก้ไขปัญหานี้คุณสามารถติดตามเทคนิคการแก้ไขปัญหาขั้นสูงตามด้วยการแก้ไขอย่างรวดเร็วเพื่อแก้ไขปัญหาของคุณเพิ่มเติมและใช้วิธีแก้ปัญหาที่ครอบคลุม
เริ่มต้นด้วยการแก้ไขอย่างรวดเร็วเหล่านี้
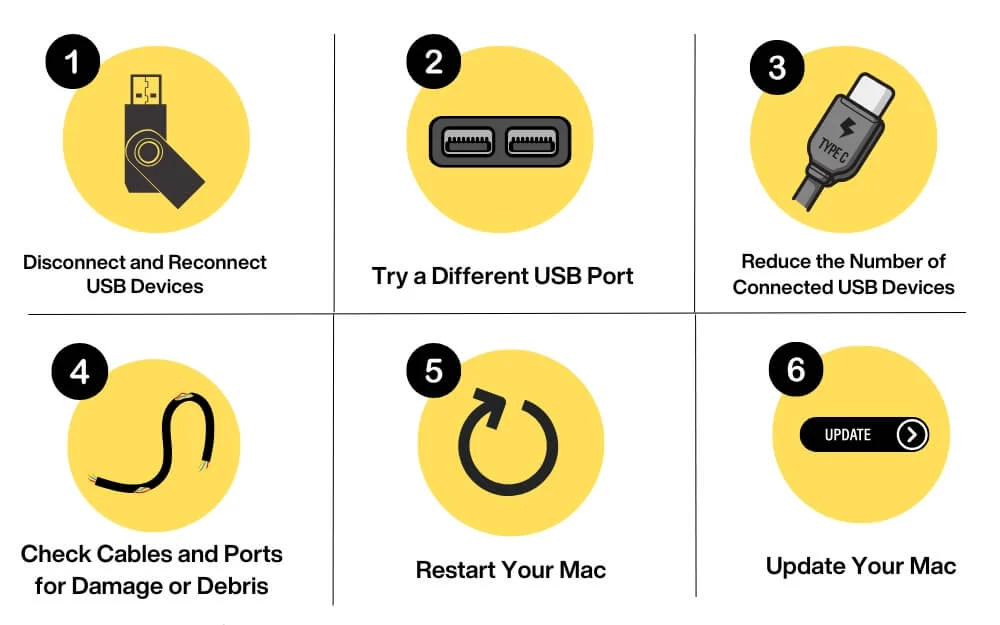
ตัดการเชื่อมต่อและเชื่อมต่ออุปกรณ์ USB ใหม่
ลองตัดการเชื่อมต่อและเชื่อมต่ออุปกรณ์ USB ทั้งหมดของคุณอีกครั้ง สิ่งนี้จะแก้ไขข้อบกพร่องชั่วคราวหรือปัญหาพลังงานที่อาจทำให้เกิดข้อผิดพลาดนี้ ตรวจสอบให้แน่ใจว่าอุปกรณ์ใดที่ทำให้เกิดข้อผิดพลาดโดยการเชื่อมต่ออุปกรณ์เดียวในแต่ละครั้ง ในกรณีส่วนใหญ่ปัญหาเกิดจากอุปกรณ์เฉพาะหนึ่งตัวที่อาจทำให้เกิดข้อผิดพลาดนี้
ลองพอร์ต USB อื่น
หากต้องการทราบว่าพอร์ต USB ที่เฉพาะเจาะจงได้รับความเสียหายลองเชื่อมต่ออุปกรณ์ USB กับพอร์ตอื่น เนื่องจากเรามีพอร์ตที่ จำกัด มากใน Mac จะช่วยให้คุณสามารถตรวจสอบได้ว่าพอร์ตเฉพาะของ Mac นั้นทำงานผิดปกติหรือปัญหาอยู่กับอุปกรณ์เองหรือไม่ สิ่งนี้ยังใช้ได้กับฮับ USB ลองเชื่อมต่อ USB Hub และอุปกรณ์เสริม USB ที่เชื่อมต่อกับพอร์ตอื่น
ลดจำนวนอุปกรณ์ USB ที่เชื่อมต่อและปิดโหมดพลังงานต่ำ
หากอุปกรณ์ USB ที่เชื่อมต่อเกินกว่าที่ Mac ของคุณสามารถจัดการได้เพื่อแก้ไขปัญหานี้ลองตัดการเชื่อมต่ออุปกรณ์ USB ที่ใช้พลังงานสูงอย่างหนักของคุณเช่นจอภาพลำโพงหรืออุปกรณ์เสริม USB อื่น ๆ ที่ใช้พลังงานมากขึ้น ในขณะที่ไม่มีคำแนะนำเกี่ยวกับจำนวนอุปกรณ์ USB ที่ MAC รองรับตามชุมชนสนับสนุน Apple คุณสามารถเชื่อมต่ออุปกรณ์ได้สูงสุด 127 อุปกรณ์ตามมาตรฐาน USB อย่างไรก็ตามโดยทั่วไป Mac สามารถรองรับอุปกรณ์ได้มากถึง 15-20 อุปกรณ์ขึ้นอยู่กับการใช้พลังงาน
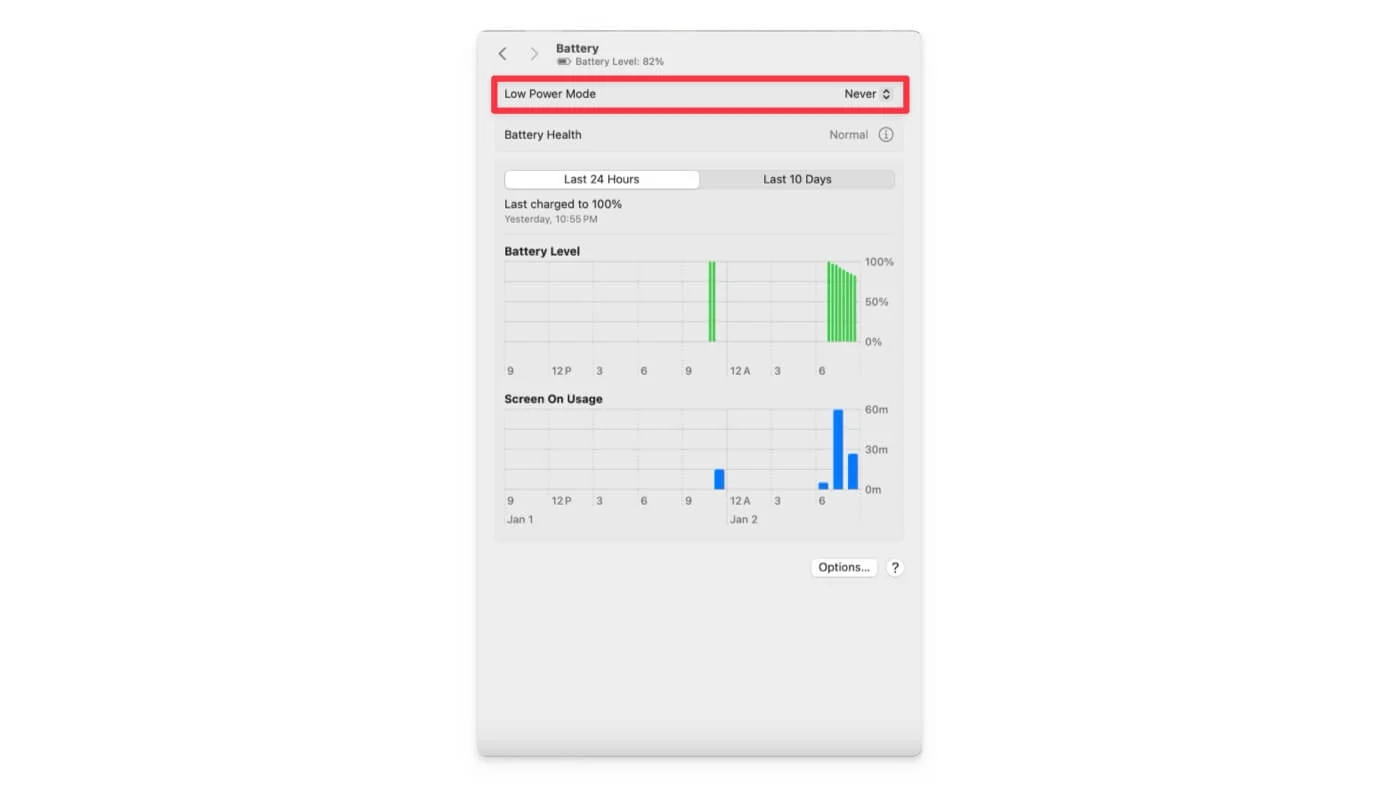
นอกจากนี้ตรวจสอบให้แน่ใจว่าคุณปิดโหมดพลังงานต่ำบน Mac ของคุณ ไปที่ การตั้งค่าระบบ> แบตเตอรี่ และสลับ โหมดพลังงานต่ำ
ตรวจสอบสายเคเบิลและพอร์ตสำหรับความเสียหายหรือเศษซาก
ตรวจสอบว่าอุปกรณ์ USB ที่เชื่อมต่อมีสายเคเบิลหรือพอร์ตที่เสียหายหรือเศษซากใด ๆ ที่ขัดขวางแหล่งจ่ายไฟ แม้ว่าหลายคนมักจะพลาดสิ่งนี้ แต่นี่ก็เป็นหนึ่งในเหตุผลหลักสำหรับข้อผิดพลาดที่เกี่ยวข้องกับพอร์ตเมื่อใช้ USB
ตัดการเชื่อมต่อพอร์ตทั้งหมดของคุณที่เชื่อมต่อกับ Mac และทำความสะอาดด้วยผ้าเพื่อให้แน่ใจว่าคุณไม่ได้สร้างความเสียหายให้กับพินที่อ่อนไหวในขณะที่ทำเช่นนั้น เช็ดเบา ๆ และเป่าลมเพื่อทำความสะอาดเศษซาก หากสายเคเบิลเสียหายให้ลองเปลี่ยน การทำความสะอาดเป็นประจำยังหลีกเลี่ยงปัญหาการส่งมอบพลังงานในอนาคต
รีสตาร์ท Mac ของคุณ
รีสตาร์ท Mac ของคุณเพื่อแก้ไขปัญหาซอฟต์แวร์ใด ๆ ที่มีผลต่อฟังก์ชั่น USB บน Mac ของคุณ มันล้างข้อมูลชั่วคราวทั้งหมดและรีเซ็ตอินเทอร์เฟซฮาร์ดแวร์ นี่เป็นทางออกที่มีประสิทธิภาพสูงสำหรับการแก้ไขปัญหาที่เกี่ยวข้องกับซอฟต์แวร์ อย่างไรก็ตามอาจไม่สามารถแก้ไขปัญหาที่เกี่ยวข้องกับฮาร์ดแวร์และปัญหาระดับรากที่ต้องการความสนใจเป็นพิเศษ
อัปเดต Mac ของคุณ
ในฐานะที่เป็นส่วนหนึ่งของการทดสอบคุณสมบัติฉันมักจะลองใช้ซอฟต์แวร์เวอร์ชันต่าง ๆ แม้แต่ซอฟต์แวร์เบต้าเพื่อเข้าถึงคุณสมบัติอย่างรวดเร็วสำหรับการทดสอบก่อน เนื่องจากซอฟต์แวร์เบต้าส่วนใหญ่ไม่ได้มีไว้สำหรับการใช้งานเป็นประจำจึงอาจทำให้เกิดปัญหาเช่นข้อผิดพลาดในการใช้ USB ซึ่งเป็นสิ่งที่เกิดขึ้นในกรณีของฉัน ฉันอยู่ใน Beta MacOS สาธารณะ 15.2 เมื่อฉันพบปัญหานี้ครั้งแรก
ไม่นานหลังจากอัปเดตเป็นเวอร์ชันที่เสถียรปัญหาของฉันได้รับการแก้ไขและเมื่อฉันเสียบเข้ากับไดรฟ์ USB มันก็ใช้ได้ดีโดยไม่มีปัญหาใด ๆ บางครั้งปัญหาซอฟต์แวร์ที่ไม่รู้จักในเวอร์ชันที่เสถียรอาจทำให้เกิดปัญหาได้เช่นกัน ในการแก้ไขปัญหานี้คุณสามารถอัปเกรดระบบของคุณเป็นเวอร์ชันล่าสุด ในการทำเช่นนั้นให้ไปที่การตั้งค่าบน Mac การตั้งค่า> การอัปเดตซอฟต์แวร์ จากนั้นอัปเดต Mac ของคุณเป็นเวอร์ชันล่าสุด
เทคนิคการแก้ไขปัญหาอย่างรวดเร็วเหล่านั้นใช้ได้กับคนส่วนใหญ่และใช้งานง่าย อย่างไรก็ตามหากสิ่งนี้ยังไม่สามารถแก้ไขปัญหาได้ให้ลองใช้คู่มือการแก้ไขปัญหาขั้นสูงของเราเพื่อแก้ไขปัญหาฮาร์ดแวร์และซอฟต์แวร์ที่ลึกซึ้งยิ่งขึ้น
วิธีการแก้ไขปัญหาขั้นสูง
ตรวจสอบสิ่งที่ทำให้เกิดปัญหาโดยใช้บันทึกข้อผิดพลาด USB
เนื่องจากข้อผิดพลาดไม่ได้กล่าวถึงรายละเอียดใด ๆ เกี่ยวกับสิ่งที่ทำให้เกิดปัญหาคุณสามารถตรวจสอบบันทึก USB เพื่อค้นหาสาเหตุของปัญหาโดยใช้เทอร์มินัล
การใช้เทอร์มินัลอาจไม่ดึงดูดทุกคน ถึงกระนั้นฉันก็ทำให้มันง่ายสำหรับผู้เริ่มต้นแม้สำหรับผู้ใช้ที่ไม่ใช่ด้านเทคนิคเพื่อระบุวิธีแก้ปัญหาอย่างรวดเร็วและใช้วิธีการที่เหมาะสมเพื่อช่วยคุณแก้ไขปัญหา
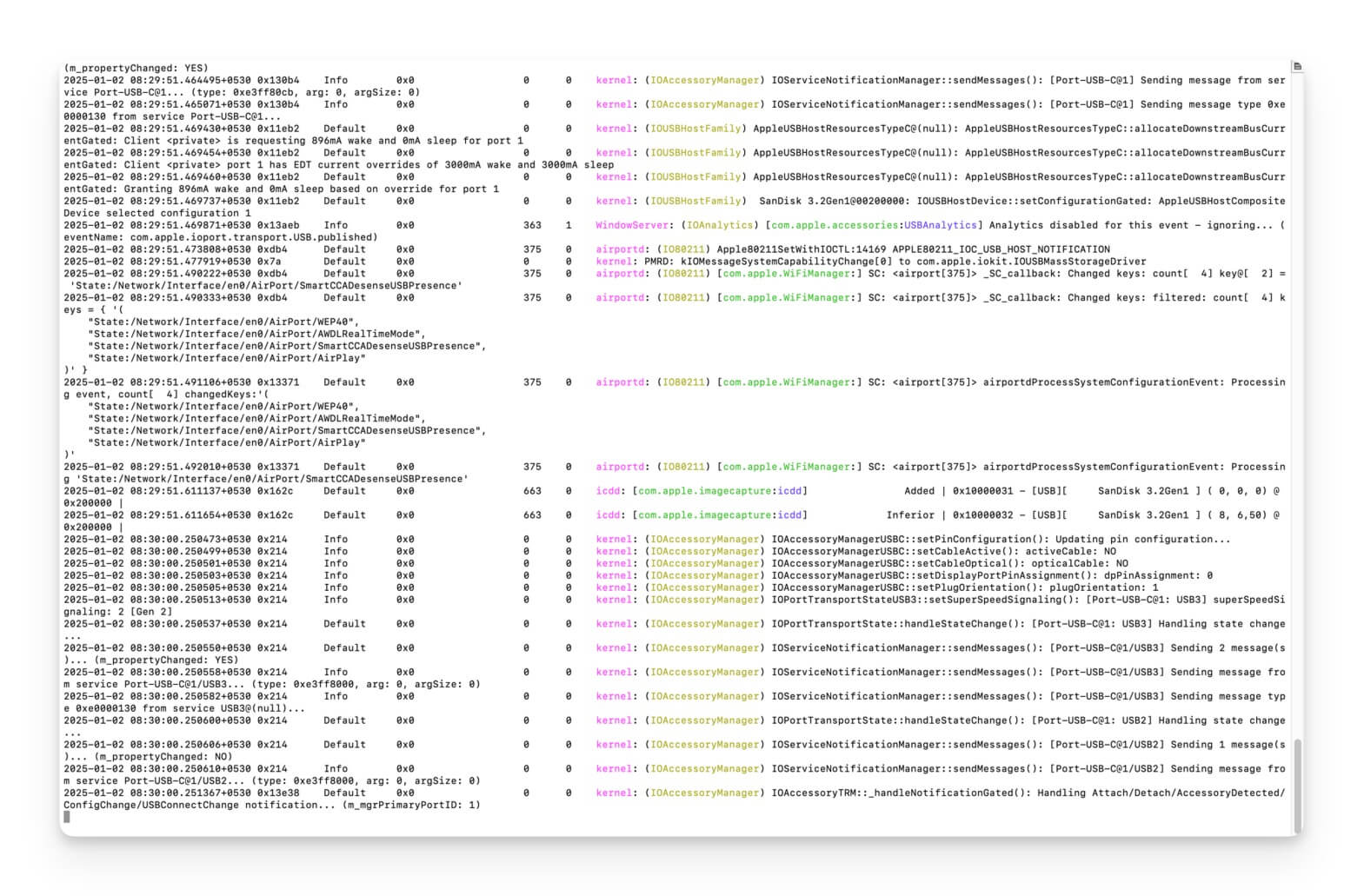
ในการวิเคราะห์บันทึก USB ให้เปิดเทอร์มินัลและเรียกใช้ สตรีมบันทึกคำสั่งต่อไปนี้ - Predicate 'EventMessage ประกอบด้วย“ USB”' - INFO ตอนนี้เสียบอุปกรณ์ USB ของคุณทีละตัวและตรวจสอบกิจกรรม USB แบบเรียลไทม์ นี่คือบันทึกข้อผิดพลาดที่พบบ่อยที่สุดและสิ่งที่พวกเขาหมายถึง โปรดจำไว้ว่าคุณต้องมองหาข้อผิดพลาดเฉพาะเพื่อค้นหาสาเหตุของปัญหาด้วยตนเอง
ข้อความแสดงข้อผิดพลาด | หมายถึงอะไร | เหตุผล | วิธีแก้ไข |
|---|---|---|---|
ตรวจพบเงื่อนไขที่อยู่ในปัจจุบัน | อุปกรณ์ USB กำลังใช้พลังงานมากกว่าพอร์ตที่สามารถจัดหาได้ | อุปกรณ์การบริโภคที่มีความผิดพลาดหรือมีกำลังสูงทำให้เกิดปัญหา (ตัวอย่าง: HDD, จอภาพขับเคลื่อน USB, ลำโพงและอื่น ๆ ) | ตัดการเชื่อมต่ออุปกรณ์ที่ไม่จำเป็นและผิดพลาดทำให้เกิดปัญหา |
อุปกรณ์ USB ไม่ตอบสนอง | Mac ของคุณไม่สามารถสื่อสารกับอุปกรณ์ที่เชื่อมต่อได้ | สาย USB ที่เสียหายอุปกรณ์ผิดพลาดหรืออุปกรณ์ USB ที่ไม่ได้รับการสนับสนุน | ค้นหาความเสียหายหรือพอร์ตการเชื่อมต่อที่หลวม |
อุปกรณ์ที่ไม่ได้รับการสนับสนุน | อุปกรณ์ USB ที่เชื่อมต่อไม่ได้รับการยอมรับจาก MacOS | ไดรเวอร์ USB ที่ล้าสมัยหรือขาดหายไปอุปกรณ์ที่ไม่ได้รับการสนับสนุนหรือปัญหาฮาร์ดแวร์ | อัปเดตไดรเวอร์ USB และ Mac |
การรีเซ็ตพอร์ตล้มเหลว | พอร์ต USB ไม่สามารถรีเซ็ตได้ในระหว่างการพยายามเชื่อมต่อ | ความผิดพลาดของฮาร์ดแวร์หรือซอฟต์แวร์ | อาจมีปัญหากับพอร์ตมัน ทำความสะอาดพอร์ต |
หมดเวลาเชื่อมต่ออุปกรณ์ | อุปกรณ์ใช้เวลานานเกินไปในการตอบสนองในระหว่างกระบวนการเชื่อมต่อ | สายเคเบิล/พอร์ตช้าหรือผิดพลาด | ค้นหาความเสียหายหรือไม่มีปัญหากับอุปกรณ์เอง |
ไม่สามารถโหลดไดรเวอร์สำหรับอุปกรณ์ | MacOS ล้มเหลวในการโหลดไดรเวอร์ที่จำเป็นสำหรับอุปกรณ์ USB | อุปกรณ์ที่เข้ากันไม่ได้หรือไดรเวอร์ DEICE เป็น MISSONG หรืออาจใช้ MACOS ที่ล้าสมัย | ติดตั้งไดรเวอร์ที่ต้องการหรืออัปเดตไดรเวอร์ exisitng และ macOS |
อุปกรณ์ถูกลบโดยไม่คาดคิด | อุปกรณ์ที่เชื่อมต่อตัดการเชื่อมต่อโดยไม่มีการเตือนหรือการดีดออกที่เหมาะสม | Likey Loose Connection สายเคเบิลผิดพลาดหรือการปล่อยอุปกรณ์ USB อย่างฉับพลัน | ค้นหาการเชื่อมต่อ forloose และอย่าขับอุปกรณ์ USB ขณะใช้งาน |
พลังงานเกินพอร์ต x | อุปกรณ์ที่เชื่อมต่อเกินกำลังที่มีอยู่ในพอร์ตที่ระบุ | อุปกรณ์ที่เชื่อมต่อมากเกินไปหรืออุปกรณ์เดียวที่กำลังดึงพลังงานมากเกินไป | ตัดการเชื่อมต่ออุปกรณ์ที่ไม่จำเป็นและผิดพลาดทำให้เกิดปัญหา |
ขึ้นอยู่กับข้อผิดพลาดเฉพาะของคุณคุณสามารถใช้วิธีการแก้ไขปัญหาในตาราง สำหรับคู่มือรายละเอียดทีละขั้นตอนให้ทำตามคำแนะนำด้านล่าง

ตรวจสอบว่าอุปกรณ์ใดที่ใช้พลังงานมากขึ้น
เหตุผลสำคัญสำหรับข้อผิดพลาดที่ปิดใช้งาน USB คือการใช้พลังงานที่มากขึ้นที่พอร์ตสามารถจัดการได้ คุณสามารถตรวจสอบการใช้พลังงานพอร์ตและรู้ว่าพอร์ต USB หรืออุปกรณ์ที่เชื่อมต่อกับพอร์ตกำลังใช้พลังงานสูง
โชคดีที่ข้อมูลระบบ MACOS และซอฟต์แวร์บุคคลที่สามฟรีเช่น USB Power Monitor ให้รายละเอียดเพิ่มเติมเกี่ยวกับการใช้พลังงาน ไปที่การตั้งค่า เกี่ยวกับ MAC นี้ และ รายงานระบบ ในเมนูด้านซ้ายเลือก USB ภายใต้หมวดหมู่ฮาร์ดแวร์ เมนูมือขวาจะแสดงข้อมูลทั้งหมดเกี่ยวกับอุปกรณ์ที่เชื่อมต่อกับ USB เพื่อตรวจสอบการใช้พลังงานของอุปกรณ์เฉพาะ
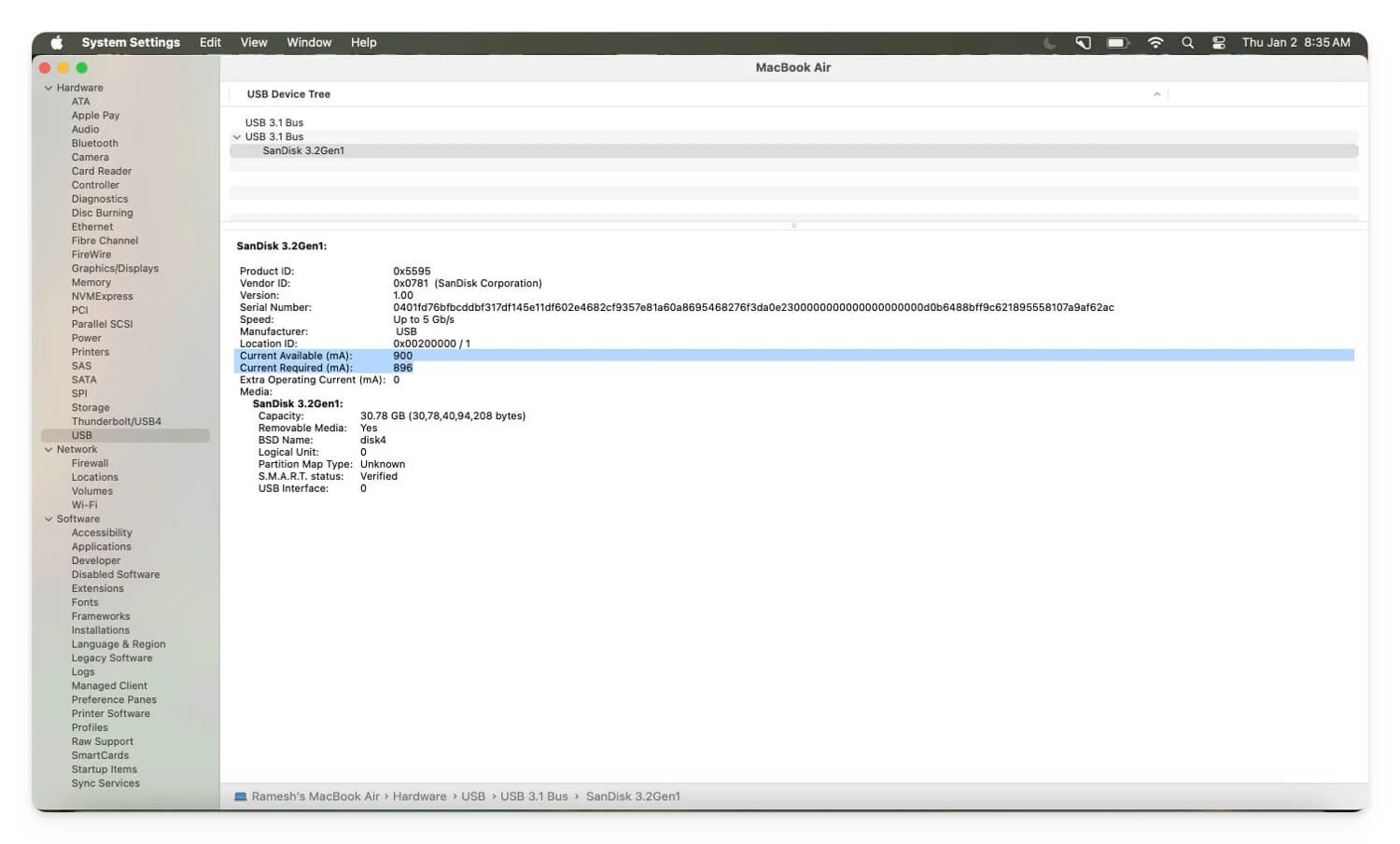
คลิกที่อุปกรณ์เฉพาะที่คุณต้องการตรวจสอบและค้นหาฟิลด์ต่อไปนี้: MA ที่ต้องการปัจจุบัน ซึ่งเป็นจำนวนพลังงานที่ร้องขอจากพอร์ต USB และปัจจุบันที่มีอยู่ซึ่งเป็นพลังงานสูงสุดที่ Mac ของคุณสามารถส่งมอบได้
หาก MA ที่ต้องการเกินกว่าที่มีอยู่ในปัจจุบันอาจเป็นกำลังการใช้งานที่มีทรัพยากรสูง หากอุปกรณ์ใช้พลังงานมากเกินไปมันต้องใช้พลังงานมากเกินไป ตัวอย่างเช่นหากกระแสที่มีอยู่คือ 900 และต้องการประมาณ 1300 คุณสามารถตัดการเชื่อมต่อได้หากเป็นอุปกรณ์ที่ไม่จำเป็นหรือใช้ฮับ USB ภายนอกเพื่อให้พลังงานเพิ่มเติม
นอกจากนี้ในบางกรณีอุปกรณ์หลายตัวสามารถนำไปสู่ข้อผิดพลาดนี้รวมกับการโอเวอร์โหลดบัส USB คุณสามารถตรวจสอบข้อมูลได้ตามที่มีอยู่ในปัจจุบันและรวมถึงปัจจุบันที่จำเป็นทั้งหมดเพื่อระบุอุปกรณ์ คุณยังสามารถใช้คำสั่ง system_profiler spusbdatatype ในเทอร์มินัล
คุณสามารถใช้ฮับพลังงาน USB เพื่อเพิ่มพลังงานอุปกรณ์หรือจัดลำดับความสำคัญการเชื่อมต่ออุปกรณ์โดยเหลืออยู่ในสิ่งจำเป็นลดจำนวนอุปกรณ์และตัดการเชื่อมต่ออุปกรณ์ที่ผิดพลาด
รีเซ็ตคอนโทรลเลอร์การจัดการระบบ (สำหรับ MAC ที่ขับเคลื่อนด้วย Intel)
รีเซ็ตคอนโทรลเลอร์การจัดการระบบหากคุณใช้ MAC ที่ขับเคลื่อนด้วย Intel ตัวควบคุมการจัดการระบบสั้นสำหรับ SMC เป็นชิปใน MAC ที่ใช้ Intel ซึ่งช่วยให้คุณสามารถควบคุมฟังก์ชั่นระดับฮาร์ดแวร์เช่นการจัดการพลังงานและความร้อนปัญหาแบตเตอรี่และอื่น ๆ นอกจากนี้ยังช่วยให้คุณควบคุมการส่งมอบพลังงาน USB และรีเซ็ตการจัดสรรพลังงานเพื่อช่วยให้คุณแก้ไขข้อผิดพลาดที่ใช้งาน USB บน Mac
มันทำงานแตกต่างกันไปตามรุ่น MAC หากคุณใช้ MAC ที่ใช้ Intel กับชิปรักษาความปลอดภัย T2 ให้ปิดคอมพิวเตอร์ก่อน กดตัวเลือกการควบคุมซ้ายและตัวเลือกซ้ายพร้อมปุ่มเลื่อนขวาเป็นเวลาเจ็ดวินาที ตอนนี้หลังจากนั้นไม่นานกดเคสกดปุ่มเปิดปิดอีกเจ็ดวินาที ตอนนี้ปล่อยกุญแจทั้งหมดและปุ่มเปิดปิดและรอสักครู่ ตอนนี้กดปุ่มเปิดปิดเพื่อรีสตาร์ท Mac ของคุณ
หากคุณใช้ MacBook ที่ใช้ Intel โดยไม่มีชิป T2 ให้ปิด MacBook ของคุณในทำนองเดียวกันให้กด Shift ไปทางซ้ายและตัวควบคุมซ้ายและตัวเลือกซ้ายและกดปุ่ม POWER เป็นเวลา 10 วินาที ปล่อยปุ่มทั้งหมดและปุ่มเปิดปิดและเปิด MacBook ของคุณโดยใช้ปุ่มเปิดปิด
หากคุณใช้เดสก์ท็อป Mac ที่ใช้ Intel ให้ปิด Mac ของคุณและถอดปลั๊กออกจากแหล่งพลังงาน โปรดรอเป็นเวลา 30 วินาทีเสียบกลับเข้ากับพลังงาน MAC และรีสตาร์ท
สิ่งนี้จะรีเซ็ตพารามิเตอร์ฮาร์ดแวร์ทั้งหมดและแก้ไขข้อผิดพลาดใด ๆ ที่ทำให้เกิดข้อผิดพลาดในการปิดใช้งาน USB อย่างไรก็ตามมันจะไม่แก้ไขพอร์ตของคุณหากได้รับความเสียหายทางร่างกายและจะไม่แก้ไขปัญหาระบบระดับรากใด ๆ
หากคุณใช้ Macs กับ M1 หรือใหม่กว่าคุณสามารถรีสตาร์ทอุปกรณ์ของคุณได้
ใช้เทอร์มินัลเพื่อรีเซ็ตพอร์ต USB
การใช้เทอร์มินัลเสียงทางเทคนิค แต่เป็นกระบวนการที่ง่ายที่สุดของทุกสิ่งที่ใช้เวลาน้อยลง มันใช้งานได้กับ MAC ทั้ง Intel และ Mac มันแก้ไขปัญหาการส่งมอบพลังงานและทำการปรับเทียบการส่งพลังงานไปยังพอร์ต USB มันเป็นกระบวนการที่ง่ายที่สุดในการรีเซ็ตอุปกรณ์ USB โดยไม่ต้องรีสตาร์ท Mac ของคุณ
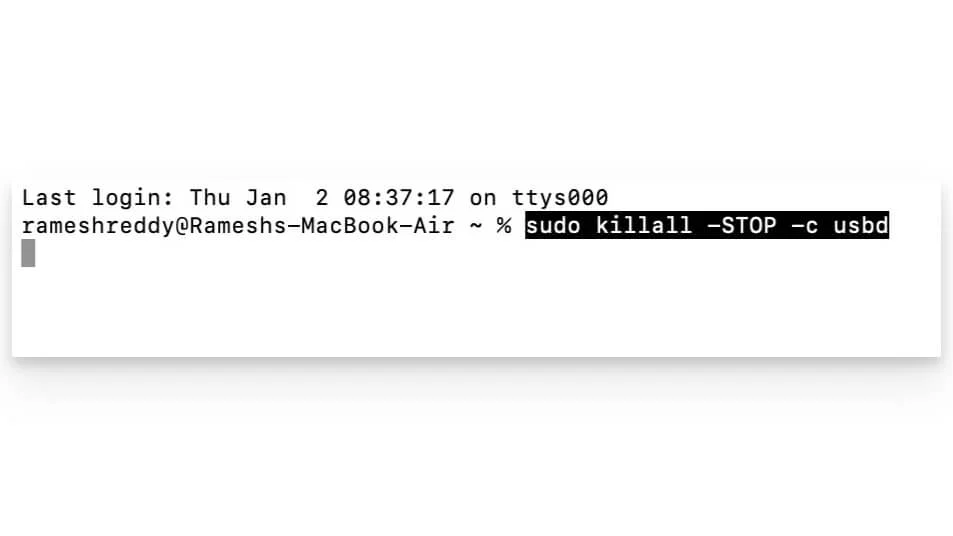
ตรงไปที่เทอร์มินัลและเรียกใช้คำสั่งต่อไปนี้ ป้อนคำสั่งนี้ sudo killall -stop -c usbd แล้วกด Enter ตอนนี้ถอดปลั๊กและปล้นอุปกรณ์ USB ของคุณอีกครั้งเพื่อดูว่าปัญหาได้รับการแก้ไขหรือไม่
ใช้ฮับ USB แบบขับเคลื่อน

หากอุปกรณ์ที่เชื่อมต่อกับ USB ภายนอกทั้งหมดเป็นสิ่งจำเป็นให้ใช้พลังงานเพิ่มเติมเพื่อเพิ่มพลังให้กับอุปกรณ์ USB ของคุณ การใช้ฮับ USB หรือสถานีพลังงานเชื่อมต่อกับแหล่งจ่ายไฟ AC ของตัวเองนั้นมีประสิทธิภาพและเป็นวิธีที่ง่ายที่สุด มันให้พลังงานเพิ่มเติมแก่อุปกรณ์ที่เชื่อมต่อซึ่งต้องการพลังงานมากกว่า Mac สามารถจัดหาได้เช่นไฟ RGB ลำโพงและอื่น ๆ ตรวจสอบคู่มือโดยละเอียดของเราเกี่ยวกับฮับ USB และสถานีพลังงานสำหรับคู่มือรายละเอียดเพิ่มเติม
หากปัญหายังคงมีอยู่คุณสามารถแก้ไขปัญหาเพิ่มเติมได้โดยการรีเซ็ต NVRAM/PRAM สำหรับ MAC ที่ขับเคลื่อนด้วย Intel (Hold Option + Command + P + R เป็นเวลา 20 วินาที) ให้เชื่อมต่ออุปกรณ์โดยตรงกับ Mac หากปัญหาอยู่กับ USB Hub ใช้ Mac ของคุณในโหมดปลอดภัย หากวิธีการเหล่านี้ไม่สามารถแก้ไขปัญหาได้คุณสามารถติดต่อ Apple Support หรือทำการนัดหมาย Genius Bar สำหรับการตรวจสอบอุปกรณ์และคำแนะนำเพิ่มเติม
คำถามที่พบบ่อยในการแก้ไขข้อผิดพลาดที่ปิดใช้งาน USB บน Mac
ทำไมข้อผิดพลาดนี้เกิดขึ้นในบางครั้ง?
หากเกิดข้อผิดพลาดเป็นครั้งคราวเหตุผลที่อาจเกิดขึ้นได้ว่าคุณได้เชื่อมต่ออุปกรณ์หลายตัวและ Mac ของคุณทำงานในโหมดพลังงานต่ำหรืออาจเป็นอุปกรณ์หนึ่งที่คุณอาจใช้ในตอนแรกซึ่งอาจมีปัญหากับพอร์ต USB ในการแก้ไขปัญหานี้ให้ตรวจสอบว่าอุปกรณ์กำลังอ่านพลังงานมากขึ้นโดยใช้การตั้งค่าระบบ MAC และลดจำนวนอุปกรณ์ที่เชื่อมต่อกับ Mac ของคุณหรือไม่
สายเคเบิลและอุปกรณ์ USB-C ทั้งหมดเข้ากันได้กับ MacBook ของฉันหรือไม่?
อุปกรณ์ USB บางตัวไม่รองรับ Mac ตรวจสอบให้แน่ใจว่าอุปกรณ์ USB ของคุณรองรับ USB-C 3.0 หรือ 3.1 ขั้นต่ำเพื่อทำงานได้เร็วขึ้นและมองหา MFI ที่ได้รับการรับรอง หากอุปกรณ์ของคุณไม่รองรับให้ค้นหาบันทึกข้อผิดพลาดโดยใช้คำสั่งนี้
การใช้ฮับ USB แบบขับเคลื่อนสามารถแก้ปัญหาที่เกี่ยวข้องกับพลังงานทั้งหมดได้หรือไม่?
USB Hub สามารถจ่ายพลังงานเพิ่มเติมได้ แต่ไม่สามารถแก้ไขปัญหาที่เกี่ยวข้องกับปัญหาซอฟต์แวร์หรือพอร์ตฮาร์ดแวร์และอุปกรณ์ที่ผิดพลาดได้ การใช้บันทึกข้อผิดพลาดค้นหาปัญหาที่แน่นอนที่คุณกำลังเผชิญและใช้วิธีการแก้ไขปัญหาที่เกี่ยวข้องเพื่อแก้ไขปัญหา
เกิดอะไรขึ้นถ้าข้อผิดพลาดกลับมาอีก?
หากข้อผิดพลาดกลับมาอีกครั้งปัญหาอาจเกี่ยวข้องกับฮาร์ดแวร์หรือปัญหาซอฟต์แวร์ที่ไม่รู้จักซึ่งอาจทำให้เกิดขึ้น คุณสามารถรีเซ็ตอุปกรณ์ของคุณเพื่อลบทุกอย่างและการกำหนดค่าที่ไม่พึงประสงค์หรือแอพของบุคคลที่สามที่อาจทำให้เกิดปัญหา หากยังไม่สามารถแก้ไขปัญหาได้ให้ติดต่อฝ่ายสนับสนุนของ Apple เพื่อขอความช่วยเหลือเพิ่มเติม
