แก้ไข - บริการโปรไฟล์ผู้ใช้ล้มเหลวในการเข้าสู่ระบบใน Windows 10
เผยแพร่แล้ว: 2021-06-26โดยปกติ หลังจากเข้าสู่ระบบ เราจะพบข้อผิดพลาดของ Windows ส่วนใหญ่ แต่บริการโปรไฟล์ผู้ใช้ล้มเหลว การลงชื่อเข้าใช้ Windows 10 เป็นข้อผิดพลาดอย่างหนึ่งที่ทำให้เราไม่สามารถลงชื่อเข้าใช้ได้ ซึ่งทำให้การแก้ไขข้อผิดพลาดนี้ซับซ้อนกว่าข้อความแสดงข้อผิดพลาดอื่นๆ ของ Windows แต่ไม่ได้หมายความว่าคุณจะผ่านมันไปไม่ได้ การแก้ไขบริการโปรไฟล์ผู้ใช้ล้มเหลว การเข้าสู่ระบบทำได้ง่าย
คุณสามารถใช้ขั้นตอนที่อธิบายไว้ด้านล่างเพื่อจัดการกับโปรไฟล์ผู้ใช้ที่ไม่สามารถระบุตำแหน่งได้อย่างง่ายดาย
เคล็ดลับ : สำหรับการเข้าถึงอย่างรวดเร็วไปยังขั้นตอนบุ๊กมาร์กหน้านี้ เนื่องจากขั้นตอนที่อธิบายไว้จำเป็นต้องรีสตาร์ทระบบบ่อยครั้ง
วิธีแก้ไขบริการโปรไฟล์ผู้ใช้ล้มเหลวในการเข้าสู่ระบบ?
ก่อนเริ่มต้น นี่คือเคล็ดลับสั้นๆ เพื่อให้ระบบได้รับการเพิ่มประสิทธิภาพและปราศจากมัลแวร์ ลองใช้ Advanced System Optimizer ซึ่งเป็นเครื่องมือปรับแต่งระบบที่ดีที่สุดซึ่งมีโมดูลต่างๆ เพื่อให้ระบบสะอาดและปราศจากมัลแวร์ ด้วยการใช้ PC Optimizer ที่น่าทึ่งนี้ในคลิกเดียว คุณสามารถล้างไฟล์ขยะ ลบมัลแวร์ สปายแวร์ แก้ไขรายการรีจิสตรีที่ไม่ถูกต้อง และทำสิ่งต่างๆ ได้อีกมากมาย
ดาวน์โหลดวันนี้และเริ่มใช้เครื่องมือล้างข้อมูลพีซีแบบมืออาชีพ
วิธีที่ 1 – บูตในเซฟโหมด
เนื่องจากการบันทึกตามปกติไม่สามารถทำได้ในสิ่งแรกที่คุณต้องทำเพื่อแก้ไข User Profile Service Failed the Logon คือการบูต Windows เข้าสู่ Safe Mode เป็นโหมดซอฟต์แวร์ที่บูต Windows ด้วยคุณสมบัติขั้นต่ำและโปรแกรมที่จำเป็นเท่านั้น กล่าวโดยย่อ เป็นวิธีที่ดีที่สุดในการแก้ไขปัญหาที่ทำให้ Windows ไม่สามารถบู๊ตได้ตามปกติ
ในการบูตเข้าสู่ Safe Mode Windows 10 ให้ทำตามขั้นตอนเหล่านี้:
จากหน้าจอลงชื่อเข้าใช้
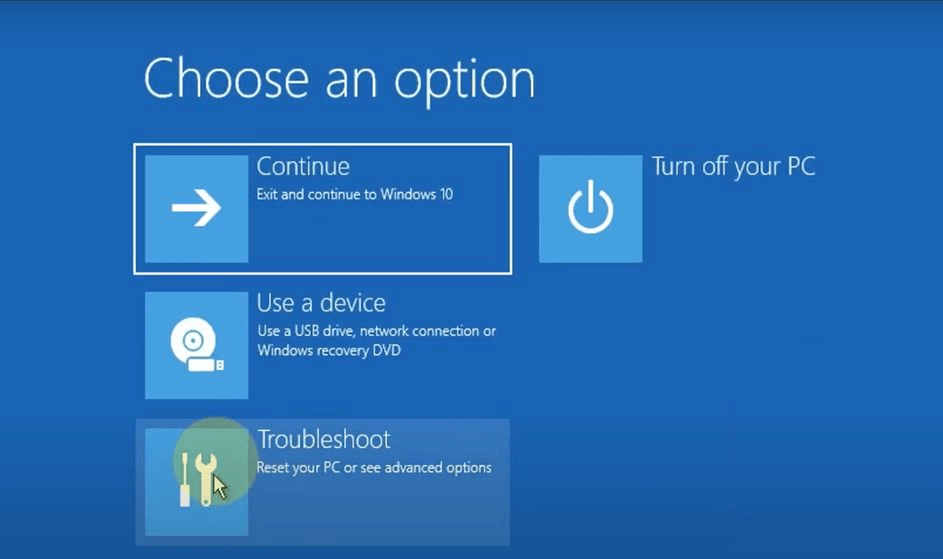
- เปิดระบบ
- จากหน้าจอเข้าสู่ระบบ ให้กดแป้น Shift ค้าง ไว้ > คลิก ไอคอน พลังงาน > รีสตาร์ท
- ระบบของคุณจะบู๊ตเป็นหน้าจอสีน้ำเงินซึ่งแสดงสามตัวเลือก
- เลือก แก้ไขปัญหา
- คลิก ตัวเลือกขั้นสูง > การตั้งค่าเริ่มต้น > รีสตาร์ท
- เมื่อระบบรีสตาร์ท ให้เลือก Safe Mode with Networking
- ระบบของคุณจะรีบูตในเซฟโหมด
ในกรณีที่คุณไม่สามารถเข้าสู่หน้าจอลงชื่อเข้าใช้ ให้ทำตามขั้นตอนด้านล่างเพื่อบูตเข้าสู่ Safe Mode
- กดปุ่มเปิดปิด ค้าง ไว้จนกว่าอุปกรณ์จะปิด
- เริ่มระบบใหม่ เมื่อคุณเห็นโลโก้ของผู้ผลิต ให้ กด ปุ่มเปิด/ปิดค้างไว้อีกครั้ง
- ทำขั้นตอนนี้ซ้ำจนกว่าพีซีจะบู๊ตเข้าสู่ Windows Recovery Environment (winRE)
- จากนั้น ให้ทำตามขั้นตอนที่ 4, 5 และ 6 จากวิธีการด้านบน
วิธีที่ 2 – เรียกใช้คำสั่ง SFC
สาเหตุที่พบบ่อยที่สุดประการหนึ่งสำหรับบริการโปรไฟล์ผู้ใช้ที่ล้มเหลวในการเข้าสู่ระบบข้อผิดพลาดคือไฟล์ผู้ใช้ที่เสียหาย สิ่งนี้สามารถเกิดขึ้นได้เนื่องจากการสแกนไวรัสเมื่อถึงเวลาบู๊ตซึ่งจะลดพลังงานลงเมื่อเปิดเครื่อง ในการแก้ไขปัญหานี้ โชคดีที่ Windows มียูทิลิตี้ในตัวที่เรียกว่า System File Checker (SFC) ซึ่งจะช่วยแก้ไขข้อผิดพลาดในไฟล์ระบบและโปรไฟล์ผู้ใช้
ในการรันคำสั่ง ให้ทำตามขั้นตอนด้านล่าง:
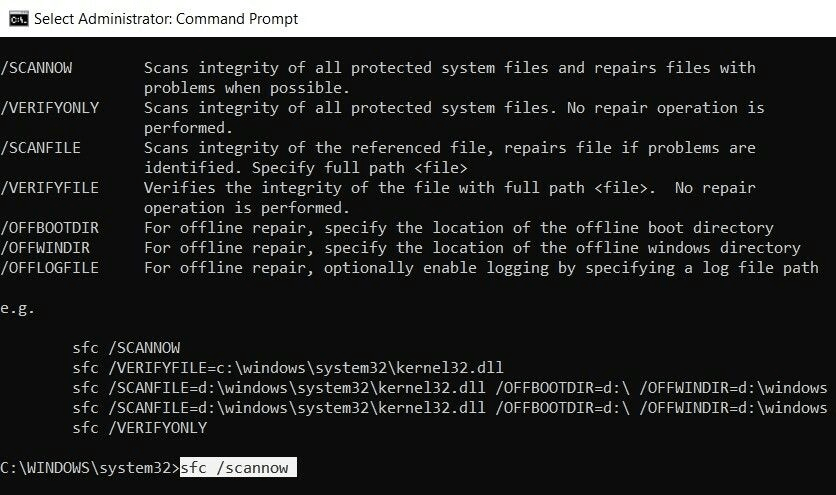
- ตรวจสอบให้แน่ใจว่าคุณกำลังเรียกใช้ระบบในเซฟโหมด
- พิมพ์ cmd ในแถบค้นหาและเลือก Command Prompt
- พิมพ์ sfc /scannow > Enter
- รอให้กระบวนการสแกนเสร็จสิ้น อาจใช้เวลาประมาณหนึ่งนาที
- เมื่อกระบวนการเสร็จสิ้น ให้รีบูตระบบแล้วลองเข้าสู่ระบบ
สิ่งนี้จะช่วยแก้ไขโปรไฟล์ผู้ใช้ไม่สามารถโหลดได้
วิธีที่ 3 – คืนค่าระบบ
หากตัวตรวจสอบไฟล์ระบบไม่ได้ช่วยแก้ไข User Profile Service เข้าสู่ระบบล้มเหลวใน Windows 10 เราอาจต้องกู้คืนระบบไปยังจุดก่อนหน้าเมื่อระบบทำงานได้ดี

ก่อนเรียนรู้วิธีการใช้งาน ตรวจสอบให้แน่ใจว่าได้เปิดใช้งานคุณสมบัตินี้แล้ว
หมายเหตุ : การคืนค่าระบบไม่ได้เปิดใช้งานโดยค่าเริ่มต้น คุณต้องสร้างด้วยตนเอง
หากคุณรู้ว่าคุณสร้างจุดคืนค่าระบบ ให้ทำตามขั้นตอนด้านล่าง:
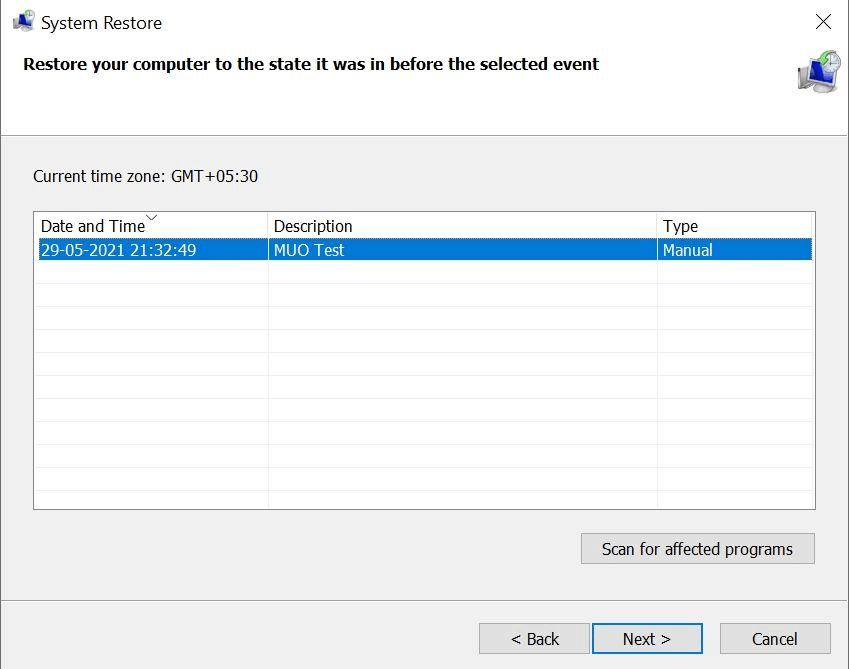
- กด Windows + R เพื่อเปิดหน้าต่าง Run/
- พิมพ์ exe ในหน้าต่าง Run > กด Enter
- ซึ่งจะเปิดหน้าต่าง System Restore > คลิก Next
- เลือกจุดคืนค่าที่คุณต้องการกลับไปและทำตามคำแนะนำบนหน้าจอ
- คลิก เสร็จสิ้น Windows จะแปลงกลับเป็นสถานะก่อนหน้าที่คุณเลือก
ตอนนี้ลองลงชื่อเข้าใช้พีซีของคุณ คุณไม่ควรเผชิญกับโปรไฟล์ผู้ใช้ที่ไม่สามารถโหลดได้
วิธีที่ 4 – แก้ไขการกำหนดค่ารีจิสทรี
อีกวิธีหนึ่งในการแก้ไข User Profile Service Failed the Logon error คือการแก้ไขรีจิสตรี
เนื่องจากเป็นวิธีการแก้ไขปัญหาขั้นสูง ก่อนดำเนินการต่อ เราขอแนะนำให้คุณสำรองข้อมูล Windows Registry และสร้างจุดคืนค่าระบบ
โดยทำตามขั้นตอนด้านล่าง:
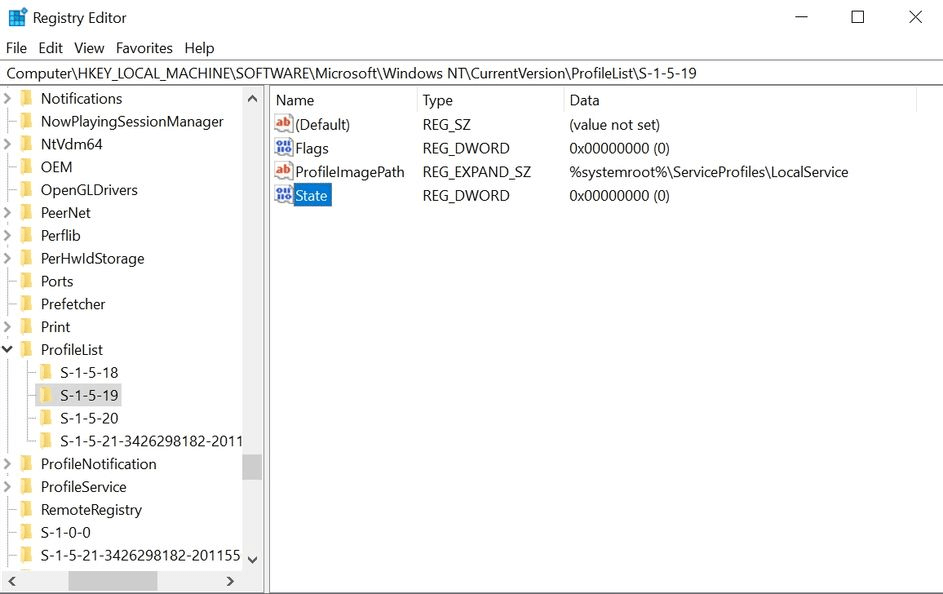
- บูตเข้าสู่เซฟโหมดโดยใช้ขั้นตอนที่กล่าวถึงในวิธีที่ 1 ตามที่อธิบายไว้ข้างต้น
- กด Windows + R > เพื่อเปิดคำสั่ง Run > regedit > Ok
- ซึ่งจะเป็นการเปิด Registry Editor
- นำทางไปยัง:
HKEY_LOCAL_MACHINE\Software\Microsoft\Windows NT\Current Version\Profile List
- คุณจะเห็นไฟล์สองไฟล์ที่มีชื่อเหมือนกัน แต่ไฟล์หนึ่งจะอยู่ใน .bak
- คลิกขวาที่ไฟล์ที่มีนามสกุล .bak > เลือก เปลี่ยนชื่อ และล้างนามสกุล .bak > Enter
อย่าลบชื่อไฟล์หรือทำการเปลี่ยนแปลงใด ๆ กับมัน
- ถัดไป ให้คลิกขวาที่ไฟล์ที่ไม่มีนามสกุล .bak และเพิ่ม .bak ลงไป
- หลังจากนั้น คลิกโฟลเดอร์ที่มีไฟล์ที่เปลี่ยนชื่อ (ขั้นตอนที่ 5)
- คลิกขวาที่ สถานะ > แก้ไข เปลี่ยนค่าใน Value data จาก 8000 เป็น 0 (ศูนย์)
- คลิกขวาที่รายการ RefCount > เปลี่ยนค่าใน Value data เป็น 0 (ศูนย์)
- บันทึกการเปลี่ยนแปลง > ออกจาก Registry Editor
- เริ่มระบบใหม่
จะเกิดอะไรขึ้นถ้าคุณไม่พบไฟล์ .bak ใน Registry Editor?
ในกรณีที่ระบบของคุณไม่ได้สร้างไฟล์ที่มีนามสกุล .bak เปิด Windows Explorer และไปที่:
C:\Users\Default\AppData\Local\Application Data
ดูว่าคุณสามารถหาโฟลเดอร์ชื่อ Application Data เพิ่มเติมภายใต้โฟลเดอร์ที่มีอยู่แล้วได้หรือไม่ ลบทิ้ง แล้วเริ่มระบบใหม่ สิ่งนี้ควรแก้ไขปัญหา
วิธีที่ 5- เปิดใช้งานบริการโปรไฟล์ผู้ใช้
บางครั้งเมื่อปิดใช้งานบริการโปรไฟล์ผู้ใช้แล้วคุณจะพบว่าโปรไฟล์ผู้ใช้ไม่สามารถโหลดได้เกิดข้อผิดพลาด โชคดีที่หากปิดใช้งาน คุณสามารถเปิดใช้งานได้โดยใช้ขั้นตอนด้านล่าง:
- รีสตาร์ทระบบในเซฟโหมด
- พิมพ์ Command Prompt ในแถบค้นหา > เลือก > Run as administrator
- พิมพ์ sc config ProfSvc start= auto > Enter
- ถัดไป พิมพ์ sc start ProfSvc > Enter
- ออกจาก พรอมต์คำสั่ง และรีสตาร์ทระบบ
คำพูดสุดท้าย – บริการโปรไฟล์ผู้ใช้ล้มเหลวในการลงชื่อเข้าใช้ windows 10
หากคุณทำตามขั้นตอนข้างต้น เรามั่นใจว่าคุณจะสามารถผ่านข้อผิดพลาดได้ ไม่สามารถโหลดโปรไฟล์ผู้ใช้ได้ ขั้นตอนข้างต้นบางขั้นตอนมักใช้เพื่อแก้ไขข้อผิดพลาดของ Windows ดังนั้นจึงควรบันทึกไว้ที่ไหนสักแห่งและใช้งานเมื่อมีปัญหากับพีซี เราหวังว่าคุณจะพบข้อมูลที่เป็นประโยชน์และสามารถแก้ไขปัญหาได้
แบ่งปันความคิดเห็นของคุณกับเราในส่วนความคิดเห็น
